Практическая работа по информатие «Создание кроссворда средствам. Создание кроссворда средствами OpenOffice org Calc
 Скачать 1.48 Mb. Скачать 1.48 Mb.
|
|
Практическая работа «Создание кроссворда средствами OpenOffice.org Calc» Составим кроссворд на бумаге:
Название предмета в физике (тело) Прибор для определения массы тела (весы) Физическая величина, характеризующая быстроту изменения координаты тела (скорость) Мера механического воздействия на тело (сила) Оформим кроссворд средствами OpenOffice.org Calc: Для начала на Листе 1 установим ширину столбцов равную 0,5. Для этого выделим необходимое число столбцов протягиванием мыши (по именам столбцов A, B, C …), после чего щелчком правой кнопки мыши на выделенном фрагменте электронной таблицы вызовем контекстное меню и выберем команду Ширина столбцов 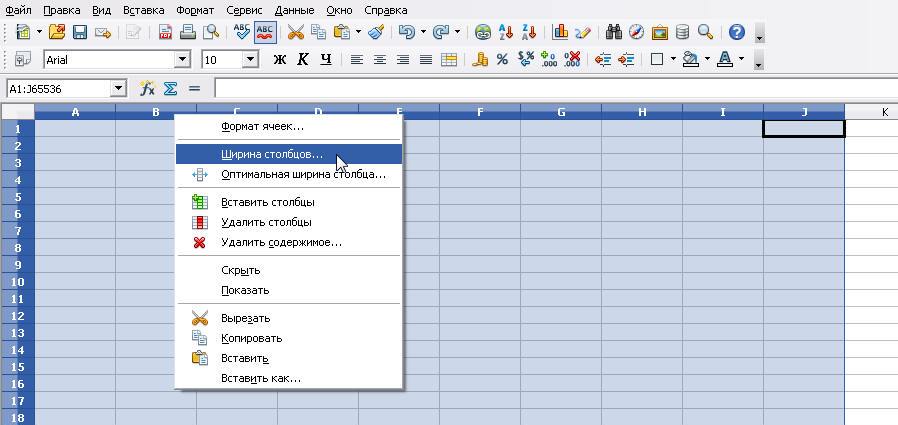 Установим ширину 0,5 см. И нажмем кнопку OK . 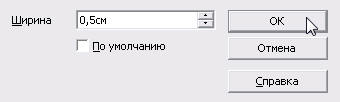 Заполним соответствующие ячейки электронной таблицы буквами кроссворда 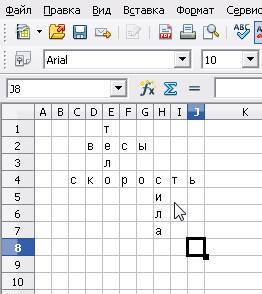 Оформим обрамление заполненных буквами ячеек. Для этого выделим протягиванием мыши необходимую группу ячеек и установим для них обрамление с отображением всех границ. 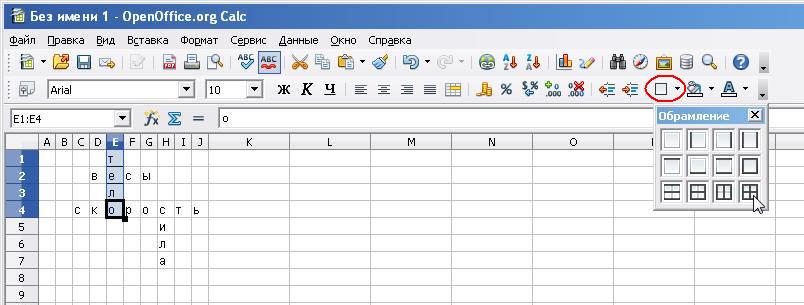 Повторим процедуру для всех заполненных ячеек электронной таблицы. В результате чего получим кроссворд следующего вида: 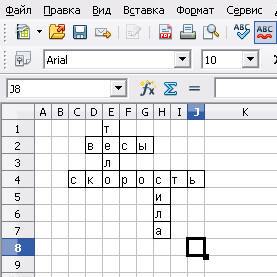 Выполним копирование нашего кроссворда на Лист 2 и Лист 3. Для этого выделим группу ячеек протягиванием мыши. Затем щелчком правой кнопки мыши на выделенном фрагменте вызовем контекстное меню и выберем команду Копировать. 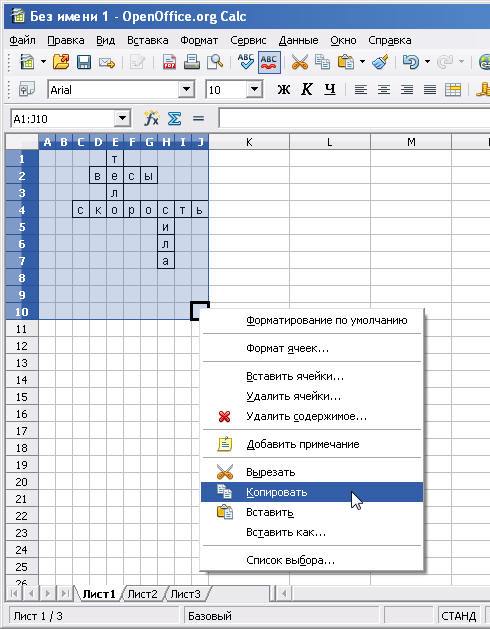 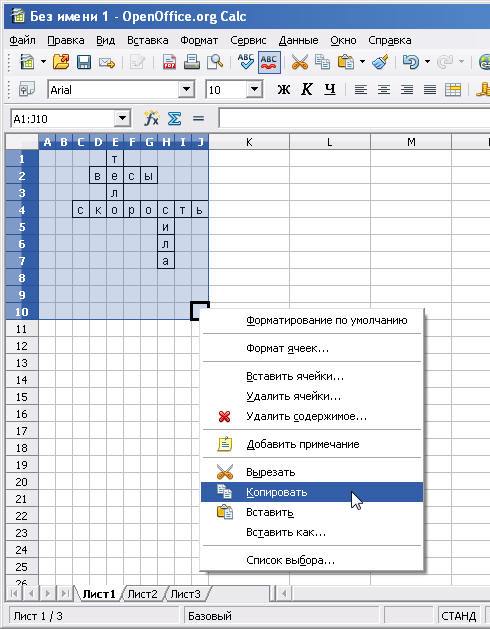 Перейдем на Лист 2 и вставим скопированные в буфер обмена ячейки, выполнив щелчок правой кнопкой мыши на ячейке А1 и выберав команду Вставить как. 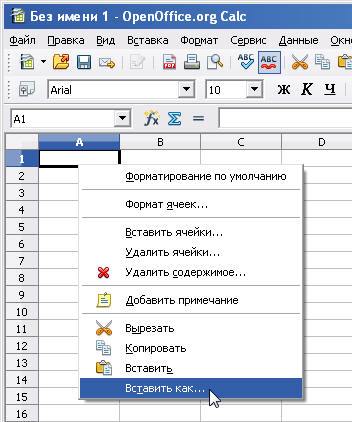 В следующем окне убедимся, что все флажки и переключатели находятся в таком же положении как показано на рисунке ниже, после чего нажмем кнопку ОК. 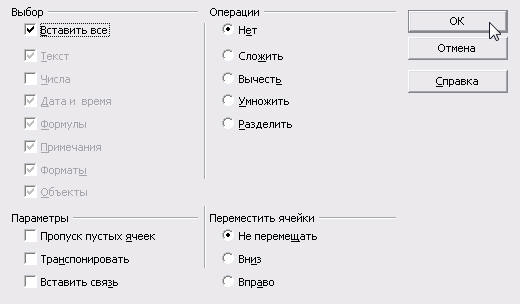 Перейдем на Лист 3 и вставим скопированные в буфер обмена ячейки через команду Вставить как. Добавим в кроссворд ключевые вопросы в виде всплывающих подсказок. Для этого перейдем на Лист1. Щелчком правой кнопки мыши на первой букве слова вызовем контекстное меню и выберем команду Добавить примечание. 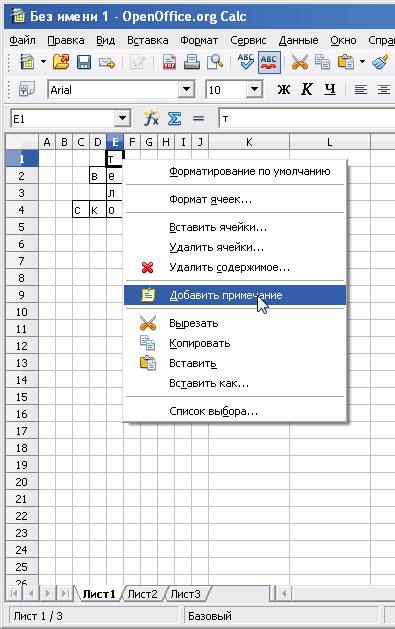 В появившемся поле введем текст вопроса, после чего установим размер поля всплывающей подсказки, растянув ее за контрольные маркеры. 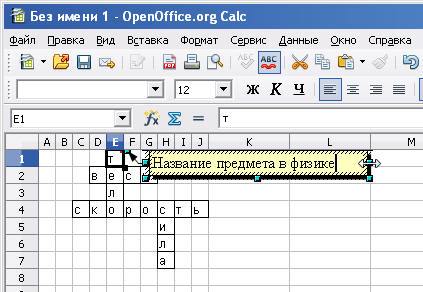 Выполним щелчок левой кнопкой мыши на произвольной ячейке. Теперь при наведении мыши на первую букву слова появится соответствующая подсказка.  Повторим процедуру добавления контрольных вопросов для всех слов кроссворда. Обратите внимание, ячейки, содержащие примечания (ключевые вопросы), в правом верхнем углу помечены красной точкой. 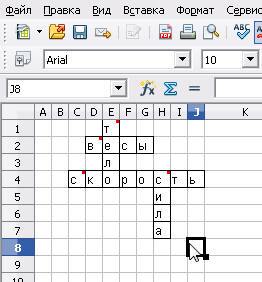 Удалим буквы из сетки кроссворда. Выделим все ячейки кроссворда протягиванием мыши (удерживая нажатой на клавиатуре клавишу 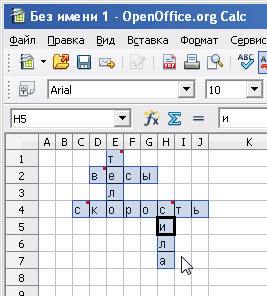 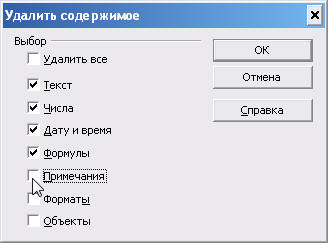 Д Внимание! Данная процедура выполняется на Листе3. Выделим щелчком левой кнопки мыши ячейку, содержащую первую букву любого слова, и вызовем Мастер функций нажатием на соответствующую кнопку на панели формул: 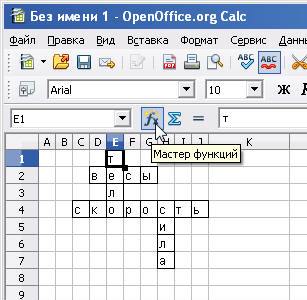 В открывшемся окне Мастера функций выберем функцию IF и нажмем кнопку Далее. 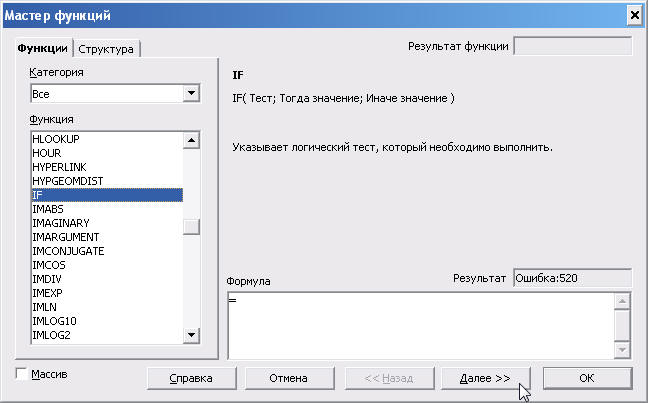 После чего, нажав кнопку Диапазон 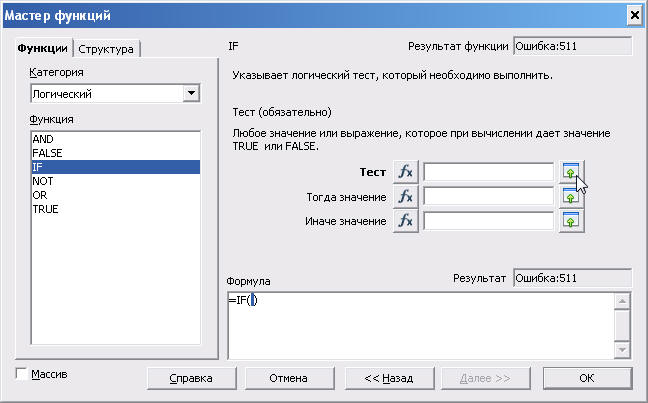 выберем щелчком левой кнопки мыши соответствующую ячейку на Листе1.  Далее в мини-окне Мастера функций поставим знак равенства, выберем щелчком левой кнопки мыши соответствующую ячейку на Листе2 и вернемся в главное окно Мастера функций нажатием на кнопку Диапазон 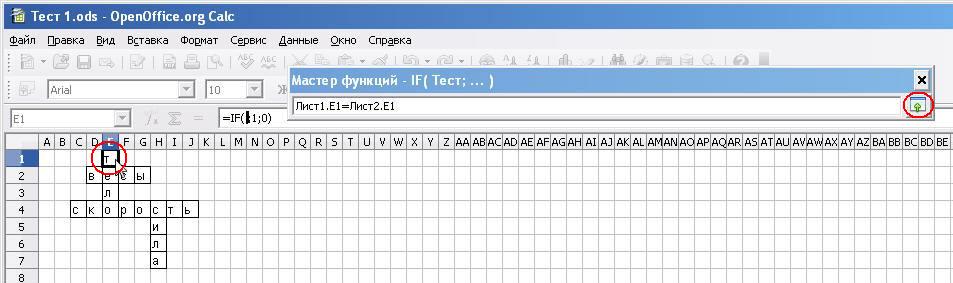 Теперь в поле Тест будет находиться условие, проверяющее равенство буквы, введенной пользователем, и буквы, являющейся частью верного ответа. Будем считать, что при верном ответе нашей функция будет возвращать значение 1, а при неверном – 0. Соответственно в поле Тогда значение поместим 1, а в поле Иначе значение – 0. Подтвердим окончание редактирования функции IF нажатием на кнопку ОК. 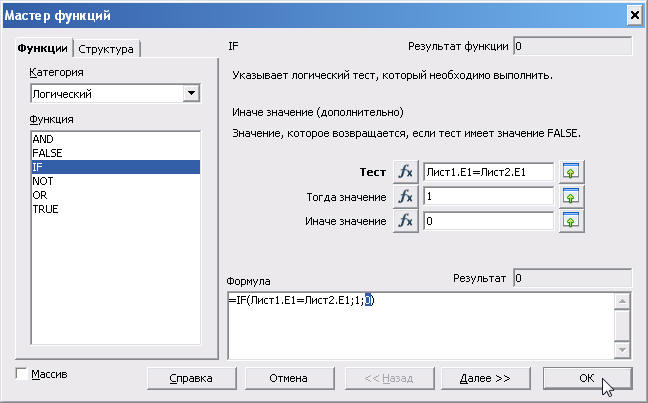 В результате выполненных действий в редактируемой ячейке появится значение 0 (т.к. на Листе1 буква отсутствует, функцией расценивается как введенная неверно). 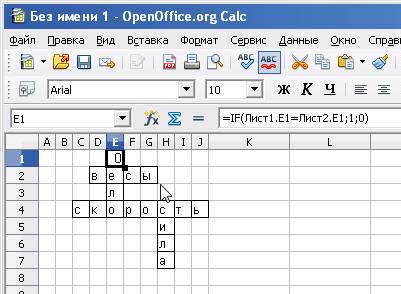 С 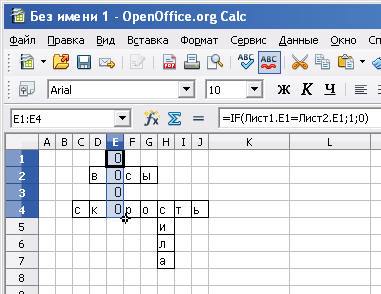 копируем созданную нами формулу в остальные ячейки, содержащие буквы. Это можно сделать с помощью маркера автозаполнения, находящегося в нижнем правом углу выделенной ячейки. После выделения ячейки щелчком левой кнопкой мыши в нижнем правом углу ячейки появляется черная точка – это и есть маркер автозаполнения. При наведении на него указателя мыши, указатель меняет свой вид со стрелки на крестик Если в этот момент нажать левую кнопку мыши и протянуть вдоль ячеек, то содержимое выделенной ячейки будет скопировано в них. Можно также воспользоваться обычной процедурой копирования-вставки через буфер обмена. копируем созданную нами формулу в остальные ячейки, содержащие буквы. Это можно сделать с помощью маркера автозаполнения, находящегося в нижнем правом углу выделенной ячейки. После выделения ячейки щелчком левой кнопкой мыши в нижнем правом углу ячейки появляется черная точка – это и есть маркер автозаполнения. При наведении на него указателя мыши, указатель меняет свой вид со стрелки на крестик Если в этот момент нажать левую кнопку мыши и протянуть вдоль ячеек, то содержимое выделенной ячейки будет скопировано в них. Можно также воспользоваться обычной процедурой копирования-вставки через буфер обмена.По завершении процедуры копирования функции во все значащие ячейки , получим электронную таблицу следующего вида: 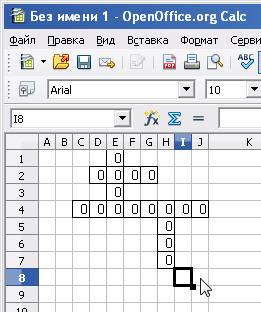 Теперь произведем подсчет количества верно угаданных букв. В ячейку К9 поместим текст «Всего:», а в ячейку L9 сумму ячеек A1-J8. Для этого щелчком левой кнопки мыши выделим ячейку L9 и нажмем кнопку Сумма на панели формул. 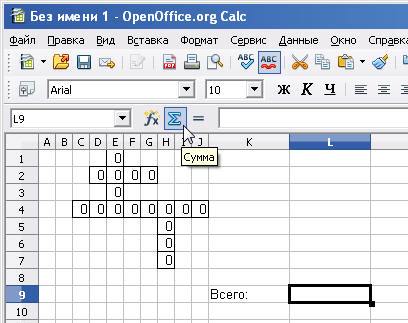 Затем протягиванием мыши выделим ячейки A1-J8. И нажмем на панели формул кнопку Принять. 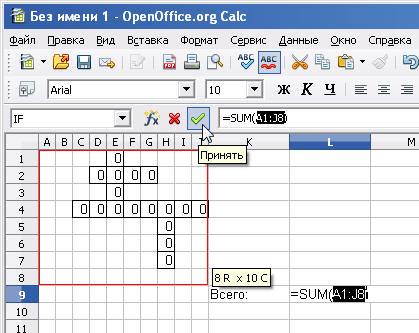 Отобразим результат заполнения кроссворда пользователем: Верно – Молодец! Не верно – Попробуй еще… Результат поместим в ячейку К11. Откроем Мастер функций, нажав на соответствующую кнопку на панели формул. 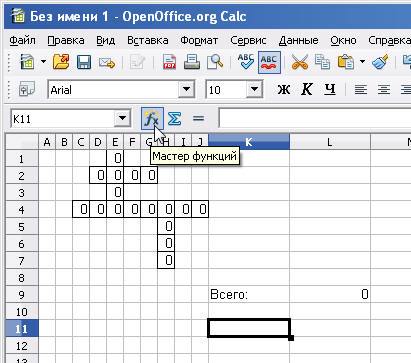 В открывшемся окне выберем функцию IF и нажмем кнопку Далее. Здесь, нажав кнопку Диапазон 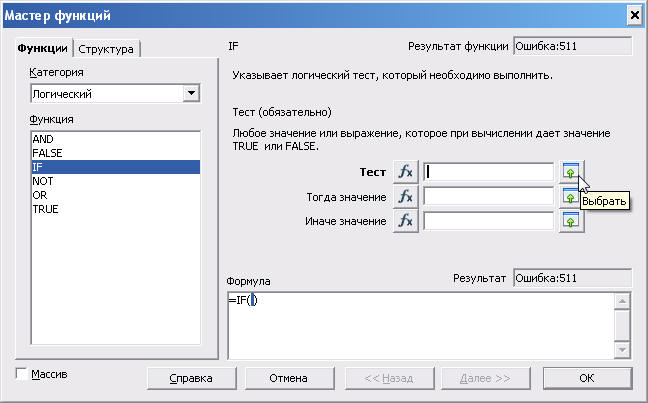 выберем ячейку L9, после чего вернемся в окно главное окно Мастера функций нажав кнопку Диапазон 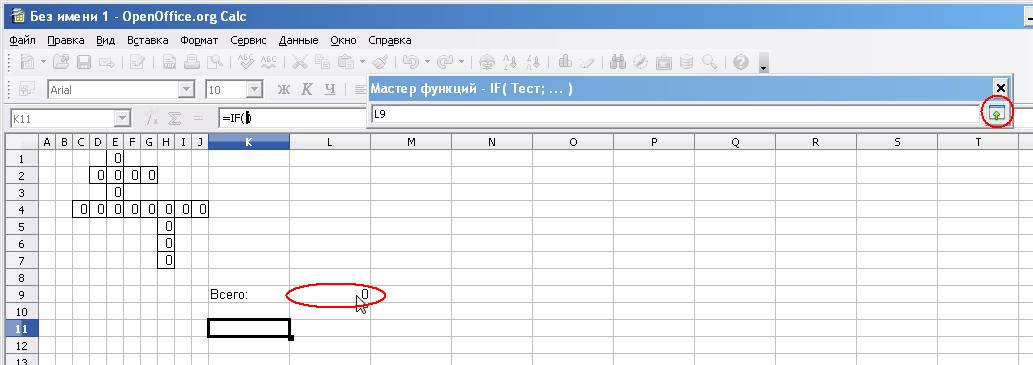 В поле тест ячейку L9 приравняем к 17 (количеству букв в кроссворде), в поле Тогда значение укажем «Молодец!», а в поле Иначе значение – «Подумай еще…». Подтвердим завершение редактирования функции нажатием кнопки ОК. Внимание! Текст в указанных полях пишется в кавычках. 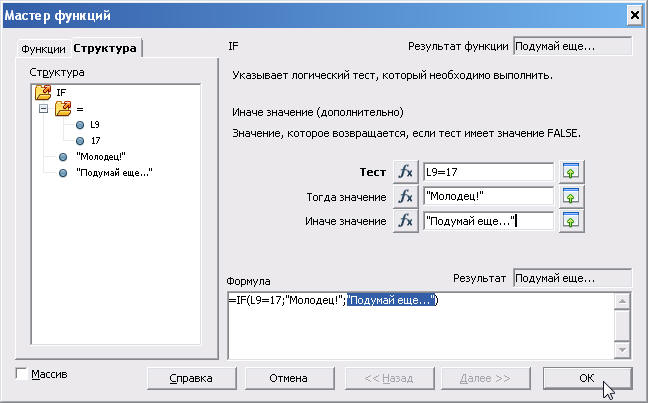 Вид Листа3 при правильном и неправильном заполнении кроссворда на Листе1. 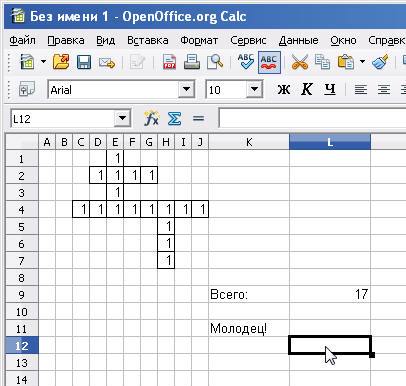 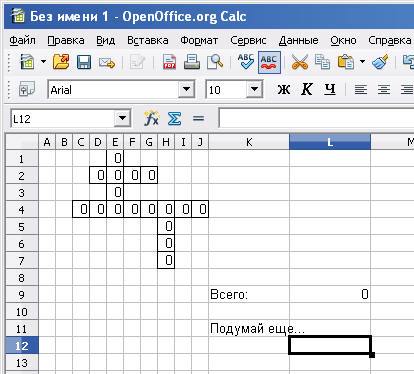 Переименуем Лист1 и Лист3. Выполним щелчок правой кнопкой мыши на имени Лист2 (внизу окна) и в контекстном меню выберем команду Переименовать…  В открывшемся окне Введем новое имя «Кроссворд». Подтвердим изменения нажатием на кнопку ОК. 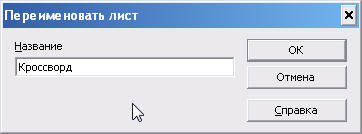 Аналогично переименуем Лист3 в «Отчет». Скроем лист с верными ответами (Лист2) и ячейки с формулами (Лист3), и защитим кроссворд от возможности просмотра скрытого содержимого и редактирования пользователем. Скроем Лист2 от глаз пользователя. Для этого перейдем на Лист2 и выполним из меню команду Формат --> Лист --> Скрыть. 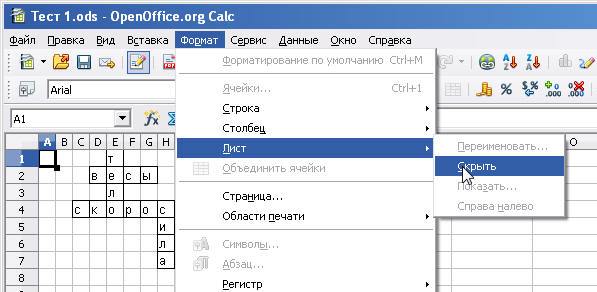 Скроем ячейки с формулами на Листе3. Для этого перейдем на Лист3. Протягиванием мыши (по именам столбцов A, B, C …) выделим столбцы A-J . После чего щелчком правой кнопки мыши на имени любого выделенного столбца вызовем контекстное меню и выберем команду Скрыть. 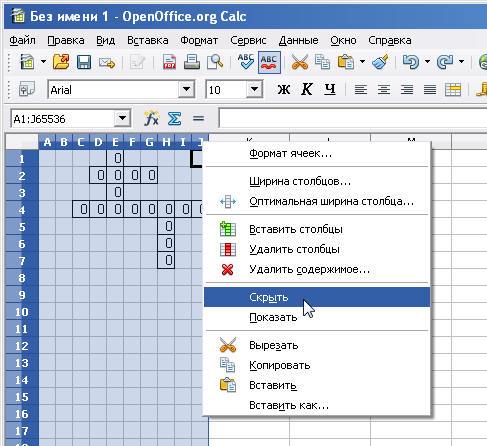  Аналогично скроем строки 1-8. Чтобы предотвратить попытки узнать, что скрыто, защитим паролем документ (Сервис --> Защитить документ --> Документ) 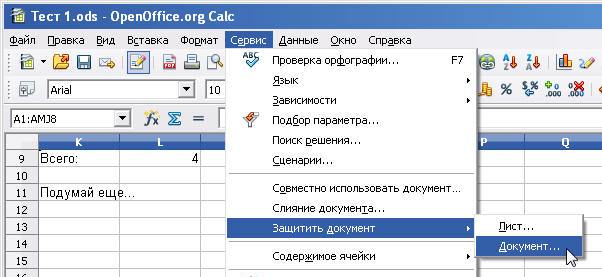 в открывшемся окне дважды введем пароль и нажмем кнопку ОК. 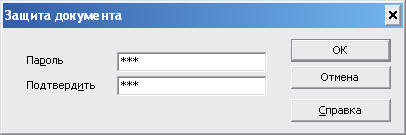 Сохраним документ OpenOffice.org Calc (Файл --> Сохранить) под каким-нибудь именем. Порядок редактирования готового кроссворда Снимем защиту с соответствующего листа (Сервис --> Защитить документ --> Лист). Выделим весь лист (щелчок левой кнопкой мыши на пустой клетке в левом верхнем углу таблицы (между именами столбцов и строк) 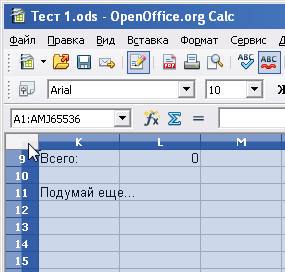 Изменим ширину и высоту ячеек до размера 0,5 см (отображается в подсказке при изменении размера ячеек).   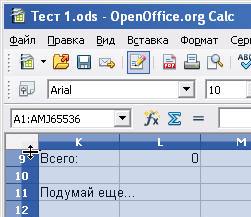  Выполним редактирование кроссворда. |
