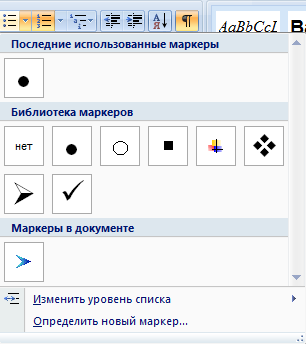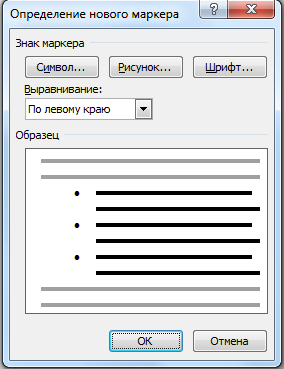списки. Создание списков в текстовых документах
 Скачать 224.4 Kb. Скачать 224.4 Kb.
|
|
→→Тема: Создание списков в текстовых документах. Цель занятия: Изучение и применение информационной технологии создания списков в MS Word. Задание 1. Создание списков. Справка. При создании списков можно использовать два способа: задать параметры списка в процессе набора текста или набрать текст, и затем задать параметры списка. Порядок работы. Запустите текстовый редактор MS Word. Сохраните файл: z:/Фамилия/ Списки.doc/ Установите параметры шрифта: гарнитура шрифта – Times New Roman; размер шрифта – 12 пт; начертание – обычное. Установите параметры страницы: поля – верхнее 2 см, нижнее 2 см, левое 2 см, правое 1 см. Выставите колонтитулы. Верхний – фамилия, группа, дата; нижний – нумерация страниц в правом нижнем углу. Познакомьтесь с теоретической частью методических указаний по использованию информационных технологий создания списков в текстовых документах. Выполните задание 1 и задание 2, соблюдая параметры абзаца. Выполненное задание показать преподавателю. Процессор MS Word предусматривает работу с тремя типами списков – маркированными (помеченными каким-либо символом), нумерованными (в порядке возрастания либо буквами латинского или русского алфавита, либо пронумерованы арабскими или римскими цифрами) и многоуровневыми. Подготовка списков в значительной мере облегчена. В списках можно задавать различные символы нумерации или перечисления элементов, которые, по необходимости, легко изменить на другие. Просто выполняется изменение величины отступа списка относительно левой границы текста (Рис. 1, кнопки 4 и 5). Автоматизирована смена типов списка и обеспечивается его сортировка (в алфавитном порядке, по изменению числовых данных и по датам). При включении или удалении элементов списка нумерация исправляется автоматически. В Word существует несколько способов создания списков, каждый из которых удобен для использования в той или иной ситуации. Обычно списки создаются с помощью кнопок, расположенных на ленте. 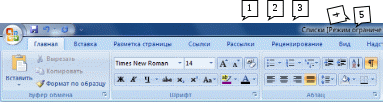 Рисунок 1.Панель инструментов вкладки Главная: 1 – кнопка маркированного списка; 2 – кнопка нумерованного списка; 3 – кнопка многоуровнего списка; 4 – кнопка «Уменьшить отступ»; 5 – кнопка «Увеличить отступ». Тем не менее существует ряд дополнительных возможностей для быстрого создания и редактирования списков (например, можно создать новый список, а можно преобразовывать в список уже имеющийся текст. Первый способ: создание списка с помощью кнопок ленты. Нажмите кнопку Маркеры, Нумерация или Многоуровневый список для создания маркированного, нумерованного или многоуровнего списка соответственно. Щелчком левой кнопки мыши выберите один из предлагаемых вариантов списка (вариант нет означает отсутствие списка) (Рис. 2.) Рисунок 2. Окно выбора нумерованного списка Е 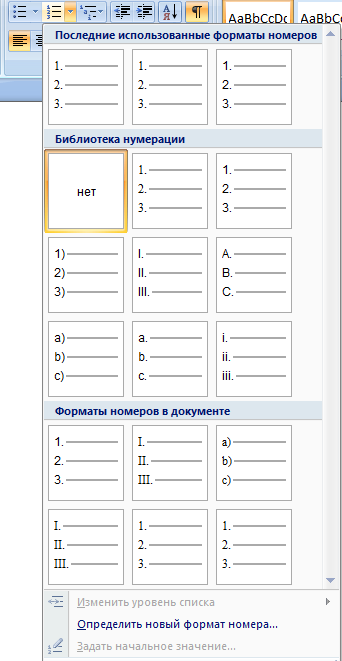 сли создаётся нумерованный список, следует выбрать Задать начальное значение и, в появившемся диалоговом окне Задание начального значения для создания нового списка установить переключатель Начать новый список, а для продолжения ранее прерванного – переключатель Продолжить предыдущий список.
Результатом проделанных операций будет появившийся в текущей строке маркер или номер первого элемента списка. Если точка вставки находилась в абзаце, текст абзаца автоматически станет элементом списка. Если же текст ещё не был введён, можно начинать ввод. При этом каждый очередной абзац будет формироваться как следующий элемент списка. Например, маркированный список:
нумерованный список
многоуровневый список
Если нужно преобразовать в список несколько подряд идущих абзацев, необходимо выделить их и проделать описанные выше операции. Появится список, элементами которого станут выделенные абзацы. Второй способ: для создания списка можно воспользоваться контекстным меню. Щелкнете правой кнопкой мыши на пустой строке, абзаце или группе выделенных абзацев. В появившемся контекстном меню выберите команду Маркеры или Нумерация, после чего выберите необходимый формат списка в выпавшей палитре. Щелкните на выбранном варианте списка левой кнопкой мыши. Результат проделанных действий будет таким же, как при использовании основных меню. Многоуровневый список представляет собой несколько вложенных друг в друга нумерованных или маркированных списков. Поэтому при работе с многоуровневым списком требуется изменять уровень текущего элемента списка при добавлении подчинённого элемента. Чтобы изменить уровень текущего элемента: Создайте очередной элемент списка текущего уровня нажатием клавиши <Enter>. Нажмите кнопку Увеличить отступ на мини-панели инструментов Форматирование или клавишу <Tab>, чтобы повысить уровень вложенности данного элемента. Если уровень вложенности должен быть более высоким, следует повторить шаг 2 необходимое число раз. Р 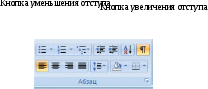 исунок 5. Мини-панель инструментов Форматирование. Введите все элементы с текущим уровнем вложенности. Нажмите кнопку Уменьшить отступ на мини-панели инструментов Форматирование или комбинацию клавиш <Shift>+<Tab>, чтобы продолжить создание элементов предыдущего уровня вложенности. Многоуровневый список может содержать до девяти уровней вложенности. Изменить отступы и интервалы в уже созданном списке можно с помощью контекстного меню: Выделить уже созданный список. Вызвать контекстное меню и, в появившемся окне меню, выбрать необходимую команду: Продолжить нумерацию, или Задать начальное значение, или Изменить отступы в списке, или Уменьшить или Увеличить отступ (Рис. 6). 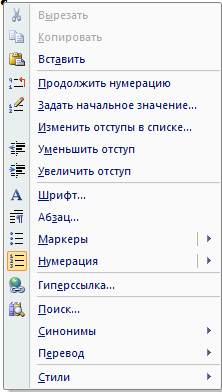 Рисунок 6. Команды контекстного меню изменения списка. С помощью команды Параметры абзаца. Задание 1. Создать списки по образцу.  Задание 2. Создать таблицу и списки по образцу. 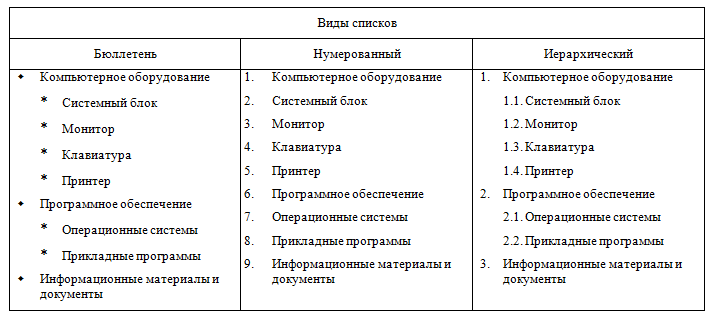 |