Лаб1. Лабораторная работа 1. Интерфейс ms project 1настройка параметров microsoft project
 Скачать 173.5 Kb. Скачать 173.5 Kb.
|
|
Лабораторная работа №1. Интерфейс MS Project 1.1НАСТРОЙКА ПАРАМЕТРОВ MICROSOFT PROJECT 1.2 Настройка общих параметров Для того чтобы перейти к настройкам Microsoft Project, нужно в меню «Файл» выбрать «Параметры» и в появившемся окне «Параметры Project», в меню «Общие», вы сможете: 1. выбрать стиль подсказок или отказаться от них; 2. выбрать представление по умолчанию (диаграмма Ганта, лист ресурсов или др.), которое будет открываться при запуске Microsoft Project 2013; 3. выбрать формат даты; 4. указать имя и инициалы пользователя; 5. выбрать опцию стартового окна Microsoft Project. Настройка параметров отображения В настройках вкладки «Отображение» вы можете выбрать: 1. Тип календаря. Т.е. выбрать тот формат наименования дней, недель, месяцев, кварталов и лет, который будет отображаться в системе. Так, если вы управляете проекты, придерживаясь буддистских взглядов на управление, следует выбрать тайский (буддистский) календарь. 2. Параметры валюты для конкретного проекта (валюту, количество десятичных знаков, символ валюты и расположение единиц стоимости относительно символа). В проекте все затраты, доходы будут пересчитываться к валюте проекта. 3. Возможность отображения индикаторов и параметров информирования при назначении ресурсов, изменении дат начала и окончания и пр. 4. Возможность отображения строки ввода. Рекомендуется настроить обязательно первые два параметра. В Microsoft Project можно вводить стоимость с точностью максимум два знака после запятой. Настройка параметров расписания На закладке «Расписание» определяются: 1. Параметры календаря для этого проекта или всех проектов, создаваемых в данном конкретном установленном Microsoft Project. Т.е. определяется то время, начало и окончание, которое будет по умолчанию присваиваться задачам в проекте и самому проекту. 2. В «Расписании» выбираем отображение единиц назначений в проектах в числовых значениях. Т.е. при дальнейшей работе с ресурсами у нас, в случае наличия по штату 5 каменщиков, в листе ресурсов будет отображаться именно число «5», а не «500%» в случае выбора отображения в виде процентов. 3. Тип планирования задач (ручной), Рисунок 1.1. 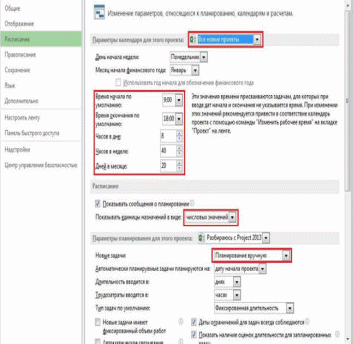 Рисунок 1.1 – Настройка вкладки «Расписание» Настройка закладки «Сохранение» На закладке «Сохранение» выбираем: 1. Формат сохранения файлов. 2. Место сохранения файлов по умолчанию (т.е. при открытии или сохранении проектов Microsoft Project 2013 будет по умолчанию предлагать открыть проекты из указанной директории или сохранить проекты в указанной директории). 3. Параметры автосохранения. 4. Параметры расположения шаблонов. Настройка закладки «Язык» На данной закладке определяется язык отображения Microsoft Project и проверка правописания языков системы. Настройка закладки «Дополнительно» На закладке «Дополнительно» проводим следующие настройки: 1. В разделе «Параметры отображения для этого проекта» ставим галочку «Показать суммарную задачу проекта», для того, чтобы сразу при разработке графика проекта видеть итоговую информацию по всему проекту (сроки, затраты, часы). 2. В разделе «Параметры освоенного объема для данного проекта» выбираем «% завершения» как способ расчета освоенного объема по умолчанию для задач. Элементы окна интерфейса Окно интерфейса Microsoft Project 2013 содержит следующие элементы: 1. Меню. 2. Панель инструментов. 3. Панель быстрого доступа. 4. Рабочую область и представления проекта. 5. Строку состояния. Основным инструментом работы в MS Project является представление. Представление – средство визуализации данных проекта для их просмотра и редактирования. Представления позволяют просматривать проектную информацию в удобном виде. Представления имеют гибкую структуру и могут состоять как из отдельной таблицы, диаграммы или формы, так и из их комбинации. 1.2 СОЗДАНИЕ НОВОГО ПРОЕКТА В MICROSOFT PROJECT 2013 Для того чтобы создать новый проект в Microsoft Project 2013, необходимо в меню «Файл» выбрать «Новый» и дважды нажать левой кнопкой мыши на пиктограмме «Новый проект». Информацию обо всех возможностях Microsoft Project 2013 можно узнать во встроенной справке, которая вызывается нажатием клавиши «F1». Перед работой в новом созданном проекте его нужно сохранить (меню «Файл – Сохранить как»). Сохраняем наш проект с именем «Коттедж», тип файла «Проект». Проект можно сохранить как на локальном диске в выбранной папке, так и в облаке SkyDrive. Если у Вас не отображается название проекта в колонке «Название задачи», необходимо в меню «Файл – Параметры – Дополнительно», в области «Параметры отображения проекта» поставить галочку около «Показывать суммарную задачу проекта» Следующий шаг — это определение таких параметров проекта, как дата начала проекта и выбор метода планирования. Для того чтобы задать данные параметры, необходимо перейти на закладку «Проект» и нажать на пиктограмме «Сведения о проекте». В появившемся окне «Сведения о проекте для «Коттедж» устанавливаем дату начала проекта – 01.03.2012, выбираем метод планирования от даты начала проекта, и нажимаем «ОК». Для того чтобы в колонке «Начало» дата начала поменялась на дату начала проекта, необходимо на закладке «Проект» выбрать «Расчет проекта». Метод планирования от даты начала проекта означает, что все активности (задачи) проекта, выполнение которых необходимо для достижения результата проекта будут начинаться как можно раньше, т.е. стремиться к дате начала проекта, и на основании длительностей задачи и зависимостей между ними, мы узнаем дату окончания проекта. Если мы выберем метод планирования от даты окончания проекта, то все задачи будут начинаться как можно позже, т.е. стремиться к дате окончания проекта. И на основании даты окончания проекта, длительностей и зависимостей между задачами проекта мы узнаем, когда необходимо начать проект, чтобы закончить его к дате окончания проекта. Я всегда пользуюсь планированием от даты начала проекта, даже если по логике нужно планировать от даты конца. Как я делаю – задаю у последней задачи дату крайнего срока и планирую. Если вылезаю за крайний срок, сразу загорается индикатор, что является сигналом к перепланированию или перенесению даты окончания проекта. На практике пользовался планированием от конца только при обучении сотрудников офиса управления проектами телеканала СТБ в процессе внедрения системы управления проектами. Дату эфира, т.е. дату окончания проекта, нельзя сдвинуть, поэтому планирование велось от этой даты. После задания временных характеристик проекта можно задать его описание. Для этого нужно в меню «Сведения» выбрать «Сведения о проекте – Дополнительные свойства» и в окне «Свойства» перейти на вкладку «Документ» и внести данные по проекту. 1.3 ОПРЕДЕЛЕНИЕ ИЕРАРХИЧЕСКОЙ СТРУКТУРЫ ПРОЕКТА Иерархическая структура проекта Иерархическая структура проекта (Work Breakdown Structure, WBS\ИСР\СДР\СРР) – декомпозиция работ, выполняемых командой проекта для достижения целей проекта и необходимых результатов поставки. С ее помощью структурируется и определяется все содержание проекта, т.е. происходит разбиение работ в проекте на более мелкие управляемые части этих работ. Создание иерархической структуры проекта позволит произвести декомпозицию работ проекта на более мелкие, обозримые и управляемые части, позволит точнее определить и состав и характеристики работ, которые предстоит выполнить, а также определить результаты на каждом этапе. Результат – продукт или услуга, получаемая в процессе реализации тех или иных работ. Результат должен быть значимым, поддающимся проверке и иметь потребителя (например, без полученного договора аренды конкретного участка земли компания не может начинать строить на этом участке). На этапе «Инициация» допускается планирование проекта с определением примерной длительности и стоимости этапов. Иногда длительность и стоимость этапов может определяться директивно руководством компании, и задача планировщика (менеджера проекта) или подтвердить возможность достижения данных директивных показателей, или их опровергнуть на основании выполненных расчетов. В терминологии Microsoft Project, все работы, которые нужно выполнить, называются задачами. Объединение задач в этап в Microsoft Project происходит через суммарную задачу. Суммарная задача (этап, фаза) суммирует затраты, трудозатраты задач, которые объединены в рамках данной суммарной задачи. Длительность суммарной задачи определяется как разница между датой окончания самой поздней задачи суммарной задачи и датой начала самой ранней задачи суммарной задачи, Для того чтобы создать этап (суммарную задачу), например, «Технико-экономический анализ проекта», необходимо на закладке «Задача», в области «Вставить» нажать на пиктограмме «Суммарная задача», и в колонке «Название задачи» вместо появившейся «Новой суммарной задачи» написать «Технико-экономический анализ проекта». После этого в появившейся новой задаче «Новая задача» можно ввести название и в колонке «Длительность» задать длительность. В колонке «Длительность» по умолчанию всегда отображается длительность в рабочих днях. Чтобы в колонке «Длительность» отобразить длительность задачи в календарных (астрономических) днях, нужно перед буквой «д» ввести букву «а». Если у вас после ввода длительности у обычной задачи длительность суммарной задачи или проекта осталась по-прежнему равной одному дню, нужно на закладке «Проект» нажать на кнопку «Расчет проекта», а потом в меню «Файл – Параметры – Расписание» установить переключатель в положение автоматического расчета проекта после каждого изменения. Контрольные события В каждом из проектов должны быть задачи, не имеющие длительности, так называемые «Контрольные события» («Вехи» или «Контрольные точки»). Обычно они отображают наступление важных событий проекта (например, «Подписан договор отвода земельного участка»), достижение запланированных результатов. Хорошей практикой считается начинать проект и заканчивать контрольной точкой. Хорошей практикой считается каждый этап заканчивать контрольной точкой. Руководство проекта, его заказчики, его потребители в первую очередь будут оценивать состояние проекта по состоянию его контрольных точек. Веха в Project отражает только наименование конечного результата и отклонение сроков завершения этапов. Провести же анализ завершения суммарных задач и задач, фактических и оставшихся затрат по задачам, анализ отклонений по вехам невозможно. Для оценки состояния проекта больше могут подойти суммарные задачи определенного уровня структуры. Для того чтобы задачу сделать вехой, нужно или в колонке «Длительность» ввести значение длительности равную «0» или на закладке «Задача» в разделе «Вставить» нажать на пиктограмме «Веха». Создание предварительного списка задач Итак, представим ситуацию, что вы получили утвержденный устав проекта, т.е. формально приказ о его старте, и от вас руководство требует предоставить предварительный график со сроками и стоимостью. Идеальная ситуация, если вы как руководитель проекта сможете сформировать команду проекта и собрать первое совещание по нему, на котором совместно сможете четко ответить на вопрос «Что нужно сделать, чтобы реализовать проект (достигнуть цели)?». Ответы на вопрос «что нужно сделать» — это и есть шаги /задачи, которые необходимо реализовать. Шаги/задачи на совещании определяются совместно командой проекта, т.к., как правило, руководитель проекта не всегда может быть технически компетентен во всех вопросах, а главная задача руководителя проекта, по моему мнению, это объединение усилий разных людей разных отделов и управление коммуникациями в проекте. Итак, команда проекта определила список и стоимость основных задач, которые нужно реализовать для достижения целей проекта, Таблица 1.1. Таблица 1.1 - Структура задач проекта
Скопировав список задач и их длительности в Microsoft Project 2013, вы получите список задач, Рисунок 1.2.  Рисунок 1.2 – Задачи проекта Следующий шаг — это создание иерархии с помощью суммарных задач. Для этого нужно выделить задачи с «ТЭО проекта» по «Строительство» включительно и на вкладке «Задача» в области «Расписание» нажать на пиктограмму «Понизить уровень задачи», т.е. вложить выделенные задачи в задачу, под которой они расположены. На практике встречаются до десяти уровней вложенности. Количество уровней вложенности прямо пропорционально количеству задач в проекте. Чем больше задач, тем больше должно быть уровней вложенности. По аналогии поступаем с задачей «Реализация коттеджа», Рисунок 1.3. 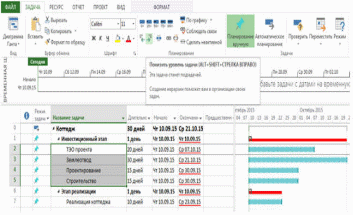 Рисунок 1.3 – Создание иерархической структуры Помня, что проект должен начинаться и заканчиваться контрольными событиями (вехами), создаем две вехи. Для того чтобы создать веху начала проекта, например «Старт проекта», нужно выделить «Инвестиционный этап» и на вкладке «Задача» в разделе «Вставить» нажать на пиктограмму «Веха». Для того чтобы создать веху окончания проекта, например «Проект окончен», можно или: 1. Встать на пустое поле задачи под «Реализацией коттеджа» и нажать на пиктограмму «Веха» и потом ввести название вехи; 2. Ввести название задачи в пустое поле под задачей «Реализация коттеджа» и в поле «Длительность» ввести длительность, равную нулю. После ввода вехи «Проект окончен» ее нужно будет «поднять» на уровень вверх, т.е. поднять на уровень проекта с помощью пиктограммы «Повысить уровень задачи», Рисунок 5.16. 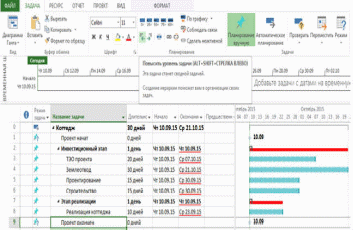 Рисунок 1.4 – Создание вех начала и окончания проекта Для того чтобы ввести название в ячейку, в которой уже введено название суммарной задачи или обычной задачи нужно нажать или «F2» или дважды щелкнуть левой кнопкой мыши на названии. ЗАДАНИЕ 1. Настройте параметры MS Project. 2. Создайте новый проект «Коттедж», дата начала проекта – 01.03.2012, метод планирования – от даты начала проекта 3. Создайте предварительный список задач на основании таблицы 1.1. 4. Создайте вехи «Старт проекта» и «Проект окончен». 5. Создайте иерархию задач. ВОПРОСЫ 1. Назовите основные настройки MS Project. 2. Перечислите основные элементы интерфейса MS Project. 3. Как установить дату начала проекта и выбрать метод планирования? 4. Что такое иерархическая структура проекта? Как изменить уровень задачи в проекте? 5. Что такое суммарная задача? Как суммарные задачи используются в проекте? 6. Что такое веха? Как вехи используются в проекте? | ||||||||||||||||||||||||
