мси. Лабораторная работа № 1_3 (1). Создание таблиц и баз данных средствами субд access. Создание связей между таблицами
 Скачать 0.9 Mb. Скачать 0.9 Mb.
|
|
Лабораторная работа № 1_3 Тема: Создание таблиц и баз данных средствами СУБД Access. Создание связей между таблицами. Цель работы: Создать базу данных. Методические указания: Запустите Microsoft Access. После запуска программы появилось окно Приступая к работе с Microsoft Office Access. Здесь представлены возможные варианты создания баз данных. База данных (БД) – один или несколько файлов данных, предназначенных для хранения, изменения и обработки больших объемов взаимосвязанной информации. К компонентам базы данных MS Access относятся: Таблицы – предназначены для упорядочивания хранения данных; Запросы – предназначены для поиска, извлечения данных и выполнения вычислений; Формы – предназначены для удобного просмотра, изменения и добавления данных в таблицах; Отчёты – используются для анализа печати данных;5. Страницы доступа к данным – предназначены для просмотра, ввода, обновления и анализа данных через сеть из любого места компьютера; Макросы – используются для выполнения часто встречающегося набора макрокоманд, осуществляющих обработку данных; Модули – предназначены для описания инструкций и процедур на языке VBA. Основным компонентом базы данныхMS Access является таблица Таблица – некоторая регулярная структура, состоящая из конечного числа записей (строк) и полей (столбцов). На пересечении записи и поля образуется ячейка, в которой содержатся данные. Запись – одна строка таблицы (или нескольких таблиц), представляющая собой набор данных об одном объекте в таблице. Объект– нечто существующее и различимое, обладающее набором свойств. Поле– некоторая определённая категория информации в каждой записи; один элемент записи. Каждому полю таблицы присваивается уникальное имя, которое не может содержать более 64 символов. В каждом поле содержатся данные одного типа из вариантов, представленных в таблице 1. Таблица 1 - Типы данных MS Access
Создадим базу данных «Фирма». Выберите в MS Access в меню Файл режим Создать → Новая база данных 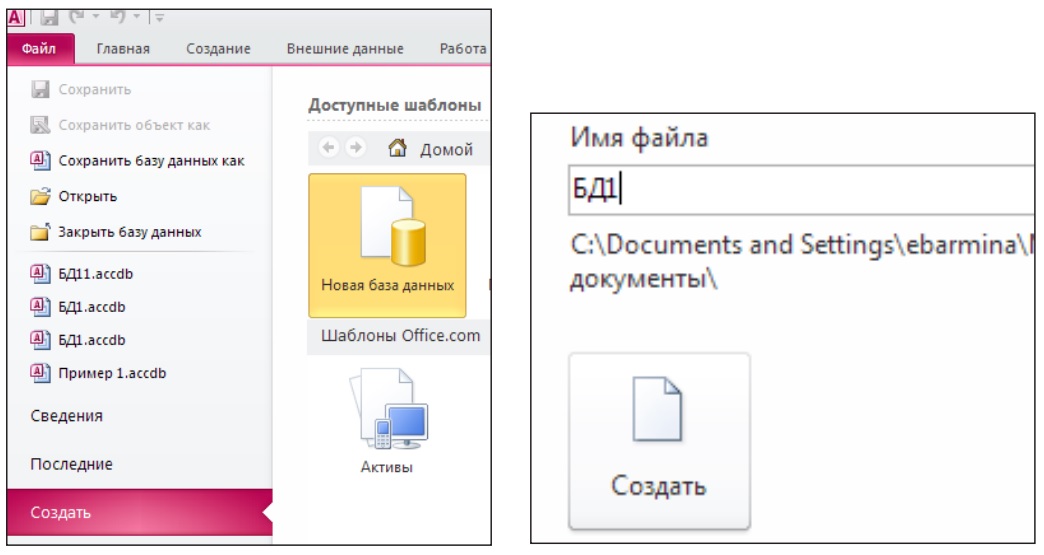 Рис. 1. Создание новой базы данных Открывается таблица в режиме отображения содержания (рис. 2.).  Рис. 2. Таблица в режиме отображения содержания Сотрудники данной организации работают с клиентами и выполняют их заказы. Если все сведения поместить в одной таблице, то она станет очень неудобной для работы. В ней начнутся повторы данных. Всякий раз, когда сотрудник Иванов будет работать с какой-либо фирмой, придется прописывать данные о сотруднике и клиенте заново, в результате чего можно допустить множество ошибок. Чтобы уменьшить число ошибок, можно исходную таблицу разбить на несколько таблиц и установить связи между ними. Это будет более рационально, чем прежде. Таким образом, необходимо создать 3 таблицы: Сотрудники, Клиенты и Заказы. Сотрудник
Клиент
Заказ
Для того чтобы увидеть или указать тип данных для атрибута, нужно перейти в режим конструктора. Выберите режим конструктора для появившейся автоматически таблицы. Нажатием на кнопку 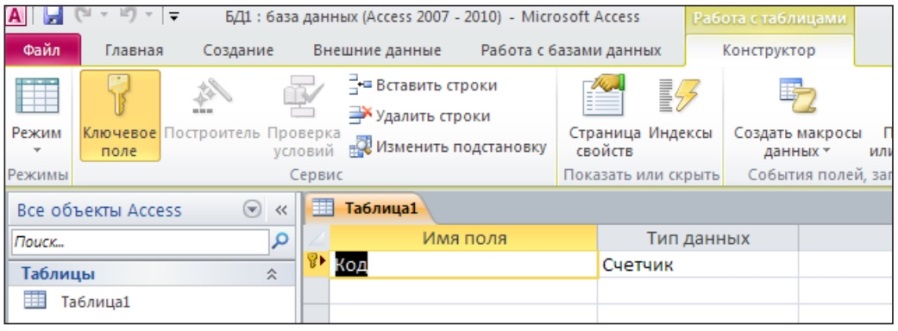 Рис. 3. Таблица в режиме конструктора 3. Отдельные таблицы, содержащие информацию по определенной теме, необходимо связать в единую структуру базы данных. Для связывания таблиц следует задать ключевые поля. Ключ состоит из одного или нескольких полей, значения которых однозначно определяют каждую запись в таблице. Наиболее подходящим в качестве ключевого поля является тип данных «Счетчик», так как значения в данном поле являются уникальными (т. е. исключают повторы). Нажмите правой кнопкой мыши на поле Код сотрудника и в появившемся контекстном меню выберите команду Ключевое поле. Если в таблице необходимо установить несколько ключевых полей, то выделить их можно, удерживая клавишу Ctrl. Первичный ключ — это поле или набор полей таблицы, которые предоставляют Microsoft Office Access уникальный идентификатор для каждой строки. С первичным ключом одной таблицы, являющимся уникальным идентификатором для каждой записи, связывается внешний ключ другой таблицы. Ключи необходимо устанавливать для того, чтобы можно было связать одну таблицу базы данных с другой. В нижней части окна находятся Свойства поля (рис 4): в правой части появляются подсказки при выделении строчки в верхней части окна или в нижней слева; в левой части можно выбрать и добавить дополнительные параметры для поля, состав которых будет изменяться в соответствие с выбранным типом поля: Общие: такие, как размер поля, формат поля (для полей Числового, Денежного, Логического типов, типов Счетчик, Дата/Время), маска ввода (позволяет выбрать формат, в котором будут представляться вводимые данные) и т.д. Подстановка (Рис.5): позволяет установить значения, которые можно будет выбрать при вводе данных. Если необходимо использовать Подстановку, обязательно укажите Тип элемента управления и Тип источника строк и в зависимости от его значения укажите Источник строк. 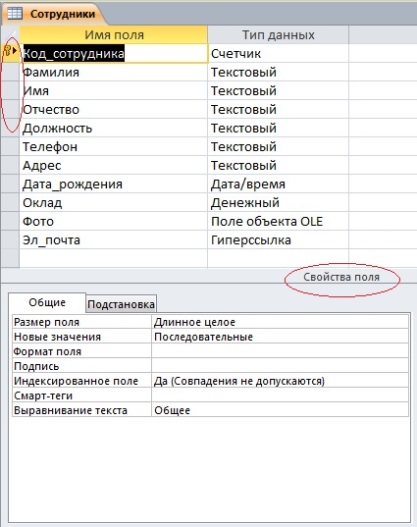 Рис.4. Свойства поля 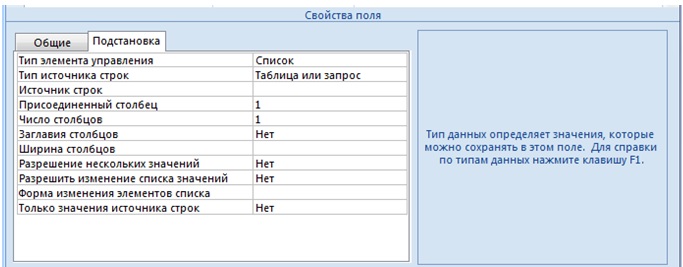 Рис.5. Подстановка 6. Для таблицы Клиент установите ключевое поле Код клиента, а для таблицы Заказ – Код заказа. 7. Таблица Заказ содержит поля Код сотрудника и Код клиента. При их заполнении могут возникнуть некоторые трудности, так как не всегда удается запомнить все предприятия, с которыми работает фирма, и всех сотрудников с номером кода. Для удобства можно создать раскрывающиеся списки с помощью Мастера подстановок. 8. Откройте таблицу Заказ в режиме Конструктора. 9. Для поля Код сотрудника выберите тип данных Мастер подстановок. 10. В появившемся окне выберите команду «Объект «столбец подстановки» будет использовать значения из таблицы или запроса» и щелкните на кнопке Далее. 11. В списке таблиц выберите таблицу Сотрудник и щелкните на кнопке Далее. 12. В списке Доступные поля выберите поле Код сотрудника и щелкните на кнопке со стрелкой, чтобы ввести поле в список Выбранные поля. Таким же образом добавьте поля Фамилия и Имя и щелкните на кнопке Далее. 13. Выберите порядок сортировки списка по полю Фамилия. 14. В следующем диалоговом окне задайте необходимую ширину столбцов раскрывающегося списка. 15. Установите флажок «Скрыть ключевой столбец» и нажмите кнопку Далее. 16. На последнем шаге Мастера подстановок замените при необходимости надпись для поля подстановок и щелкните на кнопке Готово. 17. Аналогичным образом создайте раскрывающийся список для поля Код клиента. 18. После создания ключевых полей можно приступить к созданию связей. Существует несколько типов отношений между таблицами: при отношении «один-к-одному» каждой записи ключевого поля в первой таблице соответствует только одна запись в связанном поле другой таблицы, и наоборот. Отношения такого типа используются не очень часто. Иногда их можно использовать для разделения таблиц, содержащих много полей, для отделения части таблицы по соображениям безопасности; при отношении «один-ко-многим» каждой записи в первой таблице соответствует несколько записей во второй, но запись во второй таблице не может иметь более одной связанной записи в первой таблице; при отношении «многие-ко-многим» одной записи в первой таблице могут соответствовать несколько записей во второй таблице, а одной записи во второй таблице могут соответствовать несколько записей в первой. 19. Закройте все открытые таблицы, так как создавать или изменять связи между открытыми таблицами нельзя. 20. Выполните команду: вкладка ленты Работа с базами данных → кнопка 21. Если ранее никаких связей между таблицами базы не было, то при открытии окна Схема данных одновременно открывается окно Добавление таблицы, в котором выберите таблицы Сотрудник, Клиент и Заказ. 22. Если связи между таблицами уже были заданы, то для добавления в схему данных новой таблицы щелкните правой кнопкой мыши на схеме данных и в контекстном меню выберите пункт Добавить таблицу. 23. Установите связь между таблицами Сотрудник и Заказ, для этого выберите поле Код сотрудника в таблице Сотрудник и перенесите его на соответствующее поле в таблице Заказ. 24. После перетаскивания откроется диалоговое окно Изменение связей (рис. 6), в котором включите флажок Обеспечение условия целостности. Это позволит предотвратить случаи удаления записей из одной таблицы, при которых связанные с ними данные других таблиц останутся без связи.  Рис. 6. Создание связи между таблицами 25. Флажки Каскадное обновление связанных полей и Каскадное удаление связанных записей обеспечивают одновременное обновление или удаление данных во всех подчиненных таблицах при их изменении в главной таблице. 26. Параметры связи можно изменить, нажав на кнопку Объединение. 27. После установления всех необходимых параметров нажмите кнопку ОК. 28. Связь между таблицами Клиент и Заказ установите самостоятельно. 29. В результате должна получиться схема данных, представленная на рис. 7. 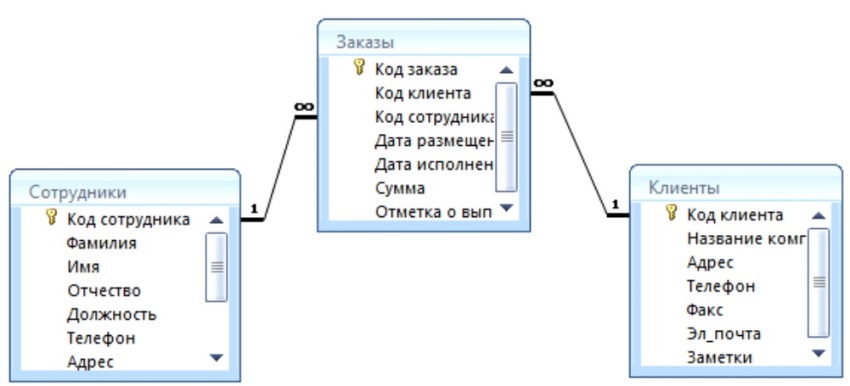 Рис. 7. Схема данных В приведенном примере используются связи «один-ко-многим». На схеме данных они отображаются в виде соединительных линий со специальными значками около таблиц. Связь «один-ко-многим» помечается «1» вблизи главной таблицы (имеющей первичный ключ) и «∞» вблизи подчиненной таблицы (имеющей внешний ключ). Связь «один-к-одному» помечается двумя «1» (оба поля таблиц имеют первичные ключи). Неопределенная связь не имеет никаких знаков. Если установлено объединение, то его направление отмечается стрелкой на конце соединительной линии (ни одно из объединенных полей не является ключевым и не имеет уникального индекса). 30. В таблицу Сотрудник внесите данные о семи работниках. Правила вставки объектов в поле с типом данных OLE в таблице Сотрудник Применяется в том случае, когда тип данных задан, как OLE (Object Linking and Embedding – связывание и внедрение объекта), тогда СУБД Access сохраняет внешний объект в общем файле базы данных, отводя на его хранение столько места, сколько этот объект занимает в виде отдельного файла. Под объектами следует понимать файлы, созданные в виде приложений в графических редакторах, видеоклипов, в приложениях MS Office и т.д. При заполнении таблицы данными, которые являются объектами, в соответствующей позиции поля с типом данных OLE формируется сообщение о программе, с помощью которой можно открыть этот объект. Отображение объекта будет осуществляться только в формах и отчётах. Для встраивания объекта в поле с типом данных OLE необходимо открыть таблицу в режиме Таблица, а затем в строке для ввода данных щёлкнуть правой клавишей мыши, в открывшемся меню следует выбрать строку с командой 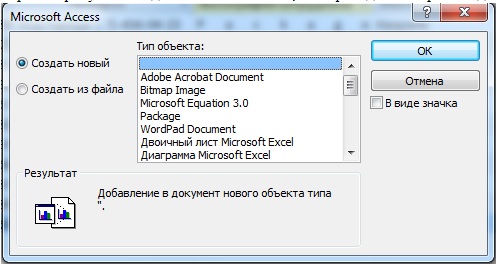 Рис. 8. Диалоговое окно для добавления нового объекта в таблицу Access Имеется две возможности встраивать объекты в виде данных. Первая возможность Создание объекта из файла Когда речь заходит о данных, которые являются объектами для базы данных, и являются внешними файлами, то требуется иметь эти файлы. Поэтому, создадим несколько файлов, чтобы в дальнейшем увидеть их отображение в базе данных, а также попробовать провести изменение этих файлов. Например, мы имеем фотографию объекта в файле Самолёт.jpg (jpg - универсальный фото формат). Для того чтобы этот файл сохранился в базе данных, следует в окне (Рис. 8) поставить отметку 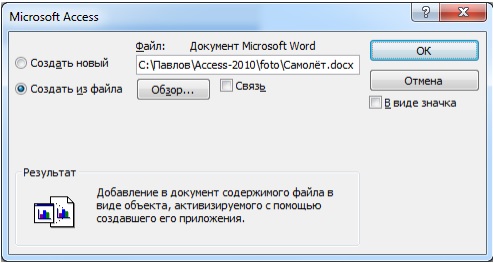 Рис. 9. Поиск файла при создании объекта в базе данных В соответствующей строке для поля «Фотография» появится слово «Пакет» (Package), это означает, что файл привязан к приложению, с помощью которого он был создан. Поэтому, при просмотре базы данных, будет ли это запрос, форма или отчёт, пользователь увидит изображение файла в виде значка 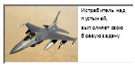 Рис. 10. Файл с фотографией и текстом, созданный в Word 31. В таблицу Клиент внесите данные о десяти предприятиях, с которыми работает данная фирма. 32. В таблице Заказ оформите несколько заявок, поступивших на фирму. 33. Покажите работу преподавателю. Задание: В соответствие с темой базы данных в MicrosoftAccess: создайте 3 таблицы, которые должны содержать ключевые поля, определите и установите ключи, все поля в таблицах должны быть обязательными для ввода значений и не должны содержать пустых строк. Для некоторых полей обязательно создайте маску ввода (телефон, дата рождения сотрудника) и список подстановок (список фиксированных значений и список значений из таблицы или запросов); создайте схему данных, установите связи между таблицами, определите тип отношений; Контрольные вопросы: Что такое база данных? Какие компоненты базы данных MicrosoftAccess вы знаете? Как создать таблицу в Режиме конструктора? Что такое таблица и из чего она состоит? Что называется полями и записями в БД? Какие типы данных вы знаете? Как создать Схему данных? Как создать связь между таблицами? Как удалить связь между таблицами? Как изменить связь между таблицами? Содержание отчета: Номер, тема, цель лабораторной работы. Задание. Ход выполнения работы с приведением всех окон. Вывод. |
