Планирование разработки программного средства. ПР_2 и временная шкала проекта в Microsoft Visio. Создание временной шкалы в Visio
 Скачать 131.87 Kb. Скачать 131.87 Kb.
|
|
Практическая работа «Создание временной шкалы в Visio» Цель: научиться в наглядной форме отписывать основные этапы работы над проектом Теоретическая справка. В Microsoft Visio доступны: Временная шкала — это один из наглядных способов представить распределение проектных действий во времени. В наборе • календарь; Календарь - это система организации дней. Это делается путем присвоения названий периодам времени, обычно дням, неделям, месяцам и годам. Дата-это обозначение одного конкретного дня в такой системе. Календарь-это также физическая запись (часто бумажная) такой системы. Диаграмма Ганта — это линейчатая диаграмма с временной шкалой, которая позволяет наглядно представить все этапы проекта. Диаграммы Ганта активно используются при управлении проектами по каскадной модели (также Waterfall или “водопад”) Диаграммы PERT (Project Evaluation and Review Technique) используются для управления проектами с учетом вероятностных факторов. Это техника оценки и анализа проектов, подразумевающая наличие неопределенности, дающая возможность разработать рабочий график проекта без точного знания деталей. Технология построения диаграммы: Получить шаблон временной шкалы В Visio выберите Файл -> Создать В поле Поиск введите Временная шкала. Выберите шаблон Временная шкала и выберите создать. Первым шагом при создании временной шкалы является выбор фигуры временной шкалы, которая будет представлять временной диапазон проекта. Фигура временной шкалы — это основа для добавления вех и событий проекта. Вы можете выбрать один из трех стилей: "Цилиндрический" 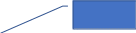 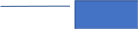 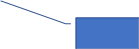 Временные интервалы Окончание проекта Начало проекта 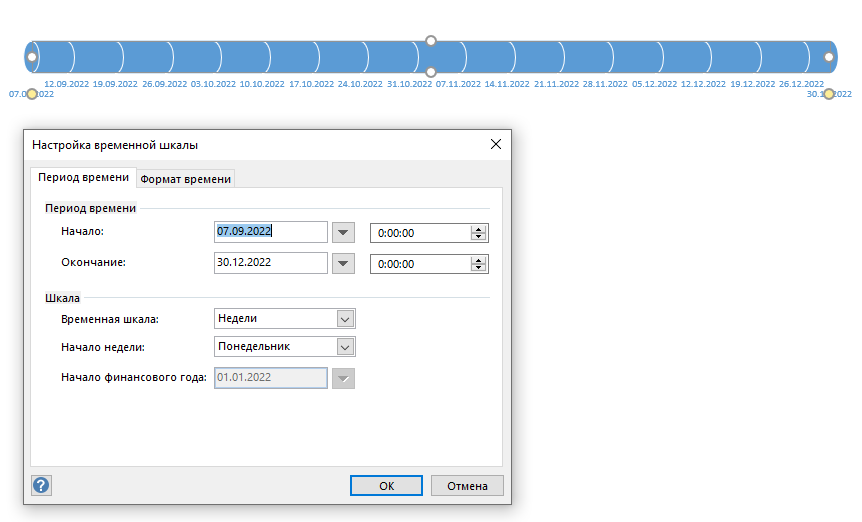 Добавить вехи, интервалы и маркеры После того как временная шкала будет работать, вы можете добавить важное содержимое— маркеры, которые указывают на важные вехи и события.
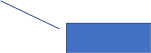 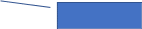 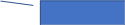 Прямоугольный интервал Интервал «фигурные скобки» Линейная веха 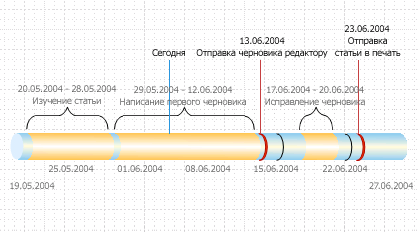 Указать веху на временной шкале Перетащите фигуру вехи из фигур временной шкалы прямо на временную шкалу. В диалоговом окне Настройка вехи введите или выберите дату и время вехи. В поле Описание введите описание вехи. В списке Формат даты выберите внешний вид даты. Нажмите кнопку ОК. Примечание: Чтобы быстро изменить дату вехи, перетащите ее в нужное место на временной шкале. Дата вехи изменится в зависимости от нового положения. Указать временной диапазон на временной шкале Перетащите фигуру интервала из последовательности Фигуры временной шкалы прямо на временную шкалу. В полях Дата начала и Дата окончания введите или выберите даты начала и окончания для периода времени. В поле Описание введите описание интервала. В списке Формат даты выберите, как должны выглядеть даты. Нажмите кнопку ОК. Примечание: Чтобы быстро изменить интервал времени интервала, перетащите зеленые гради моменты выделения или перетащите его в нужное место на временной шкале. Дата интервала изменяется в зависимости от нового положения. Перемещение текста за рамки временной шкалы Временная шкала иногда может быть перегружена текстовыми комментариями. Чтобы сделать временную шкалу более понятной, можно переместить текст за ее рамки, как показано на рисунке ниже. 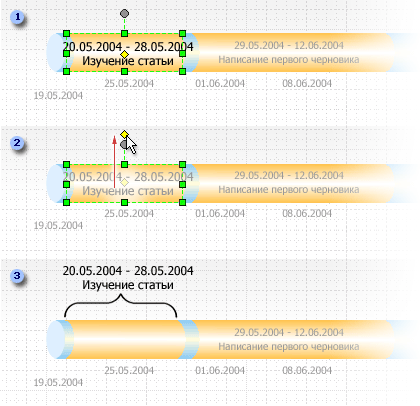 1. Щелкните желтый блок, чтобы выбрать интервал. 2. Перетащите его над фигурой интервала, чтобы переместить текст в нужное место. 3. В квадратных скобках автоматически пометка начала и конца интервала. Если вы хотите изменить тип скобки, щелкните ее правой кнопкой мыши и выберите Установить тип интервала. Обозначить дополнительное времени на временной шкале Перетащите фигуру "Запаздывает" из последовательности Фигуры временной шкалы прямо на временную шкалу. Фигура выравнивает левый конец по началу временной шкалы и расширяется до текущей даты. Перетащите на временную шкалу фигуру Маркер сегодня из последовательности Фигуры временной шкалы. Фигура находится в настоящее время в режиме реального времени. 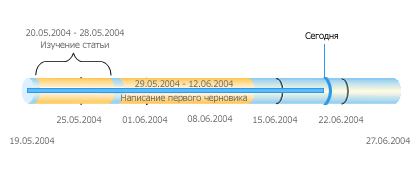 Каждый раз, когда вы открываете чертеж временной шкалы с фигурой "За выпавшая время" или "Сегодня" на ней, фигуры сдвигаются в соответствие с текущей настоящей датой. Показать сведения о разделе временной шкалы Вы можете развернуть сегмент существующей временной шкалы как вторую временную шкалу, чтобы показать более подробные подробности. Расширенная временная шкала представляет собой сегмент исходной временной шкалы, но вы работаете с ней по отдельности. Например, на расширенную временную шкалу можно добавить вехи или интервалы точно так же, как на исходную временную шкалу. Если добавить веху или интервал к исходной временной шкале, она также будет добавлена на расширенную временную шкалу. Однако если на расширенную временную шкалу добавить веху или интервал, она не будет добавлена на исходную временную шкалу. Примечание: Чтобы создать расширенную временную шкалу, на странице рисунка должна быть временная шкала. Показать сведения о разделе Из фигур временной шкалы перетащите на страницу фигуру Расширенная временная шкала. В диалоговом окне Настройка временной шкалы укажите параметры расширенной временной шкалы на вкладке Период времени и Формат времени и нажмите кнопку ОК. (Даты начала и окончания должны быть в пределах периода времени исходной временной шкалы.) Расширенная временная шкала появится на странице рисунка и отобразит следующую: Серые пунктирные линии, чтобы связать две временные шкалы и указать раздел исходной временной шкалы, который представляет расширенная временная шкала. Общие вехи и интервалы. Они синхронизируются автоматически, чтобы при изменении одной временной шкалы они также изменились на другой. Примечание: По умолчанию на расширенной временной шкале используется тот же тип фигуры, что и у исходной временной шкалы. Чтобы изменить тип фигуры, щелкните расширенную временную шкалу правой кнопкой мыши и выберите установить тип временной шкалы. Чтобы быстро изменить временной диапазон на расширенной временной шкале, перетащите желтые хронологии. Дата на расширенной временной шкале изменяется в зависимости от нового положения. Синхронизировать вехи и интервалы Если на странице есть несколько временных шкал, вы можете синхронизировать определенные интервалы или вехи между этими временными шкалами, чтобы они всегда были одновременно. Например, если вы измените дату вехи на временной шкале А, синхронизированная веха на временной шкале B будет автоматически обновлена с новой датой. Синхронизированная веха будет корректироваться путем перехода к обновленной позиции даты на временной шкале. Перетащите синхронизированную веху или интервал синхронизации на временную шкалу. Откроется диалоговое окно Синхронизированные.... Откройте первый список и выберите существующую веху или интервал, с помощью которые вы хотите синхронизировать. Выберите формат даты. Нажмите кнопку ОК. Исправление временной шкалы Обязательно даты вех, прогнозы относительно длительности процесса и даже смена дат окончания проекта. Вы можете легко изменить и уточнить временную шкалу Visio в ответ на изменения.
Сохранить изображения временной шкалы для использования в документации Вы можете сохранить Visio в качестве изображения. Затем вы можете вставить изображение в другой Office, например в PowerPoint или Word документ. Откройте Visio файл и выберите Файл >экспорт. Нажмите Изменить тип файла. В области Сохранение чертежа выберите один из типов графических файлов, например PNG или SVG. Выберите кнопку Сохранить как. Откроется диалоговое окно Сохранить как. Выберите расположение для сохранения файла изображения и нажмите кнопку Сохранить. Теперь вы можете вставить изображение в другой Office файл. Откройте другой файл и выберите Вставить >рисунки. Если вы Visio, план 2, существует еще более простой способ переноса рисунка временной шкалы на PowerPoint слайд. На вкладке Вид ленты для начала работы используйте кнопку Области фрагментов слайдов. Задание 1.
Задание 2. Раскрыть один из разделов средствами инструмента «Сведения о разделе». В нём подробнее расписать порядок действий по реализации проекта в соответствии со своей ролью. Задание 3. Сохранить временную диаграмму в формате PNG. |
