Практическая работа 38_39. Создание ящика электронной почты и настройка его параметров. Формирование адресной книги
 Скачать 2.64 Mb. Скачать 2.64 Mb.
|
|
Практическая работа 38, 39 Содержание занятия: Создание ящика электронной почты и настройка его параметров. Формирование адресной книги. Форма контроля: практическая работа Примеры заданий: Задание 1 .Регистрация на бесплатном почтовом сервере. 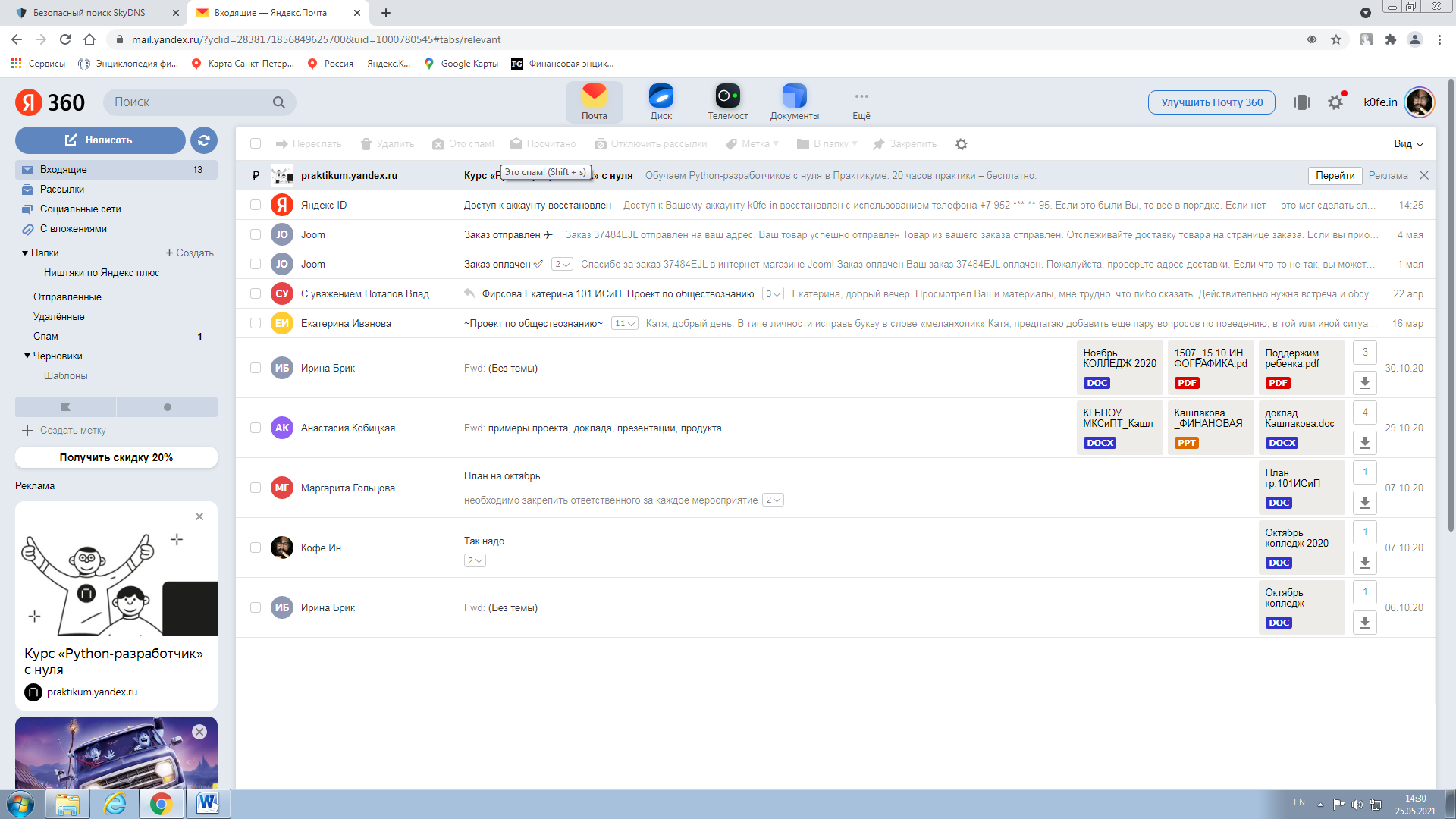 Зарегистрироваться на одном из бесплатных серверов www.yandex.ru, www.mail.ru, www.nm.ru, www.rambler.ru, www.ok.ru, www.pochta.ru и т.п. Запустите интернет-браузер Internet Explorer или Opera с помощью значка на Рабочем столе. В адресной строке браузера введите адрес сайта (например, www.yandex.ru). Выберите ссылку Почта - Зарегистрироваться или Завести почтовый ящик. Заполните форму регистрации. Примечание. Помните, что при введении Вашего имени и Фамилии будут предложены автоматически свободные логины, понравившийся вы можете выбрать или придумать собственный, который будет проверен почтовым сервером, занят ли он другим пользователем. поля Логин, Пароль и Подтверждение пароля должны заполняться латинскими буквами, причем пароль должен содержать не менее 4-х символов; обязательные поля для заполнения отмечены звездочками. Подтвердите данные, нажав кнопку Зарегистрировать. После успешной регистрации появляется ваш личный адрес. Подтвердите согласие, нажав кнопку Сохранить. Задание 2. Знакомство с основными возможностями и элементами интерфейса Web–mail. Откройте свой новый почтовый ящик на бесплатном почтовом сервере и изучите основные элементы интерфейса. 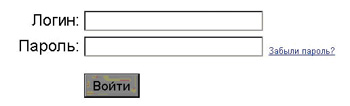 Примерно так выглядит интерфейс вашего почтового ящика: 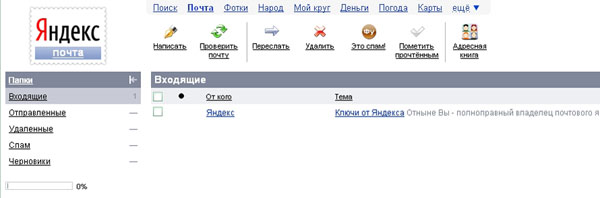 Примечание: Папка Входящие содержит всю поступившую к вам корреспонденцию (на ваш почтовый ящик). Папка Отправленные содержит всю отправленную вами другим адресатам в Internet корреспонденцию. В папку Рассылки складываются письма, которые были одновременно разосланы большому числу пользователей. Папка Удаленные хранит удаленные письма из любой другой папки. Папка Черновики хранит не отправленные письма. Задание 3. Работа с почтовыми сообщениями. Создайте сообщение с темой «ФИО»: щелкните по кнопке написать; заполните заголовки сообщения: Кому, Копия, Тема следующим образом: в заголовке Кому укажите адрес преподавателя, Копия – адрес соседа справа. В качестве Темы укажите «ФИО»; впишите свои фамилию, имя, отчество, номер группы в текст сообщения. Отправьте сообщение с помощью кнопки Отправить. 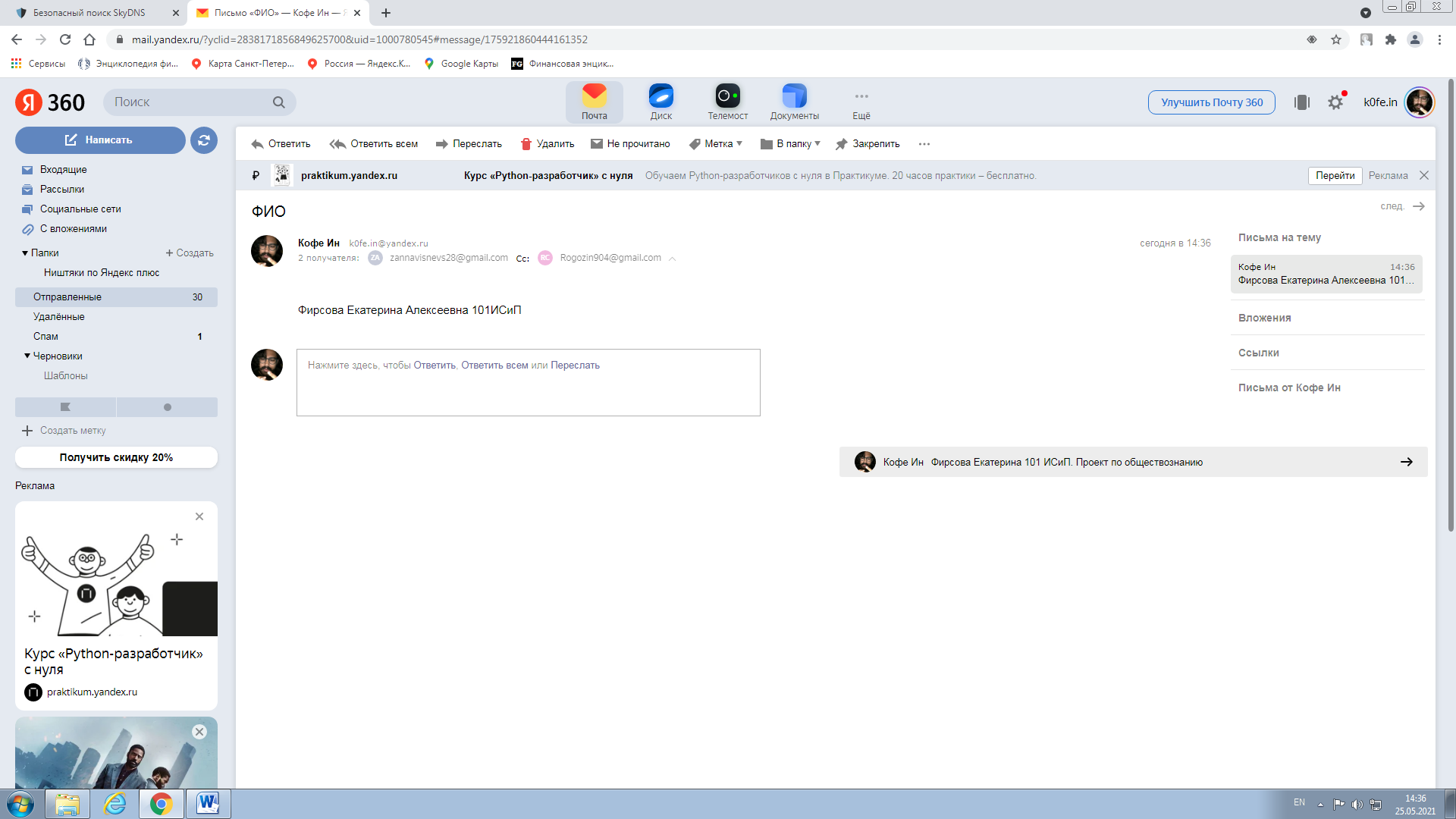 Перейдите в папку Входящие. Вам должно прийти сообщение от соседа слева. Для того, чтобы прочитать полученное сообщение, необходимо нажать на ссылку в поле От кого. 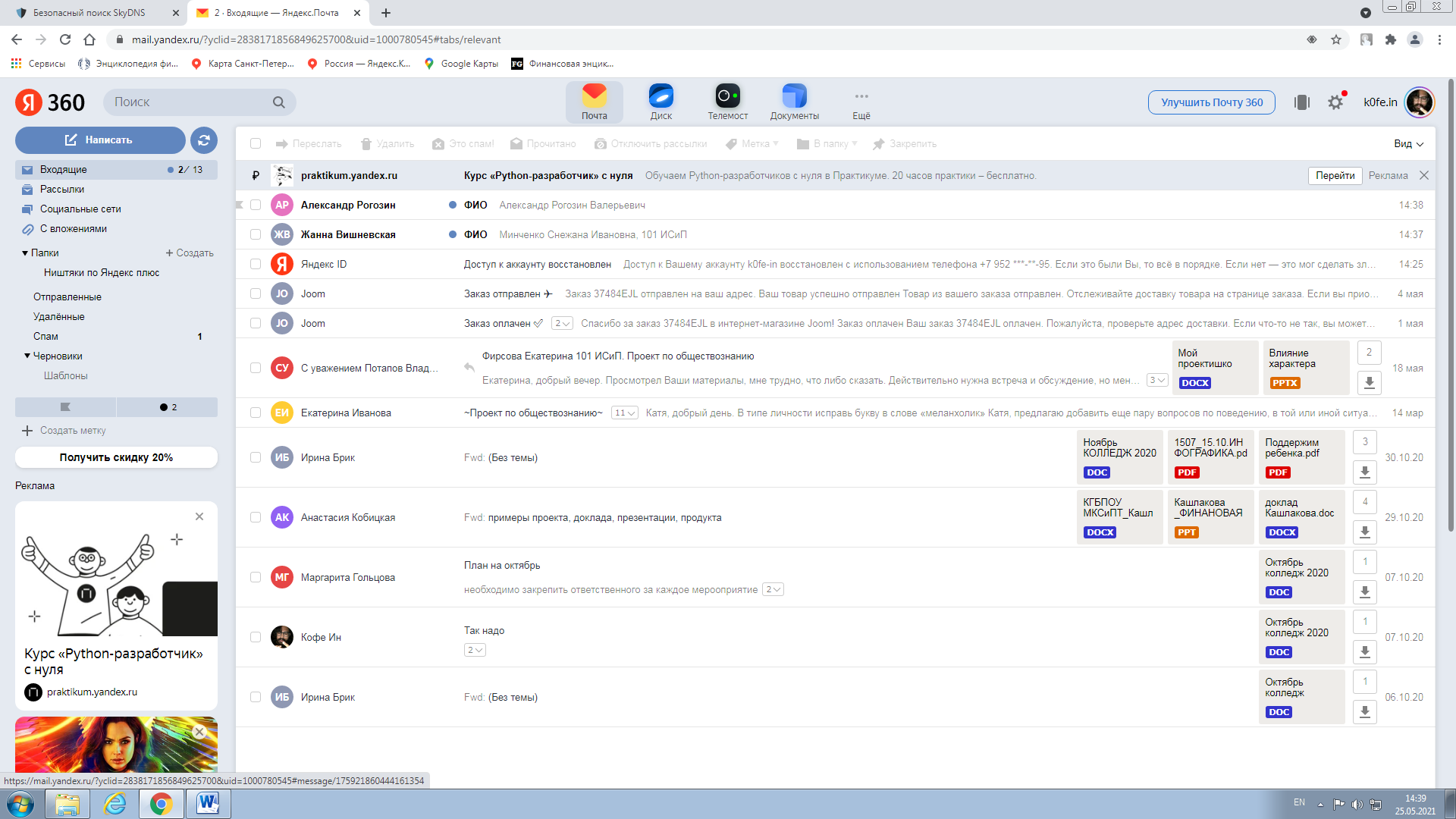 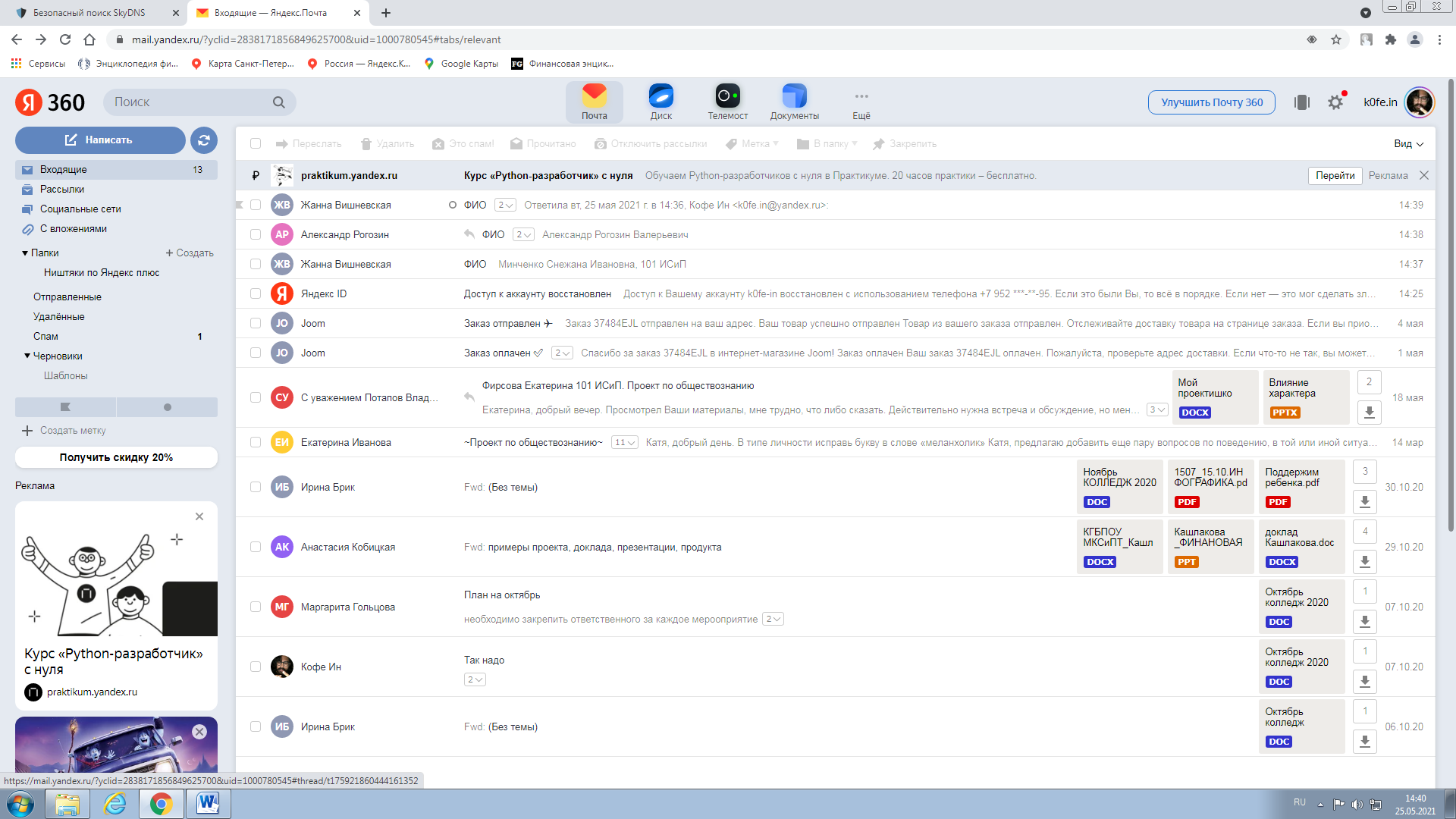 В появившемся окне нажмите на кнопку Ответить. Напишите ответ на это письмо и нажмите на кнопку Отправить. 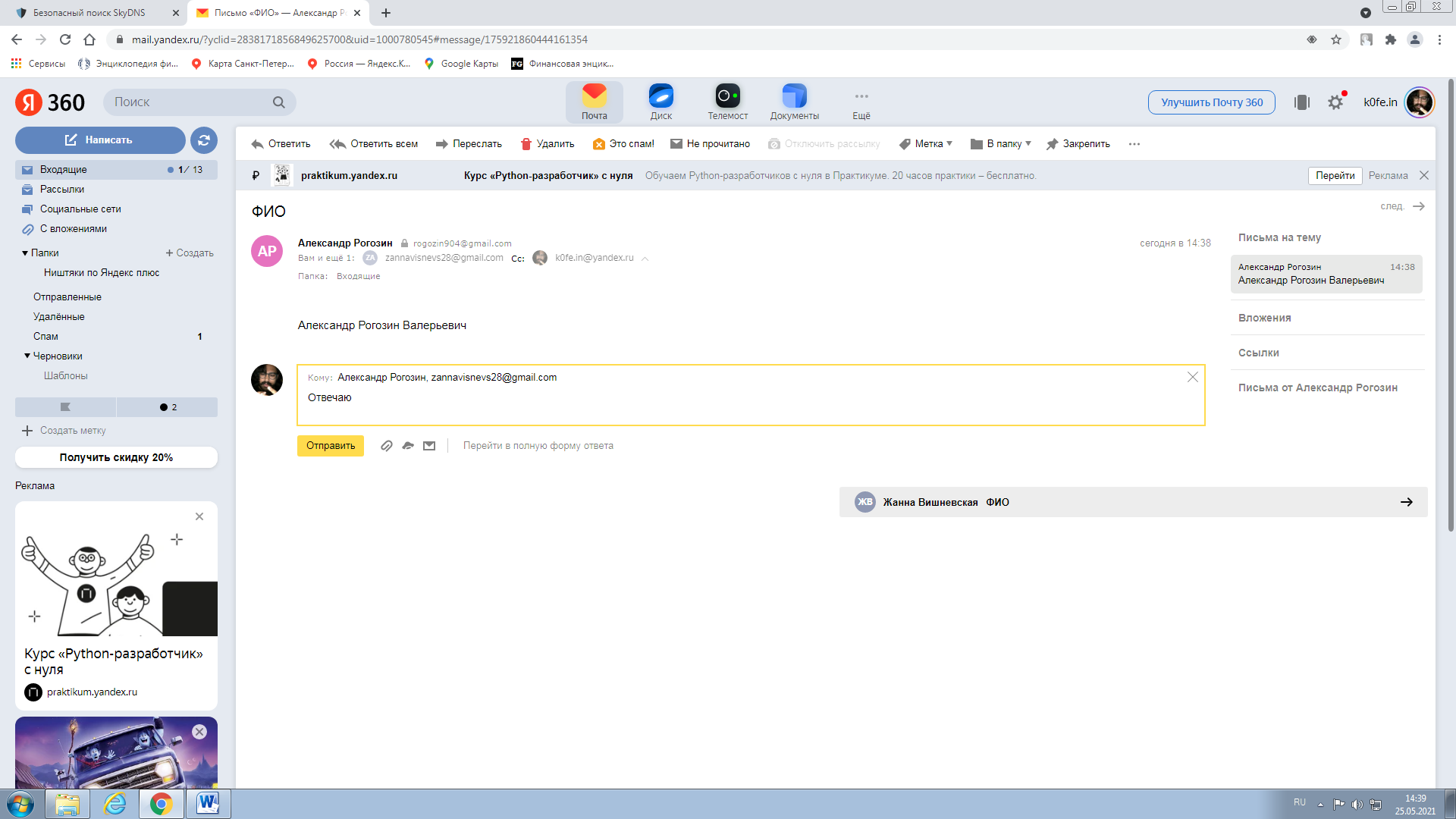 Создайте новое сообщение и вложите в него текстовый файл: На рабочем столе правой кнопкой мыши создайте документ Microsoft Word, назовите «Приглашение», наберите текст приглашения на день рожденья, закройте файл, сохраните; вернитесь в свой электронный ящик; щелкните по кнопке Написать. заполните заголовки сообщения: Кому, Копия, Тема следующим образом: в заголовке Кому укажите адрес соседа справа. В качестве Темы укажите «Приглашение»; нажмите на кнопку Обзор, укажите местонахождение файла (Рабочий стол); напишите текст сообщения. 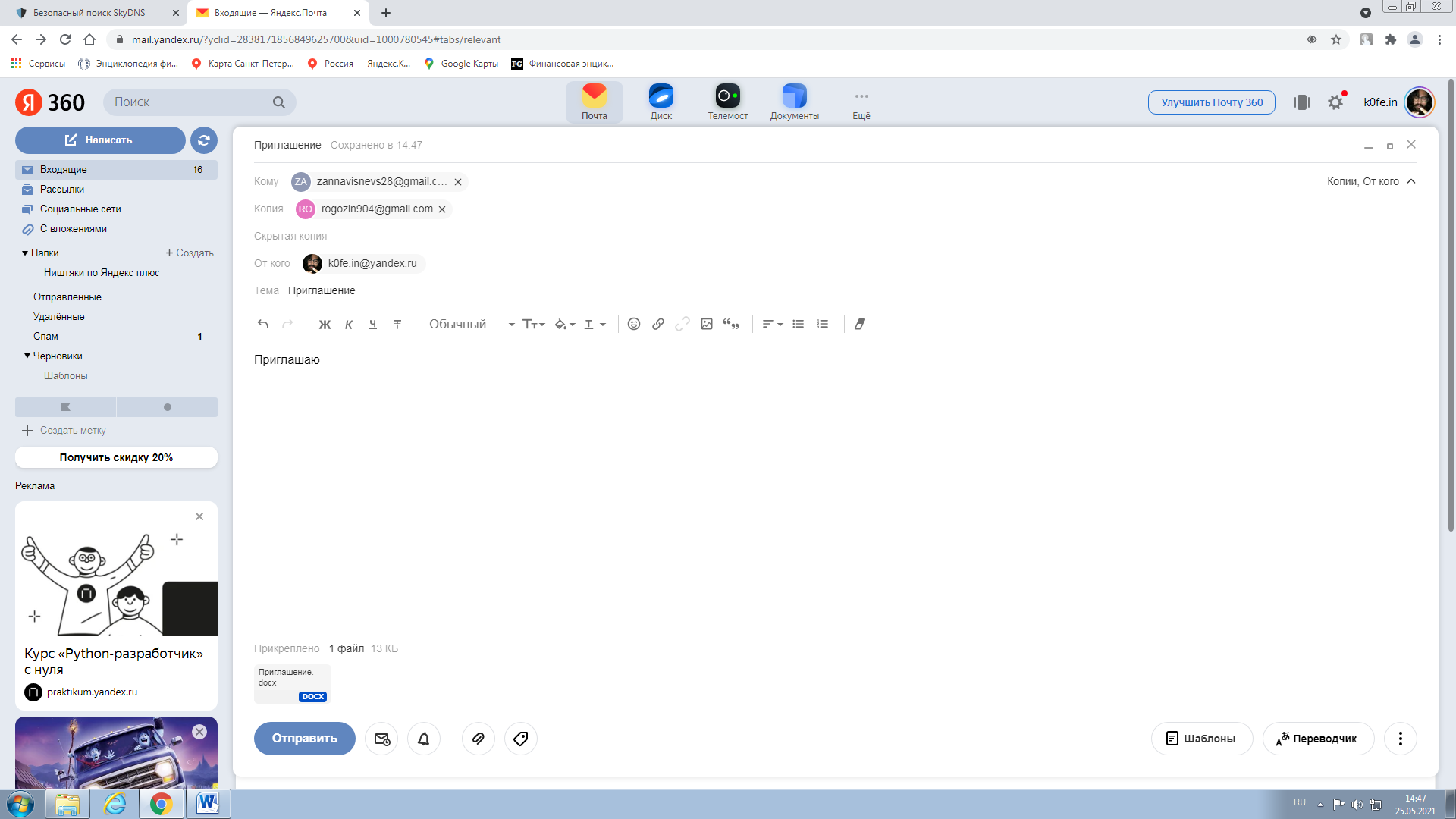 6. Отправьте сообщение, нажав на соответствующую кнопку. 7. Создайте новое сообщение и вложите в него графический файл: заполните заголовки сообщения: Кому, Копия, Тема следующим образом: в заголовке Кому укажите адрес соседа справа. В качестве Темы укажите «Картинка»; нажмите на кнопку Обзор, укажите местонахождение файла (свою папку Общие документы/181/…); напишите текст сообщения. 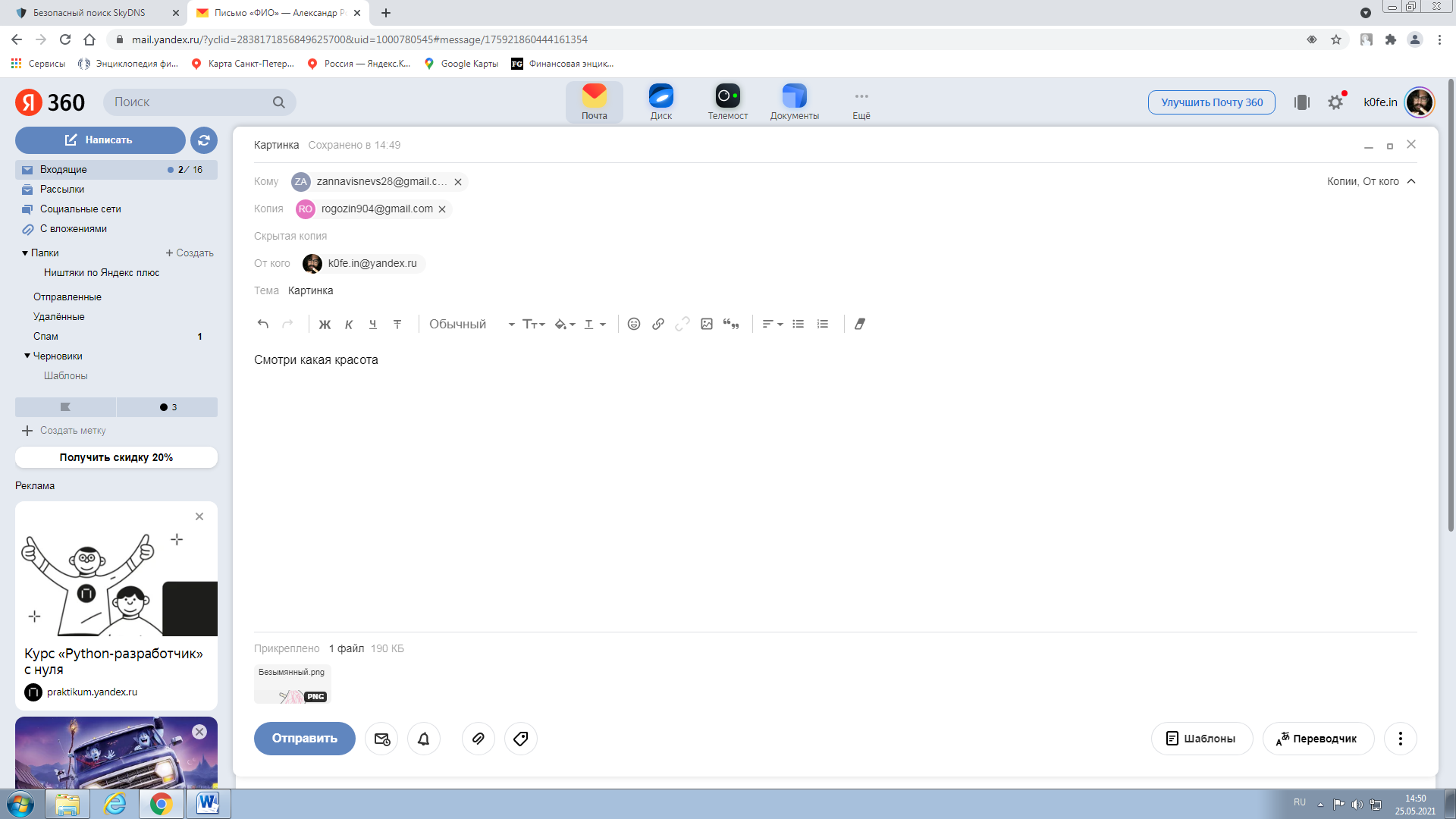 8. Отправьте сообщение, нажав на соответствующую кнопку. Перейдите в папку Входящие. В списке сообщений найдите электронное письмо с темой «Приглашение», отправленное соседом слева. Значок в виде скрепки свидетельствует о наличии в полученном письме вложения. Сохраните вложенный файл в свою папку Общие документы/181/… откройте полученное сообщение; щелкните по значку вложенного файла левой кнопкой мыши; в появившимся окне нажмите на кнопку Сохранить; укажите путь сохранения 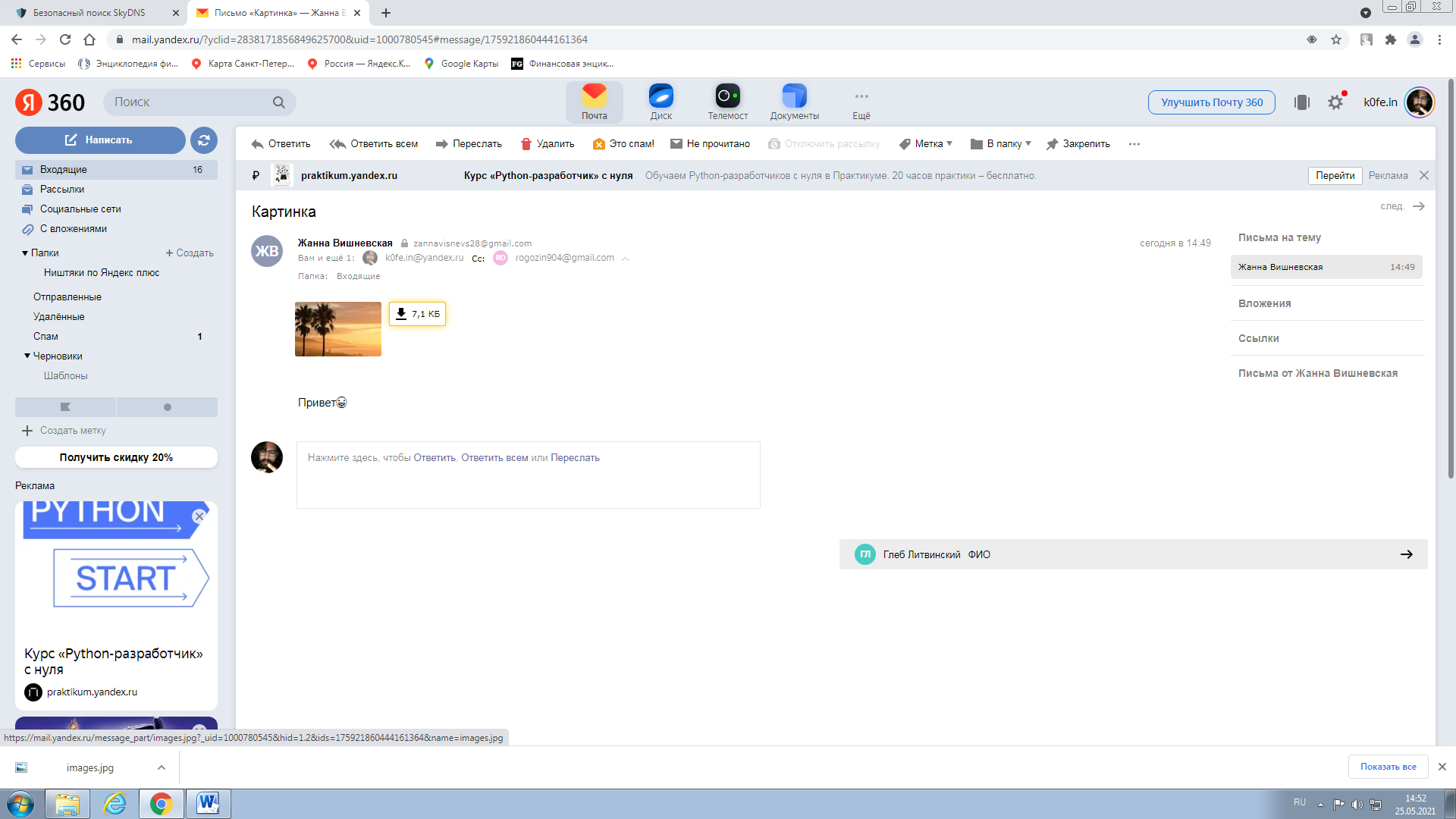 Сообщение с темой «Приглашение» перешлите преподавателю: откройте нужное письмо и нажмите на кнопку Переслать; заполните поле Кому, впишите электронный адрес преподавателя и отправьте сообщение. 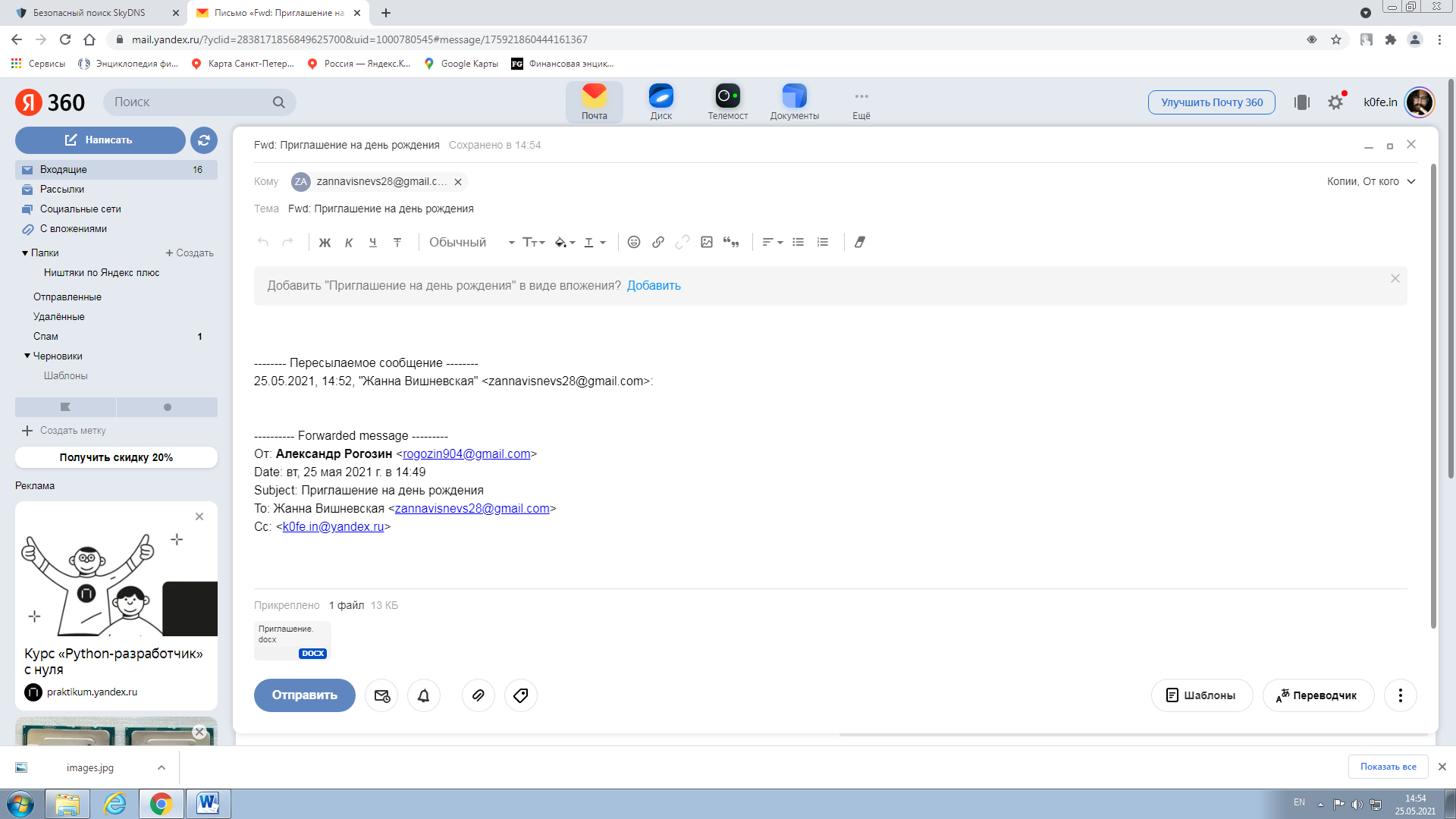 Задание 4. Заполнение адресной книги. Занесите в Адресную книгу новых абонентов. 1. Пополните Адресную книгу, воспользовавшись пунктом меню Сервис - Адресная книга или соответствующей кнопкой на панели инструментов. 2. Внесите в Адресную книгу преподавателя, соседа справа и слева. Для этого выполните команду Файл - Создать контакт (или щелкните левой кнопкой мыши на кнопке Создать и выберите пункт меню Создать контакт). Внимательно изучите вкладки, представленные в данном диалоговом окне. Обратите внимание на то, что в нем имеются средства для ввода как личной, так и служебной информации (для практической деятельности, как правило, достаточно заполнить лишь несколько полей на вкладке Имя). 3. Начните заполнение полей вкладки Имя с поля Имя в книге. Введите сюда такую запись, которую хотели бы видеть в списке контактов, например Сорокин И.И.; 4. Заполните поля Фамилия (Сорокин), Имя (Иван) и Отчество (Иванович); 5. В поле Адреса электронной почты введите его электронный адрес. 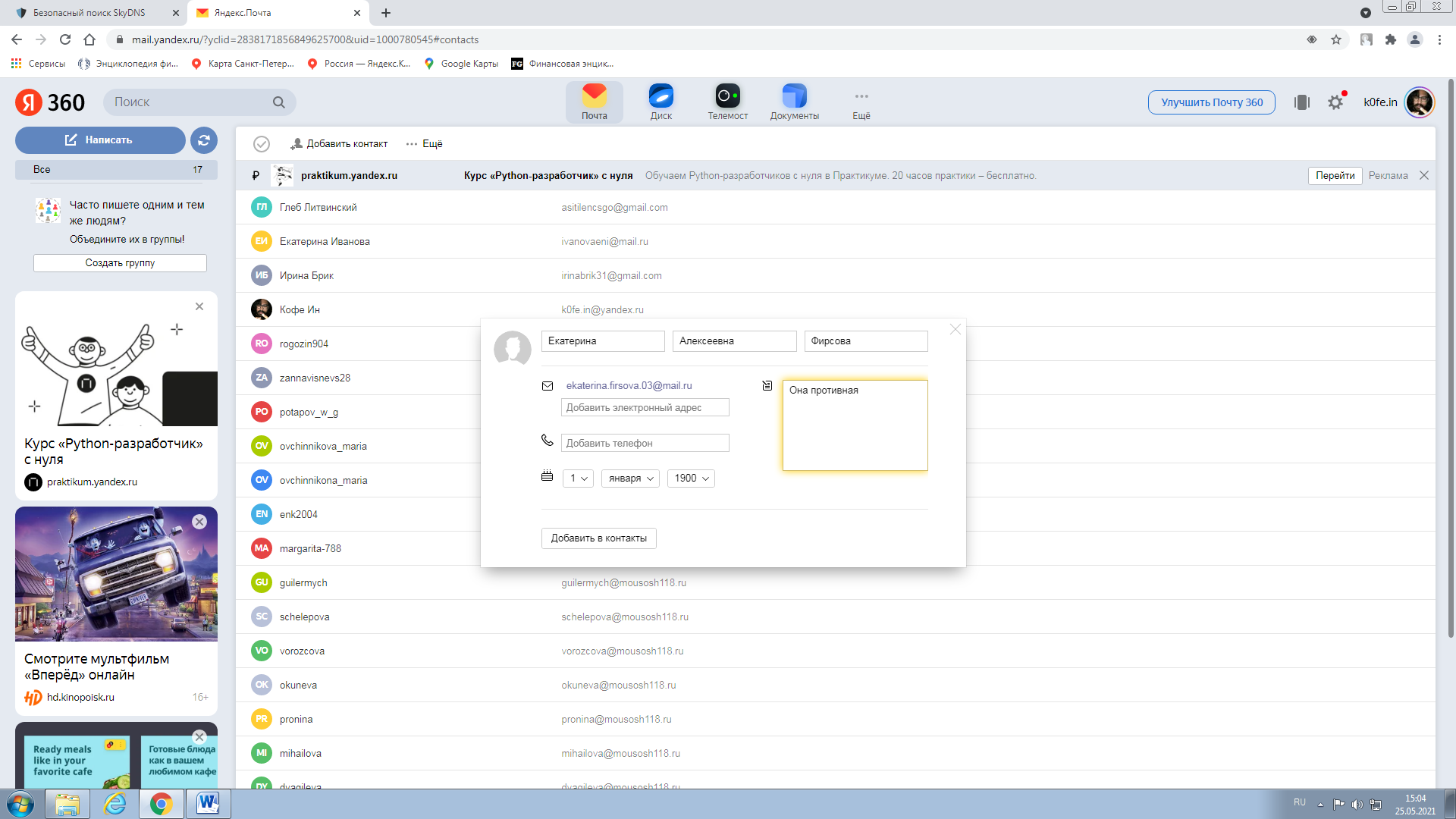 6. Занесите введенные данные в Адресную книгу, нажав на кнопку Добавить. Примечание. Если необходимо изменить внесенные данные, следует щелкнуть на записи правой кнопкой мыши, в контекстном меню выбрать пункт Свойства и перейти на вкладку Имя. После выполнения задания необходимо: Сделать копию изображения текущего состояния экрана нажав при этом клавиши Alt+PrintScreen. Установить курсор в то место, куда будет вставлено изображение; Используя контекстное меню команда Вставить, или комбинацию клавиш Ctrl+V вставить изображение на котором будет отражаться ход решения задания. Место вставки изображения Задание №5. Сделать вывод о проделанной лабораторной работе: _______________________________________________________________________________________________________________________________________________________________________________________________________________________________________________________________________________________________________________ |
