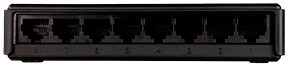3 пр. Создания домашней локальной сети или сети для малого офиса
 Скачать 0.86 Mb. Скачать 0.86 Mb.
|
|
Категория: Локальная сеть и интернет.  Если Вы столкнулись с необходимостью создания домашней локальной сети или сети для малого офиса, но не обладаете для этого достаточными навыками и знаниями, тогда этот материал для Вас. Вам нужно будет проделать всего 5 шагов, после которых Вы научитесь настраивать локальную сеть для дома и малого офиса. Данный материал составлен в виде пошаговой инструкции с иллюстрациями. Всё, что от Вас требуется, это следовать данной инструкции. Мы рассмотрим 5 шагов, по построению локальной сети в офисе или дома. Шаг 1. Cетевое оборудование необходимое для построения локальной сети. Шаг 2. Настройка IP-адреса, Имени компьютера и Рабочей группы. Шаг 3. Настройка прав доступа и учётной записи. Шаг 4. Общий доступ к папкам и файлам. Шаг 5. Общий доступ к локальному принтеру. Шаг 1. Cетевое оборудование необходимое для построения локальной сети. Для построения локальной сети между компьютерами нам необходимо иметь: Коммутатор (switch) или маршрутизатор (router); Кабель витая пара (патч корд); Наличие сетевой платы на каждом компьютере (сейчас каждый компьютер оснащён встроенной сетевой платой); Коммутатор (switch) D-Link DES-1008A
Кабель витая пара  Сетевая плата (справа на рисунке изображена встроенная сетевая плата)
Теперь осталось все компьютеры соединить с коммутатором или маршрутизатором с помощью кабеля витая пара. Подключаем один конец кабеля (витая пара) в сетевую плату компьютера, а другой в коммутатор (switch) или маршрутизатор (router). И так со всеми компьютерами, которые будут подключены в локальную сеть. 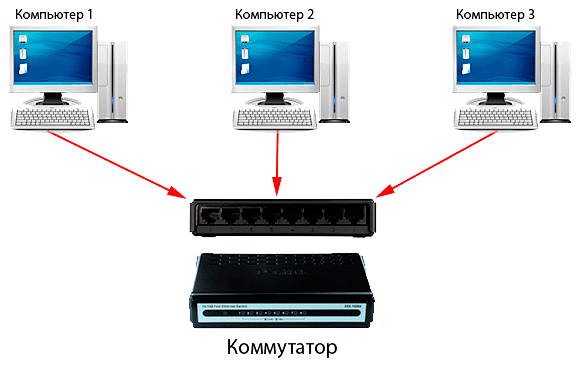 Схема подключения компьютеров в локальной сети  Шаг 2. Настройка IP-адреса, Имени компьютера и Рабочей группы Заходим в меню Пуск > Панель управления > Сетевые подключения, щёлкаем правой кнопкой мыши по значку Подключение по локальной сети, затем жмём Свойства. В списке компонентов выделяем Протокол Интернета (TCP/IP) и ниже нажимаем на кнопку Свойства.
В окне Свойства: Протокол Интернета (TCP/IP) ставим галочку Использовать следующий IP-адрес и прописываем следующие данные: IP-адрес: 192.168.1.2 Маска подсети: 255.255.255.0 IP-адреса 192.168.1.1 и 192.168.0.1 желательно не использовать, так как используется сетевыми устройствами Для тех, кто использует в построении локальной сети маршрутизатор (роутер) для выхода в интернет, нужно указать "Основной шлюз" и "Адреса DNS-серверов" (обычно это IP-адрес самого маршрутизатора). Для обеспечения работы интернета. Кто использует маршрутизатор (роутер) с включенным DHCP-сервером, могут не прописывать IP-адреса, нужно поставить галочку "Получать IP-адрес автоматически". IP-адреса будут назначаться DHCP-сервером. После того, как ввели "IP-адрес" и "Маску подсети", жмём на кнопку ОК, затем Закрыть. ПРИМЕЧАНИЕ: IP-адрес каждого компьютера, должен быть отличный от другого компьютера! Если у первого компьютера IP-адрес 192.168.1.2, то у второго должен быть 192.168.1.3 и т.д., но не более 254. Имя компьютера и Рабочая группа Теперь нам нужно указать Имя компьютера и Рабочую группу. Для этого в Панели управления дважды щёлкаем на значке Система, переходим во вкладку Имя компьютера и нажимаем на кнопку Изменить. В строке Имя компьютера при необходимости изменить имя компьютера. У каждого компьютера в локальной сети, должно быть уникальное имя, т.е. не должно повторяться. В моём случае, имя первого компьютера comp-1, следующий компьютер будет comp-2, comp-3, comp-4 и т.д. Так же нужно указать Рабочую группу, в моём случае HOME. У всех компьютеров в вашей локальной сети должна быть, одинаковая Рабочая группа!  После того, как Вы указали имя компьютера и рабочую группу жмём ОК. Вам будет предложено перезагрузить компьютер, чтобы внесённые изменения вступили в силу. Соглашаемся и перезагружаем компьютер. Эту процедуру нужно проделать со всеми компьютерами в локальной сети. Параметры локальной сети компьютеров, должны выглядеть так:
Теперь Вы можете просмотреть компьютеры в вашей локальной сети. Для этого, дважды нажмите на значок Сетевое окружение на Рабочем столе, затем слева в панели навигации нажимаем Отобразить компьютеры рабочей группы. Справа отобразятся компьютеры локальной сети, входящие в вашу рабочую группу. 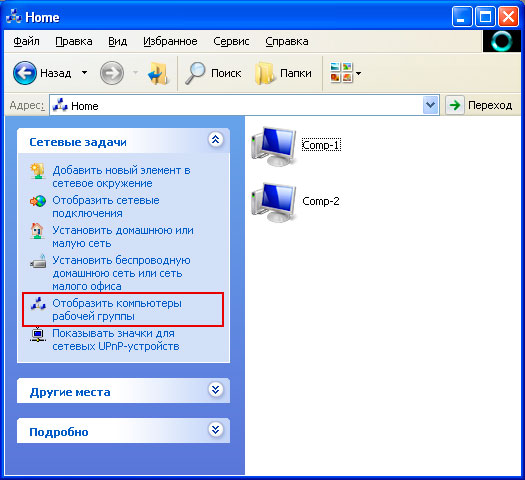 Шаг 3. Настройка прав доступа и безопасность Компьютеры в локальной сети видны, но вот доступа к ним пока ещё нет. Если дважды щелкнуть на любом из компьютеров в локальной сети, откроется окошко Подключение к comp-n (n - номер компьютера) с предложением ввести имя пользователя и пароль.  Это из-за того, что на компьютерах отключена учётная запись Гость и не настроены права доступа. Осталось настроить права доступа и включить гостевую учётную запись. Чтобы включить гостевую учётную запись заходим в Пуск - Панель управления - Учётные записи пользователей. Внизу нажимаем на учётную запись Гость, затем нажимаем Включить учётную запись «Гость». 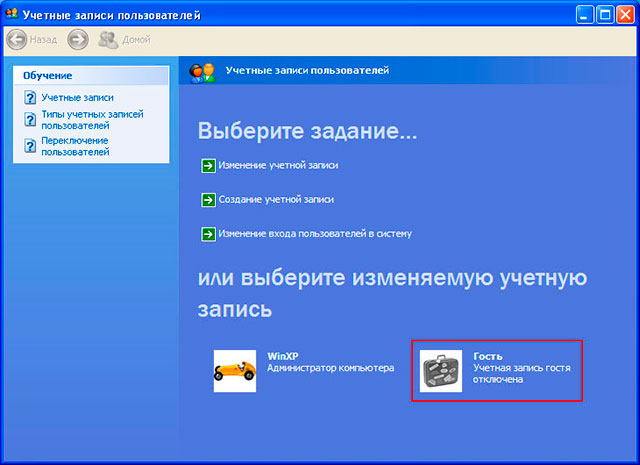  Осталось настроить права доступа к компьютеру из локальной сети. Заходим Пуск > Панель управления > Администрирование > Локальная политика безопасности. В левом меню открываем Локальные политики > Назначение прав пользователя  Затем в правом окне, дважды щёлкаем по политике Отказ в доступе к компьютеру из сети и удаляем учётную запись Гость. Вот и всё. Если теперь открыть Сетевое окружение и дважды щёлкнуть на любом компьютере, Вы сможете просмотреть общие ресурсы этого компьютера. Шаг 4. Настройка общего доступа к папкам и файлам Наша локальная сеть работает, осталось открыть общий доступ к нужным файлам и папкам, для общего пользования из локальной сети. Для этого щёлкаем правой кнопкой по нужной папке (в моём случае папка Договора) и выбираем Общий доступ и безопасность 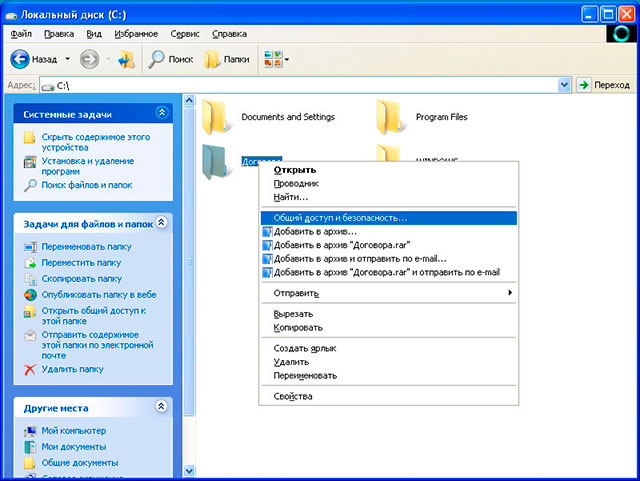 Далее переходим во вкладку Доступ и ставим галочку Открыть общий доступ к этой папке и Разрешить изменение файлов по сети, если это требуется. 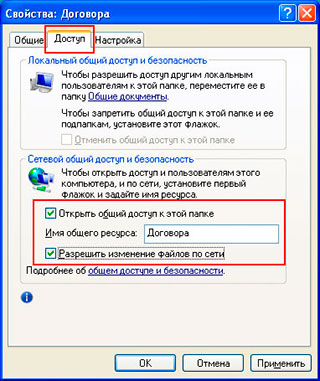 После этого текущая папка и её содержимое станут доступны всем в локальной сети. На рисунке ниже видно, что папка «Договора» на компьютере comp-1 стала доступна.  Таким образом, вы можете предоставить общий доступ к папкам на любом компьютере. |