ПЗ3 (1). Настройка политики безопасности
 Скачать 349.76 Kb. Скачать 349.76 Kb.
|
|
Будрица Диана 1221 Практическое занятие 9 Тема: Настройка политики безопасности Задание 3 Через команду WIN+R открываю окно “Выполнить” пишу команду secpol.msc 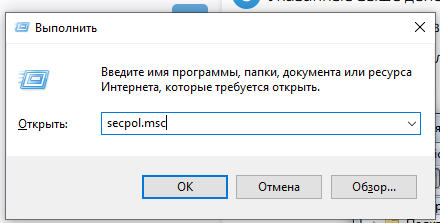 В открывшемся окне открываю папку «Локальные политики», а затем папку «назначение прав пользователя 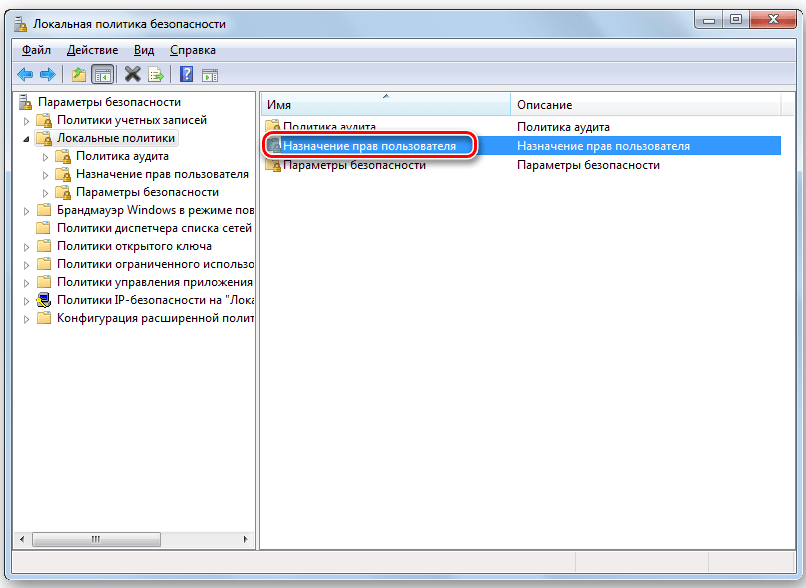 В появившемся перечне выбираю что необходимо изменить 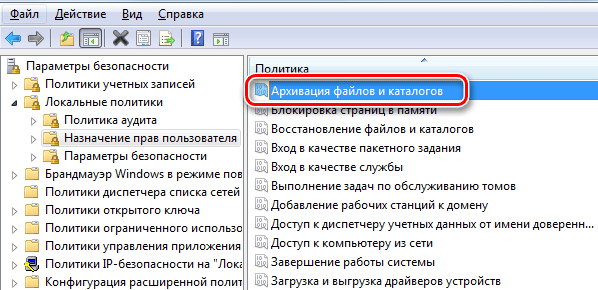 После откроется окно редактирования политики. Выполняю необходимые действия и после необходимо нажать на кнопки «Применить» и «ОК», иначе изменения не вступят в силу. 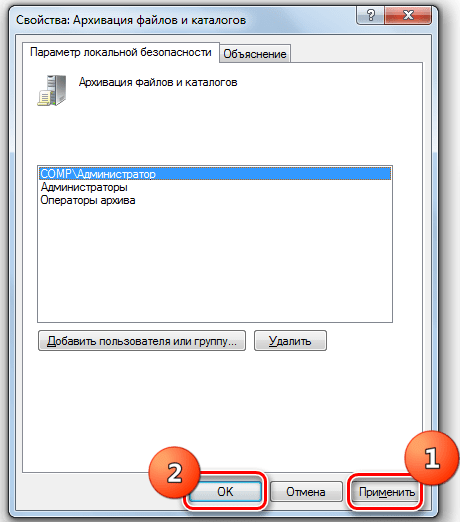 В отличие от предыдущей оснастки, данный инструмент нельзя запустить через «Панель управления». Его можно активировать только путем введения команды в окно «Выполнить» или в «Командную строку». Команда Win+R и ввела в поле такое выражение: gpedit.msc Затем нажала «OK». 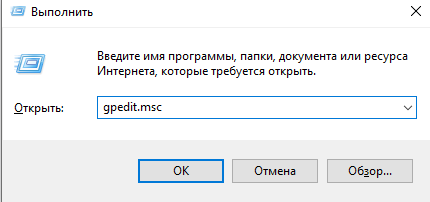 Откроется интерфейс оснастки. Перешла в раздел «Конфигурация компьютера». Далее щелкнула по папке «Конфигурация Windows». 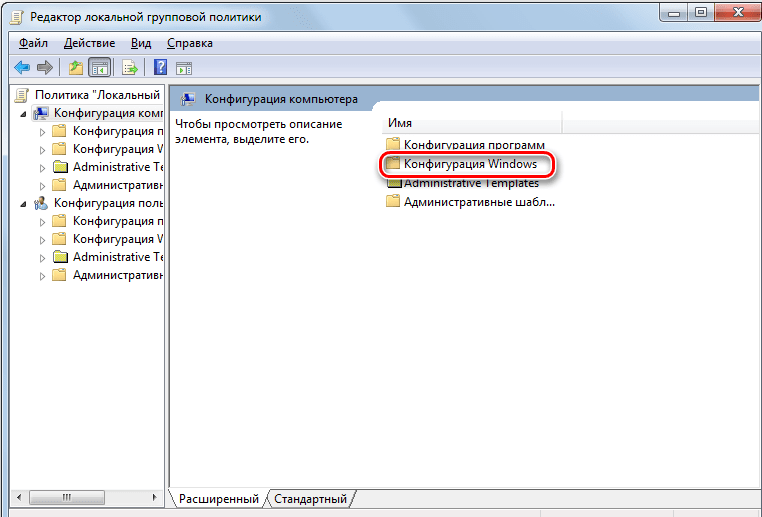 После щёлкнула по элементу «Параметры безопасности». И выполняю настройку необходимых параметров. 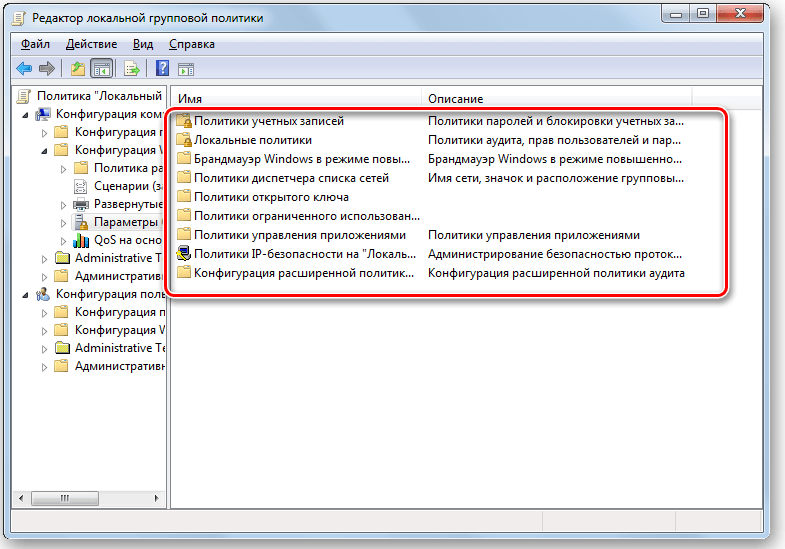 Запускаем окно «Выполнить», набрав комбинацию клавиш Win+R. В поле открывшегося окошка вписываем командное выражение «wuapp» без кавычек. Щелкаем по «OK». 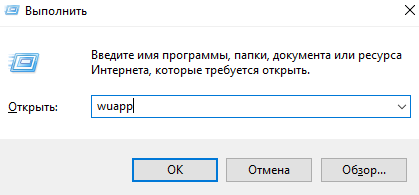 После этого открывается сразу Центр обновления Windows. Переходим в нем в раздел «Настройка параметров» и все дальнейшие действия по включению автообновления выполняем точно так же, как и при переходе через Панель управления, описанном выше. 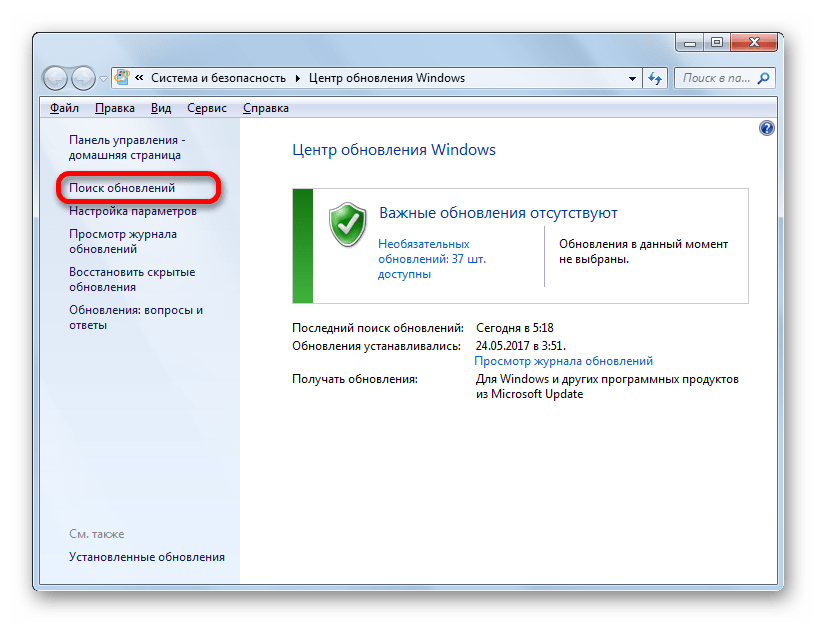 Как видим, использование окна «Выполнить» может значительно сократить время на выполнение задачи. Но данный вариант предполагает, что пользователь должен запомнить команду, а в случае с переходом через Панель управления действия все-таки интуитивно понятнее. Контрольные вопросы Основной задачей политики безопасности является защита от несанкционированного доступа к ресурсам информационной системы. Для этого, исходя из принятых норм и правил, строятся формализованные модели безопасности в виде описания, определяющего (задающего) условия, при которых поддерживается определенный уровень конфиденциальности, целостности и доступности ресурсов информационной системы. Чтобы закрыть доступ к компьютеру, для других компьютеров-участников локальной сети: Открываем проводник Кликаем левой кнопкой мыши по строке «Этот компьютер» в левой части экрана, для отображения содержимого. Нажимаем ПРАВОЙ кнопкой мыши НА ЛЮБУЮ директорию, для отображения возможных действий. (для примера, мы будем использовать локальный диск компьютера, хотя, в те же настройки можно попасть, выполняя приведенные ниже инструкции над любой директорией вашего компьютера) И, кликаем по строке «Свойства» в появившемся контекстном меню. В открывшемся окне, нас интересует вкладка «Доступ» — кликаем по ней. Теперь, нажимаем на строку «Центр управления сетями и общим доступом» (именно этот блок нас и интересует, после его редактирования, будут внесены глобальные, в рамках Windows 10, изменения, которые закроют сетевой доступ к нашему компьютеру полностью). Откроется окно настроек сетевых подключений, в котором, нужно щелкнуть ЛЕВОЙ кнопкой мыши на «стрелки» напротив записей «Частная» и «Гостевая или общедоступная (текущий профиль)». Сделать это нужно поочередно, для открытия и редактирования содержимого каждого из блоков. И установить флажки напротив строк «Отключить сетевое обнаружение» в каждом из блоков. После чего, нажимаем кнопку «Сохранить изменения» внизу экрана. Остается только закрыть все открытые ранее окна и готово! Теперь, ваш компьютер не будет виден другим участникам сети, но останется подключен к интернету по средствам той же сети. |
