Информатика и информационно-коммуникационные технологии в профес. Специальность 44. 02. 01 Дошкольное образование Дисциплина Информатика и информационнокоммуникационные технологии в профессиональной деятельности Тема самостоятельной работы Информатика и информационнокоммуникационные технологии в профессиональной деятельности (ДО,
 Скачать 45.19 Kb. Скачать 45.19 Kb.
|
|
Специальность: 44.02.01 Дошкольное образование Дисциплина: Информатика и информационно-коммуникационные технологии в профессиональной деятельности Тема самостоятельной работы: Информатика и информационно-коммуникационные технологии в профессиональной деятельности (ДО, СпДО, ПНК, КП, ПДО, 2 часть) Работу выполнил студент группы: 8 ДО-09/20А-1 Короткевич Снежана Ивановна Работу проверил и принял: Журавлева Анастасия Валерьевна ________________________ «_____» ______________ 2021г. Красноярск 2022 г.
Можно изменить порядок заголовков и текста документа, перемещая их вверх и вниз, либо повысить или понизить уровень заголовков и текста документа с помощью кнопок на панели инструментов Структура. Кроме того, для изменения структуры документа можно перетащить символы структуры влево, вправо, вверх или вниз. Выбрав в меню Вид команду Структура, можно просмотреть в режиме структуры любой документ Microsoft Word. Вид документа при этом зависит от того, как отформатирован документ. Заголовки должны быть отформатированы с применением одного из встроенных стилей заголовков Microsoft Word, а абзацы должны быть отформатированы с применением уровней структуры. По мере изменения взаимного расположения заголовков и подзаголовков в режиме структуры, Microsoft Word автоматически применяет к ним встроенные стили. Создание структуры документа В текстовом документе можно создать вид структуры разделов и подразделов, который удобно организовать и просматривать разными способами. В текстовом документе, который требуется преобразовать в контурный вид, нажмите «Структура» на панели инструментов. Или выберите шаблон структуры в окне «Выбор шаблона». Создание документов сложной структуры» Цель работы: научится создавать многостраничные документы сложной структуры, делить документы на разделы, колонки, автоматически строить оглавление к документу Методические указания по выполнению работы Выделение разделов в документе Раздел– это часть документа, имеющая заданные параметры форматирования страницы. Новый раздел создается при необходимости изменения таких параметров форматирования, как поля, размер и ориентация бумаги, границы страницы, вертикальное выравнивание, колонтитулы, колонки, нумерация страниц, сноски. Чтобы разбить документ на несколько разделов, необходимо вставить разрывы разделов, и затем, задать формат для каждого из разделов. Разрыв разделаопределяет форматирование предшествующего текста. При удалении разрыва раздела предшествующий текст становится частью следующего раздела и принимает соответствующее форматирование. Последний знак абзаца (¶) в документе определяет форматирование последнего раздела в документе (или всего документа, если документ не разбит на несколько разделов). Разрывы разделов бывают следующих типов: • Со следующей страницы– используется для того, чтобы начать новый раздел со следующей страницы. • На текущей странице- используется для того, чтобы начать новый раздел на той же странице. • С четной страницы- используется для того, чтобы начать новый раздел на странице, имеющей четный номер • С нечетной страницы- используется для того, чтобы начать новый раздел на странице, имеющей нечетный номер Разрыв страницы – это место, где заканчивается одна страница и начинается другая. В отличии от деления на разделы при делении на страницы, все страницы имеют одинаковые параметры форматирования. В Microsoft Word производится автоматическая разбивка на страницы (вставка «мягких» разрывов страницы), но можно самостоятельно разбить текст по страницам, расставив «принудительные» (жесткие) разрывы страниц. Это дает возможность, например, начинать каждую главу или раздел документа с новой страницы. При работе с документами с большим числом страниц часто возникает необходимость снова и снова изменять расположение разрывов страниц. Чтобы этого избежать, можно воспользоваться возможностями предоставляемыми на вкладке Макеткоманды Параметры страницыменю Файлдля управления расстановкой автоматических разрывов страниц. Microsoft Word позволяет, в частности, запретить вставку разрыва посередине абзаца или строки таблицы, а также разрыв между двумя определенными абзацами (например, между заголовком и последующим текстом). Копирование форматирования одного раздела в другой раздел Чтобы скопировать форматирование раздела (например параметры полей и колонок), выделите разрыв раздела (который виден только в режиме просмотра непечатных символов) в конце раздела, форматирование которого следует скопировать. Далее скопируйте разрыв раздела на новое место. Текст, расположенный над новым разрывом раздела, примет его форматирование. Вставка номеров страниц, даты и времени Для вставки номеров страниц используется команда Номера страниц,меню Вставка.Для вставки даты и времени - команда Дата и времяменю Вставка,Вид вставляемых данных определяется в появляющемся диалоговом окне. Разбиение текста на колонки Для того, чтобы разбить фрагмент текста на колонки, его необходимо его выделить, выбрать команду Колонкименю Формати настроить параметры колонок. Для того, чтобы вторая, третья и т.д. колонки начинались с нужного фрагмента текста необходимо установить текстовый курсор в начало этого фрагмента и выбрать команду Разрывв меню Вставкаи затем пункт Начать Новую колонку. Создание структуры документа Для того, чтобы упростить работу со сложными документами (а именно, получить возможность легко и быстро перемещаться по документу, реорганизовывать текст, автоматически строить оглавления и т. д.) документ необходимо структурировать. Для этого все заголовки и подзаголовки документа форматируют с помощью встроенных стилей заголовков. В Microsoft Word предусмотрены девять различных встроенных стилей заголовков: «Заголовок 1» — «Заголовок 9» или уровней структуры. Уровень структуры – это формат абзаца, применяемый для присвоения абзацам документа иерархических уровней («Уровень 1» — «Уровень 9»). Это позволяет работать с документом в режимах структуры и схемы документа, автоматически строить оглавления к документам. После форматирования заголовков документа с ним удобнее работать в режиме структуры. Режим структурыпозволяет видеть структуру документа, а также перемещать, копировать и реорганизовывать текст посредством перетаскивания заголовков. В режиме структуры можно свернуть документ, оставив только основные заголовки, или развернуть его, отобразив все заголовки и основной текст. Кроме того, в режиме структуры удобно работать с главными документами. Главный документ– это документ-контейнер, объединяющий в себе нескольких отдельных файлов (так называемых вложенных документов). С помощью главного документа можно настраивать и обрабатывать сложные документы, состоящие из нескольких частей, например книги, разделенные на главы. Границы страниц, колонтитулы, рисунки и фон в режиме структуры не отображаются. Чтобы перейти в режим структуры, выберите в меню Видкоманду Структура. В режиме структуры можно присвоить заголовку другой уровень и придать ему соответствующий стиль форматирования с помощью кнопок Повыситьили Понизитьпанели инструментов Структура.В этом же режиме можно менять структуру документа, выделив соответствующий заголовок и используя кнопки Вверхили Внизна панели инструментов Структура. Нажимать кнопку, необходимо пока заголовок не будет перемещен в нужное место. Относящийся к этому заголовку основной текст будет перемещен вместе с заголовком. При выделении заголовка, содержащего свернутый текст, свернутый текст также будет выделен. Удаление разрыва страницы, добавленного вручную Перейдите на главная и выберите Показать или скрыть При этом будут отображаться разрывы страниц во время работы над документом. Дважды щелкните разрыв страницы, чтобы выбрать его, и нажмите кнопку УДАЛИТЬ. 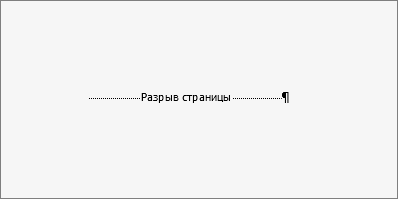 Настройка разрыва страницы, добавленного автоматически Удалить автоматические разрывы страниц нельзя, но можно предотвратить их приземление в неудобное место, например между строками текста, которые вы хотите хранить вместе. Вы можете настроить параметры разрыва страницы для выбранных абзацев. Выберите абзац, к которому нужно применить настройки. Перейдите в окно Макет или Разметка страницы и выберите в диалоговом окне Абзац На вкладке Разрывы строк и страниц выберите один или несколько из следующих вариантов: Чтобы в верхней или нижней части страницы отображалось как минимум по две строки абзаца, установите флажок Запрет висячих строк. Чтобы абзацы не разрывались, установите флажок Не отрывать от следующего. Не разрывать абзацы, чтобы разрывы страниц не разрывались в середине абзацев. Чтобы добавлять разрыв страницы перед определенным абзацем, установите флажок С новой страницы. Задание 4. Опишите порядок работы управления заголовками и упорядочения текста. Применение заголовков и подзаголовков на практике Создавая статью или рекомендацию для блога, заказчик часто может потребовать дополнить их заголовками. В данном случае удобнее пользоваться встроенными стилями. Как это сделать, читайте в инструкции. Имеем небольшой текст и отдельную верхнюю строчку, которая станет будущим заголовком. Ставим рядом с ней курсор мыши или просто выделяем. Теперь во вкладке «Главная» переходим в блок «Стили», здесь выбираем тип «Заголовок 1». Не обращайте внимание, если он другого цвета. В каждой версии приложения дизайн индивидуальный. Теперь выделим строчку, которая должна стать подразделом. Для этого выделяем ее и переходим в блок «Стили», где выбираем «Заголовок 2», он отображается на листе, уменьшенный в два раза. Для создания дополнительных подразделов нужно использовать подзаголовки меньшего диапазона. Обратите внимание, что с размером стилей меняется междустрочный интервал. Он выставляется по умолчанию, поэтому сделать его меньше нельзя. Полезно знать! При оформлении дипломной или курсовой работы не нужно применять заголовки со встроенными стилями. Для данных документов имеются свои стандарты и требования. Как настроить заголовки в Word При работе с текстовым документом можно использовать разные шрифты. Стандартно все заголовки, установленные в блоке «Стили», выполняются шрифтом «Calibri». Это можно исправить путем настройки выбранного заголовка. Выделяем необходимый заголовок в тексте, затем переходим в блоке «Стили». Нажимаем правую кнопку мыши и в выпадающем списке выбираем пункт «Изменить». В появившемся окошке форматируем каждый раздел: выбираем шрифт, цвет, размер. Убедитесь, чтобы внизу были установлены флажки напротив пункта «Добавить в коллекцию стилей» и «Только в этом документе». Для сохранения действий нажимаете кнопку «ОК». Далее снова кликните правой кнопкой мыши по стилю, который прежде редактировали и нажмите на запись «Обновить Заголовок 2 в соответствии с выделенным фрагментом». Теперь в текущем документе будет применяться этот стиль. Чтобы вернуть прежние настройки, вспомните, какие данные вы меняли. Важно! Если удалите стандартный стиль, вернуть его невозможно. Вам придется полностью переустановить Microsoft Office или отдельно Word. Как в тексте заменить один тип заголовка на другой Если в тексте документа, оформляемого в Word, вы указали неправильный стиль заголовка, можете произвести его замену. Выделите имеющийся заголовок либо кликните по нему мышью. Во вкладке «Главная» в блок «Стили» нажмите на необходимый элемент. Система автоматически произвела замену заголовка на подзаголовок с учетом размеров и отступов. Для того, чтобы удалить стили в тексте, выделите весь текст комбинацией клавиш «Ctrl+A» или фрагмент текста мышью. Затем перейдите в блок «Стили» на вкладке «Главная» и выберите вариант «Обычный». Все форматирование текста вернется к исходному варианту Задание 5. Опишите порядок действий при добавлении номеров страниц в Word. Необходимо: Нажать на пункт «Формат номеров» в выпадающем подменю «Номер страницы». Нажимаем на пункт «Формат номеров» в выпадающем подменю «Номер страницы» В появившейся вкладке нажать на чек-бокс «Начать с» и выбрать страницу, с которой вы продолжите пагинацию. Нажимаем на чек-бокс «Начать с» и выбираем страницу или выставляем вручную Нажать «ОК» и наблюдать за изменениями в нумерации. Нумерация продолжится, начиная с текущей страницы. Нажимаем «ОК» Вместо страницы под номером 1 появится цифра 5, т.е. которую мы указали в параметре |
