Лекционный материал. 1-3921-Информатика. Средства создания и сопровождения сайта
 Скачать 191.68 Kb. Скачать 191.68 Kb.
|
Моя автобиография.Я родилась (родился) в г. ________ в _____ году _день_ ___месяц____. Мою маму зовут ____, а папу ______. Ещё у меня есть брат (сестра) _______: ))) Продолжим знакомство: ))) Моя личная страница.Давайте познакомимся. Немного о себе:
Файлы, созданные в работе, поместите в папку с именем №группы_Фамилия_ПР28. Заархивируйте её и пришлите преподавателю под именем №группы_Фамилия_ПР28. Практическая работа № 24. Тема: Формирование запросов для работы с электронными каталогами библиотек, музеев, книгоиздания, СМИ в рамках учебных заданий из различных предметных областей. Цель: выработать практические навыки работы с базами данных, формирования запросов к базам данных. Ход работы. Краткие теоретические сведения. Хранение информации – одна из важнейших функций компьютера. Одним из распространенных средств такого хранения являются базы данных. База данных – это файл специального формата, содержащий информацию, структурированную заданным образом. Базы данных играют особую роль в современном мире. Все с чем мы ежедневно сталкиваемся в жизни, скорее всего, зарегистрировано в той или иной базе. Умение работать с базами данных сегодня является одним из важнейших навыков в работе с компьютером, а специалисты в этой области никогда не окажутся безработными. Структура базы данных Большинство баз данных имеют табличную структуру, состоящую из многих связанных таблиц. Такие базы данных называются реляционными. Как вы знаете, в таблице адрес данных определяется пересечением строе и столбцов. В базе данных столбцы называются полями, а строки - записями. Поля образуют структуру базы данных, а записи составляют информацию, которая в ней содержится. Свойства полей. Типы полей Поля - это основные элементы структуры базы данных. Они обладают свойствами. От свойств полей зависит, какие типы данных можно вносить в поле, а какие нет, а также то, что можно делать с данными, содержащимися в поле. Основным свойством любого поля является его размер. Размер поля выражается в символах. Символы кодируются одним или двумя байтами, поэтому можно условно считать, что размер поля измеряется в байтах. От размера поля зависит, сколько информации в нем может поместиться. Уникальным свойством любого поля является его Имя. Одна база данных не может иметь двух полей с одинаковыми именами. Кроме имени у поля есть еще свойство Подпись. Подпись это та информация, которая отображается в заголовке столбца. Если подпись не задана, то в заголовке столбца отображается имя поля. Разным полям можно задать одинаковые подписи. При работе с базой данных Access допустимы следующие типы полей: Текстовый - одна строка текста (до 255 символов) Поле МЕМО - текст, состоящий из нескольких строк, которые затем можно будет просмотреть при помощи полос прокрутки (до 65 535 символов). Числовой - число любого типа (целое, вещественное и т.д.). Дата/время - поле, содержащее дату или время. Денежный - поле, выраженное в денежных единицах (р., $ и т.д.) Счетчик - поле, которое вводится автоматически с вводом каждой записи. Логический - содержит одно из значений TRUE (истина) или FALSE (ложно) и применяется в логических операциях. Поле объекта OLE - содержит рисунки, звуковые файлы, таблицы Excel, документ Word и т.д. Следует продумывать выбор того, или иного типа в процессе создания модели базы данных. Объекты Access Таблицы - основные объекты базы данных. В них хранятся данные. Реляционная база данных может иметь много взаимосвязанных полей. Запросы - это специальные структуры, предназначенные для обработки данных. С помощью запросов данные упорядочивают, фильтруют, отбирают, изменяют, объединяют, то есть обрабатывают. Формы - это объекты, с помощью которых в базу вводят новые данные или просматривают имеющиеся. Отчеты - это формы "наоборот". С их помощью данные выдают на принтер в удобном и наглядном виде. Макросы - это макрокоманды. Если какие-то операции с базой производятся особенно часто, имеет смысл сгруппировать несколько команд в один макрос и назначить его выделенной комбинации клавиш. Модули - это программные процедуры, написанные на языке VisualBasic. Кроме шести вкладок для основных объектов стартовое окно базы данных Access содержит три командные кнопки: Открыть, Конструктор, Создать. С их помощью выбирается режим работы с базой. Кнопка Открыть - открывает избранный объект для просмотра, внесения новых записей или изменения тех, что были внесены ранее. Кнопка Конструктор - режим, в котором осуществляется построение таблицы или формы. Кнопка Создать служит для создания новых объектов. Таблицы, запросы, формы и отчеты можно создавать несколькими разными способами: автоматически, вручную или с помощью мастера. Мастер - программный модуль для выполнения каких-либо операций. Базой данных (БД) является совокупность данных, которые определенным образом структурированы и взаимосвязаны между собой, независимы от прикладных программ. В БД хранится информация об объектах. Для поиска необходимой информации можно воспользоваться фильтром. Для того чтобы выбрать нужную запись, нужно открыть таблицу, которая содержит необходимые вам записи. Для этого следует установить курсор на слово, по которому вы хотите проводить поиск, и нажать кнопку Фильтр по выделенному слову. При необходимости можно воспользоваться средством «Поиск». В диалоговое окно необходимо ввести значение поля и запустить поиск. Запросы позволяют отобрать данные, содержащиеся в различных таблицах базы, а также выполнить отбор согласно заданным условиям. Создание запроса возможно при помощи Мастера или в режиме Конструктора, который позволяет задавать различные условия отбора и использовать функции. Условия поиска – логическое выражение. Простое логическое выражение является операцией отношений (>, <, =, <>, >=, <=). Сложное логическое выражение содержит логические операции AND, OR, NOT. Практическая часть ЗАДАНИЕ 1. Создание базы данных. Создайте новую базу данных. Для создания новой базы данных: загрузите Access (Пуск – программы - Microsoft Office - Access), в появившемся окне выберите пункт Создать – Новая база данных; в окне "Файл новой базы данных" задайте имя вашей базы (пункт Имя Файла) и выберите папку (пункт Папка), где ваша база данных будет находиться. По умолчанию Access предлагает вам имя базы dbl,а тип файла - Базы данные Access. Имя задайте Преподаватели, а тип файла оставьте прежним, так как другие типы файлов нужны в специальных случаях; щелкните по кнопке <Создать>. Создайте таблицу базы данных. Для создания таблицы базы данных: в окне базы данных выберите вкладку Таблицы, а затем щелкните по кнопке <Создать>; в окне "Новая таблица" выберите пункт Конструктор и щелкните по кнопке <ОК>. В результате проделанных операций открывается окно таблицы в режиме конструктора, в котором следует определить поля таблицы. 3. Определите поля таблицы в соответствии с табл. 1. Таблица 1. Таблица данных Преподаватели
Для определения поля таблицы: введите в строку столбца Имя поля имя первого поля Код преподавателя; в строке столбца "Тип данных" щелкните по кнопке списка и выберите тип данных Счетчик. Поля вкладки Общие оставьте такими, как предлагает Access. Примечание. Заполнение строки столбца "Описание" необязательно и обычно используется для внесения дополнительных сведений о поле. Для определения всех остальных полей таблицы базы данных Преподаватели в соответствии с табл. 1 выполните действия, аналогичные указанным выше. В 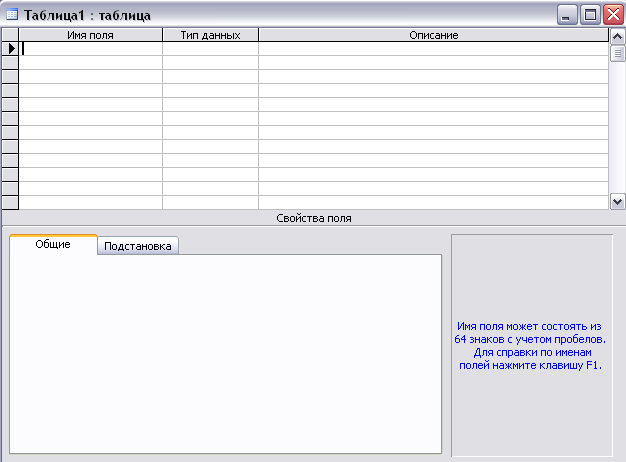 нимание!Обратите внимание на вкладку Общие в нижней части экрана. Советуем изменить данные в пункте Размер поля, а остальные пункты оставить по умолчанию (их функции рассмотрим далее). Например, для текстового типа данных Access предлагает по умолчанию длину 50 символов. Но вряд ли поле "Фамилия" будет содержать более 15 символов, хотя лучше точно подсчитать, сколько символов в самой длинной фамилии. Не бойтесь ошибиться - в дальнейшем можно скорректировать длину поля. Для числового типа Access предлагает Длиннее целое, до ваши данные могут быть либо небольшие целые числа (в диапазоне от -32768 до 32767) - тогда надо выбрать Целое, либо дробные числа - тогда надо выбрать С плавающей точкой.. Для выбора необходимого параметра надо щелкнуть по полю, а затем нажать появившуюся кнопку списка и выбрать необходимые данные. В результате ваша таблица будет иметь более компактный вид, а объем базы данных уменьшится. нимание!Обратите внимание на вкладку Общие в нижней части экрана. Советуем изменить данные в пункте Размер поля, а остальные пункты оставить по умолчанию (их функции рассмотрим далее). Например, для текстового типа данных Access предлагает по умолчанию длину 50 символов. Но вряд ли поле "Фамилия" будет содержать более 15 символов, хотя лучше точно подсчитать, сколько символов в самой длинной фамилии. Не бойтесь ошибиться - в дальнейшем можно скорректировать длину поля. Для числового типа Access предлагает Длиннее целое, до ваши данные могут быть либо небольшие целые числа (в диапазоне от -32768 до 32767) - тогда надо выбрать Целое, либо дробные числа - тогда надо выбрать С плавающей точкой.. Для выбора необходимого параметра надо щелкнуть по полю, а затем нажать появившуюся кнопку списка и выбрать необходимые данные. В результате ваша таблица будет иметь более компактный вид, а объем базы данных уменьшится.4. Сохраните созданную таблицу. Для сохранения таблицы: выберите пункт меню Файл, Сохранить; в Диалоговом окне ''Сохранение" введите имя таблицы Преподаватели; щелкните по кнопке <ОК>. Примечание.В результате щелчка по кнопке <ОК> Access предложит вам задать ключевое поле (поле первичного ключа). т.е. поле, однозначно идентифицирующее каждую запись. Для однотабличной базы данных это не столь актуально, как для многотабличной, поэтому щелкните по кнопке <Нет>. ЗАДАНИЕ 2. Заполнение базы данных. Заполните таблицу данными в соответствии с таблицей, представленной ниже:
Измените ширину каждого поля таблицы в соответствии с шириной данных. Для этого: Щелкните в любой строке поля «Код»; Выполните команду Формат, Ширина столбца; В появившемся окне щелкните по кнопке <По ширине данных>. Ширина поля изменится; Проделайте эту операцию с другими полями. Произведите поиск в таблице преподавателя Миронова. Для этого: переведите курсор в первую строку поля "Фамилия"; выполните команду Правка - Найти; в появившейся строке параметра Образец введите Миронов; в строке параметра Просмотр должно быть слово ВСЕ (имеется в виду искать по всем записям); в строке параметра Совпадение выберите из списка С любой частью поля; в строке параметра С учетом формата полей установите флажок (должна стоять галочка); щелкните по кнопке <Найти>. Курсор перейдет на вторую запись и выделит слово Миронов; щелкните по кнопке <Найти далее>. Курсор перейдет на седьмую запись и также выделит слово Миронов; щелкните по кнопке <Отмена> для выхода из режима поиска. Произведите замену данных: измените заработную плату ассистенту Сергеевой с 4500 р, на 4700 р. Для этого: Переведите курсор в первую строку поля «Зарплата»; Выполните команду Правка – Заменить; В появившемся окне в строке Образец введите 4500 р.; в строке Заменить на введите 4700 р. Обратите внимание на остальные опции - вам надо вести поиск по всем записям данного поля; щелкните по кнопке <Найти далее>. Курсор перейдет на четвертую запись, но здесь не нужно менять данные. Поэтому снова щелкните по кнопке <Найти далее>. Курсор перейдет на девятую запись - это то, что нам надо; щелкните по кнопке <3аменить>. Данные будут изменены; Примечание.Чтобы заменить сразу все данные, надо воспользоваться кнопкой <3аменить все>. Щелкните по кнопке <3акрыть>. Произведите сортировку данных в поле "Дата рождения" по убыванию. Для этого: щелкните по любой записи поля " Дата рождения"; щелкните по кнопке на панели управления или выполните команду Записи – Сортировка - Сортировке по убыванию. Все данные в таблице будут отсортированы в соответствии с убыванием значений в поле " Дата рождения". Произведите фильтрацию данных по полям "Должность" и "Дисциплина". Для этого: щелкните по записи Доцент поля "Должность"; щелкните по кнопке или выполните команду Записи – Фильтр - Фильтр по выделенному. В таблице останутся только записи о преподавателях - доцентах; щелкните по записи Информатика поля "Дисциплина"; щелкните по кнопке или выполните команду Записи – Фильтр - Фильтр по выделенному. В таблице останутся только записи о преподавателях - доцентах кафедры информатики; для отмены фильтрации щелкните по кнопке на панели инструментов или выполните команду Записи - Удалить фильтр. В таблице появятся все данные. Для просмотра созданной таблицы: щелкните по кнопке или выполните команду Файл - Предварительный просмотр. Вы увидите таблицу как бы на листе бумаги; закройте окно просмотра. Примечание.Если вы захотите изменить поля или ориентацию таблицы на листе бумаги, выполните команду Файл - Параметры страницы. В открывшемся окне можете изменять указанные параметры. Если у вас есть принтер, то созданную страницу можете распечатать. ЗАДАНИЕ 3. Ввод и просмотр данных посредством формы. С помощью Мастера форм создайте форму Состав преподавателей (тип - форма один столбец). Для этого: откройте вкладку Формы в окне базы данных; щелкните по значку <Создание формы с помощью Мастера>; в появившемся окне выберите (подведите курсор мыши и щелкните левой кнопкой) пункт Мастер форм; щелкните по значку списка в пункте таблицы и запросы; выберите из появившегося списка таблицу Преподаватель; выберите поля, которые будут присутствовать в форме. В данном примере присутствовать будут все поля, поэтому щелкните по кнопке »; щелкните по кнопке <Далее>; в появившемся окне уже выбран вид Форма в один столбец, поэтому щелкните по кнопке <Далее>; в появившемся окне выберите стиль оформления. Для этого щелкните по словам, обозначающим стили, либо перемещайте выделение стрелками вверх или вниз на клавиатуре. После выбора стиля щелкните по кнопке <Далее>; в появившемся окне задайте имя формы "Состав преподавателей". Остальные параметры в окне оставьте без изменении; щелкните но кнопке <Готово>. Перед вами откроется форма в один столбец. Столбец слева - это названия полей, столбец справа - данные первой записи (в нижней части окна в строке параметра Запись стоит цифра "1"). Для перемещения по записям надо щелкнуть по кнопке (в сторону записей с большими номерами) или (в сторону записей с меньшими номерами). Кнопка - это переход на первую запись, кнопка - переход на последнюю запись Найдите запись о доценте Миронове, находясь в режиме формы. Для этого: переведите курсор в первую строку поля "Фамилия; выполните команду Правка - Найти; в появившемся окне в строке Образец введите фамилию Миронов; в строке параметра Просмотр должно быть слово ВСЕ (имеется в виду искать по всем записям); в строке параметра Совпадение выберите из списка параметр С любой частью поля; в строке параметра с учетом формата полей установите флажок (должна стоять "галочка"); щелкните по кнопке <Найти>. Курсор перейдет на вторую запись и выделит слово Миронов; щелкните по кнопке '"Найти далее>. Курсор перейдет на седьмую запись и также выделит слово Миронов; щелкните по кнопке <3акрыть> для выхода из режима поиска; Измените зарплату ассистенту Сергеевой с 4700 р. на 4900 р. Для этого: переведите курсор в первую строку поля "Зарплата"; выполните команду Правка - Заменить; в появившемся окне в строке параметра Образец введите 4700 р. в строке параметра Заменить на введите 4900 р. Обратите внимание на остальные опции - вам надо вести поиск по всем записям данного поля; щелкните по кнопке <Найти далее>. Курсор перейдет на четвертую запись, но здесь не нужно менять данные, поэтому снова щелкните по кнопке <Найти далее>. Курсор перейдет на девятую запись - это то, что нам надо; щелкните по кнопке <3аменить>. Данные будут изменены; щелкните по кнопке <3акрыть>. Произведите сортировку данных в поле " Дата рождения" по убыванию. Для этого: щелкните по любой записи поля "Дата рождения"; щелкните по кнопке на панели управления или выполните команду Записи - Сортировка - Сортировка по убыванию. Все данные в таблице будут отсортированы в соответствии с убыванием значений в поле "Дата рождения". Произведите фильтрацию данных по полю "Должность". Для этого: щелкните по записи Доцент поля "Должность"; щелкните по кнопке или выполните команду Записи – Фильтр - Фильтр по выделенному. В форме останутся только записи о преподавателях - доцентах; щелкните по записи Информатика поля "Дисциплина"; щелкните по кнопке или выполните команду Записи – Фильтр - Фильтр по выделенному. В форме останутся только записи о преподавателях - доцентах кафедры информатики; для отмены фильтра щелкните по кнопке на панели инструментов или выполните команду Записи – Удалять фильтр. В таблице появятся все данные. Измените название поля "Дисциплина" на "Преподаваемая дисциплина". перейдите в режим конструктора, щелкнув по кнопке на панели инструментов или выполнив команду Вид - Конструктор; щелкните правой кнопкой мыши в поле "Дисциплина" (на названии поля - оно слева, а строка справа с именем Дисциплина - это ячейка для данных, свойства которых мы не будем менять). В появившемся меню выберите пункт Свойства. На экране откроется окно свойств для названия поля "Дисциплина"; щелкните по строке с именем Подпись, т.е. там, где находится слово Дисциплина; сотрите слово "Дисциплина" и введите "Преподаваемая дисциплина"; для просмотра результата перейдите в режим формы, выполнив команду Вид - Режим формы. Просмотрите форму с точки зрения того, как она будет выглядеть на листе бумаги: щелкните по кнопке или выполните команду Файл - Предварительный просмотр. Вы увидите форму как бы на листе бумаги; закройте окно просмотра. КРАТКАЯ СПРАВКА: Формирование запросов на выборку Запросы являются мощным средством обработки данных, хранимых в таблицах Access. С помощью запросов можно просматривать, анализировать и изменять данные из нескольких таблиц. Они также используются в качестве источника данных для форм и отчетов. Запросы позволяют вычислять итоговые значения и выводить их в компактном формате, подобном формату электронной таблицы, а также выполнять, вычисления над группами записей. В Access можно создавать следующие типы запросов: запрос на выборку; запрос с параметрами; перекрестный запрос; запрос на изменение (запрос на удаление, обновление и добавление записей на создание таблицы); запросы SQL (запросы на объединение, запросы к серверу, управляющие запросы, подчиненные запросы). ЗАДАНИЕ 4. Формирование запросов на выборку. На основе таблицы Преподаватели создайте простой запрос на выборку, в котором должны отображаться фамилии, имена, отчества преподавателей и их должность. Для этого: в окне базы данных откройте вкладку Запросы; в открывшемся окне щелкните по кнопке "Создание запроса с помощью Мастера"; из появившихся пунктов окна "Новый запрос" выберите Простой запрос и щелкните по кнопке <ОК>; в появившемся окне в строке Таблицы/запросы выберите таблицу Преподаватели (если других таблиц или запросов не было создано, она будет одна в открывающемся списке); в окне "Доступные поля" переведите выделение на параметр Фамилия; щелкните по кнопке ">". Слово Фамилия перейдет в окно "Выбранные поля"; аналогично в окно "Выбранные поля" переведите поля "Имя", "Отчество", "Должность" (порядок важен - в таком порядке данные и будут выводиться); щелкните по кнопке. <Далее>; строке параметра Задайте имя запроса введите новое имя Должности преподавателей; щелкните по кнопке <Готово>. На экране появится таблица с результатами запроса. Данные запроса отсортируйте по должностям. Для этого: щелкните в любой строке поля "Должность"; о Сохраните запрос. Для этого: щелкнете по кнопке закройте окно запроса. Создайте запрос на выборку с параметром, в котором должны отображаться фамилии, имена, отчества преподавателей и преподаваемые ими дисциплины, а в качестве параметра задайте фамилию преподавателя и выполните этот запрос для преподавателя Гришина. Для создания запроса: создайте запрос на выборку для следующих полей таблицы Преподаватели: "Фамилия", "Имя", 'Отчество", "Преподаваемая дисциплина". Запрос создавайте аналогично тому, как это делалось в п.1; задайте имя запросу Преподаваемые дисциплины; щелкните по кнопке <Готово>. На экране появится таблица с данными запроса. перейдите в режим конструктора, щелкнув по кнопке или выполнив команду Вид – Конструктор; в строке параметра Условия отбора для поля «Фамилия» введите фразу (скобки тоже вводить): [Введите фамилию преподавателя] выполните запрос, щелкнув по кнопке Примечание: Вышеописанным способом запрос выполняется только в режиме конструктора. Для того чтобы выполнить запрос из другого режима, надо открыть вкладку Запросы, выделить требуемый запрос и щелкнуть по кнопке <Открыть>. В появившемся окне введите фамилию Гришин и щелкните по кнопке <ОК>. На экране появится таблица с данными о преподавателе Гришине – его имя, отчество и преподаваемая им дисциплина; Сохраните запрос; Закройте окно запроса. ЗАДАНИЕ 5. На основе таблицы Преподаватели создайте отчет с группированием данных по должностям. Для создания отчета: Откройте вкладку Отчеты и щелкните по кнопке <Создание отчета с помощью Мастера>; В появившемся окне в строке Таблицы/запросы выберите таблицу Преподаватели (если других таблиц или запросов не было создано, она будет одна в открывающемся списке); Выберите из появившегося списка таблицу Преподаватели; Щелкните по кнопке <ОК>. В появившемся окне выберите поля, которые будут присутствовать в форме. В данном примере присутствовать будут все поля из таблицы, поэтому щелкните по кнопке «>>»; Щелкните по кнопке <Далее>; В появившемся окне присутствует перечень полей. Переведите выделение на поле «Должность»; Щелкните по кнопке «>». Таким образом, вы задаете группировку данных по должности; Щелкните по кнопке <Далее>; Параметры появившегося окна оставим без изменений, поэтому щелкните по кнопке <Далее>; В появившемся окне выберите вид макета для отчета (например, По левому краю 1); Щелкните по кнопке <Далее>; В появившемся окне выберите стиль оформления отчета (например, Деловой); Щелкните по кнопке <Далее>; В появившемся окне введите название отчета Преподаватели; Щелкните по кнопке <Готово>. На экране появится сформированный отчет; Просмотрите, а затем закройте отчет. ЗАДАНИЕ 6. Сохраните файл базы данных под именем Фамилия_№группы_ПР24 и отправьте преподавателю. ЗАДАНИЕ 7. Ответьте на контрольные вопросы в текстовом процессоре, сохраните файл ответов под именем Фамилия_№группы_КВПР24 и отправьте преподавателю: Что такое база данных? В чем назначение системы управления базами данных? Какие требования предъявляются к базам данных? Указать особенности реляционных баз данных? Что такое запись, поле базы данных? Что такое сортировка, фильтрация данных? Укажите правила работы с запросами, формами и отчетами. Перечислить этапы разработки баз данных. Дать им характеристику. Практическая работа № 25. |
