Установка Windows 7. Существует ряд моментов, о которых следует позаботиться перед началом установки
 Скачать 0.59 Mb. Скачать 0.59 Mb.
|
|
Установка Windows 7 Существует ряд моментов, о которых следует позаботиться перед началом установки. Чтобы сделать это правильно, в первую очередь обратите внимание на следующее: выберите желаемую версию операционной системы; определитесь с ее разрядностью; подготовьте жесткий диск к установке; позаботьтесь о драйверах. Но что насчет ее разрядности? Как узнать, какая именно подойдет для вашего ПК? Вы можете столкнуться с двумя видами систем: x86 (32bit); x64 (64bit). В чем их отличия? 32-х битные поддерживают до 4 Гб оперативной памяти, а 64-х – от 4 Гб и более. Производительность работы 64-х битной системы выше, поэтому, если технические характеристики вашего ПК это позволяют, стоит выбрать именно ее. Определить объем оперативной памяти компьютера очень просто – достаточно кликнуть правой кнопкой мыши на значок «Компьютер» на рабочем столе и в появившемся окне отобразятся нужные технические данные. Теперь нужно подумать о том, куда именно будет установлена новая операционная система. Чаще всего для этого выбирается диск С. При этом нужно помнить, что все данные, находящиеся на диске (в том числе и рабочем столе!) будут безвозвратно удалены. Все важные файлы должны быть перенесены на другой диск или скопированы на флеш-накопитель. Другой важный пункт – драйвера. Чаще всего они идут в комплекте к оборудованию на специальных дисках, но если нет – заранее скачайте их из интернета. Подготовка флеш-карты к установке программного обеспечения Для установки операционной системы с флеш-диска рекомендуем придерживаться следующих правил: Минимальный объем флешки должен составлять 4 ГБ. Именно такое количество пространства требуется для сохранения всех важных компонентов и файлов; Обязательная подготовка дистрибутива Windows 7 для записи и сохранения его образа (формат *iso); Подбор программы для создания образа диска. Совет! Одной из лучших утилит для создания образа диска считается UltralSO. Последняя версия находится на сайте разработчика Устанавливаем и запускаем на ПК утилиту, а затем выбираем в ней заранее выбранный образ диска. Пошаговая инструкция пользования программой поможет быстро разобраться во всех тонкостях. Запуск  2. Теперь перед вами открывается основное рабочее окно 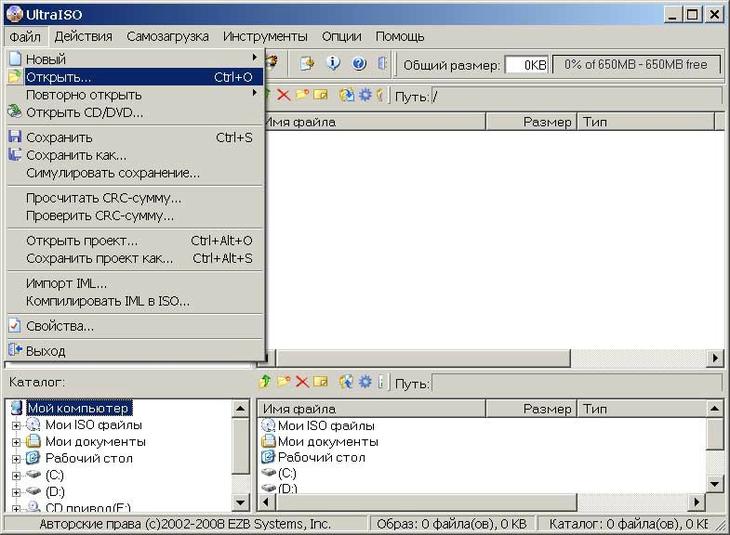 3. Переходим к записи образа жесткого диска 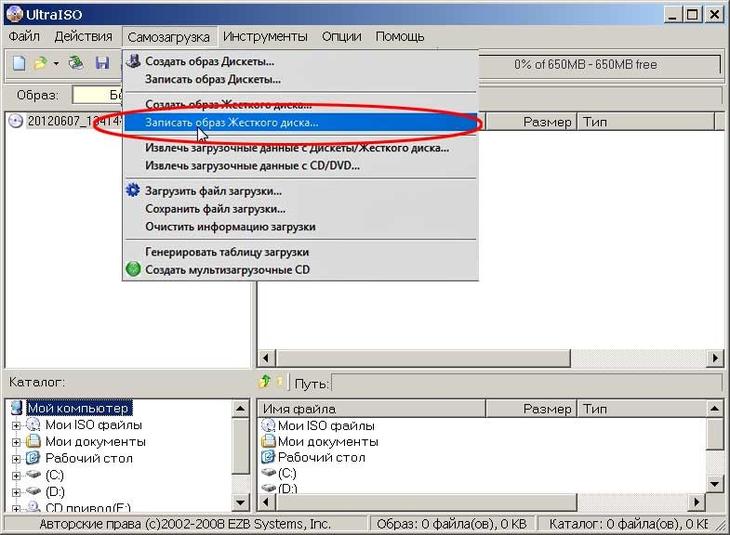 4. Теперь необходимо подключить флеш-память и включить форматирование. Когда процесс форматирования флешки будет окончен, можно приступать к записи. 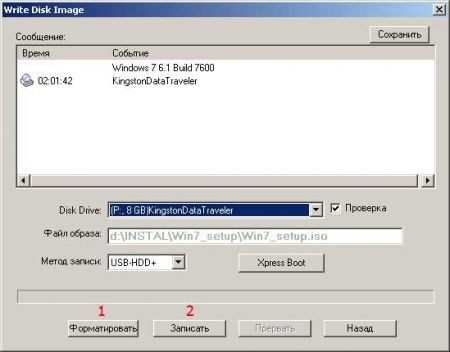 5. По окончании записи на пространстве вашей флешки будет Windows, при помощи которого вы и осуществите переустановку. Замечание! Для создания флешки для установки системы через биос можно использовать средства Windows. Настраиваем Bios для работы с загрузочной флешкой Одного подключения установочной флешки к ПК для установки нового программного обеспечения мало, требуется предварительная настройка компьютера, чтобы он при включении начал загружаться именно с нее. Все настройки делаются в Биос. Любой ноутбук, компьютер имеют Биос, который хранит важные настройки, в том числе, он запоминает, в каком порядке должны загружаться устройства. Именно эта настройка нам сейчас и нужна для дальнейшей плодотворной работы. Чтобы запустить Биос, необходимо в момент включения компьютера удерживать или нажимать на определенную клавишу на клавиатуре. Узнать о том, какая клавиша нам нужна, можно из информации на мониторе. Как правило, этими клавишами являются Esc, Delete, F2. Если вы вошли в Биос, то перед вами появится один из следующих экранов: Вариант №1: 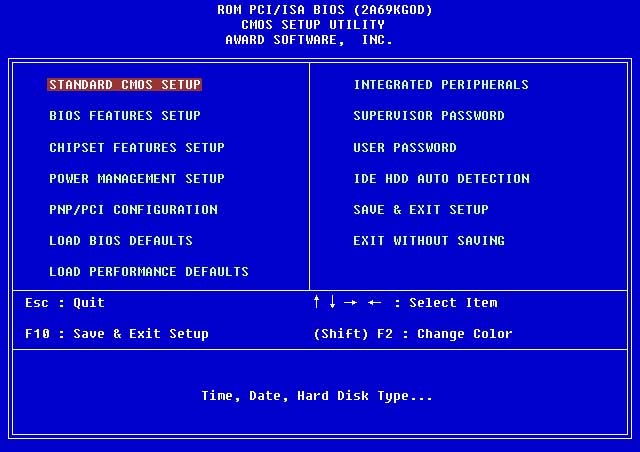 Вариант №2: 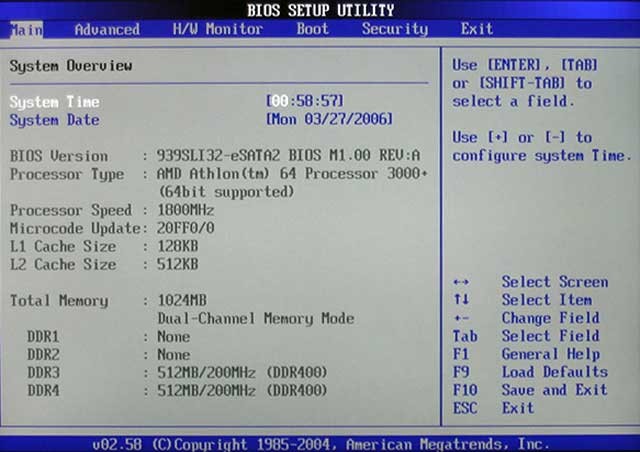 При неудачной попытке входа, перезагрузите компьютер еще раз и заново попробуйте запустить Биос. Чтобы облегчить вам задачу, мы разместили таблицу с основными вариантами включения Bios. Комбинации клавиш для входа в BIOS в зависимости от производителя BIOS 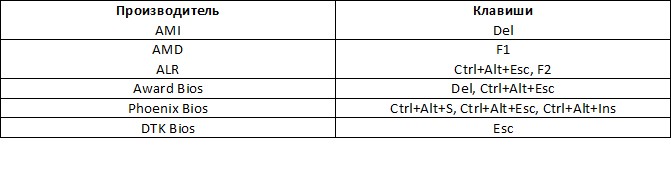 Основные комбинации клавиш для запуска BIOS в зависимости от производителей ноутбука и компьютера 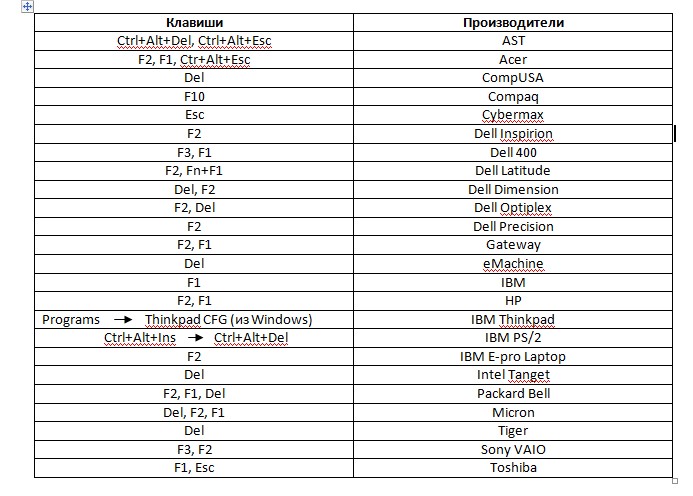 После того как вы попали в Биос, необходимо найти опцию, которая является ответственной за загрузку устройств. Обычно она находится в меню и в ее названии присутствует слово BOOT. Не исключены и другие варианты, может быть, даже придется поискать. Приведем несколько примеров: Вариант №1: 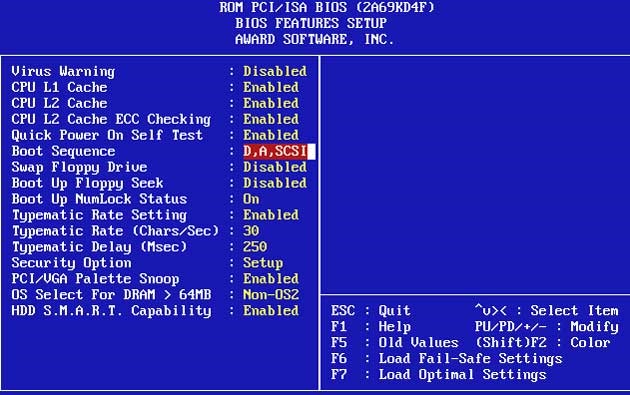 Вариант №2: 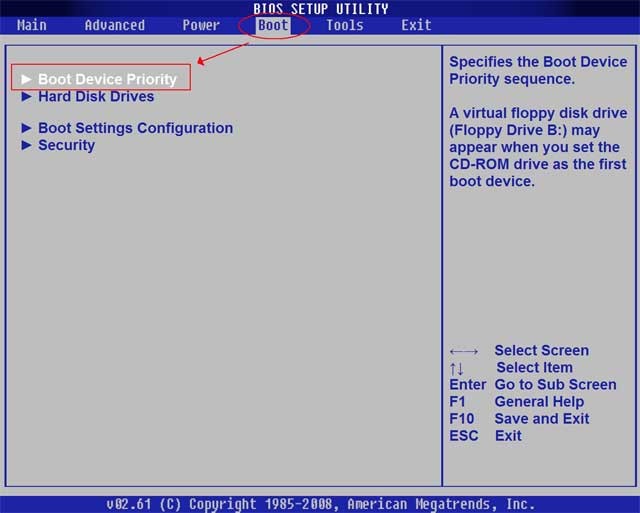 Вариант №3: 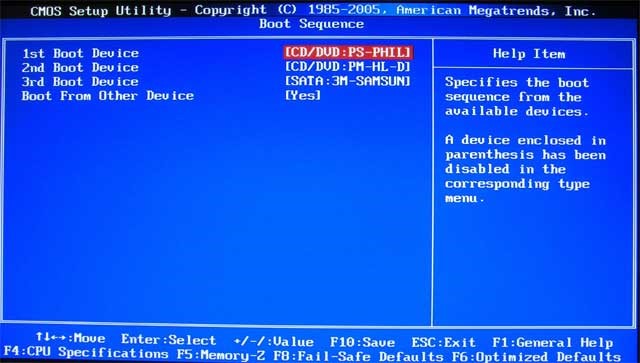 Вариант №4: 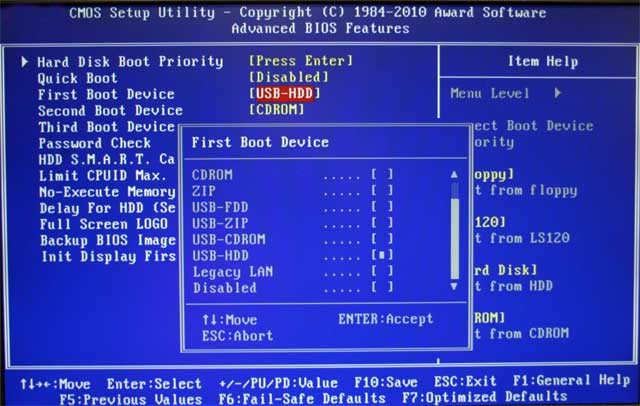 Вариант №5:  Как правило, выбор основного устройства для загрузки происходит путем нажатия стрелочек на клавиатуре, хотя иногда встречаются и иные способы управления. Если не получается разобраться самостоятельно, то обратитесь к справке, которая светится в BIOS. В нашем случае в роли первого загрузочного устройства выступает USB-HDD (может быть и другое название). После его выбора необходимо выйти из Биоса с сохранением всех настроек при помощи пункта Save and Exit Setup. После этого шага компьютер должен перезагрузиться и мы перейдем к главному этапу, ради которого мы здесь и собрались. Если на пространство флешки все было правильно записано, а в Биосе произведены верные настройки, то вы увидите перед собой следующее сообщение на экране монитора, в котором говорится, что вам следует нажать любую клавишу для активации загрузки. 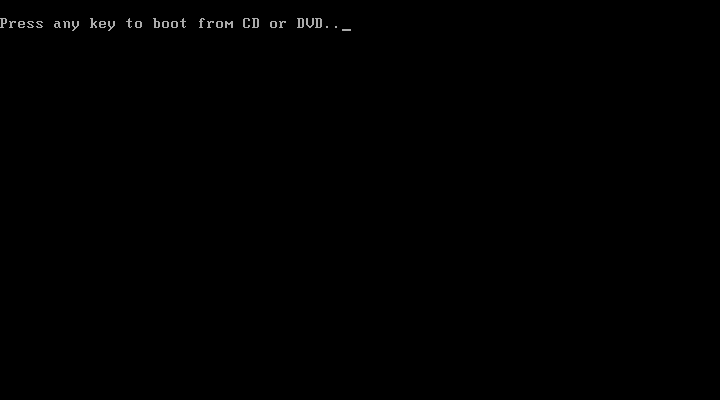 Если подобной надписи нет, значит, вам придется проверить свои действия. Для этого зайдите в Биос и убедитесь, что сохранилась настройка загрузки с флешки. Если в Биосе нет ошибок, то, скорее всего, вам не удалось создать загрузочную флешку и нужно заново повторить весь процесс. Если надпись есть, то поздравляем вас, ваша установка Windows новой версии через биос началась. Некоторые установочные образы помимо самой операционной системы содержат еще и разные дополнительные программы, тогда вам придется выбрать в меню требуемый пунктик. Также стоит сказать, что часть дисков по умолчанию выполняет большую часть, ниже описанных настроек. Переживать из-за этого не стоит, так как все настройки можно будет изменить после завершения процесса установки программного обеспечения. |
