Таблицы и схема данных. По дисциплине База Данных. Таблицы и схема данных. Сведения о поставщике (Рисунок 1)
 Скачать 429.73 Kb. Скачать 429.73 Kb.
|
Цели работыОзнакомиться с интерфейсом СУБД MS Access; Научиться создавать макеты таблиц и схемы данных. Описание таблицСведения о поставщике (Рисунок - 2.1).  Рисунок 2.1 - «Таблица SUPLL». Сведения о детали (Рисунок – 2.2). 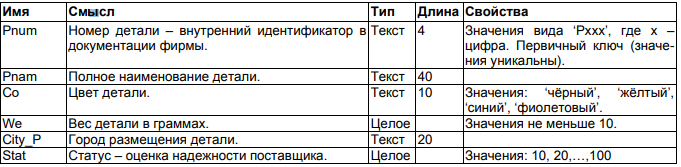 Рисунок 2.2 - «Таблица PART». Сведения об изделии (Рисунок – 2.3).  Рисунок 2.3 - «Таблица PROD». Сведения о поставке (Рисунок – 2.4).  Рисунок 2.3 - «Таблица PROD». Описание процесса реализации таблиц схемыПервое с чего начинается создание СУБД – это создание таблицы. Для реализации данной работы лучше всего использовать «Конструктор таблиц» во вкладке «Создание» (Рисунок – 3.1).  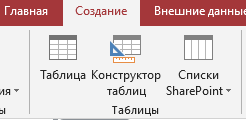 Рисунок 3.1 – Меню После нажатия появляется пустая таблица в режиме «Конструктор» (Рисунок – 3.2). 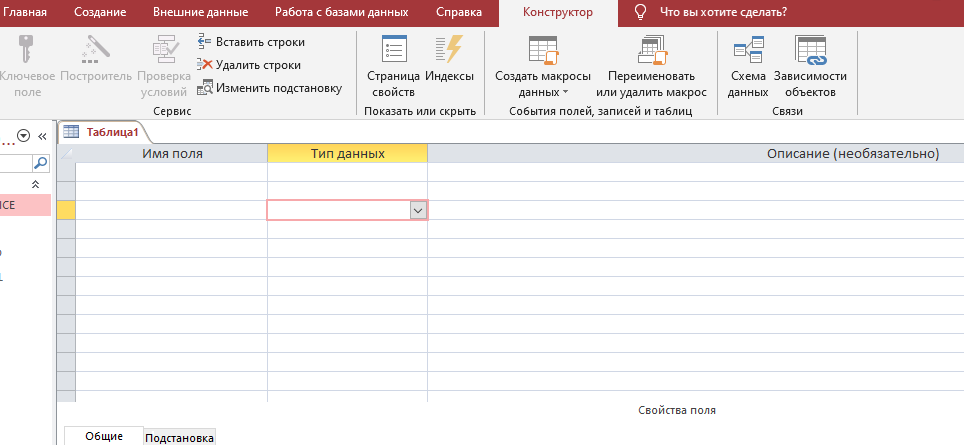 Рисунок 3.2 – Режим «Конструктор» Далее заполняем поля «Имя поля» и «Тип данных» соответственно. После чего можно нажать на кнопку «Сохранить», чтобы дать название нашей таблицы (Рисунок – 3.3). 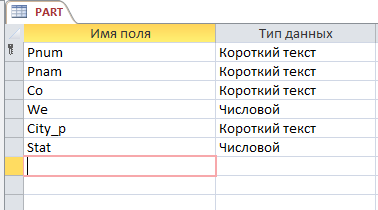 Рисунок 3.3 – Заполненные поля Следующим шагом будет определение для каждого поля его свойств, которые требует задание. Для этого нужно воспользоваться нижней частью конструктора, а именно вкладкой «Общие» (Рисунок – 3.4).  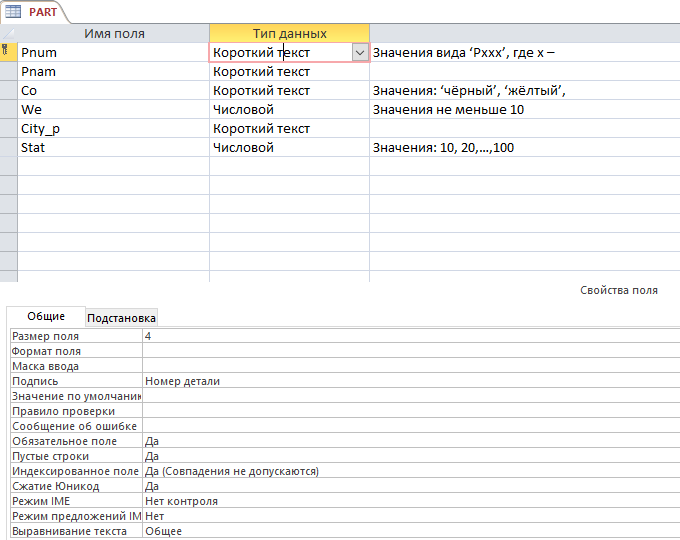 Рисунок 3.4 – Задание свойств поля Если поле подразумевает собой список каких-либо определенных значений, то следует воспользоваться вкладкой «Подстановка» (Рисунок – 3.5). В строке «Тип элемента управления» выбираем список, а в строке «Тип источника строк» выбираем «Список значений». Затем в строке «Источник строк» заполняем нужными значениями, как показано на рисунке – 3.5. 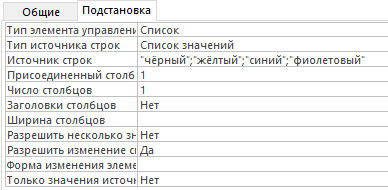 Рисунок 3.5 – Подстановка значений Так же нужно не забыть выбрать «Ключевое поле». Для этого во вкладке «Конструктор» нужно нажать «Ключевое поле», выбрав перед этим соответсвенное поле (Рисунок – 3.6).  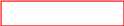 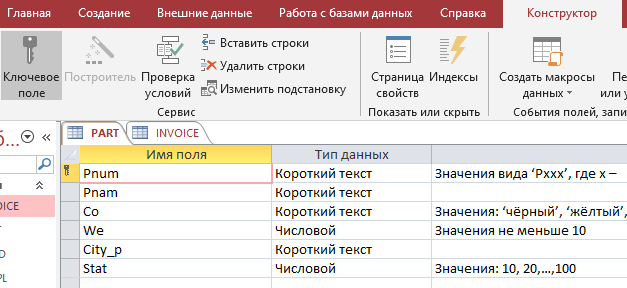 Рисунок 3.6 – Выбор первичного ключа Если таких полей несколько, то нужно воспользоваться командой индексы (Рисунок 3.7).  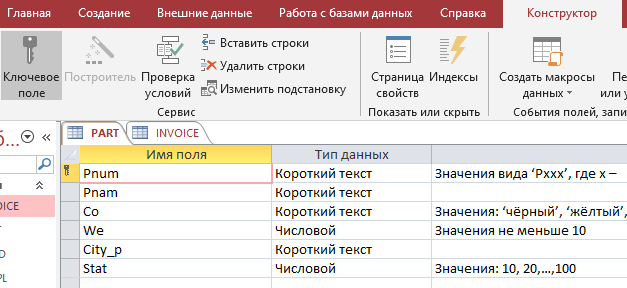 Рисунок 3.7 – Команда «Индексы» Введите в пустой строке окна команды Индекс имя создаваемого индекса в столбец Индекс, а затем в этой же и последующих строках выберите из выпадающего списка имена полей компонентов индекса. Затем определите свойства нового индекса (Рисунок – 3.8).  Рисунок 3.8 – Окно создание индексов Далее проделать данные действия в соответствии с количеством таблиц. После чего ввести пробные данные (Рисунок – 3.9). 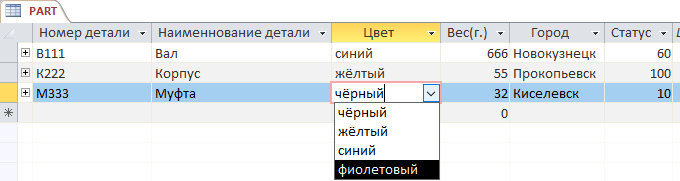 Рисунок 3.9 – Заполнение пробными данными Последним этапом в данной работе будет определение связей между таблицами. Чтобы это сделать нужно закрыть все вкладки с таблицами и перейти во вкладку «Работа с базами данных», после чего нажать «Схема данных» (Рисунок – 3.10).  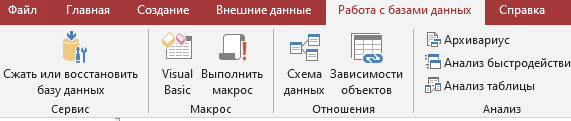 Рисунок 3.10 – Команда «Схема данных» Для добавления связей воспользуемся командой «Добавить таблицы» (Рисунок – 3.11).   Рисунок 3.11 – Команда «Добавить таблицы» В появившемся окошке выберем те таблицы, которые хотим связать. Затем перетащим поле, которое хотим связать, из одной таблицы в связанное поле в другой таблице. Откроется диалоговое окно Изменение связей. Убедимся, что имена полей, отображаемые в двух столбцах, верны и нажмем кнопку «ОК». Полученный результат действий показан на рисунке – 3.12. 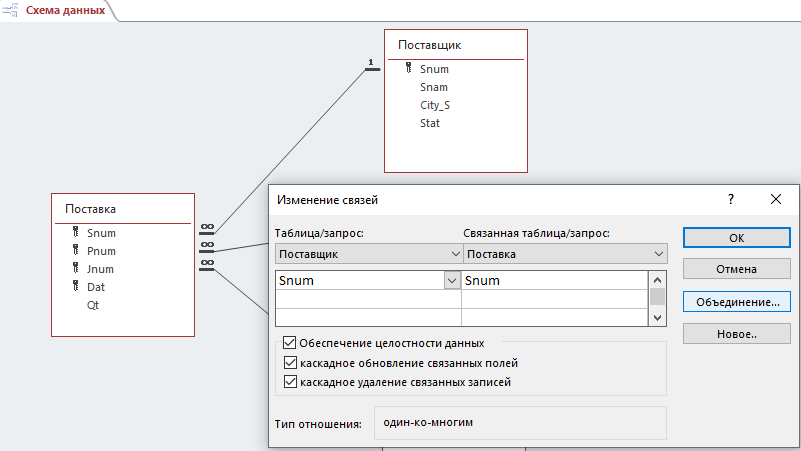 Рисунок 3.12 – Создание связей Итоговую СУБД можно посмотреть на рисунке - 3.13. В таблице «Поставка» создается запись о том, какой поставщик доставит определенную деталь для определенного изделия в необходимое время в необходимом количестве. Информация о поставщике, детали и изделии берется из соответственных таблиц, а именно из поля их первичного ключа. В результате, в таблице «Поставщик» можно просмотреть какую деталь для какого изделия он доставляет. В таблице «Деталь» можно просмотреть для кого изделия доставляется деталь, и какой поставщик будет доставлять деталь. В таблице «Изделие» можно просмотреть поставщика и деталь, которую будет поставлять поставщик, для каждого изделия. 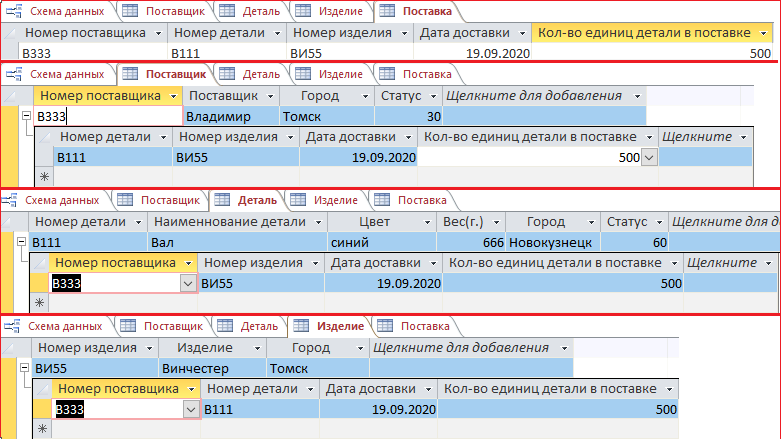 Рисунок 3.13 – Результат работы ВыводВ ходе проделанной работы были получены следующие навыки: Создание таблиц с помощью команды «Конструктора таблиц»; Задавать свойства каждому полю таблицы; Делать выпадающий список для поля; Определять первичный ключ и альтернативный ключ (группа полей); Определять связи между таблицами. |
