Сведения о сотрудниках
 Скачать 3.1 Mb. Скачать 3.1 Mb.
|
|
Практические задания по теме «Технология работы с базами данных» Замечание. Вы можете использовать любую версию MS Access. Все задания необходимо выполнять последовательно. Все созданные объекты (таблицы, формы, запросы отчеты) хранятся в одной БД. Задания Работа с таблицами Создайте файл базы данных (БД) с именем Сведения о сотрудниках. В данной базе данных в Режиме таблицы создайте структуру таблицы «Штат» (табл. 1), последовательно заменяя условное имя поля Код на Код должности, Должность и Оклад и определяя тип полей. В режиме Конструктора создайте структуру таблиц «Сотрудники» (табл. 2) и «Список» (табл. 3). Для этого задайте имена, типы и свойства полей, а также определите ключевое поле. Таблица 1 Структура записи таблицы «Штат»1
Таблица 2 Структура записи таблицы «Сотрудники»
Таблица 3 Структура записи таблицы «Список»
Откройте таблицу «Штат» в режиме Конструктора и: задайте размер полей для таблицы (Код должности – 3; Должность – 40); определите ключевое поле (Код должности). Заполните таблицы «Список», «Сотрудники» и «Штат» данными в соответствии с табл. 4-6. Таблица 4 Данные для таблицы «Список»
Таблица 5 Данные для таблицы «Сотрудники»
Таблица 5 Данные для таблицы «Штат»
Установите связь между таблицами с соблюдением условия обеспечения целостности и каскадных изменений. В результате должна получиться схема данных (рис.1). Обратите внимание на то, что между таблицами «Сотрудники» и «Список» устанавливается отношение «один-к-одному», а между таблицами «Штат» и «Список» – отношение «один-ко-многим». 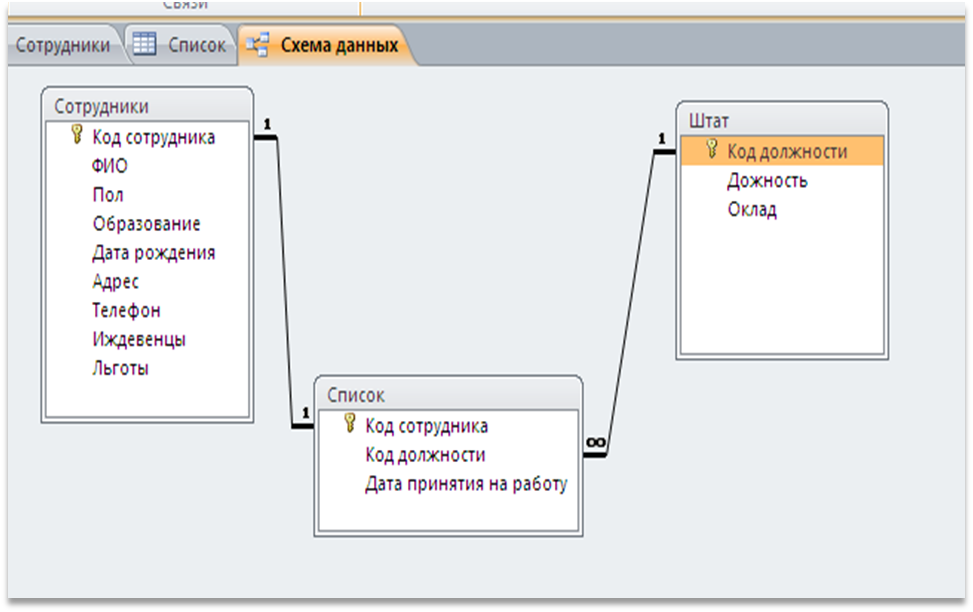 Рис. 1. Схема данных Для полей Код должности и Код сотрудника из таблицы «Список» создайте столбцы подстановок на основе данных из таблиц «Штат» и «Сотрудники», соответственно. В результате при раскрытии поля Код сотрудника в таблице «Список» можно будет просмотреть соответствие кодов сотрудников и ФИО (рис. 2), а при раскрытии поля Код должности соответствие между кодами должностей и их названиями (рис. 3). 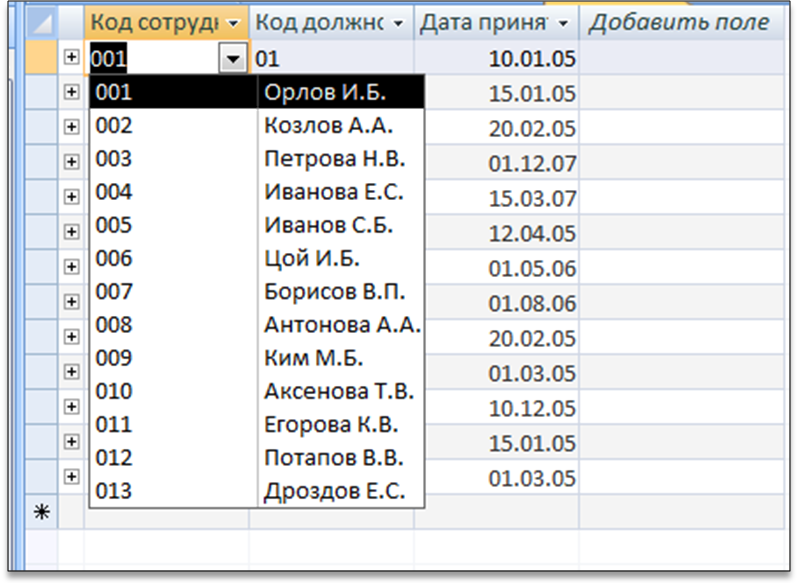 Рис. 2. Столбец подстановки для поля Код сотрудника 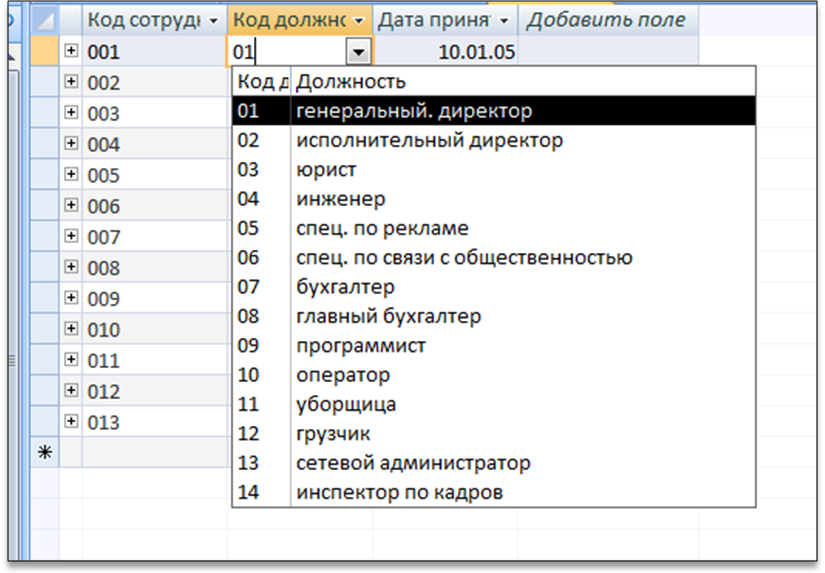 Рис. 3. Столбец подстановки для поля Код должности Работа с Формами Создайте на основе таблицы «Сотрудники» форму с помощью инструмента Форма и сохраните её под именем «Сотрудники_форма» (рис. 4). 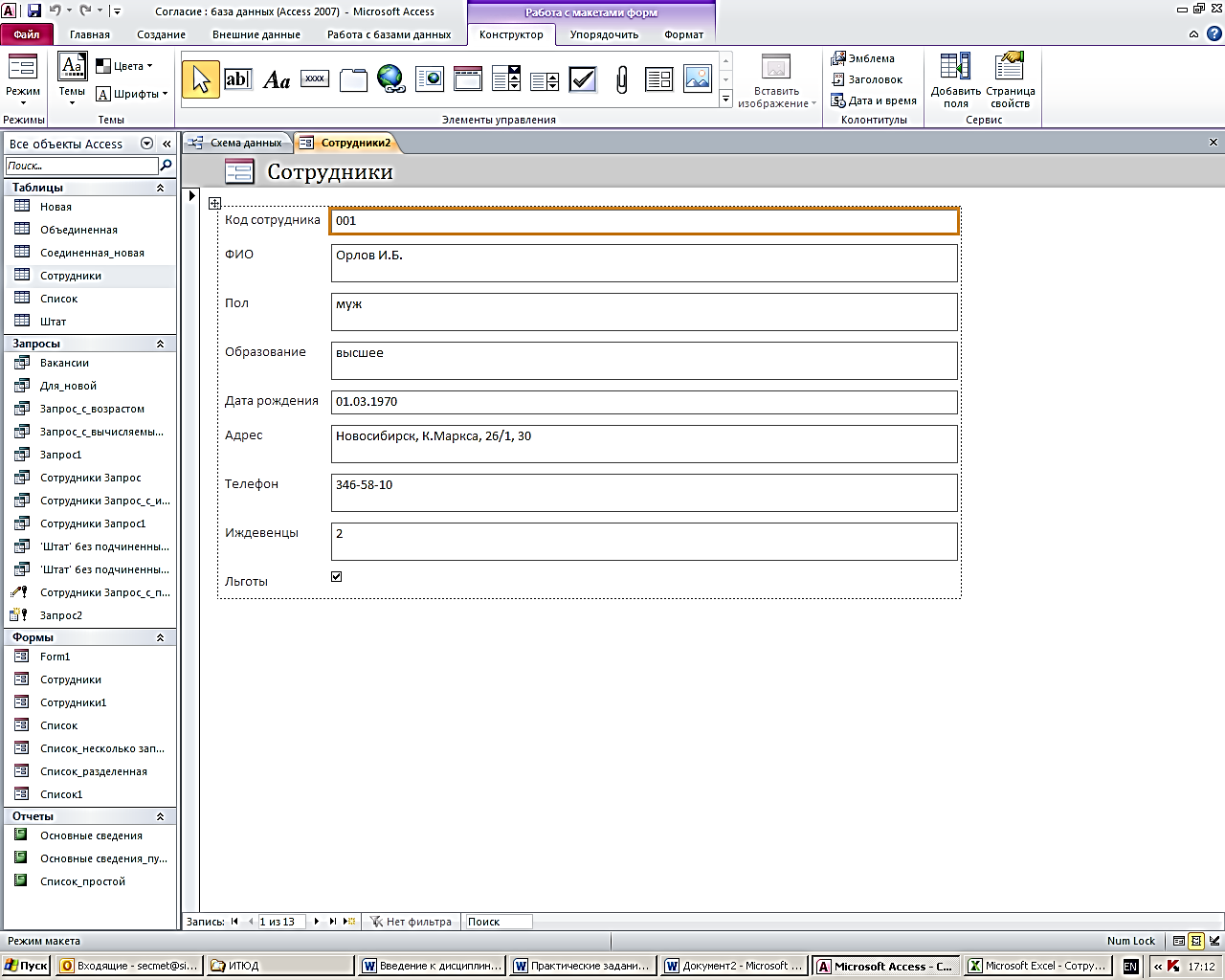 Рис. 4. Форма на основе таблицы «Сотрудники», созданная инструментом Форма С помощью созданной формы введите свои личные данные, а также еще 2-3 записи (можно о Ваших друзьях или родственниках)2 На основе таблицы «Список» постройте Разделенную форму и сохраните ее под именем «Список_разделенная» (рис. 5). С помощью Мастера форм постройте форму на основе всех таблиц, включите в нее следующие поля: ФИО; Образование; Телефон; Дата принятия на работу; Должность и Оклад. Разместите эти данные в наиболее удобном для просмотра и работы виде. Создайте Форму с вкладками Основная и Дополнительная и разместите на вкладке Основная следующие поля – ФИО, Образование, Должность и Оклад, а на вкладке Дополнительная – поля ФИО, Дата принятия на работу и Телефон. 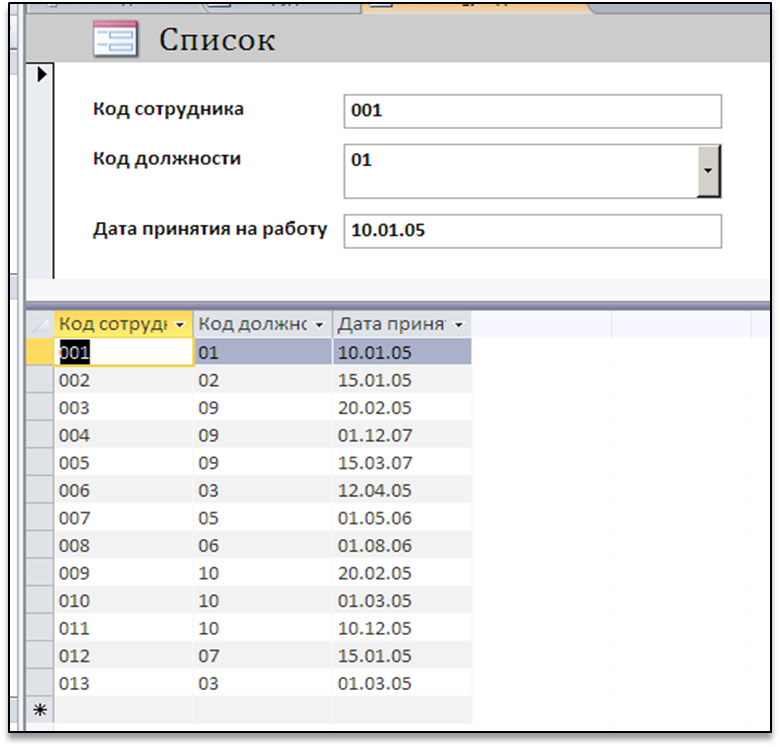 Рис. 5. Форма на основе таблицы «Список», созданная инструментом Разделенная форма Работа с запросами Выведите список сотрудников, имеющих льготы, и сохраните его под именем Запрос_льготы. Сформируйте запрос, содержащий информацию о сотрудниках с высшим образованием, занимающим должность программиста (Запрос_програм-мисты). Сформируйте запрос, содержащий информацию об адресе, телефоне и ФИО генерального директора фирмы (Запрос_директор). Сформируйте запрос, содержащий информацию о сотрудниках, принятых на работу в 2006-2007 гг., имеющих иждивенцев (Запрос_иждивенцы). Сформируйте запрос, содержащий информацию о сотрудниках, не проживающих в г. Новосибирске (Запрос_иногородние). Определите, есть ли в фирме вакансии в штатном расписании (используйте пункт Записи без подчиненных в Мастере запросов). Запрос сохраните под именем Запрос_вакансии. Используя итоговый запрос, выведите средний оклад сотрудников с высшим образованием (Запрос_группировка). Используя запрос на создание таблицы, сформируйте новую таблицу, включив в нее поля ФИО, Образование, Дата принятия на работу, Телефон, Должность и Оклад (Новая_объединенная). Сформируйте запрос, содержащий информацию об окладах сотрудников, и всем сотрудникам, имеющим оклад меньше 20000, начислите премию в размере 30% от оклада. Для этого следует в запрос включить вычисляемое поле Премия ииспользовать Построитель выражений (Запрос_премия). Запрос в режиме Конструктора приведен на рис. 6 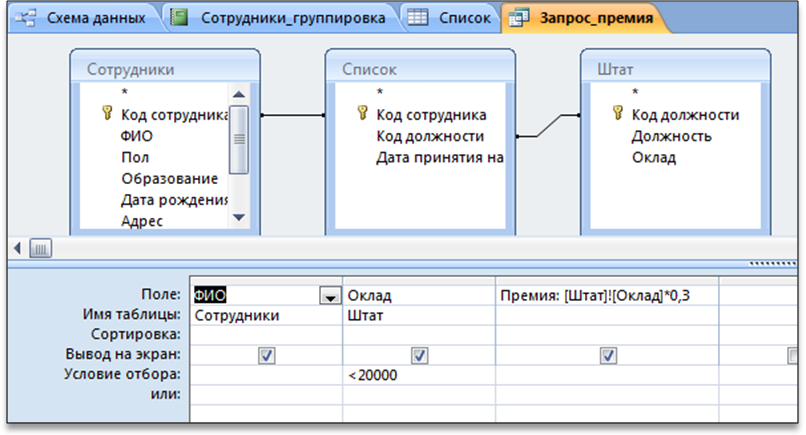 Рис. 6. Запрос с вычисляемым полем Работа с отчетами На основе таблицы «Сотрудники» постройте отчет с помощью инструмента Отчет, а затем доработайте его в режиме Конструктора таким образом, чтобы все поля одновременно отображались на экране (Отчет_простой, рис. 7). 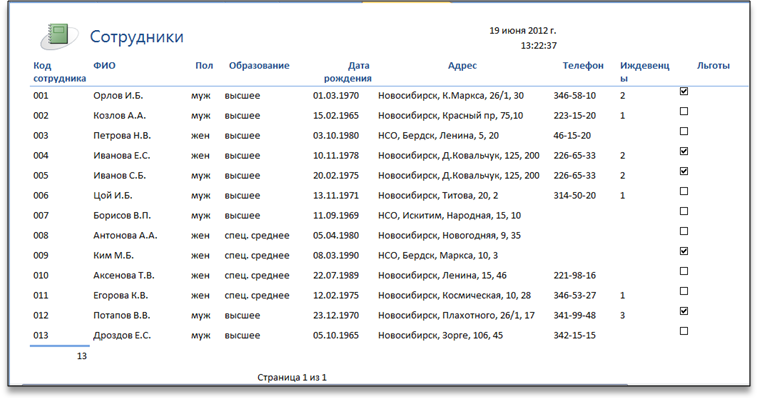 Рис. 7. Отчет, построенный с помощью инструмента Отчет и доработанный в Конструкторе очетов. Используя Мастер отчетов, постройте отчет, форма которого приведена на рис. 8. Для построения используйте группировку по полю Образование и итоги (среднее значение) по полю Оклад. Для вывода величины среднего значения по группе задайте в окне Свойств (F4) Формат поля – Фиксированный и Число десятичных знаков – 2. Сохраните отчет под именем Сотрудники_группировка. 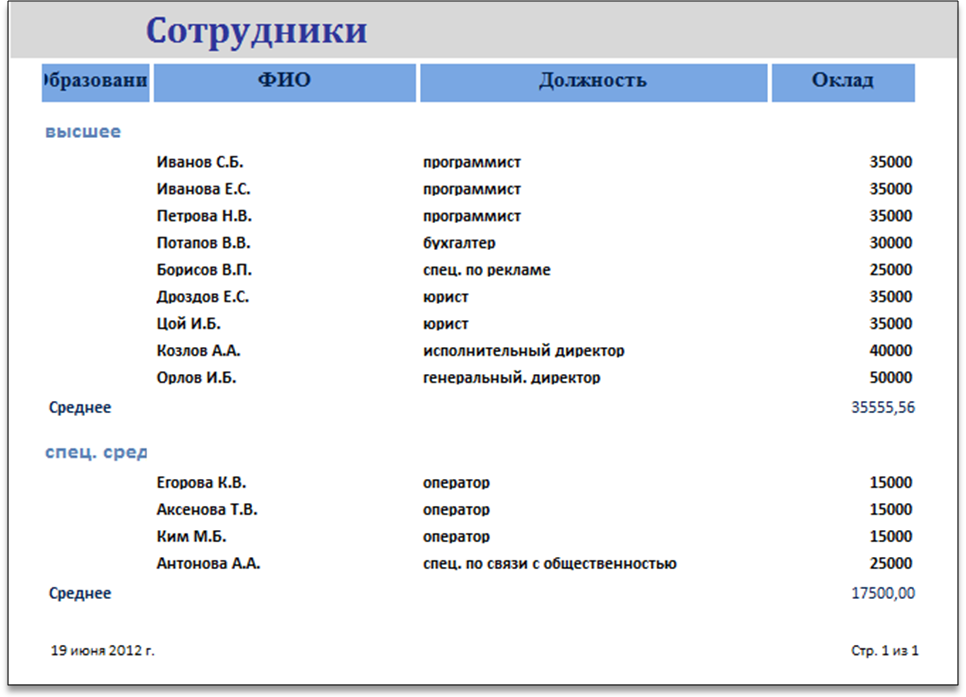 Рис. 8. Отчет, построенный с помощью инструмента Мастер отчетом с использованием Группировки (по Образованию) и Итогов (среднее по полю Оклад) УСПЕХОВ ВАМ В РАБОТЕ!!! 1 Имя таблицы задается при ее сохранении или закрытии 2 Эта информация условная, ее можно просто придумать. Вводя новые данные, соблюдайте условия целостности. Если Вы, например, введете новую должность, то информацию о ней обязательно следует включить в таблицу «Штат» и т.д. | |||||||||||||||||||||||||||||||||||||||||||||||||||||||||||||||||||||||||||||||||||||||||||||||||||||||||||||||||||||||||||||||||||||||||||||||||||||||||||||||||||||||||||||||||||||||||||||||||||||||||||||||||||||||||||||||||||||||||||||||||||||||||||||||||||||||||||||||||||||||||||||||||||||
