Практика БД 09.02.21. Таблицы 36
 Скачать 1.98 Mb. Скачать 1.98 Mb.
|
Вопросы по теме «Вычисления в запросах»Что такое условие отбора для поля? Выражение в условии отбора. Условия отбора с логическими операторами And и Or? Что такое вычисляемое поле в запросе? Что такое выражение? Что такое Построитель выражений? Как им пользоваться? Как провести сортировку записей в запросе? Как провести группировку записей в запросе и подсчитать количество записей? ФормыФормы предназначены для удобной работы с базой данных. Формы можно подразделить на формы ввода, изменения и просмотра данных и формы управляющие. Формы создаются на основе таблиц и запросов. В меню Создание представлены различные способы создания форм. Рассмотрим создание форм с помощью Мастера форм и с помощью Конструктора. Форма «Студенты»С помощью Мастера на основе таблицы Студенты создайте форму для ввода персональных данных о студенте. Отформатируйте форму по своему вкусу. Добавьте в форму фото. Дайте форме имя «Студенты» (рис. 51). 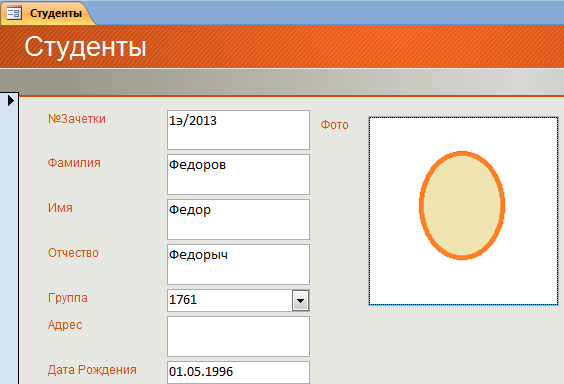 Рисунок 51. Форма «Студенты». Форма «Успеваемость»Создадим форму для учета успеваемости студентов. С помощью Мастера форм создадим форму с подчиненными формами на основе трех таблиц: "Группы", "Студенты", "Успеваемость", выбирая из этих таблиц необходимые поля (рис. 52). Дайте форме имя «Успеваемость». 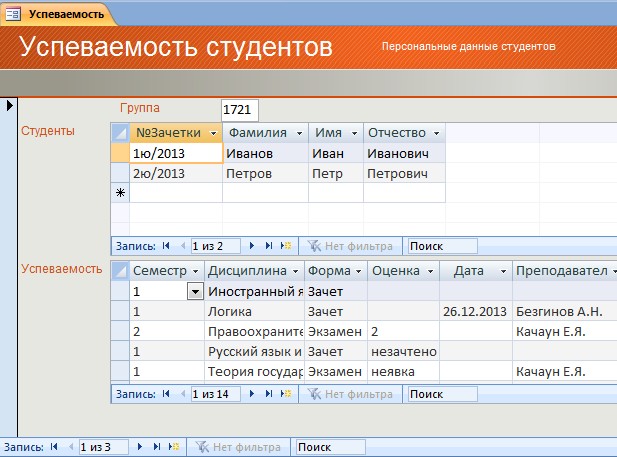 Рисунок 52. Форма «Успеваемость». Обратите внимание, что будет создано три формы: одна главная и две подчиненных, а отображаться будет объединенная форма. Отформатируйте её вначале в режиме макета, а затем в режиме конструктора. Опробуйте работу с формой: просмотрите информацию по группе, по студенту, добавьте новую группу, нового студента, добавьте данные о своей успеваемости. Элементы управления в формеВ форму можно вставлять элементы управления для удобства работы. На рисунке 52 в форме «Успеваемость» есть кнопка "Персональные данные студентов". Она создана для перехода в форму «Студенты». Создадим и мы такую кнопку. Откройте форму «Успеваемость» в Конструкторе. Проверьте, что в меню Конструктор нажата кнопка "Использовать мастера", она поможет нам в создании кнопки (рис. 53).  Рисунок 53. Элементы управления в меню Конструктор. Нажмите элемент Кнопка и проведите мышкой там, где планируете создать кнопку. Откроется Мастер создания кнопок, которому надо указать, что мы хотим открыть форму «Студенты». Форма «Успеваемость» в Конструкторе представлена на рис. 54. 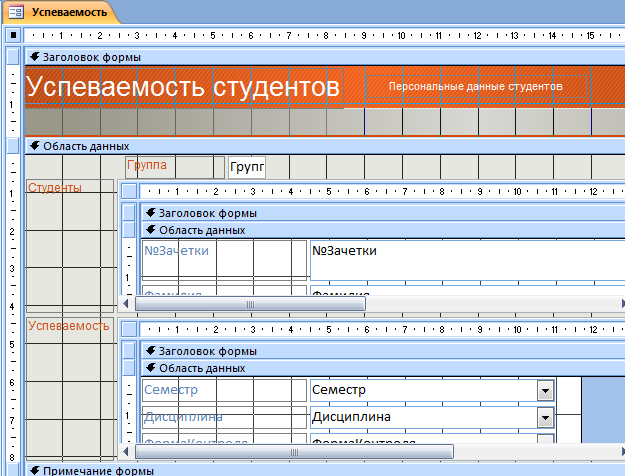 Рисунок 54. Форма «Успеваемость» в Конструкторе. Обратите внимание на структуру формы в режиме конструктора. Форма состоит из разделов: Заголовок и Примечание формы, Колонтитулы страницы, Область данных. В разделах Заголовок и Примечание формы отображается общая информация для всей формы, в колонтитулах страницы отображается информация для страницы (если форма состоит из страниц), в разделе Область данных отображаются собственно данные. Перейдите в режим формы и опробуйте кнопку "Персональные данные студентов". |
