archivetempИНФОРМАТИКА 114 ЮСЗ. Текстовый редактор Microsoft Word Ввод и форматирование текста (часть 1)
 Скачать 492.57 Kb. Скачать 492.57 Kb.
|
|
Текстовый редактор Microsoft Word Ввод и форматирование текста (часть 1) Порядок выполнения. Перейдите в режим работы с документом Разметка страницы (команда Вид — Режимы просмотра документа — Разметка страницы). Установите отображение текста по ширине страницы (команда Вид — Масштаб — По ширине страницы). Установите отображение скрытых символов форматирования (команда Главная — Абзац — Отобразить все знаки). Напечатайте следующий текст: I  1 I I Для различных фрагментов текста предусмотрите следующие параметры форматирования: • название блюда: размер шрифта 17 пт, начертание полужирное, буквы прописные, интервал между символами разреженный на 3 пт, выравнивание абзаца по центру, междустрочный интервал одинарный, интервал после абзаца 15 пт; • список ингредиентов: размер шрифта 13 пт, начертание полужирное, выравнивание абзацев по левому краю с отступом слева, междустрочный интервал одинарный; текст рецепта: размер шрифта 13 пт, выравнивание абзацев по ширине, отступ первой строки 1 см, междустрочный интервал полуторный, интервал перед списком ингредиентов 12 пт; последняя строка: размер шрифта 13 пт, начертание курсивное, выравнивание абзаца по правому краю, интервал перед текстом рецепта 12 пт. Выведите созданный Вами документ на экран в режиме предварительного просмотра (команда Файл ^ Печать). Вернитесь в режим работы с документом. Сохраните созданный Вами документ в своей папке на рабочем диске под именем Фамилия_Работа_1.docx. Вставьте разрыв страницы после последнего абзаца текста. На второй странице напечатайте текст:  Предусмотрите следующие параметры форматирования: • реквизиты бланка: шрифт Cambria, размер шрифта 14 пт, выравнивание абзацев по центру с отступом справа, междустрочный интервал одинарный; обращение: шрифт Cambria, размер шрифта 14 пт, начертание полужирное, выравнивание абзаца по центру, между реквизитами и обращением интервал 24 пт, между обращением и основным текстом интервал 12 пт; основной текст: шрифт Cambria, размер шрифта 14 пт, отступ первой строки 1 см, выравнивание абзаца по ширине, междустрочный интервал полуторный; подпись: шрифт Cambria, размер шрифта 14 пт, начертание курсивное, выравнивание абзаца по ширине, интервал между основным текстом и подписью 18 пт, выравнивание Ф.И.О. по левому краю позиции табуляции. Сохраните документ. Покажите результат Вашей работы преподавателю. Вставьте разрыв страницы после последнего абзаца текста. На третьей странице напечатайте следующий текст (параметры шрифта и абзацев могут быть произвольными):  Для заголовка текста установите размер шрифта 17 пт, начертание полужирное, интервал между символами разреженный на 2,5 пт, выравнивание абзаца по центру. Между заголовком и первым абзацем текста установите интервал 12 пт. Для основного текста установите размер шрифта 13 пт, выравнивание абзацев по ширине, отступ первой строки каждого абзаца 1 см, междустрочный интервал полуторный, интервал между абзацами 0 пт. Для маркированного списка установите размер шрифта 12 пт, начертание полужирный курсив. Поменяйте маркер списка «•» на тире «-». Если в библиотеке маркеров не оказалось знака «-», то определите новый маркер с помощью команды Определить новый маркер ^ Символ. Переместите маркированный список на расстояние 3 см от левого поля страницы. Поменяйте местами первый и второй абзацы. Поменяйте местами последний и предпоследний абзацы. Объедините первый и второй абзацы в один. Замените во всем тексте словосочетание «пакета MS» на «Microsoft» с помощью команды Главная ^ Редактирование ^ Заменить. Сохраните документ. Выведите созданный Вами документ на экран в режиме предварительного просмотра и покажите результат Вашей работы преподавателю, после утверждения сформируйте отчет и отправьте в системе ЭИОС. Ввод и форматирование текста (часть 2) Порядок выполнения. Перейдите в режим работы с документом Разметка страницы. Установите отображение текста по ширине страницы. Установите отображение скрытых символов форматирования. Создайте титульный лист на первой странице нового документа согласно образцу (Титульный-лист.docx): Установить поля страницы: верхнее 2,5 см; нижнее 2,5 см; левое 3 см; правое 1 см. Сохраните созданный Вами документ на рабочем диске в своей папке под именем Фамилия_Работа_2.dосх. Вставьте разрыв страницы после последнего абзаца титульного листа. 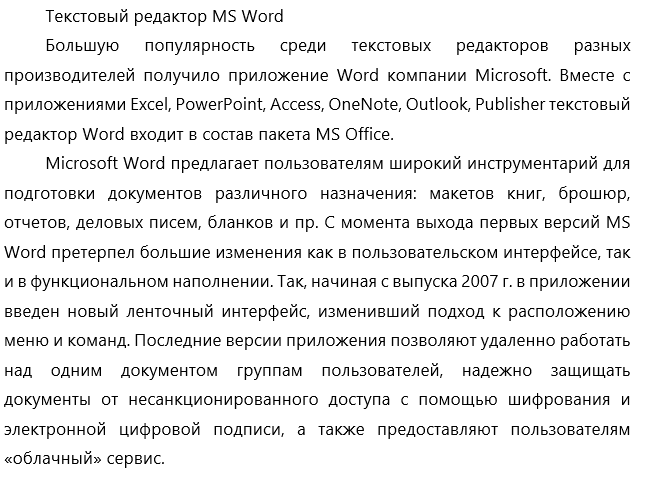 Напечатайте на второй странице следующий текст: Напечатайте на второй странице следующий текст:Для заголовка текста установите размер шрифта 16 пт, начертание полужирное, выравнивание абзаца по центру, интервал после абзаца 12 пт. Для основного текста установите размер шрифта 14 пт, выравнивание по ширине, отступ первой строки каждого абзаца 1,25 см, множитель 1,4 междустрочного интервала, интервал между абзацами 6 пт. Установите режим автоматической расстановки переносов. Проверьте правописание во всем тексте. Используя буфер обмена, скопируйте напечатанный Вами текст с заголовком так, чтобы он повторился в документе четыре раза. После каждой копии текста вставьте разрыв страницы. На второй странице документа оформите заголовок текста как объект WordArt. Вставьте обычную сноску в конце второго абзаца. В области сноски введите текст «Иванов В. В., Сидорова Н. И., Основы работы с текстовым редактором Microsoft Word 2010 : учеб. пособие. Таганрог, 2013. 80 с.». На третьей странице документа разбейте текст на две колонки. Заголовок текста должен располагаться в первой колонке и быть выровненным по центру. На четвертой странице документа разбейте текст на три колонки. Заголовок текста должен располагаться над колонками и выровнен по центру абзаца. Установите вертикальные линии-разделители колонок. На пятой странице документа первый абзац заключите в рамку из двойных линий, примените заливку текста желтым цветом, установите синий цвет символов. Вставьте любой рисунок из коллекции картинок MS Office. Установите размер рисунка 4 х 4 см без сохранения пропорций, обтекание текстом Вокруг рамки. Рисунок должен располагаться слева от второго абзаца. Вставьте разрыв страницы после последнего абзаца текста пятой страницы. На шестой странице напечатайте следующий текст:  С  формируйте из введенного текста многоуровневый список: I 1 Вставьте в документ номера страниц внизу по центру. Создайте верхний колонтитул. В левом углу колонтитула напечатайте Ваши Ф.И.О., в правом углу вставьте текущую дату. Предусмотрите, чтобы колонтитул на титульном листе не отображался. Сохраните созданный Вами документ. Покажите результат Вашей работы преподавателю, после утверждения сформируйте отчет и отправьте в системе ЭИОС Работа с таблицами в документе Порядок выполнения. В 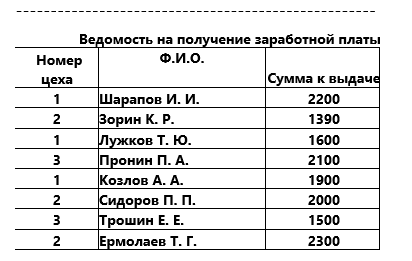 ставьте в новый документ таблицу и заполните ее данными по образцу: Ввод и форматирование текста (часть 1) 5 Ввод и форматирование текста (часть 2) 7 Работа с таблицами в документе 10 Добавление в документ формул и графических объектов 11 Форматирование с использованием стилей. Создание оглавления 11 Отсортируйте данные в таблице по цехам, а внутри каждого цеха по Ф.И.О. рабочих в алфавитном порядке. Д  обавьте две строки в конец таблицы и введите в них данные: Выполните повторно сортировку данных в таблице с учетом добавленной в нее информации. Добавьте в конец таблицы строку, в крайней левой ячейке которой введите текст Итого. В крайнюю правую ячейку вставьте формулу для вычисления суммы по столбцу Сумма к выдаче (команда контекстной вкладки Макет ^ Данные ^ Формула). Добавьте столбец Начислено после столбца Ф.И.О. и введите в него данные (см. образец в п. 9). В итоговой строке добавьте формулу для вычисления суммы по столбцу Начислено. Удалите строки, содержащие информацию для Козлова А. А. и Ермолаева Т. Г. Обновите результаты вычислений формул. Вставьте строку, содержащую порядковые номера столбцов, после шапки таблицы:
Отформатируйте таблицу, выровняйте ее и заголовок по центру страницы, установите внешние границы двойными линиями, заголовки в шапке таблицы выровняйте по центру ячеек. В результате выполненных действий таблица должна иметь вид: I  J Ведомость на получение заработной платы
Сохраните созданный Вами документ в своей папке на рабочем диске под именем Фамилия_Работа_3.dосх. Заполните новую страницу текущего документа по образцу, приведенному ниже. Вставьте в таблицу необходимые формулы для вычислений. 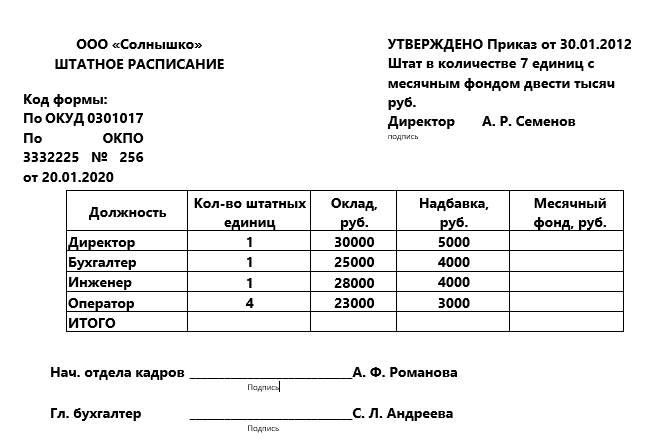 Сохраните созданный Вами документ. 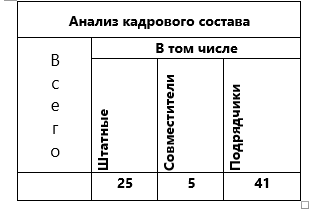 На следующую страницу добавьте таблицу и заполните ее данными. Вставьте формулу для вычисления значения в поле Всего. На следующую страницу добавьте таблицу и заполните ее данными. Вставьте формулу для вычисления значения в поле Всего.Сохраните созданный Вами документ. Покажите результат Вашей работы преподавателю, после утверждения сформируйте отчет и отправьте в системе ЭИОС Добавление в документ формул и графических объектов Порядок выполнения. С 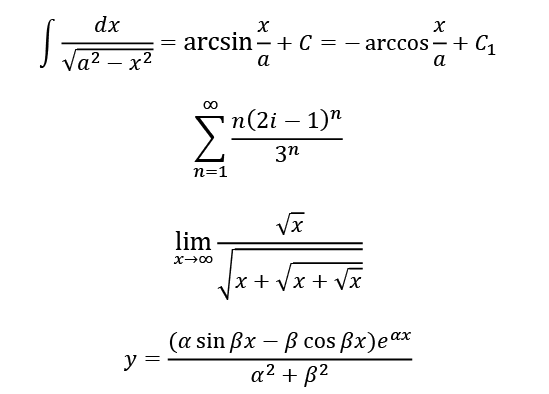 оздайте новый документ и введите в него следующие математические формулы:  Ниже напечатайте текст и постройте блок-схему в соответствии с заданным образцом. Для удобства выравнивания на странице элементов блок- схемы отобразите сетку с помощью флажка Вид ^ Показать ^ Сетка. 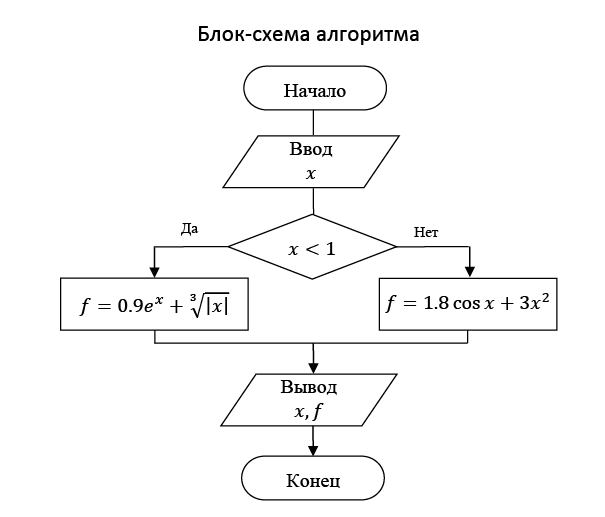 Создайте в документе один из предложенных документов Smart Art. 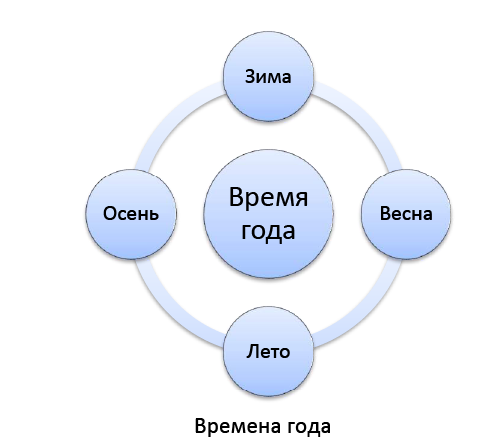  4. Сохраните созданный Вами документ своей папке на рабочем диске в под именем Фамилия_Работа_4.docx. Покажите результат Вашей работы преподавателю 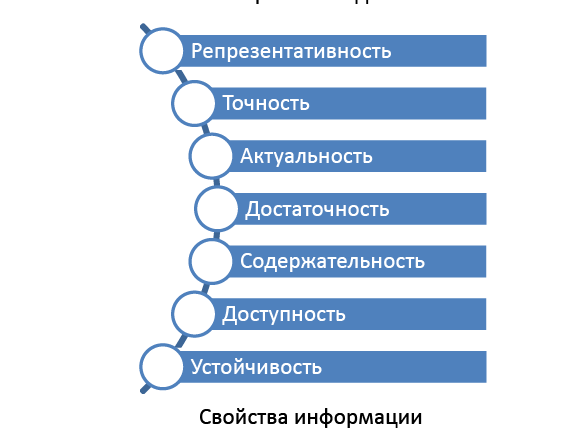 , после утверждения сформируйте отчет и отправьте в системе ЭИОС , после утверждения сформируйте отчет и отправьте в системе ЭИОСФорматирование с использованием стилей. Создание оглавления Порядок выполнения. Скопируйте из файла лабораторной работы № 2 титульный лист, вставьте его в новый документ и исправьте номер и тему работы. Вставьте разрыв страницы после последнего абзаца титульного листа. Н  апечатайте текст: Примените стиль с именем Заголовок 1 к заголовкам частей света (Европа, Африка), стиль Заголовок 2 к заголовкам стран и стиль Обычный к остальному тексту. Вставьте разрыв страницы после последнего абзаца текста. На третьей странице напечатайте слово Содержание и ниже вставьте оглавление, включающее два уровня: Заголовок 1 и Заголовок 2 (команда Ссылки ^ Оглавление ^ Оглавление ...). Выведите на экран документ в режиме предварительного просмотра и покажите результат Вашей работы преподавателю. Вернитесь в режим работы с документом. Удалите оглавление (слово Содержание удалять не нужно). Создайте стиль с именем Фамилия_1 со следующими параметрами: шрифт Arial; размер шрифта 16 пт; полужирное начертание; все буквы прописные; выравнивание абзаца по центру; отступа первой строки нет; междустрочный интервал полуторный; интервал после абзаца 12 пт; уровень абзаца Уровень 1. Примените стиль Фамилия_1 к названиям частей света. Создайте стиль с именем Фамилия_2 со следующими параметрами: шрифт Arial; размер шрифта 14 пт.; полужирное начертание; выравнивание абзаца по левому краю; отступа первой строки нет; междустрочный интервал полуторный; интервал после абзаца 6 пт; уровень абзаца Уровень 2 Примените стиль Фамилия_2 к названиям стран. Создайте стиль с именем Фамилия_3 со следующими параметрами: шрифт Times New Roman; размер шрифта 12 пт; обычное начертание; выравнивание абзаца по ширине; отступ первой строки 1 см; междустрочный интервал полуторный; интервала перед и после абзаца 0 пт. Примените стиль Фамилия_3 к остальному тексту. Вставьте разрыв страницы между информацией для стран Европы и стран Африки так, чтобы страны Европы располагались на одной странице, а страны Африки на другой. Создайте верхний колонтитул. В левом углу колонтитула напечатайте Ваши Ф.И.О., в центре вставьте номер страницы, в правом углу - текущую дату. Предусмотрите, чтобы колонтитул на титульном листе не отображался. На четвертой странице ниже слова Содержание вставьте оглавление, включающее один уровень - созданный стиль Фамилия_1. Вставьте разрывы страниц так, чтобы информация для каждой страны располагалась на отдельной странице. Обновите содержимое оглавления. При этом должны измениться только номера страниц. Удалите созданное оглавление. Вставьте оглавление, включающее два уровня - стили Фамилия_1 и Фамилия_2. Установите альбомный формат страницы с информацией о Тунисе. Откройте область навигации по документу (команда Вид ^ Показать ^ Область навигации). Используя область навигации, последовательно переместитесь на страницы с информацией о Тунисе, Австрии и Швеции. Сохраните созданный Вами документ в своей папке на рабочем диске под именем Фамилия_Работа_5.docx. Покажите результат Вашей работы преподавателю, после утверждения сформируйте отчет и отправьте в системе ЭИОС |
