Проверка на правописание. Тема Проверка орфографии и грамматики. Цель
 Скачать 345.36 Kb. Скачать 345.36 Kb.
|
|
Тема: Проверка орфографии и грамматики. Цель: Научиться осуществлять проверку правописания в документах, создавать элементы автотекста и автозамены. Проверка орфографии на LinuxПри написании отчетов, книг, докладов и других текстовых файлов крайне важно не допускать пунктуационных и грамматических ошибок. Проверять тексты на правильность написания можно, используя многочисленные онлайн-сервисы, однако для эффективного составления корректных текстов будет полезна встроенная функция проверки орфографии. Она значительно упрощает работу пользователя, выделяя грамматические ошибки в написанном документе и предлагая другие варианты написания слов. После того, как текст набран и сохранён, его необходимо проверить. Не стоит пренебрегать проверкой орфографии, даже если вы уверены в себе. От случайных опечаток никто не застрахован. Проверка орфографии в OpenWriter может быть автоматической, по мере набора текста, или вызываться вручную. Для автоматической проверки нужно нажать кнопку Автопроверка орфографии слева на главной панели инструментов или через меню Сервис->Проверка орфографии->Автопроверка орфографии. В этом случае слова, которые OpenWriter не смог найти в своём словаре, будут подчёркиваться волнистой красной линией. Если щёлкнуть по выделенному слову правой кнопкой мыши, будут предложены варианты исправления, вызов диалога для проверки правописания, добавление слова в словарь, пропуск этого слова во всём документе и автоматическая замена слова на один из вариантов, выбранный в подменю. Для проверки правописания вручную нажмите на кнопку Проверка орфографии слева на панели инструментов, либо через меню Сервис->Проверка орфографии->Проверка или клавишей F7; проверка начинается от текущего положения курсора. Пиктограмма за полем Слово показывает его статус. Сейчас мы разберем, каким образом можно подключить и расширить проверку орфографии в свободных текстовых редакторах для операционных систем Linux. OpenOffice — один из популярных текстовых редакторов с открытым исходным кодом. За счет своей кроссплатформенности он широко используется пользователями разных ОС. Настройка функции проверки орфографии осуществляется через вкладку Параметры'>Сервис/Орфография и грамматика/Параметры. Здесь подключается автоматическая проверка грамматических и орфографических ошибок, устанавливаются параметры замены слов и символов. 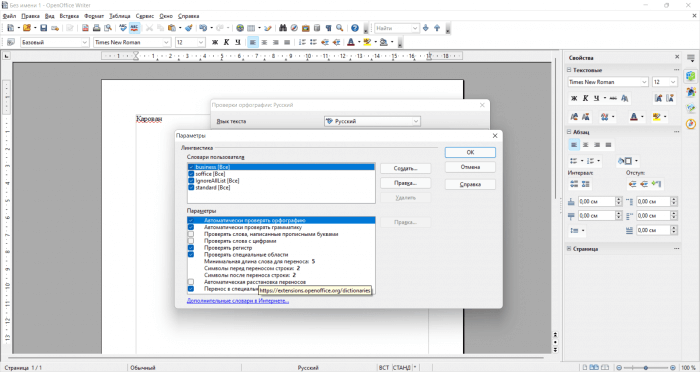 Для того чтобы загрузить нужный пакет, следует найти дополнительные словари в интернете, перейдя по ссылке в нижней части окна Параметры. Данная ссылка открывает сайт Extensions.OpenOffice.org, содержащий множество расширений для OpenOffice, в том числе словари языков для текстового редактора. 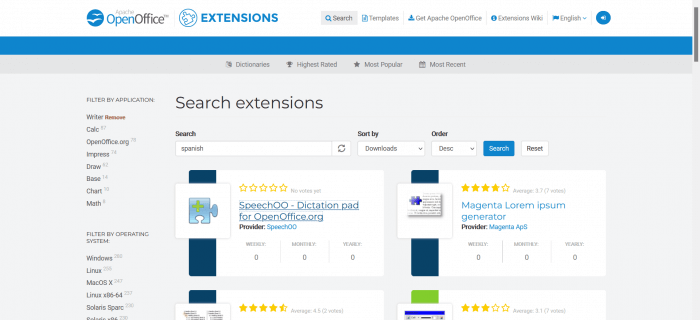 Выберите необходимый словарь и установите его. После загрузки можно начинать работу с пакетом проверки орфографии на разных языках. 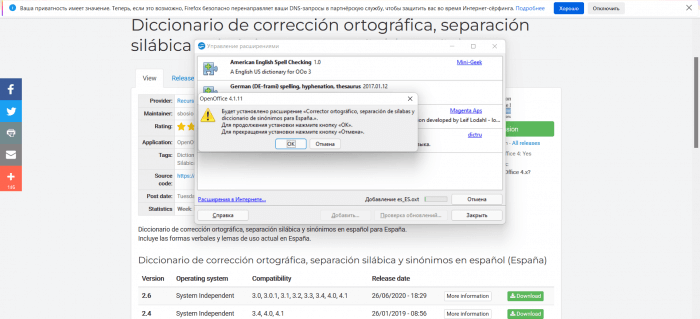 Помимо установки отдельных языковых пакетов, можно также установить корректор грамматики Languagetool – инструмент для текстовых редакторов и браузеров, поддерживающий тексты на более чем 20 языках. 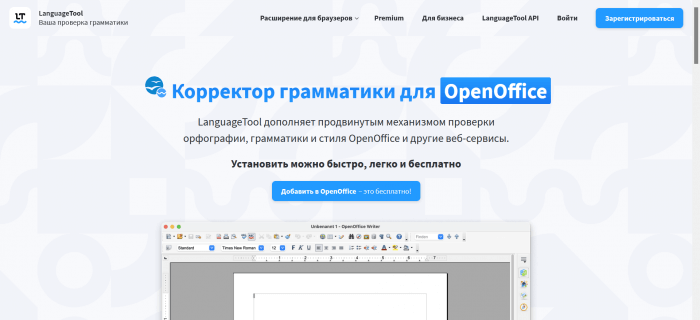 LibreOfficeLibreOffice – офисный пакет, разработанный как ответвление от OpenOffice. Эти два редактора сильно схожи между собой, что видно невооруженным глазом, потому выбор одного из них обычно обусловлен лишь мнением пользователя. Так же, как и в предыдущем редакторе, переход к настройкам орфографии осуществляется путем перехода по вкладке Сервис/Проверка орфографии/Параметры. 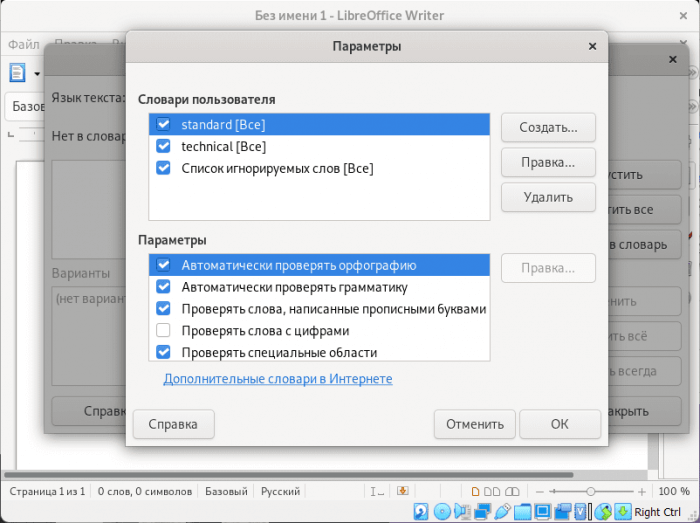 Чтобы установить другой язык для проверки на наличие в тексте ошибок, нужно перейти по ссылке в нижней части панели Параметры. Вы также перейдете на сайт расширений Extensions.LibreOffice.org. 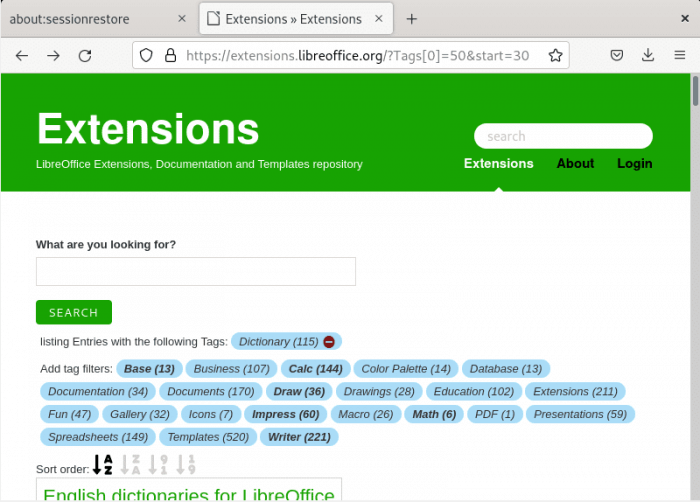 После выбора нужного словаря, загрузите последнюю версию пакета. После установки, расширение отобразится во вкладке Сервис/Управление расширениями. 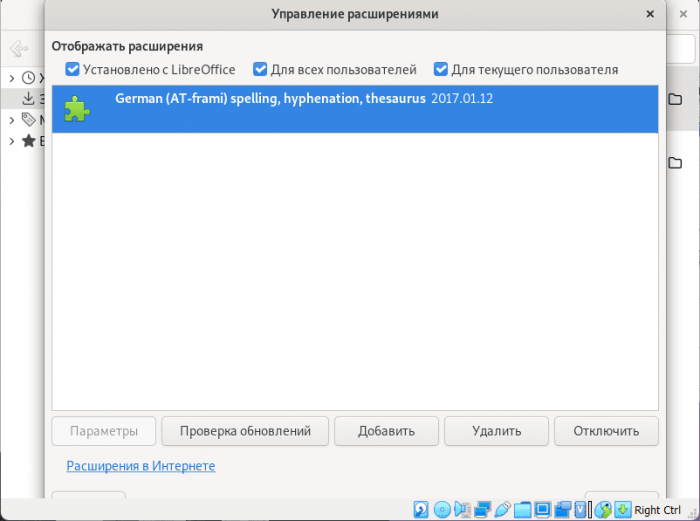 Теперь пакет полностью работает, благодаря чему выделяются допущенные ошибки и появляются варианты их исправления.  Контрольные вопросы 1. Как исправить слово, подчеркнутое компьютером, как неправильное? 2. Что делать в случае, если вы уверены в правильности написания текста, а программа выделяет его? 3. Как включить/отключить автоматическую проверку правописания? 4. Каковы функции автозамены? 5. Как открыть окно параметров автозамены? 6. В окне параметров автозамены отключите функцию «Делать первые буквы предложений прописными». Объясните, назначение этой команды. |
