Тема Создание и форматирование таблиц в Microsoft Word. Класс
 Скачать 51.13 Kb. Скачать 51.13 Kb.
|
|
Тема: Создание и форматирование таблиц в Microsoft Word. Класс: 6 класс Цель урока: Научить учащихся создавать и форматировать таблицы в Microsoft Word. Сформировать умения создавать таблицу в Microsoft Word. воспитывать интерес к предмету. Тип урока:открытие новых знаний. Структура урока: 1. Организация учебной деятельности - 2 мин 2. Актуализация знаний - 6 мин 3. Открытие новых знаний - 17 мин 4. Развитие умений - 15 мин 5. Подведение итогов урока. Рефлексия - 5 мин Ход урока 1. Организация учебной деятельности Здравствуйте, ребята, садитесь! 2. Актуализация знаний. Сегодня мы продолжим знакомство с текстовым процессором Microsoft Word. Для того чтобы узнать какую тему вы сегодня будите изучать, давайте выполним следующее задание: В текстовом процессоре произошла ошибка и все слова разделились по слогам и перемешались. Перемести слова и слоги в правильной последовательности. (Задание на интерактивной доске). ЛИ ТАБ ЦЫ ДА НИЕ СОЗ Вы правильно, ребята, разгадали и расставили перепутанные слоги и слова, и получилось у нас «Создание таблицы». И тема урока сегодня «Создание и форматирование таблиц в Microsoft Word». (Тема урока на интерактивной доске). 3. Открытие новых знаний. Мы уже говорили о том, что в Microsoft Word данные можно представить различными способами. Сегодня вы самостоятельно изучите один из таких способов, это представление данных с помощью таблицы. Сейчас я вам раздам задания, выполнив которые вы изучите новую тему. Формируемая компетентность: информационная. Аспект: обработка информации Стимул:Твоя мама попросила тебя сохранить расписание твоих уроков на компьютере в виде таблицы, но ты не умеешь создавать таблицы и чтобы сделать расписание своих уроков тебе надо научится создавать таблицу. Формулировка задания: Задание №1. Изучи и запиши в бланк выполнения задания: 1. Определение таблицы. 2. Способы создания таблицы. 3. Удаление и добавление строк и столбцов. 4. Объединение ячеек. 5. Ввод данных и перемещение по таблице. Информацию по теме ты можешь найти в информационном листе. После выполнения задании, сверь свои ответы с листом «Инструмент проверки», выстави баллы и оценку. 4.Развитие умений-15 мин Задание №2. Практическая работа по теме: Создание и форматирование таблиц в Microsoft Word. Создай таблицу по образцу в Microsoft Word и заполни её данными: Расписание уроков. Понедельник Вторник Среда Четверг Пятница Суббота 1. 2. 3. 4. 5. 6. Источник информации Информационный лист Таблица – это упорядоченная в строках и столбцах информация. Таблица может состоять из любого количества строк и столбцов. Пересекаясь, строки и столбцы образуют ячейки. Создание таблицы: 1. Способ: Вставка таблицы при помощи команды Вставить таблицу. В строке меню выбрать командуВставка, дальше выбираем кнопку Таблица, в появившемся меню выбрать команду Вставить таблицу. Появится окно, где необходимо указать число строк и столбцов для таблицы и нажать кнопку ОК. 2. Способ:Вставка таблицы при помощи команды Нарисовать таблицу. В строке меню выбрать команду Вставка, дальше выбираем кнопку Таблица, в появившемся меню выбрать команду Нарисовать таблицу, после этого указатель мышки будет отображаться в виде карандаша. Чтобы нарисовать таблицу необходимо сначала нарисовать рамку таблицы(Рис 1), а потом расчертить таблицу внутри на строки и столбцы (Рис 2). 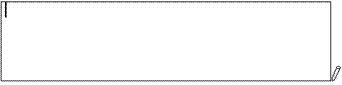 Рис 1. 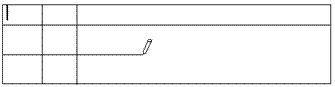 Рис 2. Удаление столбцов и строк: Чтобы удалить в таблице строку надо выделить строку, которую будешь удалять и выполнить следующие действия: 1. Способ: В строке меню выбрать команду Макет, дальше выбираем кнопкуУдалить, в появившемся меню выбрать команду Удалить строки (Рис 3).  Рис 3. 2. Способ: Выделить строку, которую будешь удалять и щелкнуть по ней правой кнопкой мышки, в появившемся меню выбрать Удалить строки и выделенная строка исчезнет. Чтобы удалить в таблице столбец надо выделить столбец, который будешь удалять и выполнить следующие действия: 1. Способ:В строке меню выбрать команду Макет, дальше выбираем кнопкуУдалить, в появившемся меню выбрать команду Удалить столбцы (Рис 3). 2. Способ: Выделить столбец, который будешь удалять и щелкнуть по нему правой кнопкой мышки, в появившемся меню выбрать команду Удалить столбцыи выделенный столбец исчезнет. Объединение ячеек: 1. Способ: Чтобы объединить ячейки в таблице, надо выделить ячейки и выбрать команду Макет, дальше выбрать кнопку Объединить ячейки (Рис 4) и выделенные ячейки объединятся в одну ячейку (Рис 5).  Рис 4. 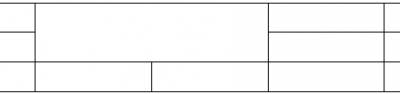 Рис 5. 2. Способ:Выделить объединяемые ячейки, навести курсор мыши на выделенные ячейки и щелкнуть правой кнопкой мыши в появившемся меню выбрать командуОбъединить ячейки. Выделенные ячейки объединятся в одну ячейку (Рис 5). Ввод данных и перемещение по таблице: После того как таблица создана, в ячейки можно вводить данные. Для этого щелкните мышью в необходимой ячейке таблицы, и вы поместите в неё курсор текста. Ввод данных (текст или числа) в таблицу производится с помощью клавиатуры. Если введено больше символов, чем может поместиться в одной строке, Word автоматически перенесет символы, которые не поместились в текущей строке, на следующую строку в той же ячейке. Перемещаться по таблице можно с помощью мыши. Для того чтобы перейти в требуемую ячейку, достаточно установить на нее указатель мыши и нажать левую кнопку. Ниже приведены клавиши, позволяющие перемещаться по таблице: Комбинация клавиш Tab Перемещает курсор вправо на одну ячейку. Shift + Tab Перемещает курсор влево на одну ячейку. Стрелка вверх Перемещает курсор в последующую строку Стрелка вниз Перемещает курсор в предыдущую строку Стрелка вправо Стрелка влево Перемещает курсор на один символ в пределах ячейки. Нажатие этих клавиш в начале и конце ячейки приведет к перемещению в предыдущую или последующую ячейки Alt + Ноme ремещает курсор в первую ячейку строки Alt + End Перемещает курсор в последнею ячейку строки Alt + PgUp Перемещает курсор в первую строку столбца Alt + PgDn Перемещает курсор в последнюю строку столбца Бланк выполнения задания Тема: Создание и форматирование таблиц в Microsoft Word.[b] [b]Таблица – это Создание таблицы 1. Способ: 2. Способ: Удаление столбцов 1. Способ: 2. Способ: Удаление строк 1. Способ: 2. Способ: Объединение ячеек 1. Способ: 2. Способ: Ввод данных Перемещение по таблице Tab – Shift + Tab – Стрелка вверх - Стрелка вниз - Стрелка вправо и Стрелка влево - Alt + Ноmе – Alt + End - Alt + PgUp - Alt + PgDn - Инструмент проверки (модельный ответ) Тема: Создание и форматирование таблиц в Microsoft Word. Таблица – это упорядоченная в строках и столбцах информация. Таблица может состоять из любого количества строк и столбцов. Пересекаясь, строки и столбцы образуют ячейки. 1 балл Создание таблицы 1.Способ: В строке меню выбрать команду Вставка, дальше выбираем кнопку Таблица, в появившемся меню выбрать команду Вставить таблицу. В появившемся окне указать число строк и столбцов и нажать кнопку ОК. 2.Способ: В строке меню выбрать команду Вставка, дальше выбираем кнопку Таблица, в появившемся меню выбрать команду Нарисовать таблицу Нарисовать рамку таблицы, а потом расчертить таблицу внутри на строки и столбцы. 1 балл Удаление столбцов 1. Способ: Выделить столбец. В строке меню выбрать команду Макет, дальше выбираем кнопку Удалить, в появившемся меню выбрать команду Удалить столбцы. 2. Способ: Выделить столбец, щелкнуть по нему правой кнопкой мышки, в появившемся меню выбрать команду Удалить столбцы. 1 балл Удаление строк 1. Способ: Выделить строку. В строке меню выбрать команду Макет, дальше выбираем кнопку Удалить, в появившемся меню выбрать команду Удалить строки. 2. Способ: Выделить строку, щелкнуть по ней правой кнопкой мышки, в появившемся меню выбрать Удалить строки. 1 балл Объединение ячеек 1. Способ: Выделить ячейки и выбрать команду Макет, дальше выбрать кнопку Объединить ячейки. 2. Способ: Выделить ячейки, щелкнуть правой кнопкой мыши по выделенным ячейкам в появившемся меню выбрать команду Объединить ячейки 1 балл Ввод данных Ввод данных (текст или числа) в таблицу производится с помощью клавиатуры. 1 балл Перемещение по таблице Перемещаться по таблице можно с помощью мыши. Tab – Перемещает курсор вправо на одну ячейку. Shift + Tab – Перемещает курсор влево на одну ячейку. Стрелка вверх - Перемещает курсор в последующую строку Стрелка вниз - Перемещает курсор в предыдущую строку Стрелка вправо и Стрелка влево - Перемещает курсор на один символ в пределах ячейки. Нажатие этих клавиш в начале и конце ячейки приведет к перемещению в предыдущую или последующую ячейки. Alt + Ноmе - Перемещает курсор в первую ячейку строки Alt + End - Перемещает курсор в последнею ячейку строки Alt + PgUp - Перемещает курсор в первую строку столбца Alt + PgDn - Перемещает курсор в последнюю строку столбца 1 балл Практическая работа Создание таблицы 1 балл Объединение ячеек 1 балл Заполнение таблицы данными 1 балл Критерии оценки: «5» - 8-10 баллов «4» - 6-7 баллов «3» - 5 баллов 5. Подведение итогов урока. Рефлексия - 5 мин Сегодня вы самостоятельно изучили новую тему и научились создавать таблицу. Какие трудности у вас возникли при изучении темы? Что сложного было при создании таблицы? Учитель подводит итоги и выставляет оценки за урок. |
