Moodle, Google класс. Управления обучением или виртуальная обучающая среда. Представляет собой свободное (распространяющееся по лицензии gnu gpl) вебприложение, предоставляющее возможность создавать сайты для онлайнобучения
 Скачать 0.95 Mb. Скачать 0.95 Mb.
|
|
Moodle — система управления курсами (электронное обучение), также известная как система управления обучением или виртуальная обучающая среда. Представляет собой свободное (распространяющееся по лицензии GNU GPL) веб-приложение, предоставляющее возможность создавать сайты для онлайн-обучения. Платформа предоставляет пространство для совместной работы учителей и студентов. В Moodle доступны различные возможности для отслеживания успеваемости учащихся, а также есть поддержка массовой регистрации с безопасной аутентификацией. Система имеет гибкий интерфейс с возможностью конфигурирования макетов и дизайна отдельных страниц. Платформу можно интегрировать с большим количеством программного обеспечения, включая инструменты для общения, совместной работы, управления документами и другие приложения для повышения производительности. Moodle имеет открытый исходный код. Настройка курса Для редактирования настроек курса в Moodle необходимо зайди в раздел «Настройки» – «Управление курсом» – «Редактировать настройки» (рис. 1.). После чего попадаем на страницу редактирования курса (рис. 2). 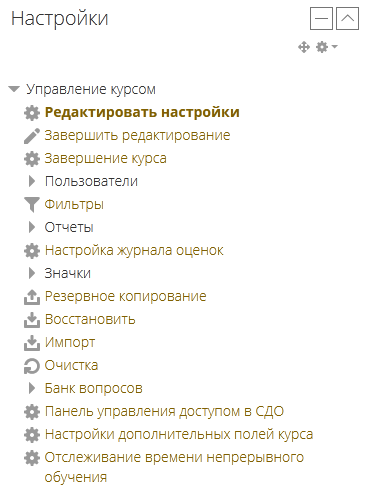 Рис. 1. Раздел «Настройки» 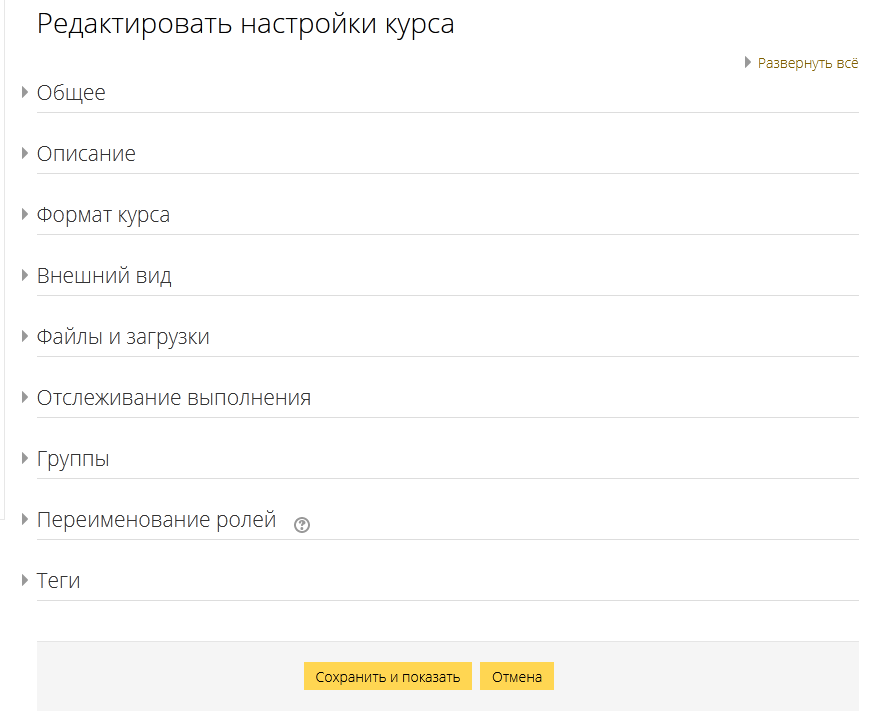 Рис. 2. Страница настройки курса Во вкладке «Общее» (рис. 3.) настраиваются такие основные пункты как, название курса, категория, дата начала и окончания, а также можно настроить видимость курса для студентов. 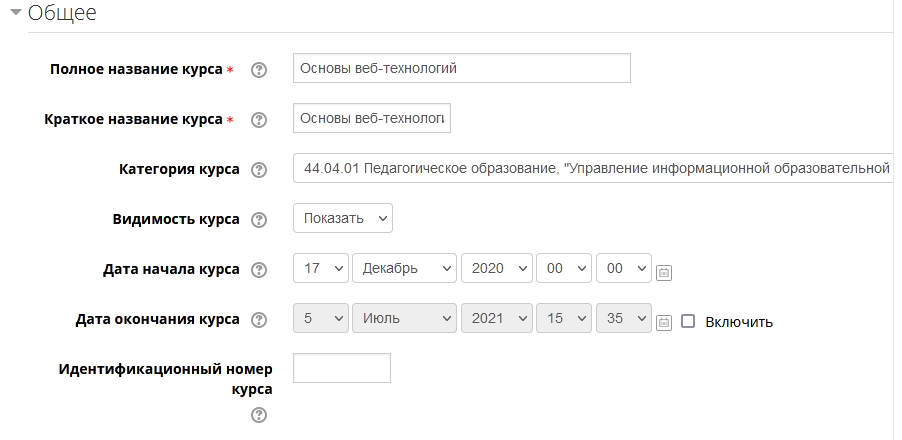 Рис. 3. Вкладка «Общее» Во вкладке «Описание» (рис. 4.) можно задать описание курса в текстовом формате и прикрепить необходимые файлы.  Рис. 4. Вкладка «Описание» Во вкладке «Формат курса» (рис. 5.) можно настроить в каком формате будут выводиться темы вашего курса, скрытые секции, а также есть возможность разбить секции курса по страницам или выводить все секции на одной странице.  Рис. 5. Вкладка «Формат курса» Во вкладке «Внешний вид» (рис. 6.) можно выбрать используемый язык в курсе и количество отображаемых объявлений, а также выбрать показывать ли журнал оценок и отчеты о деятельности.  Рис. 6. Вкладка «Внешний вид» Во вкладке «Файлы и загрузки» (рис. 7.) можно ограничить максимальный размер загружаемых файлов.  Рис. 7. Вкладка «Файлы и загрузки» Во вкладке «Отслеживание выполнения (рис. 8.) можно включить или отключить отслеживание выполнения курса.  Рис. 8. Вкладка «Отслеживание выполнения» Во вкладке «Группы» (рис. 9.) можно распределить обучающихся по курсу на видимые или изолированные группы, а также можно использовать принудительный групповой режим, который применится ко всем элементам курса.  Рис. 9. Вкладка «Группы» Во вкладке «Переименование ролей» (рис. 10.) можно поменять название ролей пользователей, установленных системой Moodle по умолчанию. 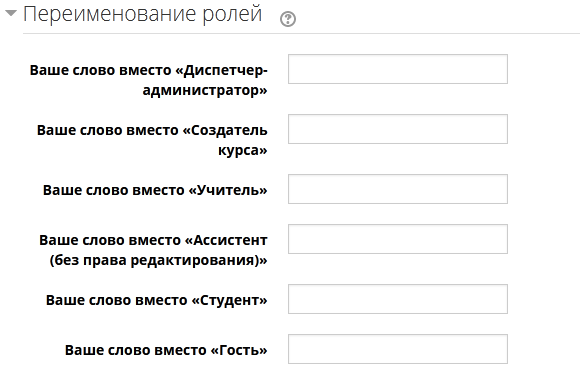 Рис. 10. Вкладка «Переименование ролей» В последней вкладке «Теги» (рис. 11.) можно определить основные теги вашего курса, по которым будет осуществляться поиск в системе Moodle. 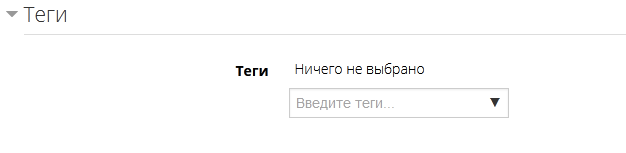 Рис. 11. Вкладка «Теги» Способы записи учащихся на курс Для настройки записи обучающихся на курс необходимо зайти в раздел «Настройки» – «Управление курсом» – «Пользователи» – «Способы зачисления на курс» (рис. 12.).  Рис. 12. Раздел «Способы зачисления на курс» После перехода в раздел «Способ зачисления на курс» мы попадаем на соответствующую страницу (рис. 13.), в которой можем настроить способ зачисления на курс для гостей, студентов и в ручном режиме.  Рис. 13. Страница «Способы зачисления на курс» При настройке зачисления на курс для гостей попадаем на соответствующую страницу (рис. 14.), в которой можем выбрать использовать гостевой доступ или нет, а также ввести пароль для доступа к курсу.  Рис. 14. Страница «Гостевой доступ» При редактировании доступа для самостоятельной записи попадаем на соответствующую страницу (рис. 15.) в которой можно назвать данный способ, разрешить существующие и новые записи на курс. Также, как и в гостевом доступе можно указать пароль и выбрать группы для которых будет использоваться пароль для доступа к курсу. Далее можно выбрать роль назначаемую после записи на курс и выбрать куда перенаправлять пользователя. Можно указать длительность обучения по курсу и включить уведомления для участников курса об истечении сроков, указать максимальное количество пользователей и настроить исключение неактивных участников. В последнем пункте можно указать, использовать приветствие или нет, а также написать соответствующее сообщение.  Рис. 15. Страница «Самостоятельная запись» Разделение участников на группы Для создания и распределения участников курса на группы необходимо зайти в раздел «Настройки» – «Управление курсом» – «Пользователи» – Группы» (рис. 16.). 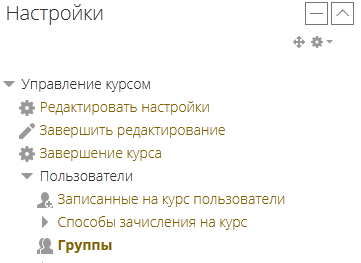 Рис. 16. Раздел «Группы» На странице «Группы» (рис. 17.) можно создавать, удалять и импортировать группы, а также можно добавить участников курса в определенную группу.  Рис. 17. Страница «Группы» При нажатии на кнопку «Создать группу» (рис. 18.) мы попадаем на страницу создания группы, на которой можно указать название группы, ID, описание. Также можно указать индивидуальный пароль доступа на курс для данной группы и указать изображение. 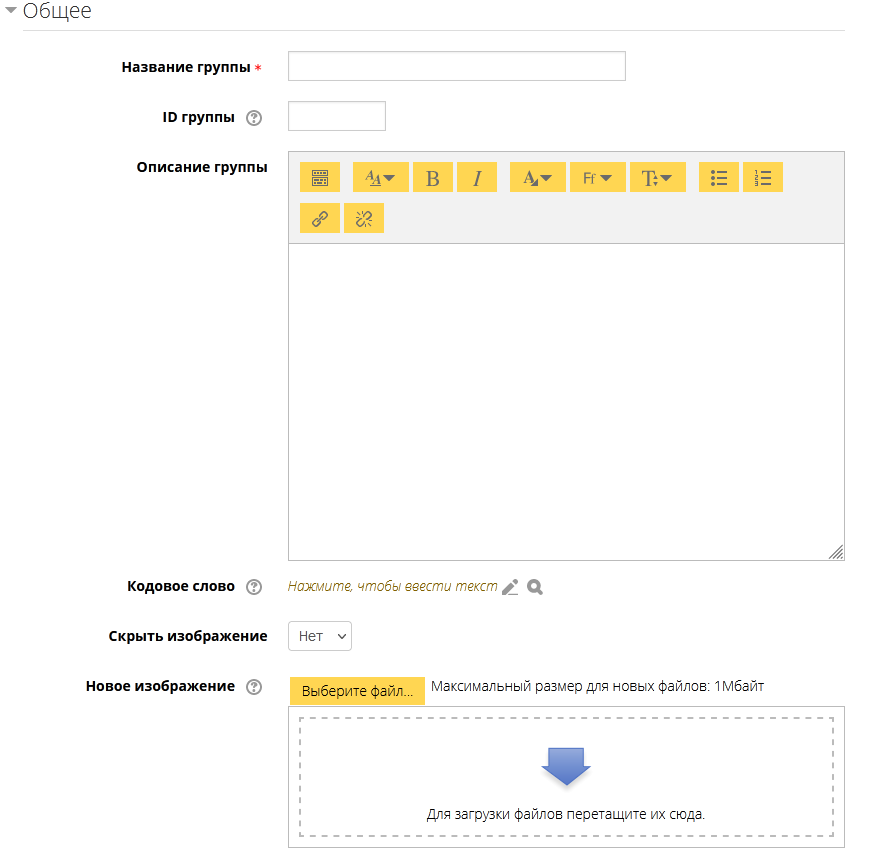 Рис. 18. Страница «Создание группы» Использование различных элементов курса для организации взаимодействия с учащимися При создании курса можно пользоваться готовыми элементами или ресурсами, которые предоставляет информационная система Moodle: Анкета — модуль анкета обеспечивает три типа анкет для оценивания и стимулирования обучения в дистанционных курсах. Преподаватель может использовать их для сбора данных, которые помогут ему лучше узнать своих студентов и поразмышлять об эффективности обучения; База данных — модуль база данных позволяет участникам создавать, обслуживать и искать записи из совокупности. Структура записей определяется учителем через количество полей. Типы полей включают флажки, переключатели, выпадающие списки, меню, текстовые блоки, гиперссылки, изображения и загружаемые файлы. Библиотека ресурсов — библиотека ресурсов – это универсальный модуль для интеграции внешних ресурсов в СДО Moodle. Видеоконференция BigBlueButton — модуль видеоконференция BigBlueButton позволяет создавать в Moodle ссылки на виртуальные онлайн собрания в BigBlueButton – системе с открытым исходным кодом для проведения веб-конфернций для дистанционного обучения. Вики — модуль Вики (Wiki) позволяет участникам добавлять и редактировать набор связанных веб-страниц. Вики может быть совместной – все способны редактировать ее, или индивидуальной, которую только автор может редактировать. Внешний инструмент — модуль элемента курса внешнее приложение позволяет студентам взаимодействовать с обучающими ресурсами и элементами курса на других веб-сайтах. Глоссарий — модуль глоссарий позволяет участникам создавать и поддерживать список определений, подобный словарю или собирать и систематизировать ресурсы и информацию. Задание — учебный элемент задание позволяет преподавателям добавлять коммуникативные задания, собирать студенческие работы, оценивать их и предоставлять отзывы. Интерактивный контент — Модуль H5P позволяет создавать интерактивный контент, такой как интерактивное видео, наборы вопросов, задания Drag and Drop, вопросы с множественным выбором ответа, презентации и многое другое. Контрольный список — модуль контрольный список позволяет учителям создавать контрольный список / список задач для того, чтобы студенты могли с ними работать. Лекция — элемент курса лекция позволяет преподавателю располагать контент и/или практические задания (тесты) в интересной и гибкой форме. Логика курса — модуль поддержки для курса, выполняющий широкий круг задач, таких как отправка уведомлений пользователям в соответствии с настроенной логикой работы и др. Опрос — модуль опроса позволяет учителям создавать опрос, в том числе опрос с множественным выбором. Офлайн-тест — этот модуль позволяет учителю разрабатывать автономные тесты, состоящие из вопросов с множественным выбором. Эти вопросы хранятся в банке вопросов Moodle и могут быть повторно использованы в рамках курсов и даже между курсами. Пакет SCORM — пакет SCORM представляет собой набор файлов, которые упакованы в соответствии с согласованным стандартом для учебных объектов. Модуль SCORM позволяет добавить в курс пакеты SCORM позволяет добавить в курс пакеты SCORM или AICC, которые загружаются в виде архива. Семинар — модуль семинар позволяет накапливать, просматривать, рецензировать и взаимно оценивать студенческие работы. Собрание Zoom — Zoom – это платформа для видео и веб-конференций, которая дает авторизованным пользователям возможность проводить онлайн-собрания. Субкурс — модуль выполняет очень простую, но полезную функцию. При добавлении в курс, он ведет себя как элемент курса. Оценка для каждого студента берется из итоговой оценки другого курса. В сочетании с метаресурсами, это позволяет разработчикам организовывать курсы в виде набора отдельных модулей. Тест — элемент курса тест позволяет преподавателю создавать тесты, состоящие из вопросов разных типов. Форум — модуль форум позволяет участникам общаться в ассинхронном режиме т. е. в течение длительного времени. Чат — модуль чат позволяет участникам иметь возможность синхронного письменного общения в реальном вренмени. HotPot — модуль HotPot позволяет учителям распространять в Moodle интерактивные учебные материалы для своих студентов и просматривать отчеты об ответах и результатах студентов. OpenMeetings — бесплатное веб-приложение, позволяющее быстро развренуть конференцию в сети Интернет. Webinar.ru — модуль Webinar.ru позволяет создать в курсе комнату вебинара. Гиперссылка — модуль гиперссылка позволяет преподавателю разместить веб-ссылку как ресурс курса. Книга — модуль книга позволяет преподавателю создать многостраничный ресурс, подобный книге, с главами подглавами. Пакет IMS содержимого — пакет содержимого IMS представляет собой набор файлов, которые упакованы в соответствии с согласованным стандартом, и они могут быть повторно использованы в различных системах. Папка — модуль папка позволяет преподавателю отображать несколько смежных файлов в одной папке, уменьшая прокрутку на странице курса. Пояснение — пояснение позволяет на странице курса вставлять текст и мультимедиа между ссылками на другие курсы и элементами курса. Страница — модуль страница позволяет преподавателю создать ресурс веб-страница с помощью текстового редактора. Файл — модуль файл позволяет преподавателю представить файл как ресурс курса. Использование системы ограничений Для добавления ограничения на элемент курса необходимо перейти к редактированию элемента и выбрать пункт «Добавить ограничение» (рис. 19.).  Рис. 19. Пункт «Добавить ограничение» В выпадающем списке «Добавить ограничение…» можно выбрать по какому принципу мы будем ограничивать доступ к элементу курса. Настройка ограничений зависит от настройки самого курса. Элемент курса можно ограничить по следующим признакам: время изучения курса (управление доступом в зависимости от продолжительности времени изучения курса) (рис. 20.);  Рис. 20. Ограничение «Время изучения курса» В данном разделе можно указать время изучения курса необходимое для доступа к данному элементу курса. отзыв к заданию (использует наличие/отсутствие отзыва в виде комментария к заданию для управления доступом) (рис. 21.);  Рис. 21. Ограничение «Отзыв к заданию» В данном разделе можно указать что пользователь должен получить отзыв в определенном элементе курса для доступа к текущему. значки (управление доступом в зависимости от наличия значка) (рис. 22.); 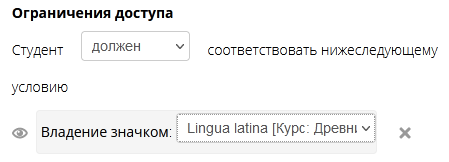 Рис. 22. Ограничение «Значки» В данном разделе можно указать каким значком должен владеть пользователь для доступа к элементу курса. завершение элемента (требовать от студента завершения (или не завершения) другого элемента курса) (рис. 23.);  Рис. 23. Ограничение «Завершение элемента» В данном разделе можно ограничить доступ к элементу курса, до тех пор, пока не будет завершен выбранный элемент курса. счетчик выполненных условий (подсчитывает число выполненных условий из списка) (рис. 24.); 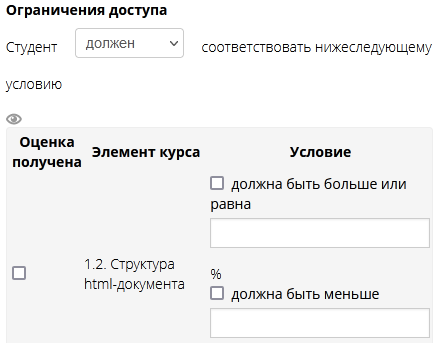 Рис. 24. Ограничение «Счетчик выполненных работ» В данном разделе можно указать максимальный уровень оценки в процентах и общее число выполненных условий для доступа к элементу курса. завершение курса (доступ только для тех студентов кто уже (или еще не) завершил курс) (рис. 25.); 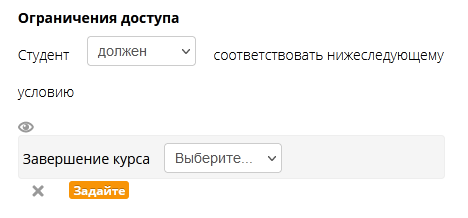 Рис. 25. Ограничение «Завершение курса» В данном разделе можно указать должен ли пользователь завершить курс или нет для доступа к текущему элементу курса. дата (предотвращать доступ до (или от) указанной даты и времени) (рис. 26.);  Рис. 26. Ограничение «Дата» В данном разделе можно указать до или от какой даты предоставить доступ к элементу курса. промежуток времени (управление доступом в зависимости от продолжительности (доступности курса, подписки на курс)) (рис. 27.);  Рис. 27. Ограничение «Промежуток времени» В данном разделе можно ограничить доступ к элементу курса по определенным критериям времени. оценка (необходимо, чтобы студенты достигли указанной оценки) (рис. 28.); 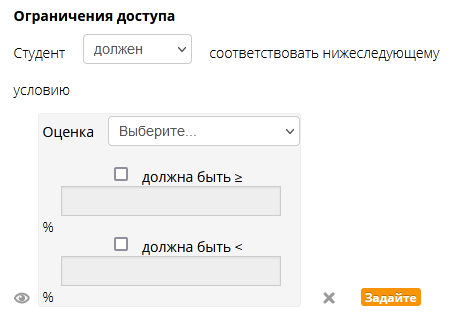 Рис. 28. Ограничение «Оценка» В данном разделе можно указать интервал оценки по определенному элементу курса для доступа к текущему элементу. группа (разрешить только студентам, которые принадлежат к определенной группе, или всем группам) (рис. 29.);  Рис. 29. Ограничение «Группа» В данном разделе можно указать какие группы имеют/не имею доступ к данному элементу курса. сравнение дат и чисел в профиле пользователя (допускает пользователей согласно результату сравнения поля профиля, с указанным значением) (рис. 30.);  Рис. 30. Ограничение «Сравнение дат и чисел в профиле пользователя» В данном разделе можно указать значения полей в профиле пользователя, которые должны удовлетворять условию для доступа к элементу курса. пароль (требовать от студентов вводить пароль) (рис. 31.);  Рис. 31. Ограничение «Пароль» В данном разделе можно указать пароль для доступа к элементу курса. профиль пользователя (управление доступом на основе полей в профиле студента) (рис. 32.); 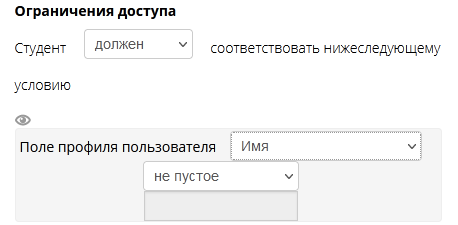 Рис. 32. Ограничение «Профиль пользователя» В данном разделе можно наложить определенные ограничения на поля профиля пользователя для доступа к данному элементу курса. роль (допустить только пользователей с указанной ролью в курсе) (рис. 33.);  Рис. 33. Ограничение «Роль» В данном разделе можно ограничить доступ к элементу курса пользователям с определенной ролью. уровень (запретить доступ пользователя, не достигшего необходимого уровня) (рис. 34.); 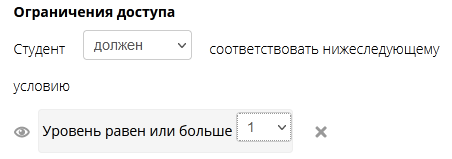 Рис. 34. Ограничение «Уровень» В данном разделе можно ограничить доступ к элементу курса пользователей не достигших определенного уровня. набор ограничений (добавить набор вложенных ограничений с применением сложной логики). В данном разделе можно комбинировать все вышеперечисленные условия используя более сложную логику для ограничения доступа к элементу курса. В заключении можно сделать вывод что система ограничений в информационной системе Moodle очень развита и имеет большое значение при создании курса. С ее помощью можно очень просто настроить доступ к тем или иным ресурсам, настраивать порядок прохождения курса, контролировать ход выполнения и устанавливать процент оценки. Также имеется широкий выбор ролей и групп пользователей для ограничения доступа, что в свою очередь позволяет защитить информацию от третьих лиц и более точно контролировать учебный процесс. Google Класс — бесплатный веб-сервис, разработанный Google для школ, который призван упростить создание, распространение и оценку заданий безбумажным способом. Основная цель Google Класс — упростить процесс обмена файлами между учителями и учениками. Google Класс сочетает в себе Google Диск для создания и распространения заданий, набор сервисов Google для создания документов, презентаций и электронных таблиц, Gmail для общения и Календарь Google для планирования. Учащиеся могут быть приглашены в курс по уникальному коду или автоматически импортированы из школьного домена. При создании курса создается отдельная папка на соответствующем диске пользователя, где ученик может представить работу для оценки учителю. Мобильные приложения, доступные для устройств iOS и Android, позволяют пользователям делать фотографии и прикреплять их к заданиям, обмениваться файлами из других приложений и получать доступ к информации в автономном режиме. Учителя могут следить за успеваемостью каждого учащегося, а после оценки учителя могут возвращать работу вместе с комментариями. Для создания курса в Google Класс необходимо нажать «Создать новый курс или присоединиться к существующему» после чего ввести название курса, раздел, предмет и аудиторию (рис. 35.). 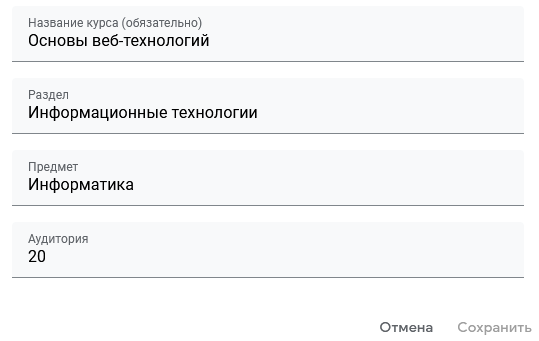 Рис. 35. Создание курса После чего необходимо добавить задания в созданный курс введя название задания и инструкции (рис. 36.). Также при создании задания можно указать для кого предназначен данный курс, количество баллов, срок сдачи, выбрать тему и другие критерии оценки.  Рис. 36. Создание задания После создания курса и добавления заданий можно пригласить учащихся для его прохождения по прямой ссылке или по e-mail (рис. 37.).  Рис. 37. Приглашение участников Далее необходимо дать участникам код доступа для подключения к курсу, после чего они смогут подключиться и начать выполнять задания (рис. 38.).  Рис. 38. Подключение к курсу После выполнения задания пользователь может отправить ответ на в виде файла либо другим способом которые предлагает Google и отметить как выполненное (рис. 39.). 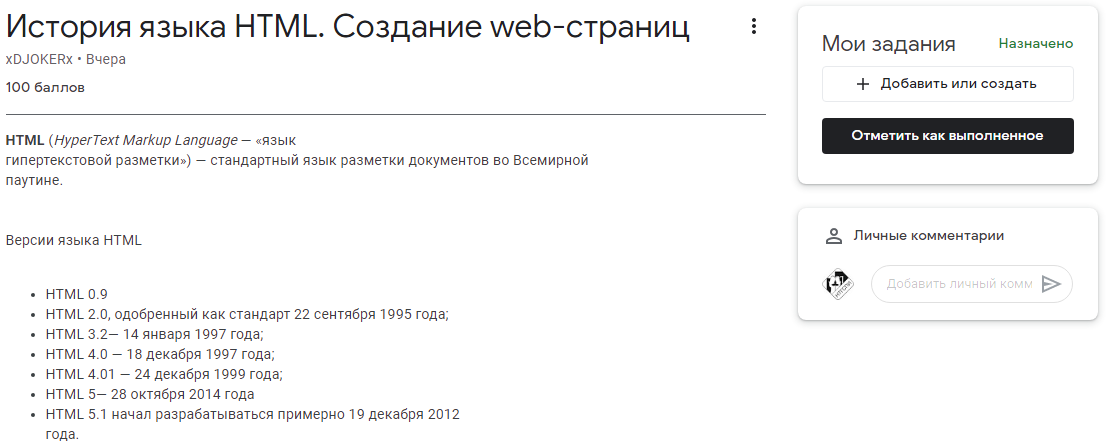 Рис. 39. Выполнение задания После этого преподаватель может посмотреть оценки за выполненные задания пользователей (рис. 40.).  Рис. 40. Просмотр оценок |
