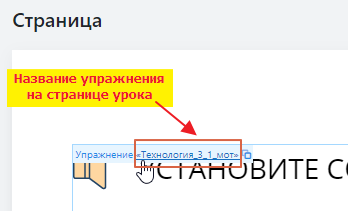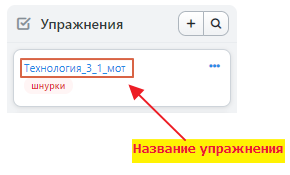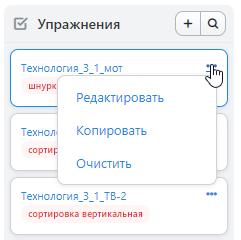Создание интерактивных уроков и курсов в Конструкторе уроков Цифровой школы. Создание интерактивных уроков и курсов в Конструкторе уроков Циф. Уроков Цифровой школы Образовариум
 Скачать 4.02 Mb. Скачать 4.02 Mb.
|
|
Создание интерактивных уроков и курсов в Конструкторе уроков Цифровой школы «Образовариум». Работа с цифровыми интерактивными уроками происходит на платформе Цифровая Школа «Образовариум». Цифровая школа «Образовариум» функционально разделена на несколько разделов. Прежде всего в Цифровой школе представлена Библиотека образовательного контента, состоящая из интерактивных образовательных продуктов с возможностью их модификации под свои педагогические задачи при помощи Конструктора интерактивных уроков и курсов, во-вторых, это хранилище данных результатов прохождения уроков, а также образовательная среда, которая включает в себя средства для организации взаимодействия ученик - учитель - образовательный интерактивный контент на основе гибких образовательных маршрутов. Она на текущий момент представлена в виде интеграции Библиотеки образовательного контента с продуктами компании ИРТех, в частности с платформой «Сетевой Город Образование». В Библиотеке образовательного контента собраны разнообразные образовательные продукты, прежде всего от профессиональных издательств образовательного контента. При помощи специального инструмента, Конструктора интерактивных уроков, с ними возможно выполнять следующие действия: изменять порядок следования учебных материалов в представленных уроках, модифицировать содержание учебных единиц — изменять тексты, изображения, звуки, интерактивные упражнения, удалять из уроков учебные единицы, создавать дополнительные варианты на основе существующих уроков и интерактивных упражнений, разрабатывать новые уроки и курсы с нуля на основе как собственных педагогических материалов, так и элементов, содержащихся в Библиотеке образовательного контента. Созданные и модифицированные уроки и курсы можно сохранять в библиотеку образовательного интерактивного контента и использовать в своей работе наравне с материалами от профессиональных разработчиков, т.е. – назначать для прохождения ученикам, в тренировочном (без получения оценки) и контрольных режимах (с получением оценки), заносить полученную оценку в автоматическом режиме в Электронный журнал, делиться разработками со своими коллегами и использовать их во время проведения уроков как при фронтальной, так и при групповой и индивидуальной работе обучающихся. Библиотека готового интерактивного образовательного контента Библиотека интерактивного образовательного контента представляет из себя набор разделов с образовательными продуктами, представленными в виде набора карточек или списка. 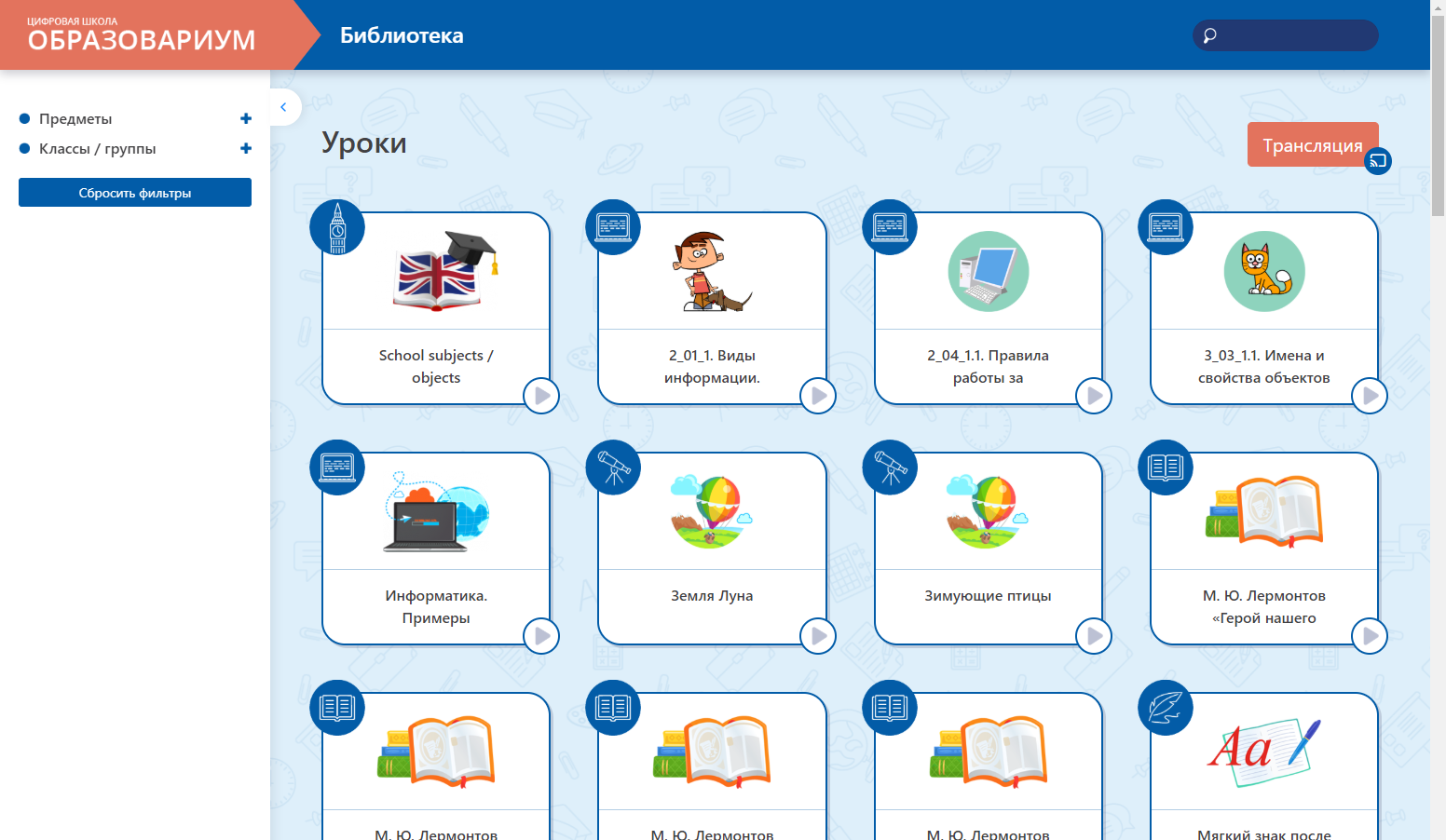 С элементами библиотеки могут быть произведены следующие действия: фильтрация, просмотр, поиск по индексам, при интеграции Библиотеки в системы управления образованием (например, “Сетевой Город Образование”) учителю становится доступным копирование, удаление, изменение (редактирование), назначение ученикам для выполнения, помещение учебных материалов в закладки, а также запуск трансляции урока на других устройствах (интерактивных досках, мобильных устройствах, в том числе и учеников) 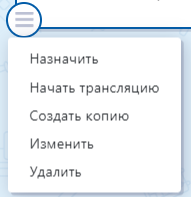 После назначения урока или упражнения в качестве задания для самостоятельного выполнения учениками, возможно просмотреть отчеты о выполнении этого урока или упражнения как в Электронном журнале с которым произведена интеграция, так и в специальном разделе Библиотеки. 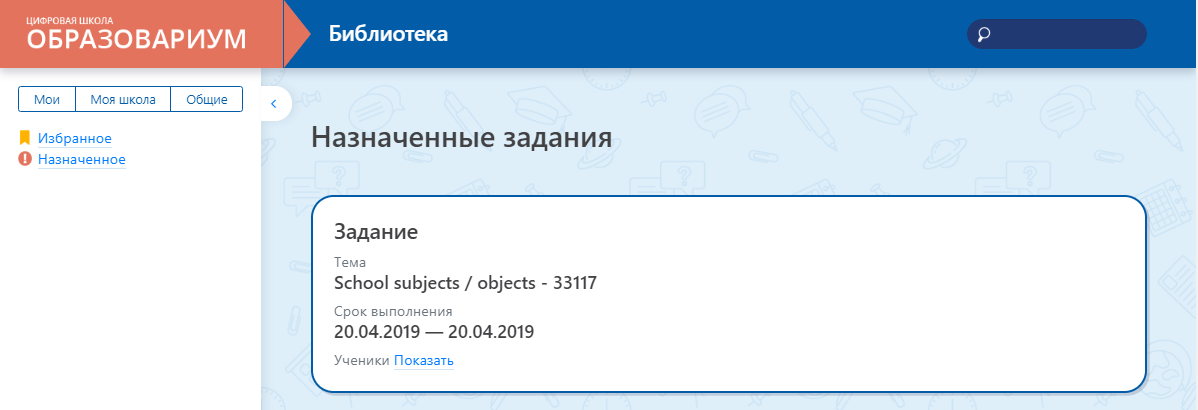 Клик на карточке продукта расскажет о продукте с возможностью просмотра всех вложенных уровней — разделов, тем, уроков. 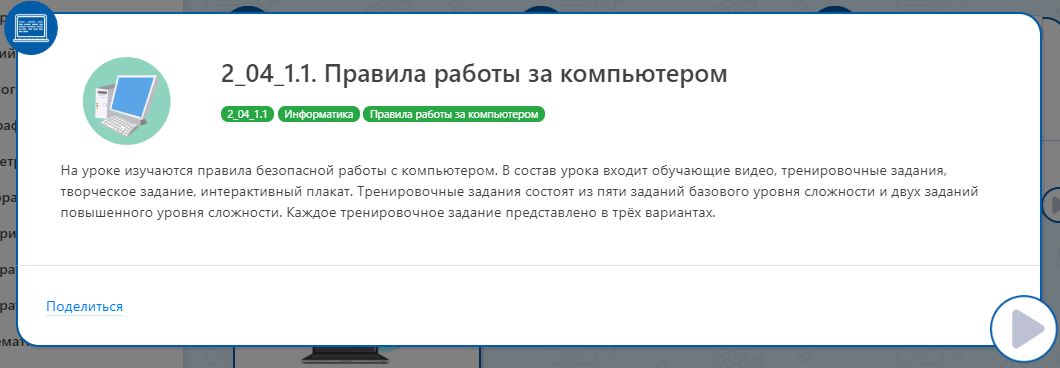 Нажатие на 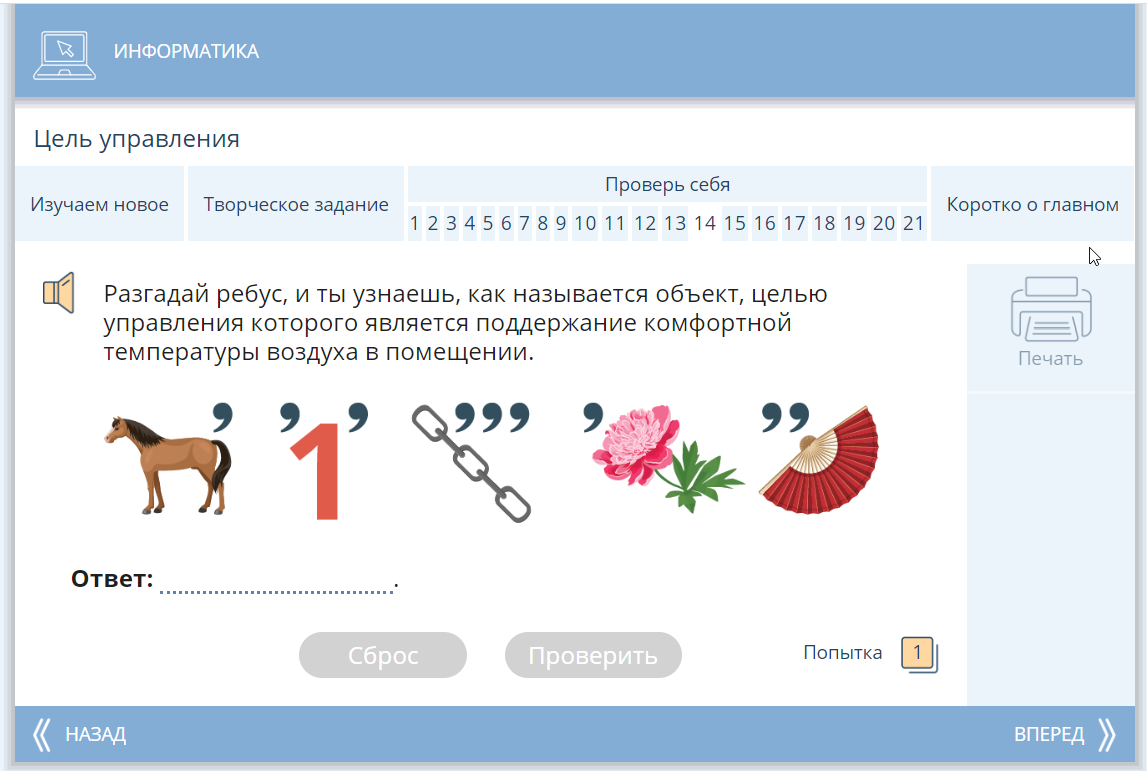 Библиотека и уроки могут также включать дополнительные образовательные продукты, такие как: лабораторные среды, конструкторские среды, редакторы комиксов, квесты, викторины и так далее… Продукты и вложенные в них темы и уроки возможно отфильтровать удобным образом: 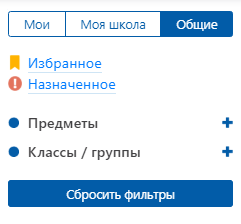 В Библиотеке представлен контент как от профессиональных разработчиков, так и самостоятельно созданные тем или иным учителем курсы, уроки и интерактивные упражнения, а также курсы, уроки и упражнения, созданные учителями одной школы или региона, если они были подтверждены к публикации как общедоступные. Контент, доступный всем пользователям Библиотеки находится в разделе “Общие”, модифицированный пользователем контент находится в разделах “Мои” или “Моя школа”. Для модификации представленного в Библиотеке интерактивного курса, урока или упражнения, а также для создания урока с нуля необходимо воспользоваться встроенным в Библиотеку инструментом — Конструктором интерактивных уроков и курсов. Конструктор интерактивных уроков. Начинаем работу Для модификации урока из Библиотеки в карточке урока необходимо нажать на меню урока 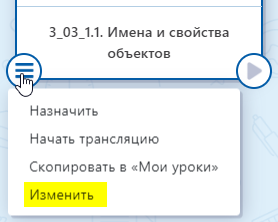 Для создания нового урока с нуля необходимо нажать на кнопку “Создать урок”: 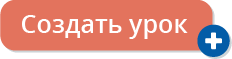 После этого откроется окно Конструктора интерактивных уроков. 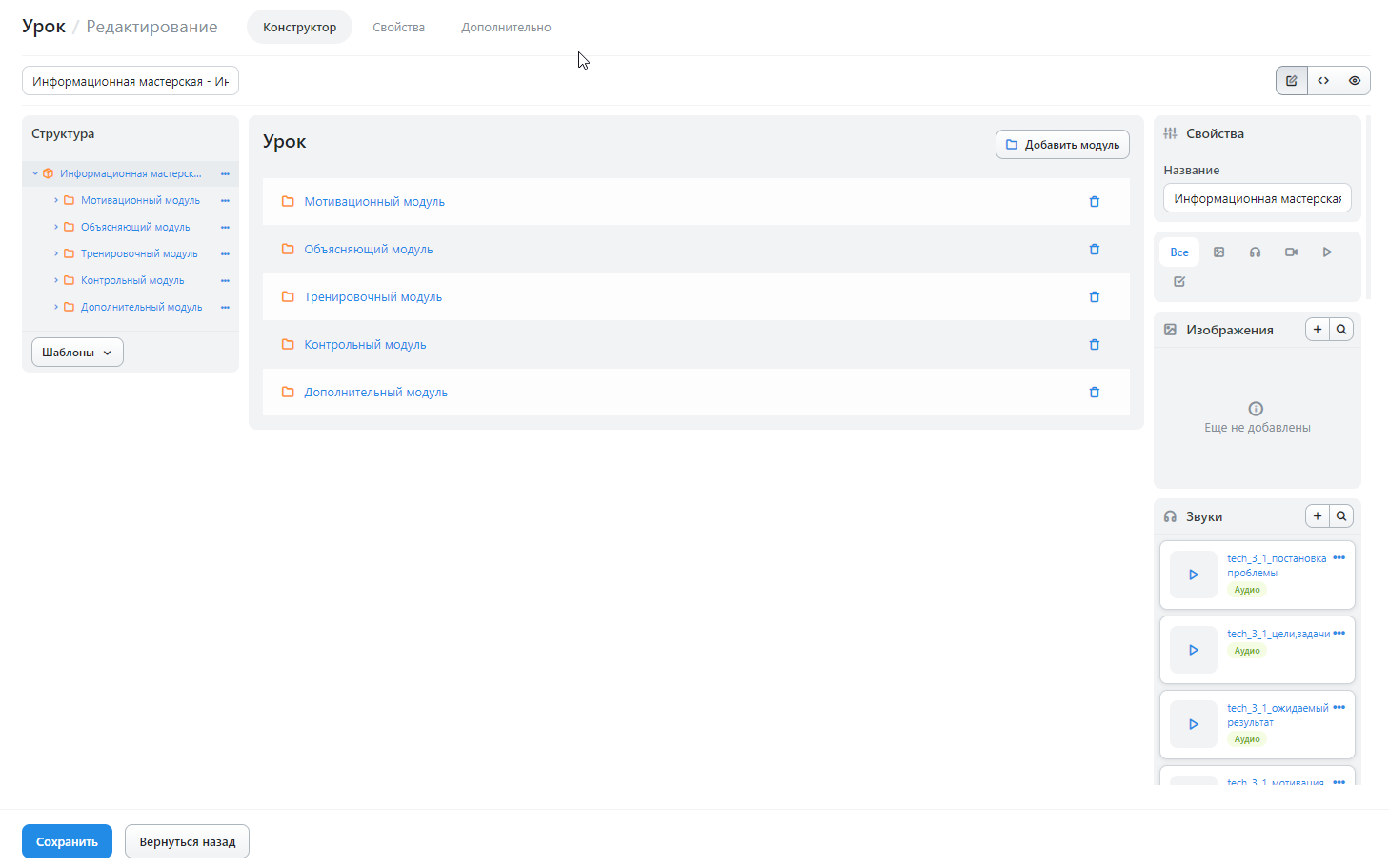 Рабочее окно Конструктора состоит из нескольких элементов — Редактора структуры урока, Панели элементов, Редактора страницы. Создаем структуру урока Для того, чтобы сформировать структуру урока необходимо обратить внимание на панель Редактора структуры урока: 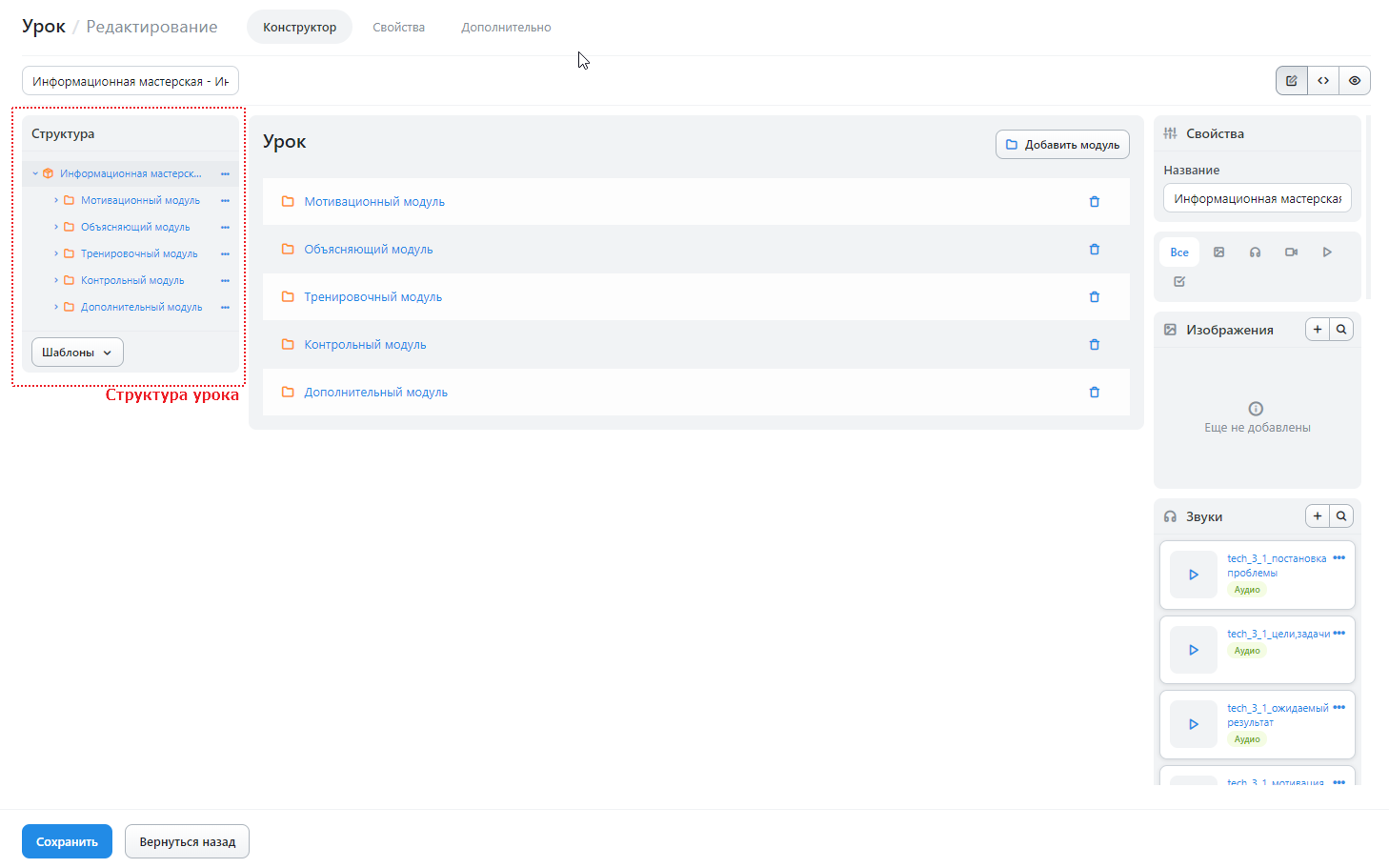 Здесь возможно работать со структурой урока: Создавать новые этапы урока, менять их местами перетаскиванием, добавлять новые и удалять различные элементы. Любой урок состоит из нескольких разделов: Модуль — это этап урока, который необходимо логически обособить.  Внутри одного этапа урока может быть несколько экранов, которые должны быть последовательно показаны. Каждый такой экран называется страницей. Модуль может состоять всего из одной страницы, а урок, соответственно, только из одного модуля. Страницы предназначены для размещения контента. На странице возможно размещение текста, изображений, звуков, музыки и озвучки текста, видео, различных интерактивов, а также интерактивных упражнений, которые возможно создавать в редакторе интерактивных упражнений на основе предустановленных шаблонов. Все элементы структуры урока расположены в виде дерева, в котором уровни можно скрывать и показывать, нажимая на на символы ∨ и >. Любой элемент структуры урока может иметь свое имя, которое задается по щелчку на соответствующий элемент структуры урока. Урок тоже должен иметь свое название. Контент — смысловое содержание урока, добавляется на страницы урока. У каждого элемента структуры есть меню, открываемое по нажатию на 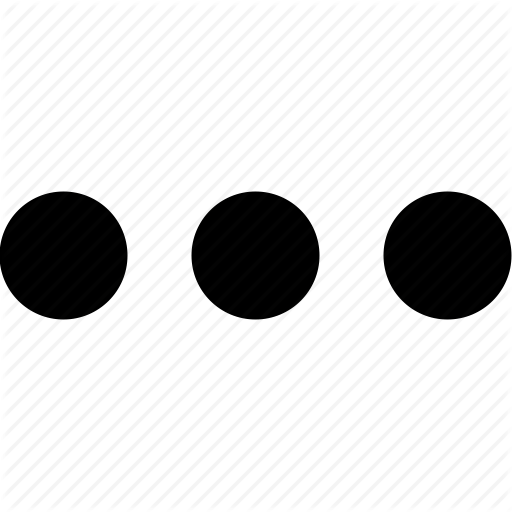 : :У уровня “Урок” это добавление модуля: 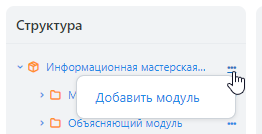 У уровня “Модуль” это создание новых страниц (обыкновенной и вариативной), вставка предварительно скопированной страницы и удаление модуля 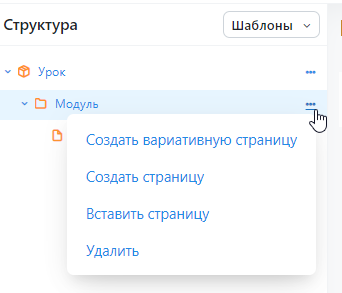 У уровня “Страница” это удаление страницы и копирование страницы в память: 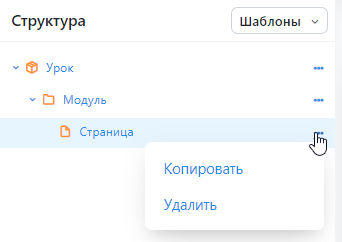 Также новые элементы структуры урока можно добавлять со страниц урока и модуля. Уровень “Урок”: 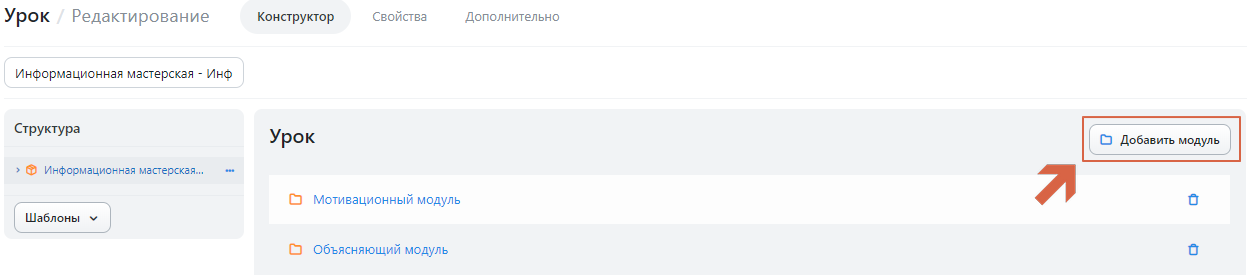 Уровень “Модуль”: 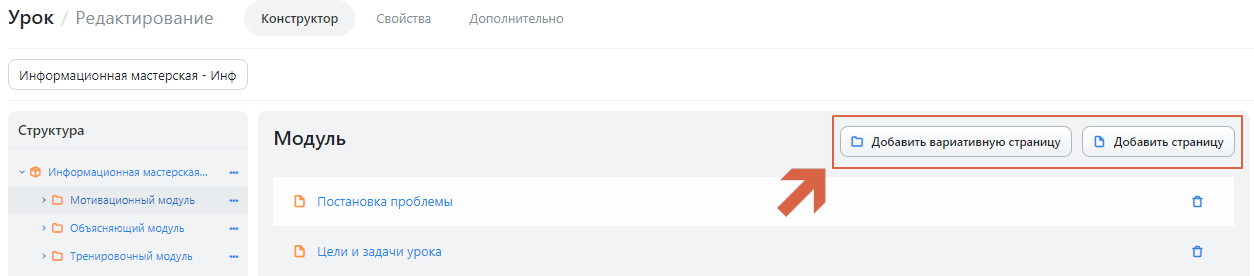 Имя элемента урока задается в разделе “Свойства”: 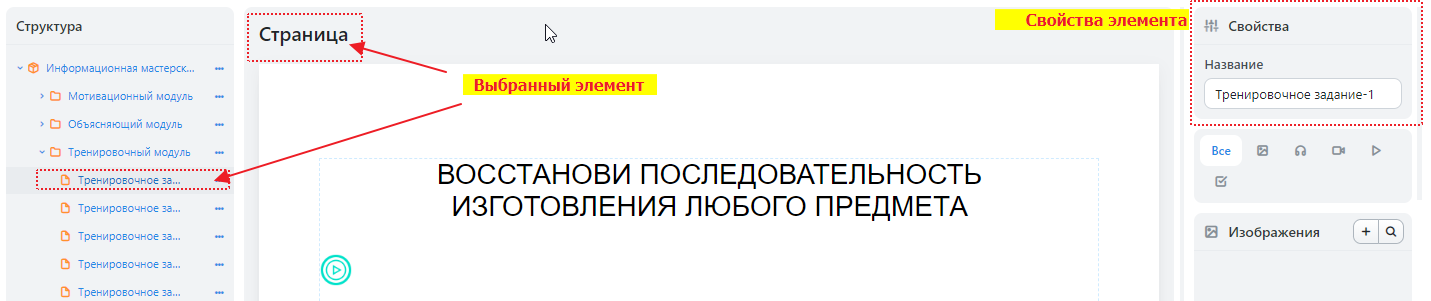 Элементы структуры урока можно перемещать, удерживая элемент мышкой и перемещая его по дереву структуры: 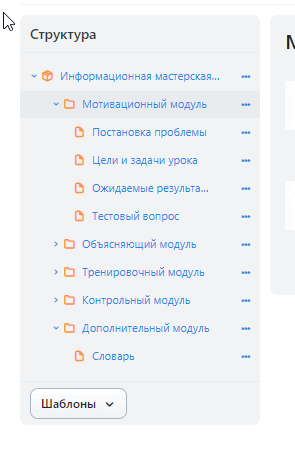 Добавляем контент на страницу урока. Для того, чтобы добавить текст на страницу урока — необходимо начать печатать на выбранной странице урока: 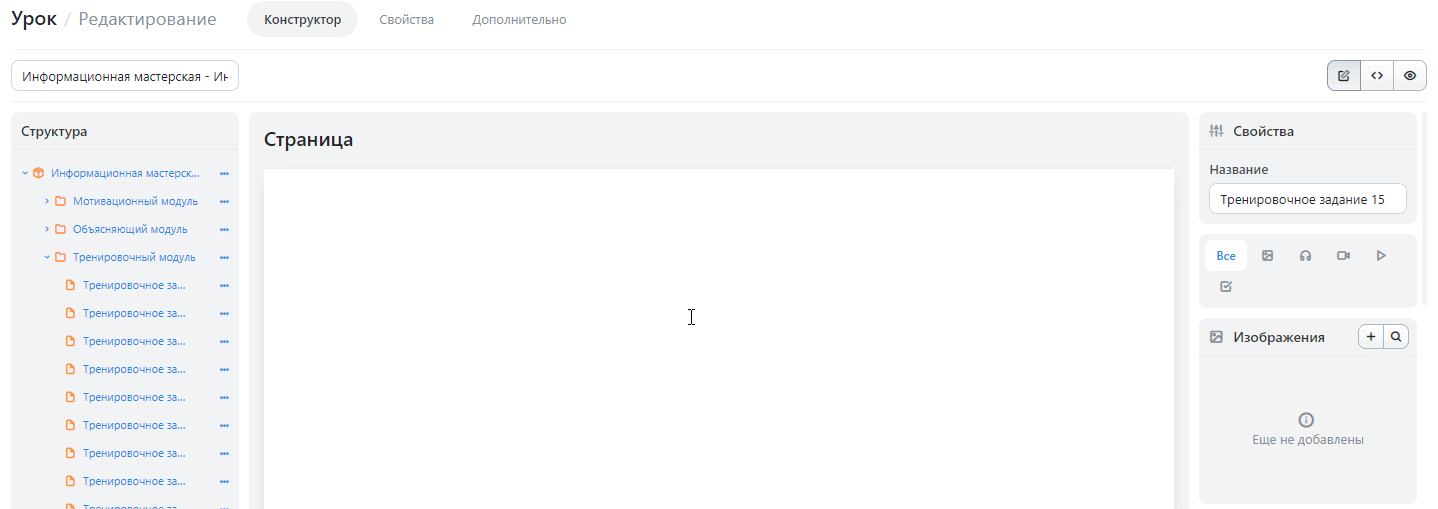 К тексту возможно применять оформление: — для этого предназначена панель оформления текста: Панель оформления текста управляет стилем, выравниванием, начертанием текста, регистром, позволяет создавать нумерованные и ненумерованные списки, добавлять разделители и специальные символы, а также таблицы и ссылки. Для добавления видео, изображений, звуков и музыки, интерактивных упражнений на страницу урока необходимо использовать панель элементов, расположенную в правой стороне экрана. 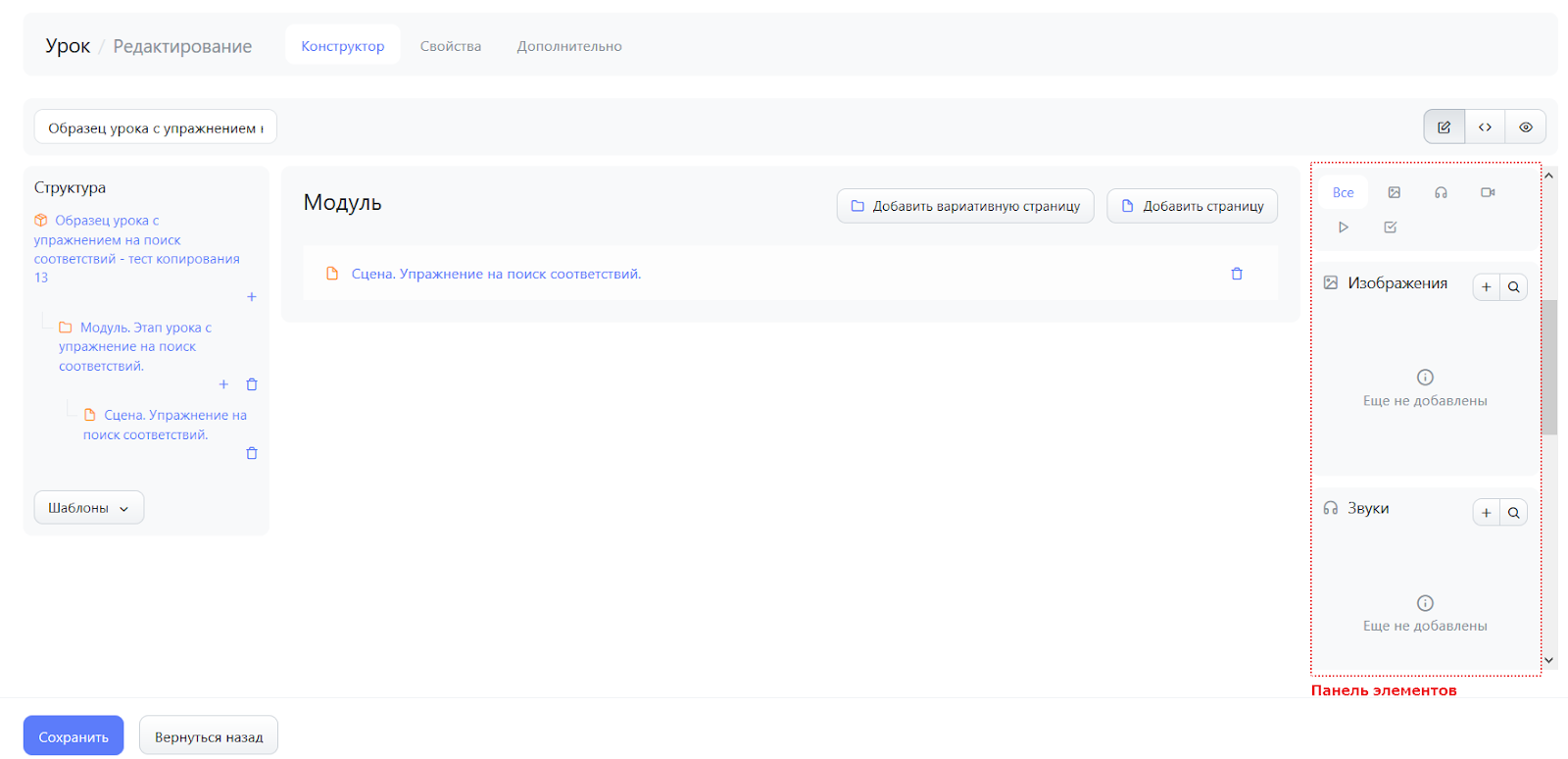 Используем панель инструментов На страницу возможно добавить изображения, звуки, видео, интерактивы и интерактивное упражнение, подготовленное в редакторе интерактивных упражнений. Для добавления элемента на страницу необходимо перетащить элемент из панели элементов в редактор страницы. Чтобы добавить изображение, видео, звук или готовый интерактив, их первоначально необходимо добавить в панель инструментов, используя ➕ для загрузки нового элемента в базу данных Конструктора или 🔎 для поиска подходящего элемента в Базе данных. Добавляем элементы в панель элементов Добавляем новый элемент, используя ➕ на панели соответствующего элемента. Загрузим новое изображение: Нажимаем на ➕. 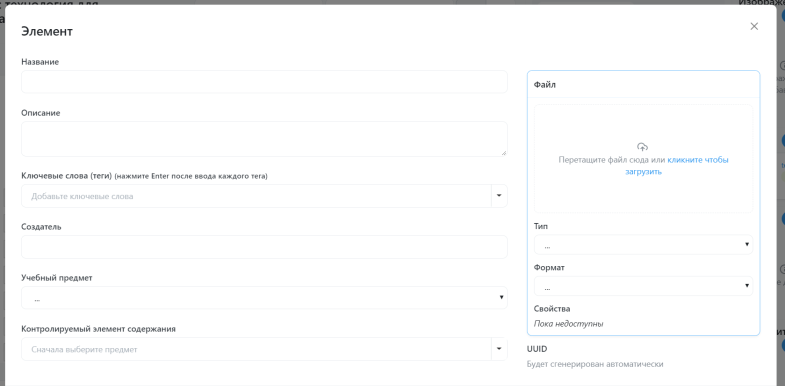 Нажимаем на “Кликните, чтобы загрузить”: 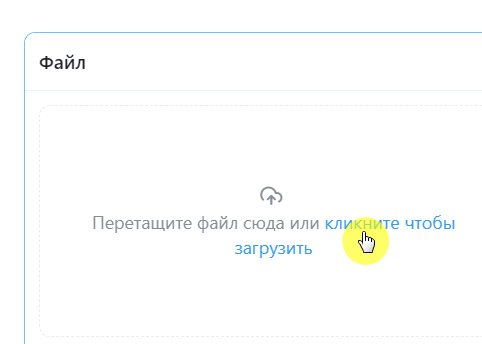 Выбираем нужное нам изображение с локального диска компьютера: 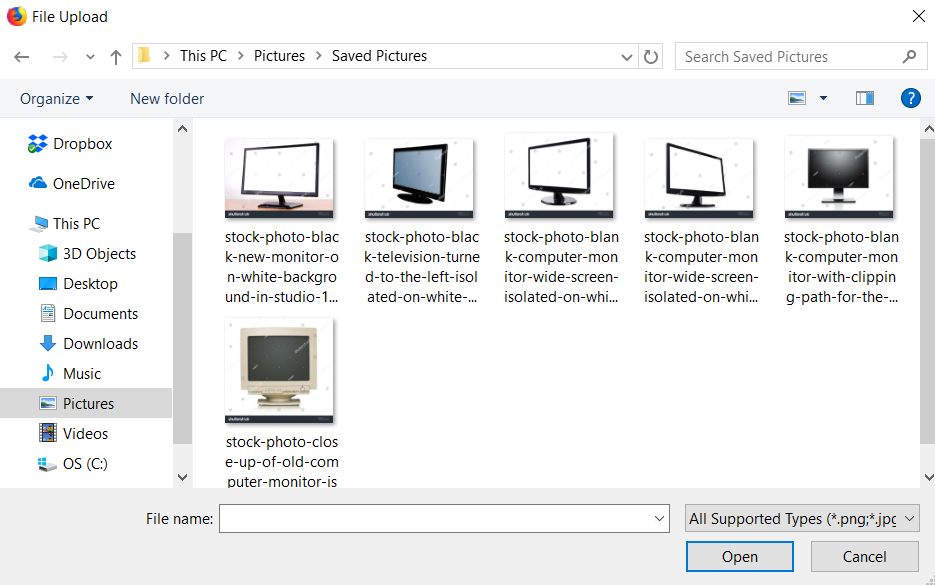 Заполняем графы с описанием загруженного объекта: Название, описание, ключевые слова, а также, при необходимости, учебный предмет и КЭС для того, чтобы система могла проиндексировать загруженный файл для дальнейшего поиска: 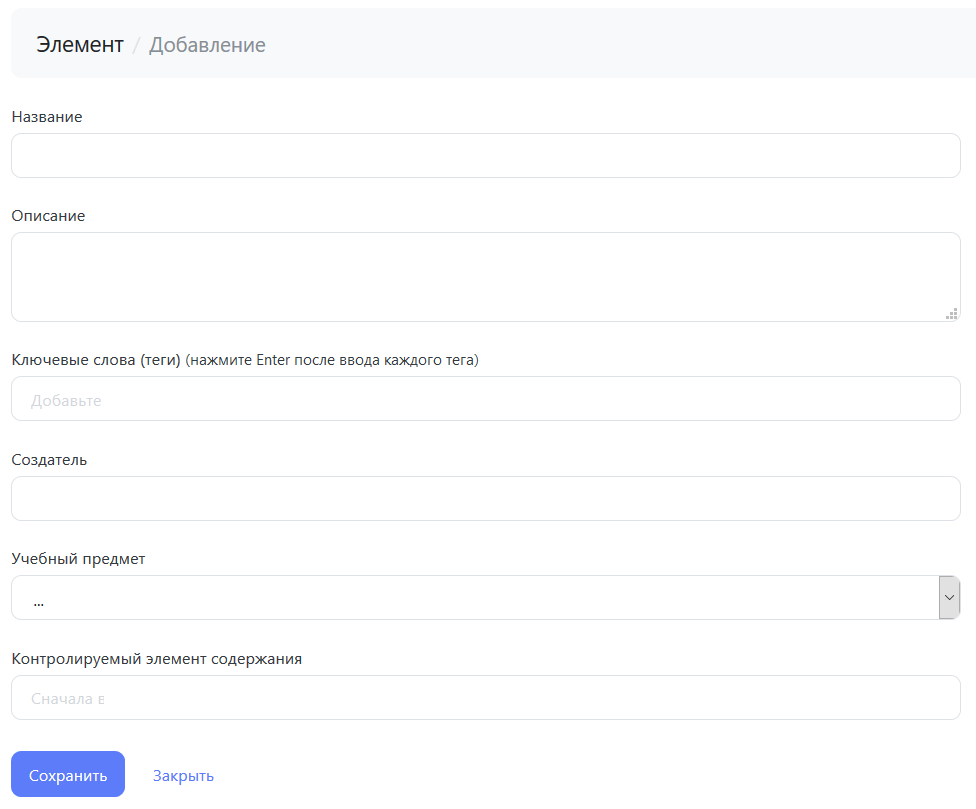 Нажимаем на “сохранить”. Элемент загружается в соответствующий раздел панели инструментов. 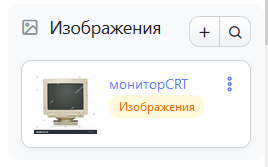 Для того, чтобы добавить элемент из базы данных необходимо нажать на 🔎. Откроется окно с поиском элемента в Базе данных и добавления найденного элемента в панель инструментов: 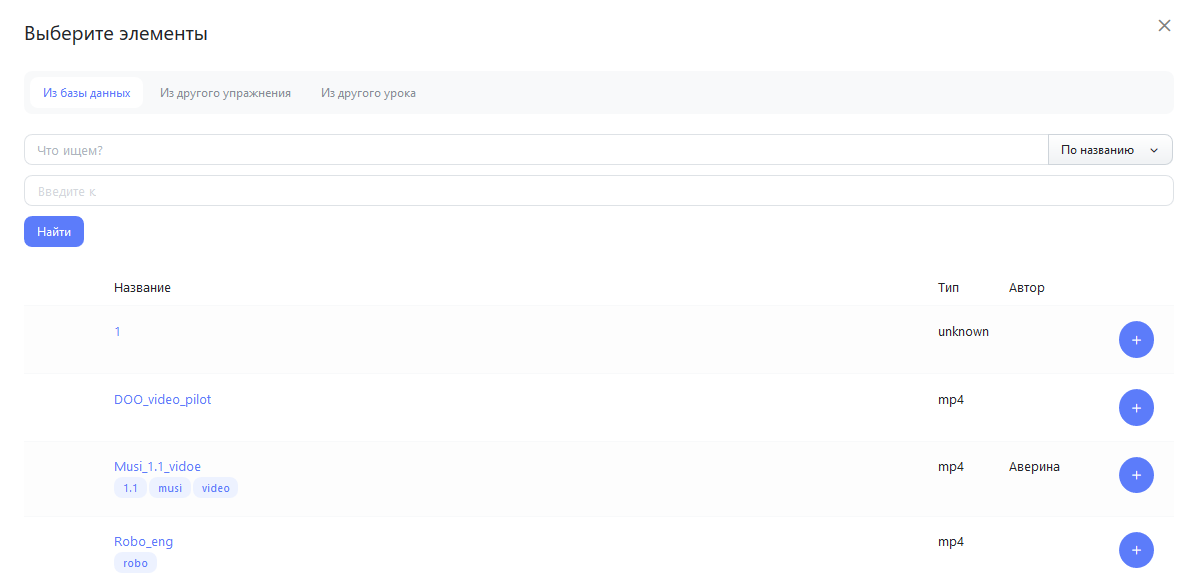 Ищем необходимый нам элемент по настраиваемому фильтру: 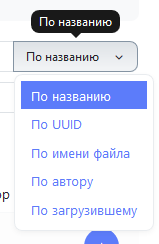 или по ключевому слову. Подходящий элемент возможно добавить в панель инструментов нажатием на ➕, притом за один раз можно осуществить поиск по нескольким ключевым словам и названиям, каждый раз добавляя необходимые элементы нажатием на ➕. Когда все необходимые элементы добавлены, необходимо нажать на 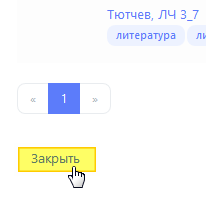 “закрыть” внизу страницы. Теперь добавленные элементы возможно перенести в редактор страницы: 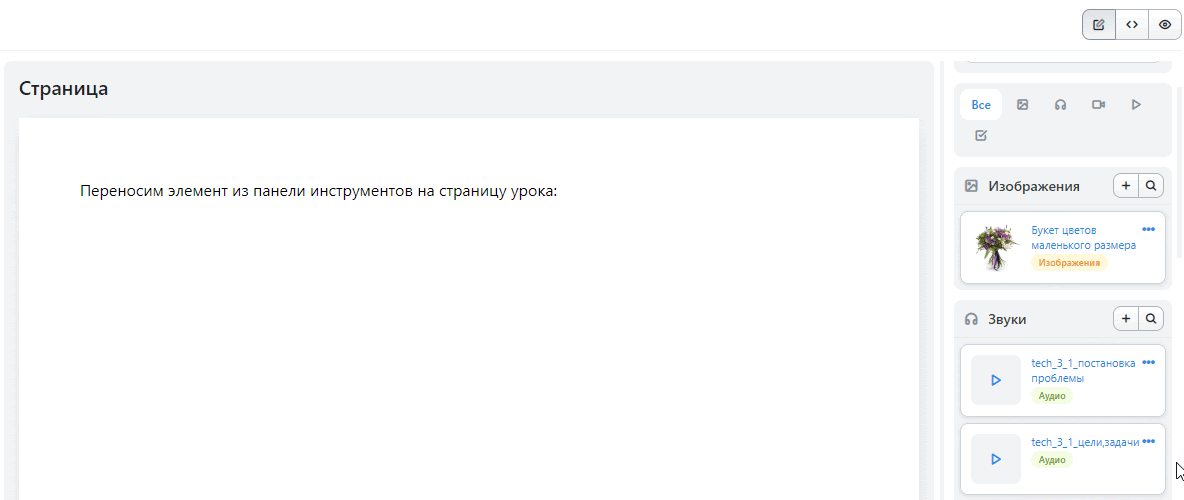 Если переносимый элемент — изображение, его размеры можно изменять растягивая и сжимая рамку изображения: кликните на изображение, появится рамка, зафиксировав указатель мыши на рамке, ее можно растягивать уменьшая и увеличивая изображение. 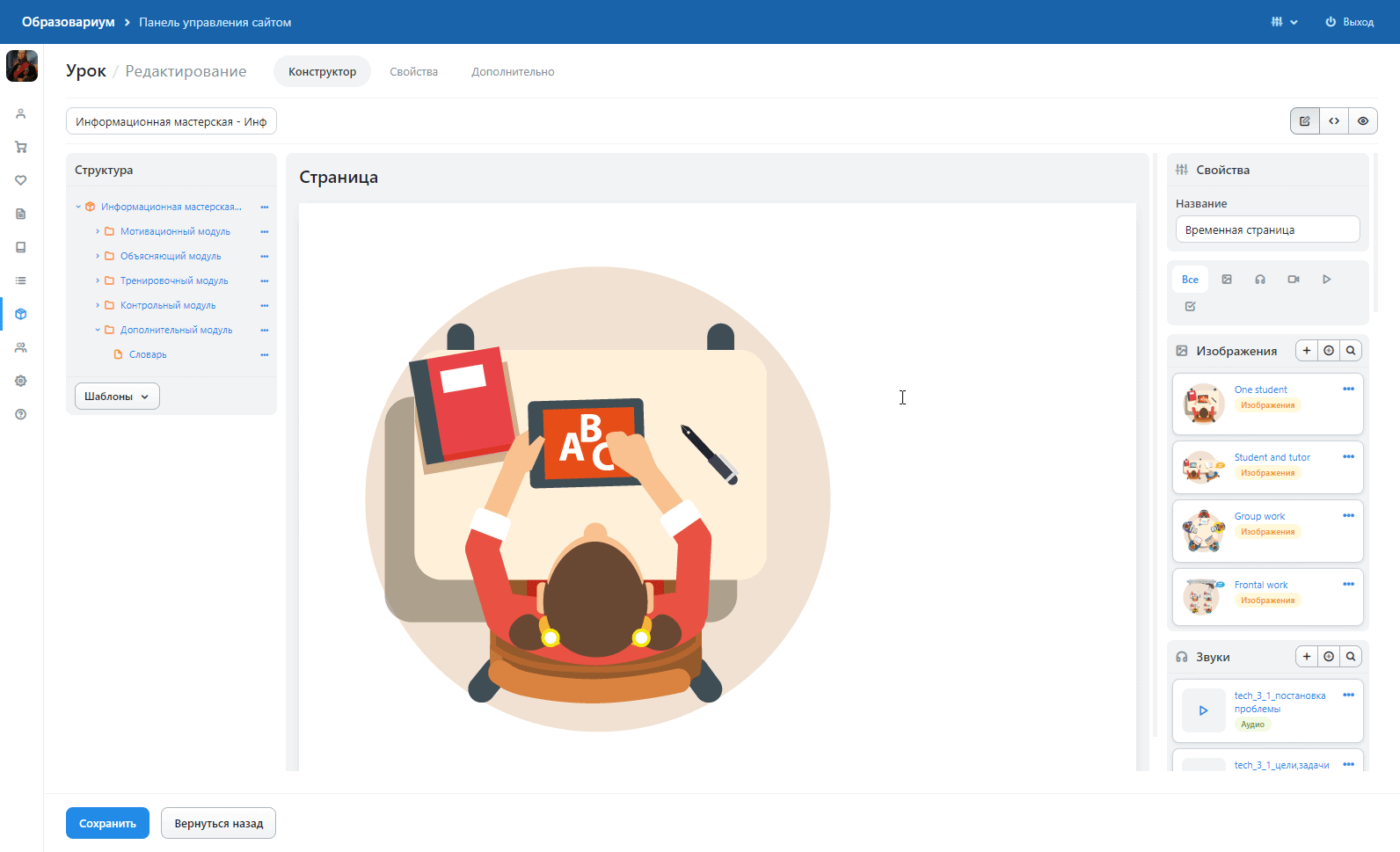 Также при клике на изображение появляется специальное меню: 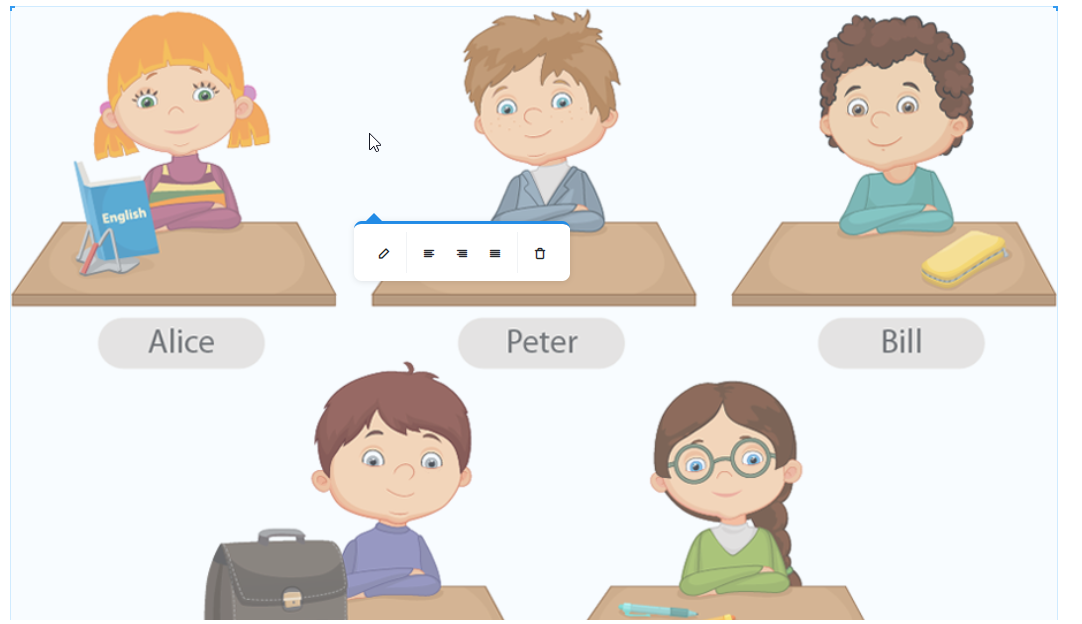 , ,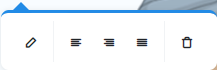 В котором можно управлять выравниванием изображения (по левому / правому краю, по центру), а также задавать свойства изображения: 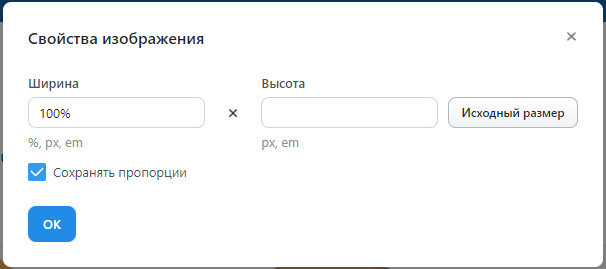 точно задавая размеры изображения в % от исходного, в пикселях Аналогично в панель инструментов и на страницы урока можно добавить остальные элементы: музыку и аудио-файлы, видео, интерактивы. Если необходимо добавить несколько элементов одного типа в урок, то возможно воспользоваться режимом “пакетной загрузки”: Нажимаем на ⊕ в панели элементов: Появится окно пакетной загрузки: 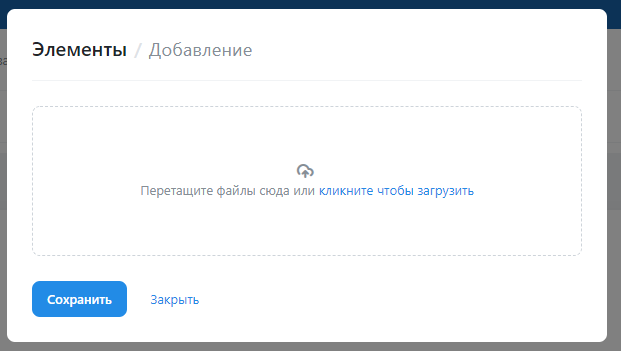 После чего возможно перенести нужное количество элементов из папки компьютера прямо в рамку, предварительно выделив их мышью: 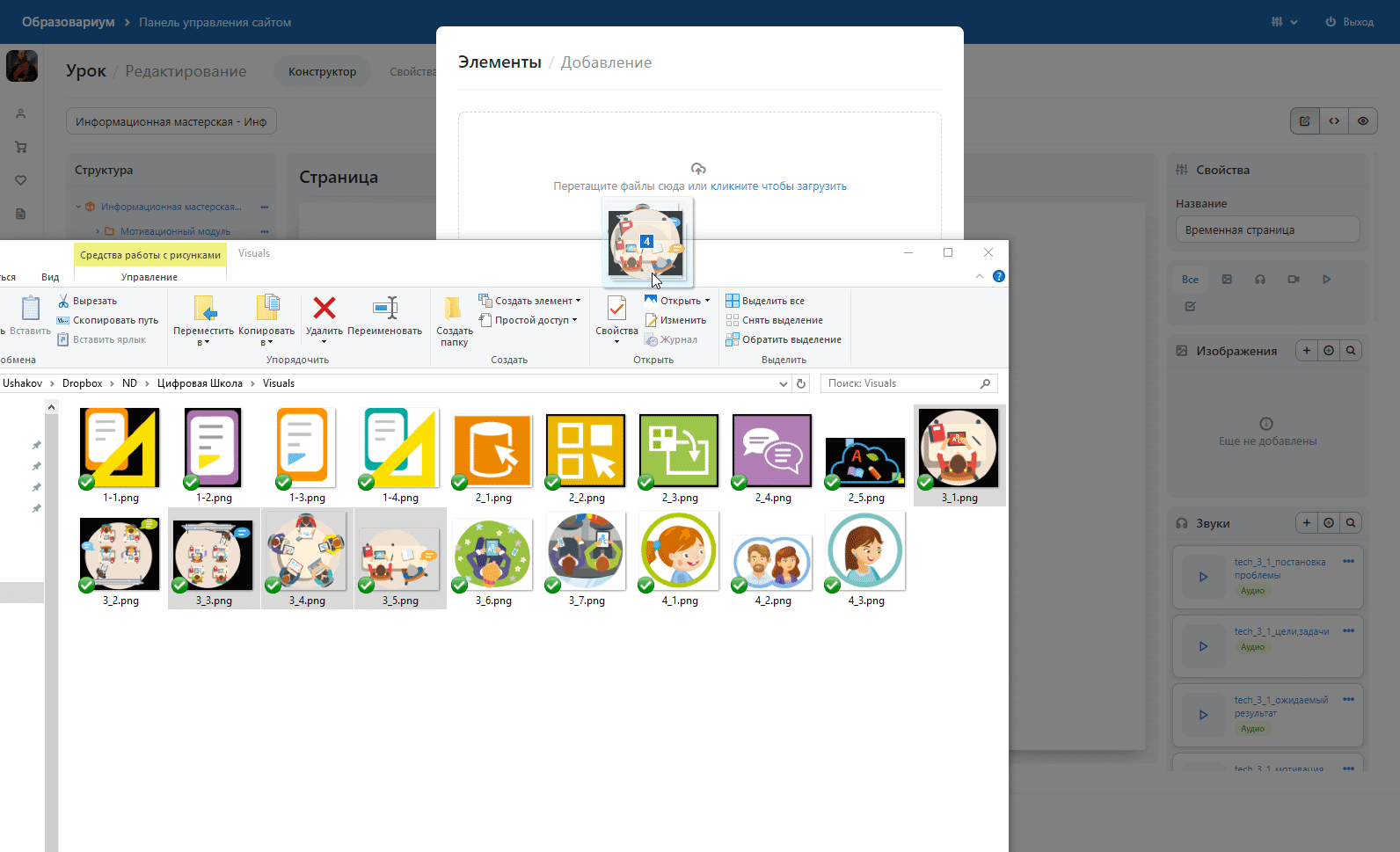 или нажать на “кликните, чтобы загрузить”, чтобы открылось стандартное окно добавления элементов. Выбираем несколько элементов (зажимая на клавиатуре ctrl или shift, чтобы выбрать несколько элементов мышкой), нажимаем на “открыть”, после чего появляется окно с просьбой задать названия загружаемым файлам: 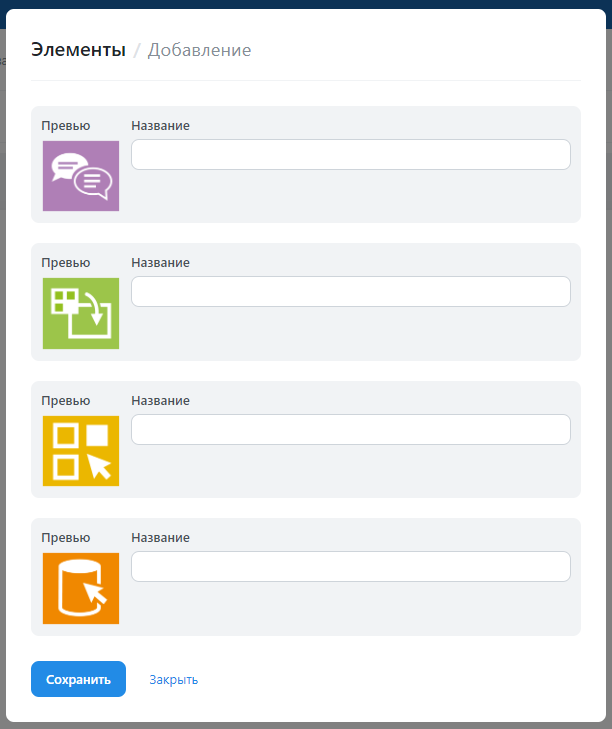 Добавляем названия, нажимаем на “Сохранить”, после чего загруженные элементы будут доступны в панели элементов: 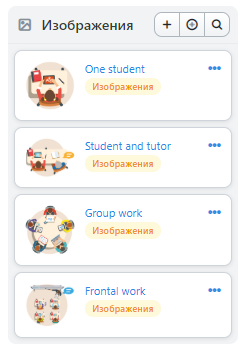 Копируем и вставляем модули и страницы из буфера обмена. Модули и страницы возможно копировать между уроками. Для того, чтобы скопировать страницу (модуль) в буфер обмена, необходимо нажать на “Копировать” в контекстном меню страницы (модуля) в редакторе структуры урока: 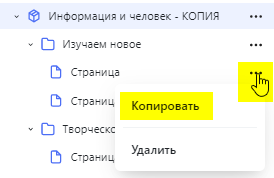 Для того, чтобы вставить страницу (модуль) из буфера обмена, необходимо выбрать модуль (для страницы) или название урока (для модуля) и нажать на “Вставить страницу” 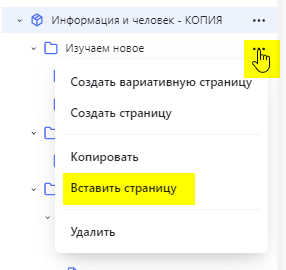 Вариативная страница Вариативная страница — разновидность модуля, которая предполагает, что при назначении задания разным ученикам при прохождении урока будут показаны различные страницы модуля, т.е. это страница с разными вариантами задания. Схема работы вариативной страницы: 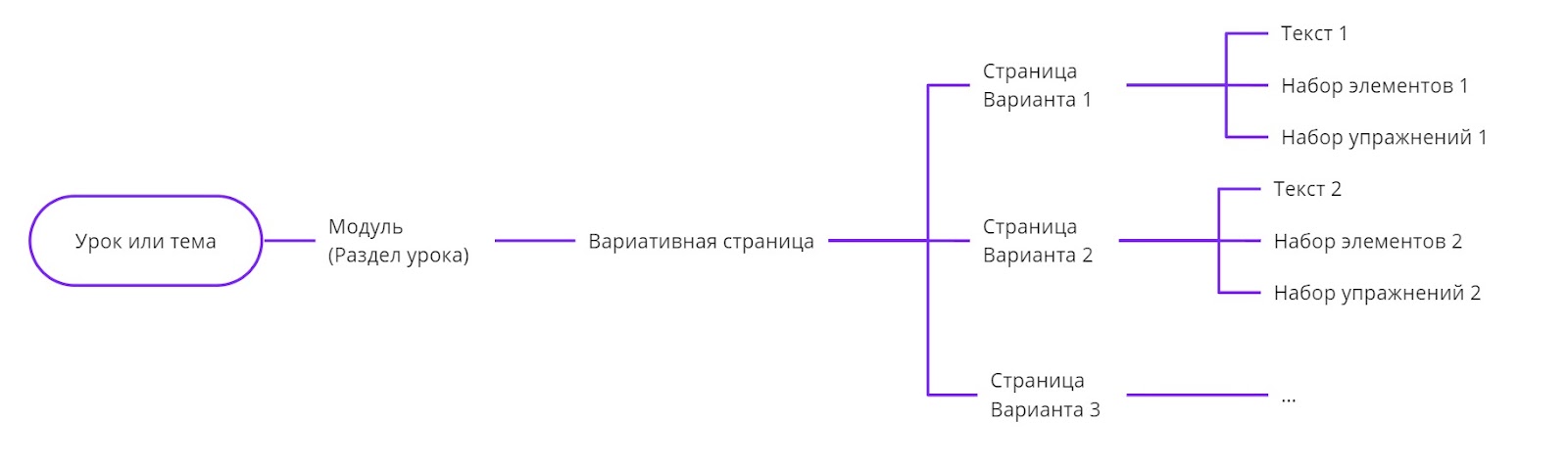 Для того, чтобы добавить в урок вариативную страницу, необходимо перейти на уровень модуля, в котором необходимо добавить страницу с вариантами и выбрать «Добавить вариативную страницу» либо из контекстного меню модуля в структуре урока, либо нажать на соответствующую кнопку справа — в разделе редактирования модуля:  Необходимо иметь в виду, что в основе процесса выдачи разных заданий ученику — случайное число, контролировать какое конкретное задание будет выдано какому ученику пока невозможно. Добавляем редактируемое интерактивное упражнение. Для того, чтобы добавить редактируемое интерактивное упражнение, необходимо добавить его на панель инструментов в разделе “интерактивное упражнение” аналогично всем другим элементам. Если нужное нам упражнение уже есть в Базе данных, то добавляем его из Базы данных аналогично другим элементам по кнопке 🔎. Добавляем интерактивное упражнение из Базы данных: 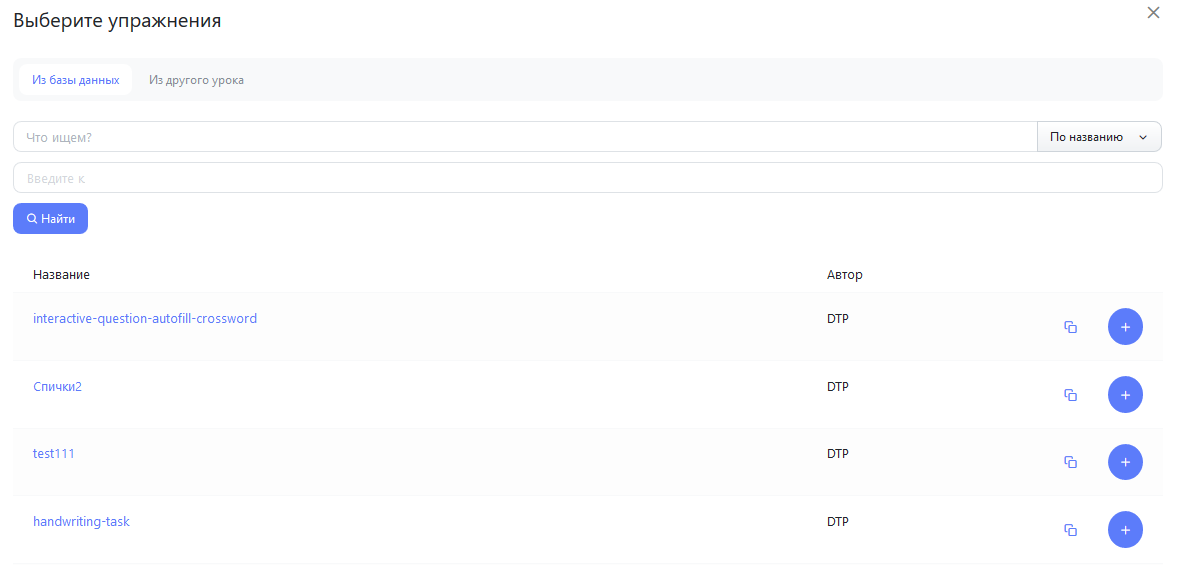 Кнопкой ➕ добавляем упражнение на панель инструментов, . Когда все необходимые упражнения добавлены, необходимо нажать на 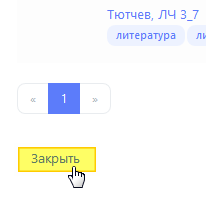 внизу страницы. После чего переносим интерактивное упражнение на страницу нужного нам модуля. Часто бывает так, что необходимо изменить уже существующее интерактивное упражнение без необходимости создавать его с нуля. Для этого необходимо “клонировать” упражнение из Базы данных. Клонируем интерактивное упражнение для последующего изменения После того, как мы создали копию упражнения, мы попадаем в Редактор интерактивного упражнения. Работа в Редакторе интерактивного упражнения описана ниже. Если подходящего нам упражнения нет в Базе данных, то можно создать новое упражнение в Редакторе интерактивных упражнений. Создаем новое интерактивное упражнение или редактируем существующее: Редактор интерактивных упражнений. Для создания упражнения с нуля, необходимо нажать на ➕ панели “Упражнение”. Если нужно модифицировать существующее упражнение, необходимо нажать на название упражнение на странице урока либо в панели “Упражнение”:
либо выбрать меню в панели “Упражнение” рядом с названием упражнения: Опция “Редактировать” открывает выбранное упражнение в режиме редактирования (и все изменения будут применены к урокам, где это упражнение используется), Опция “Копировать” создает “копию” выбранного упражнения, которую после окончания редактирования будет необходимо сохранить и добавить в урок, Опция “Очистить” удаляет упражнение из панели инструментов, но не из Базы данных. После того, как вы выбрали вариант создания нового упражнения, редактирования существующего упражнения или создания его копии, откроется окно Редактора интерактивных упражнений. Редактор интерактивных упражнений. В самом верху окна Редактора упражнений расположено меню: Конструктор (открывает Конструктор упражнения), Свойства, Дополнительные свойства (открывает окна, где задаются мета-теги — описание свойств упражнения), Чуть ниже отображается Названия упражнения, т.е. то, как оно будет называться в Базе данных, и тип упражнения.  Экран Редактора упражнений состоит из следующих частей: 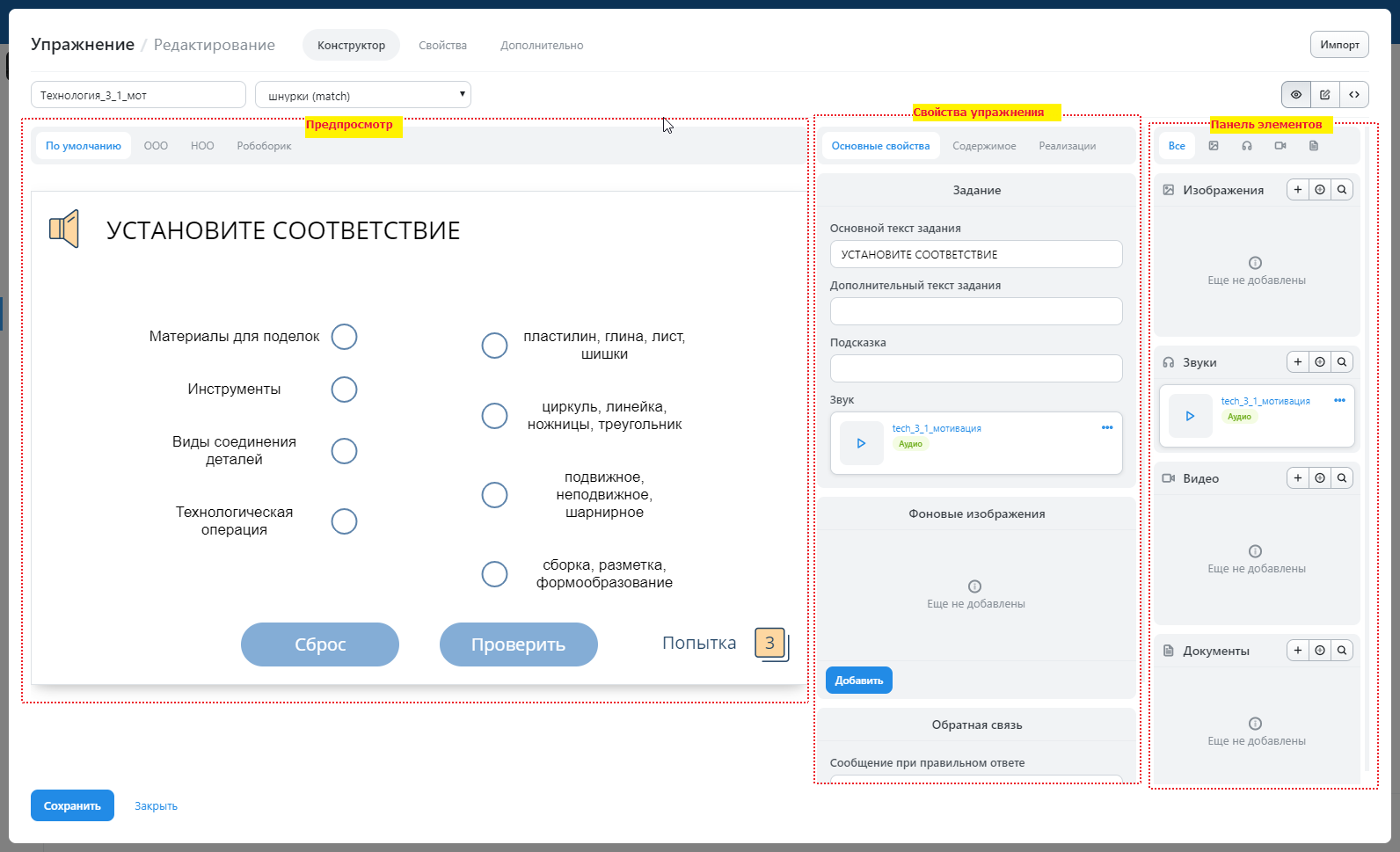 Окно предпросмотра, Панель элементов и свойства упражнения. Предпросмотр упражнения В Окне предпросмотра отображается готовое упражнение, в котором в режиме реального времени отображается то, как упражнение будет выглядеть у ученика и все изменения, которые вносятся в свойства упражнения. В этом же окне возможно протестировать поведение упражнения. Панель инструментов На панели инструментов показываются элементы, которые можно добавить в упражнение: Изображения, аудио, видео. Работа с панелью элементов аналогична работе с элементами в Редакторе урока. Свойства упражнения Свойства упражнения отличаются от упражнения к упражнению. Основные элементы свойств урока следующие: Тип упражнения Основной текст задания Дополнительный текст задания (Подсказка) Скрытый текст (Текст подсказки, доступный при неправильном ответе) Аудио (Озвучка задания) Сообщение при правильном ответе (Если нужно показывать какой-то другой текст при правильном ответе, не “Правильно”) Сообщение при неправильном ответе (Если нужно показывать какой-то другой текст при неправильном ответе, не “Неправильно”) Прежде всего необходимо определиться с типом упражнения — шаблоном, который будет определяться функционал упражнения и его дизайн. Для этого необходимо выбрать один из типов упражнения в поле “Тип” 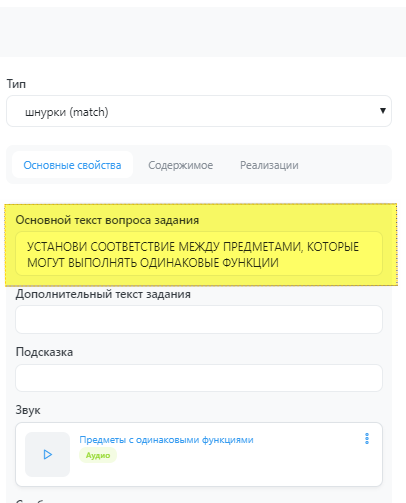 Типы упражнений Типы упражнений В Конструкторе возможно добавить следующие типы упражнений:
Сохраняем упражнение Для сохранения упражнения нажимаем на “сохранить”, после чего произойдет возвращение обратно в редактор урока. Нажатие на “Вернуться” возвращает в редактор урока без сохранения. Настройка параметров оценивания упражнения При прохождении урока учеником существует 2 режима поведения интерактивных упражнений: Тренировочный и Контрольный. Тренировочный режим: В этом режиме система записывает факт открытия урока или определенной страницы урока, нет ограничения на количество и счетчика попыток, есть возможность посмотреть правильные ответы, есть возможность заново пройти тест сколько угодно раз. Контрольный режим В этом режиме нет отображения результата решения, ведется запись результатов прохождения, подсказки и попытки не предусмотрены. Настройка режима прохождения упражнения Настройка режима прохождения упражнения происходит в меню модуля: Необходимо выбрать нужный модуль в редакторе структуры урока: 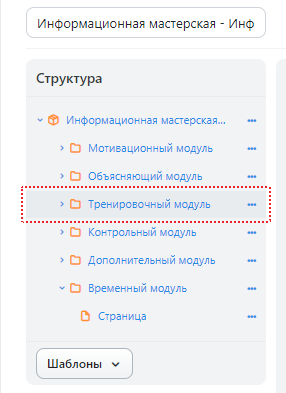 После чего появится контекстное меню, где возможно выбрать параметры для модуля: 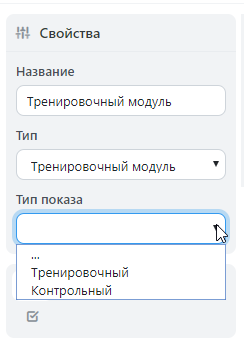 Определить его “название”, указать его тип (управляет отображением типа на странице урока), а также выбрать режим прохождения модуля — “тип показа”. Формирование параметров оценивания Для каждого упражнения возможно указать: Количество баллов, начисляемое за правильный ответ, за частичный, а также за неправильный ответ. Для этого необходимо нажать на “Упражнение” в названии упражнения: 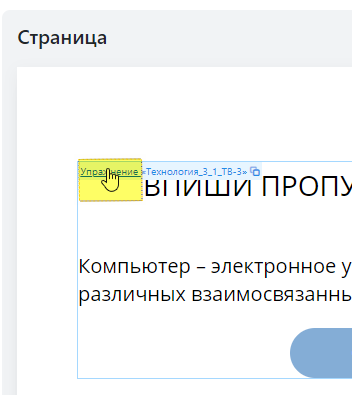 после чего появится контекстное меню назначения параметров оценивания упражнения: 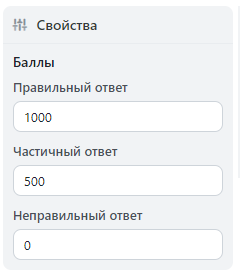 Сохраняем урок Для сохранения урока нажимаем на «Сохранить». Перед сохранением урока необходимо заполнить и проверить заполнение его свойств на вкладке «Свойства урока». Свойства урока 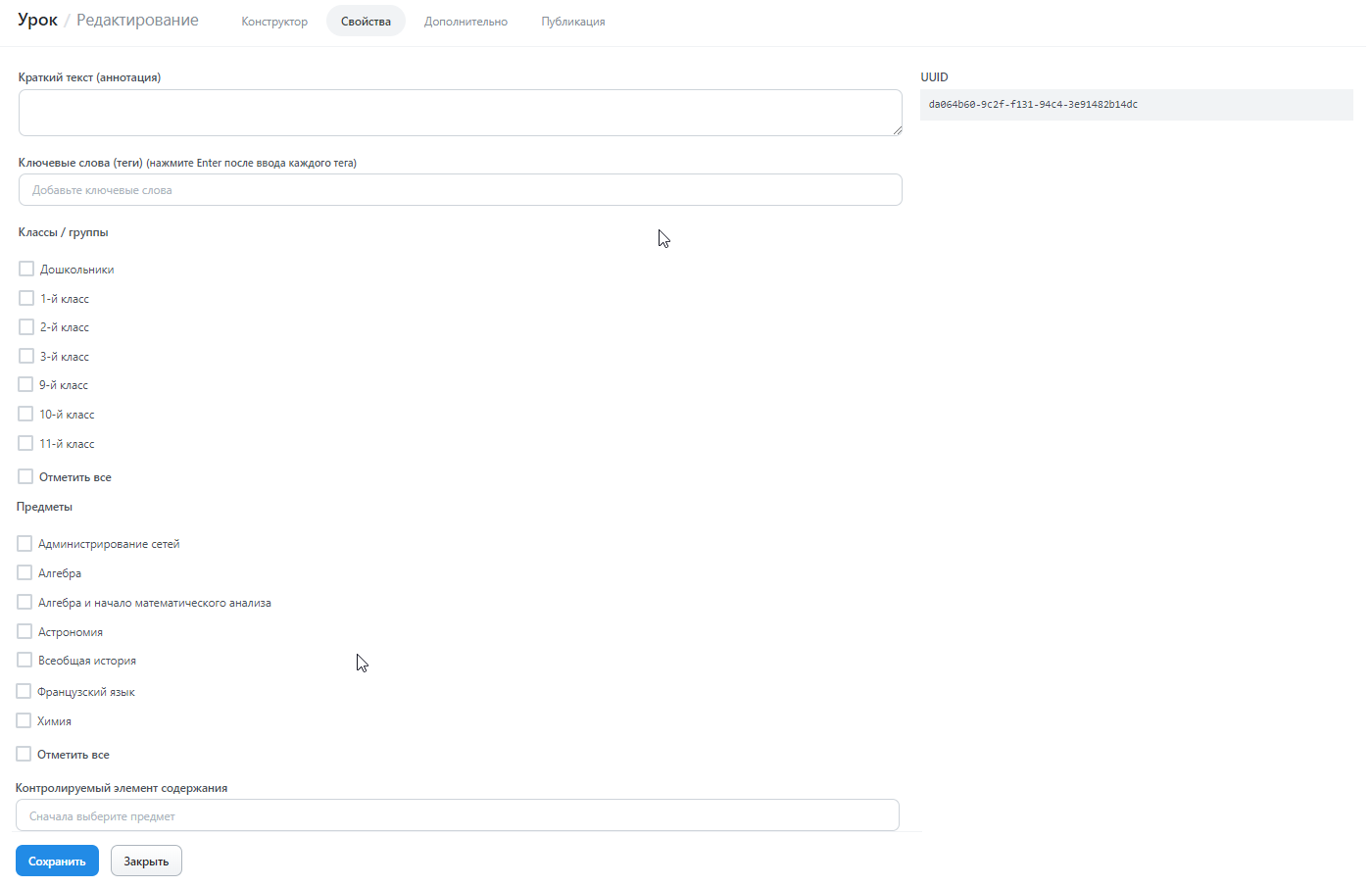 Заполняем, если необходимо, «Краткий текст» — более развернутую информацию об уроке, которая будет отображаться в карточке урока в Библиотеке, «Ключевые слова» → набор ключевых понятий, по которым возможно быстро найти этот урок через форму поиска, «Классы / группы» (можно несколько), «предметы» (можно несколько), при необходимости заполняем «КЭС». После этого можно заполнить информацию на вкладке «Дополнительно»: 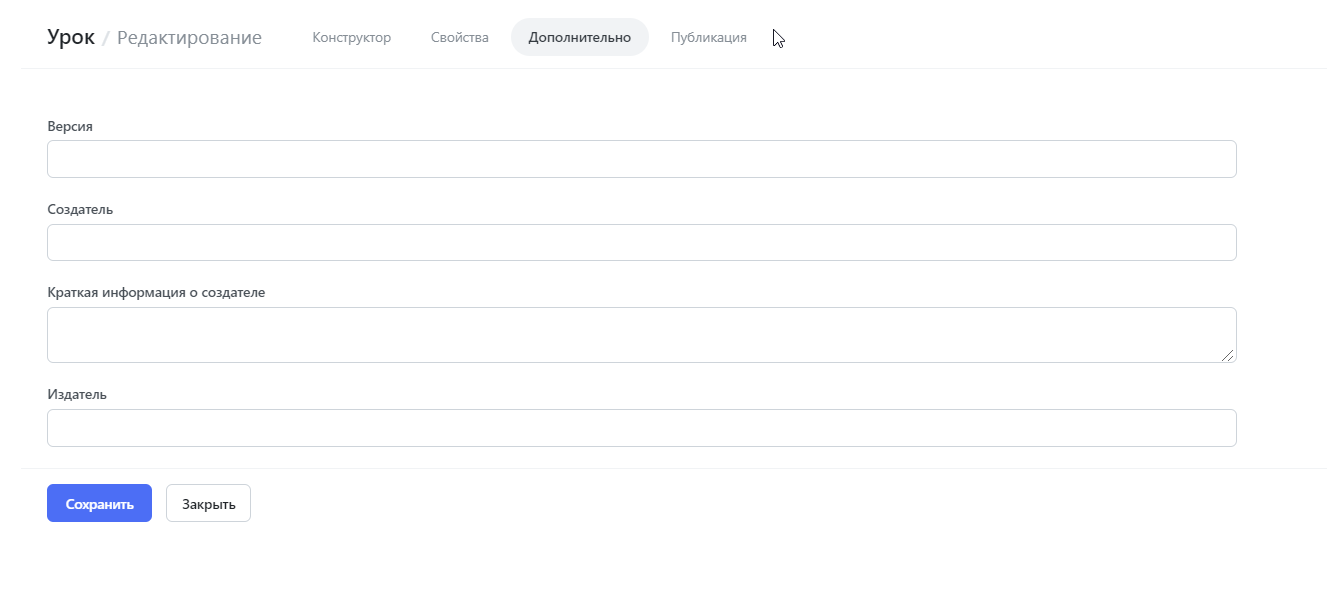 «Версия» служит для обозначения номера или версии урока, «Создатель» и «Краткая информация о создателе» — об авторе урока, которая будет отображаться на карточке урока в Библиотеке. Если сделать урок доступным другим учителям — в разделе «Моя школа» то в закладке «Публикация» необходимо выбрать опцию «Публиковать»: 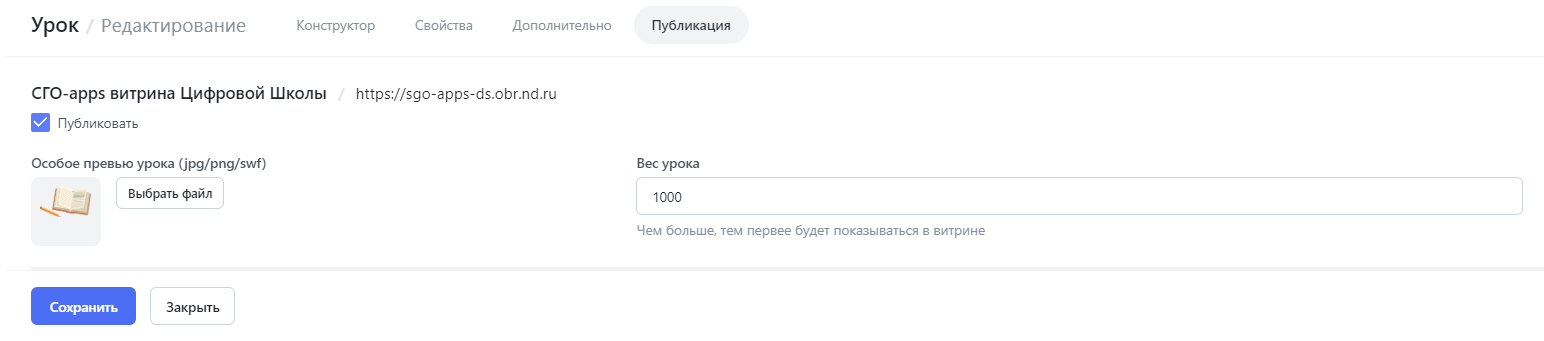 Также тут возможно выбрать превью урока, которая будет показываться в Библиотеке: 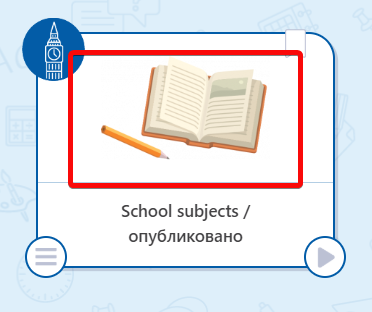 и вес урока — чем он будет выше, тем ближе к началу он будет показываться. После этого урок становится видным как в разделе «Мои», так и в разеделе «Моя школа». После этого можно нажать на кнопку «Сохранить» на любой из вкладок. Вернуться в Библиотеку Для того, чтобы вернуться обратно в в Библиотеку необходимо нажать на кнопку “Закрыть”. Интеграция с СГО Платформа „Цифровая школа «Образовариум»“ интегрирована в систему управления образовательным учреждением «Сетевой Город. Образование». Таким образом пользователем системы становится доступным контент, размещенный в Цифровой школе, а также управление этим контентом: модификация, назначения ученикам, трансляция на различные устройства, запуск на различных устройствах для организации различных взаимодействий с учащимися. Вход в систему «Сетевой Город.Образование». Для получения доступа к Библиотеке „Цифровой школы «Образовариум»“ и Конструктору интерактивных уроков необходимо зайти в систему «Сетевой Город. Образование», используя свои логин и пароль: 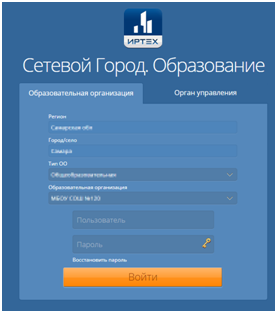 После этого необходимо зайти в раздел “Обучение”, и выбрать раздел “Конструктор уроков”: 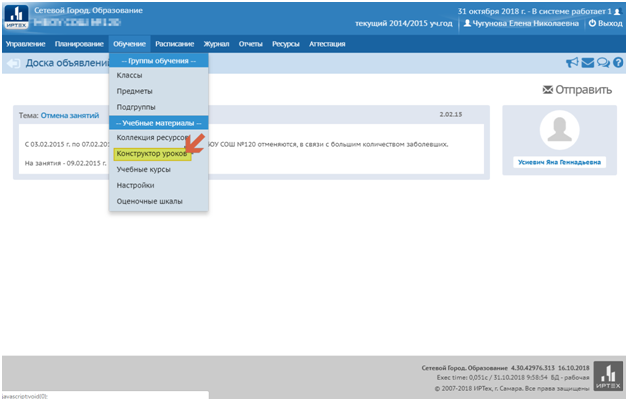 Работа с разделом «Конструктор урока». Библиотека уроков Библиотека “Конструктора уроков” это раздел, где собраны уроки, а также интерактивные упражнения, которые можно использовать в своих уроках. 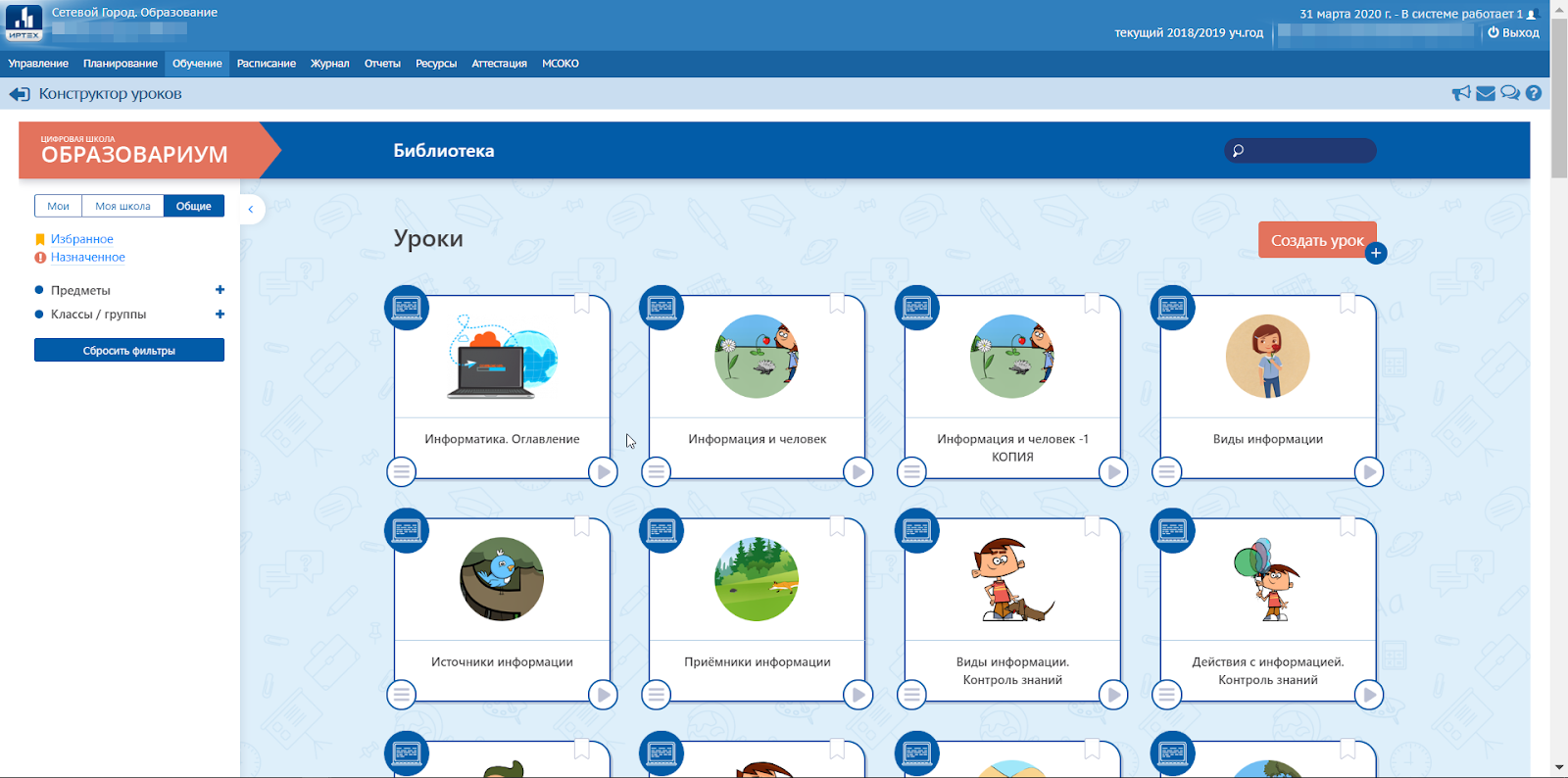 Представленные данные можно отфильтровать по предмету и году обучения, а также по авторству: “Мои” (доступные только конкретному учителю с возможностью их редактирования), “Моя школа” (доступные всем сотрудникам одной образовательной организации) или “Общие” (доступные всем пользователям системы “Сетевой Город. Образование»). Для сброса фильтров до значений по умолчанию необходимо нажать на “Сбросить фильтры” Курсы, уроки и упражнения позволяют: ● Запустить проигрывание урока для просмотра и использования при фронтальной работе с классом ● Назначить ученикам урок для выполнения дома ● Редактировать предложенный курс или урок в соответствии со своими педагогическими задачами(если урок, курс или шаблон позволяет его редактирование) ● Создать копию урока или шаблона для дальнейшего изменения под свои нужды ● Удалить шаблон или урок Редактировать или изменять можно уроки только собственного авторства, общие ресурсы можно редактировать после того, как они будут скопированы пользователем себе. По нажатию на “изменить” система автоматически создаст копию урока, которая сохранится по нажатию на “сохранить” в Конструкторе урока Запуск урока. Запуск урока происходит по нажатию на кнопку  , после чего в отдельном окне запустится урок в режиме демонстрации. , после чего в отдельном окне запустится урок в режиме демонстрации.Остальные опции находятся в меню 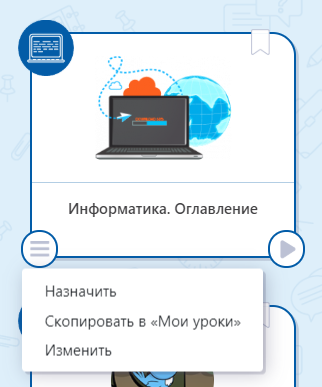 Назначение уроков ученикам. Назначить задание ученику можно через меню “назначить”: Необходимо заполнить все поля для назначения задания: 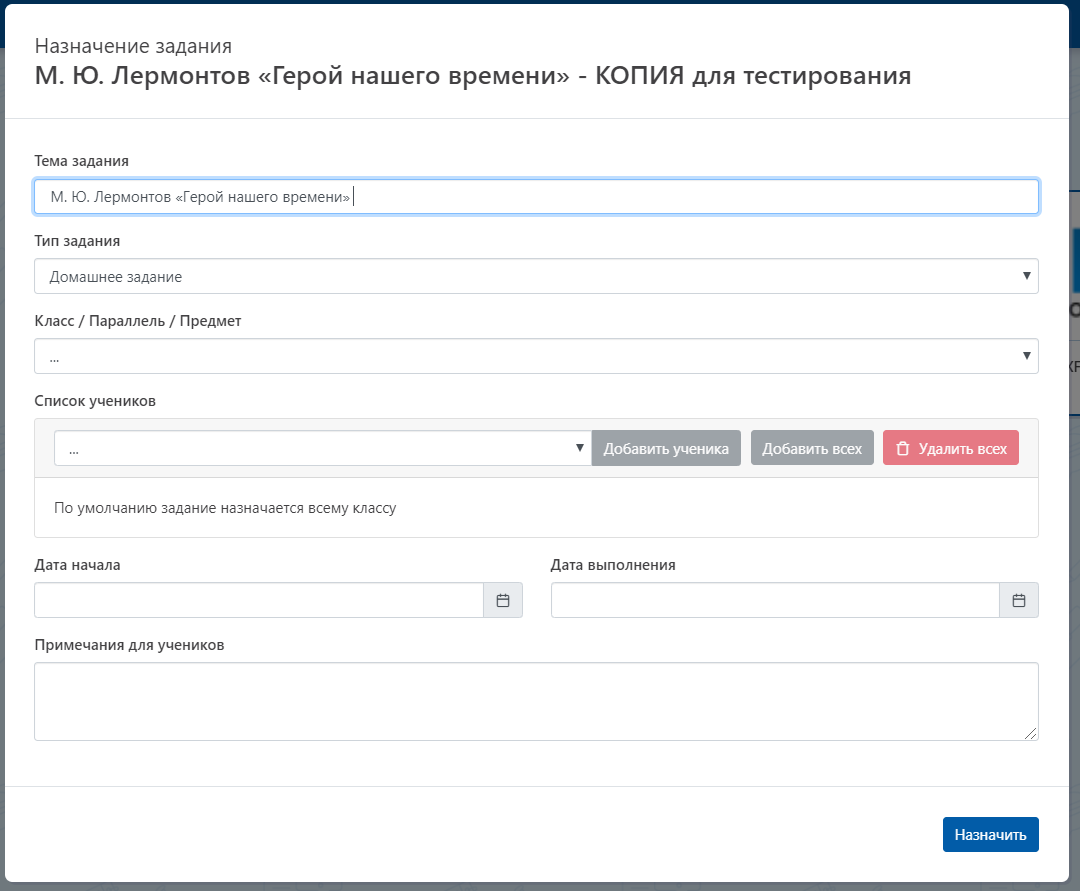 Тема задания: Система автоматически вставляет название урока Класс / Параллель / Предмет — система показывает список доступных учителю классов, в “списке учеников” можно выбирать учеников, добавляя их в получателей задания кнопкой “добавить ученика”, или “добавить всех”, чтобы добавить всех учеников класса. По кнопке “удалить всех” можно удалить всех учеников из задания, также можно удалять конкретного ученика из списка по кнопке “удалить” рядом с ФИО конкретного ученика. Дата начала: дата начала выполнения задания Дата выполнения: дата, включительно, до которой необходимо выполнить задание. Примечание для учеников — комментарий учителя, который ученики и учитель будут видеть в комментарии к заданию. Для того, чтобы назначить задание, необходимо нажать на кнопку “назначить” и появится подтверждение, что задание было назначено: 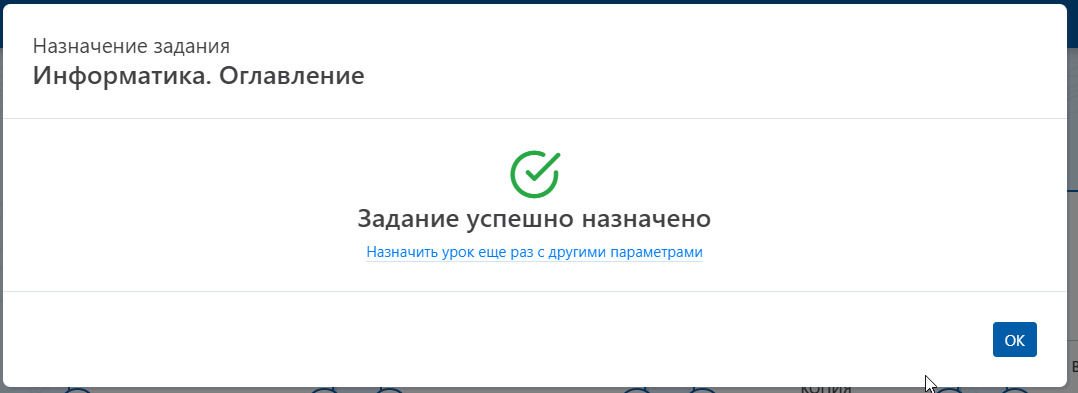 Результаты выполнения будут видны на карточке урока в разделе «Учебные курсы»: 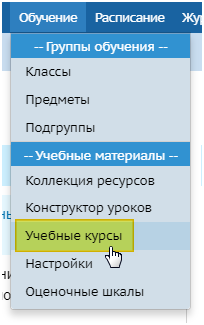 В разделе «Конструктор уроков»: 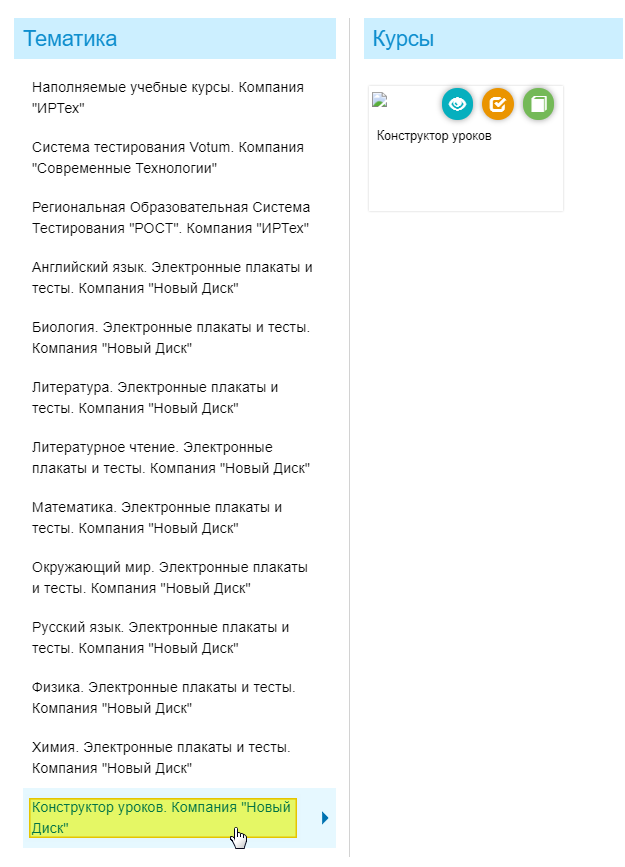 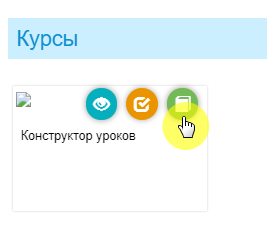 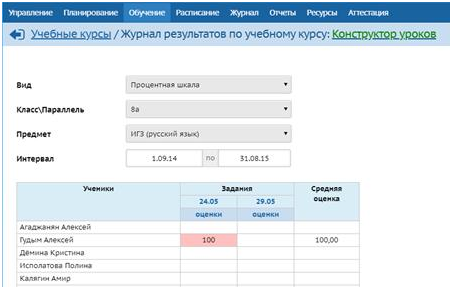 Ученик свое задание будет видеть в своем дневнике: 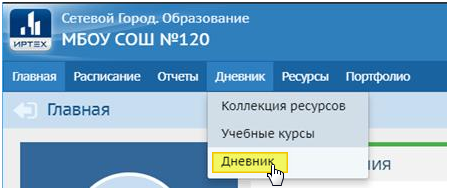 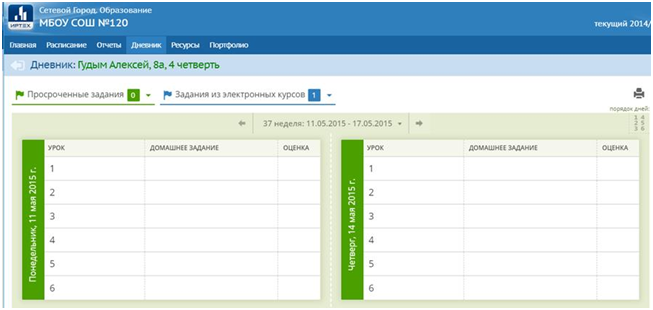 Необходимо открыть «Задание из электронных курсов». Для выполненного задания будет видна оценка 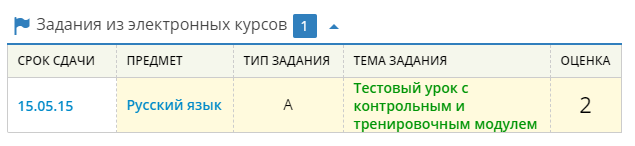 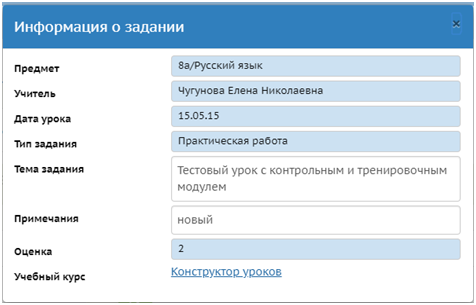 Если учитель привязал задание к расписанию, то задание будет отображаться в разделе того или иного занятия. Раздел “Назначенное”. Все назначенные задания доступны для учителя из раздела “Назначенное”: 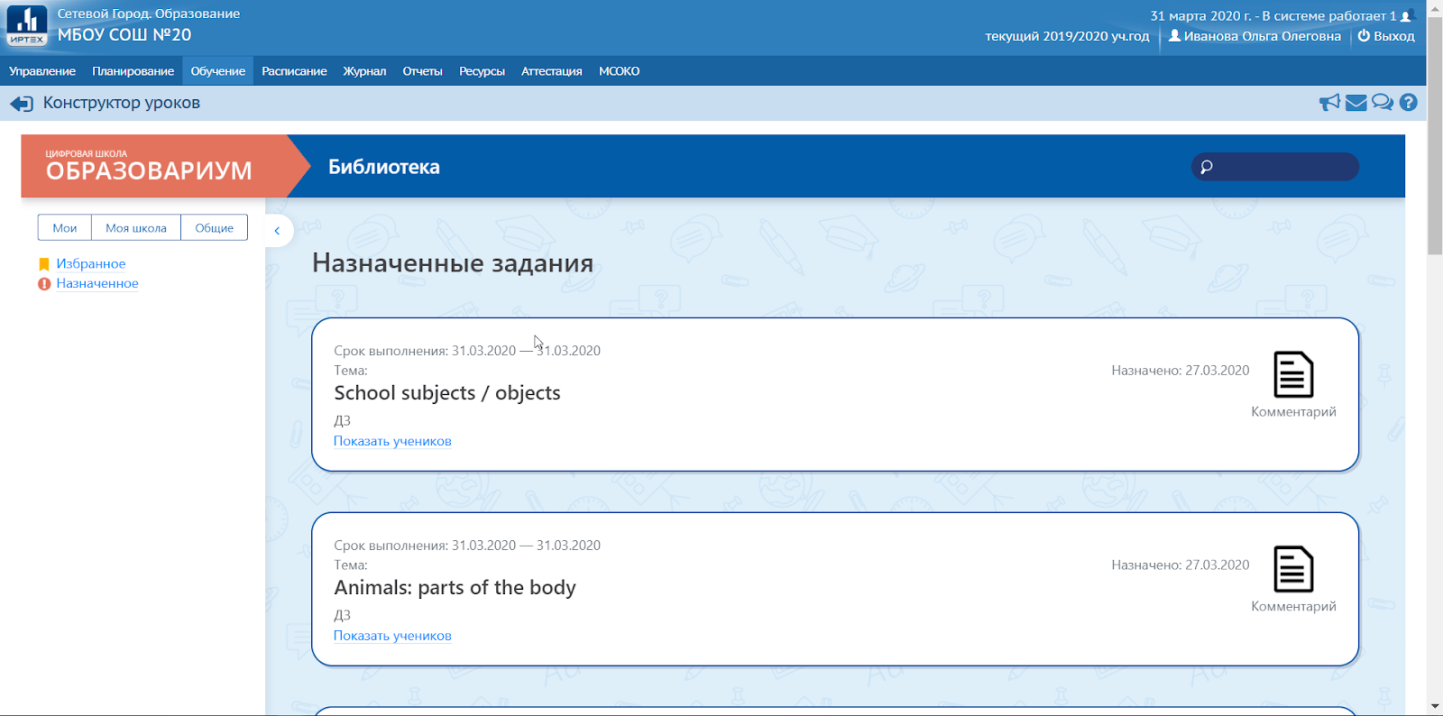 Задания сортируются по убыванию даты назначения. В карточке задания отображается срок выполнения задания, тема, тип, справа показывается иконка “комментарий”, по клику на который можно посмотреть комментарий к заданию. По клику на “Показать учеников” система покажет список учеников, которым было назначено то или иное задание, а также их результаты: 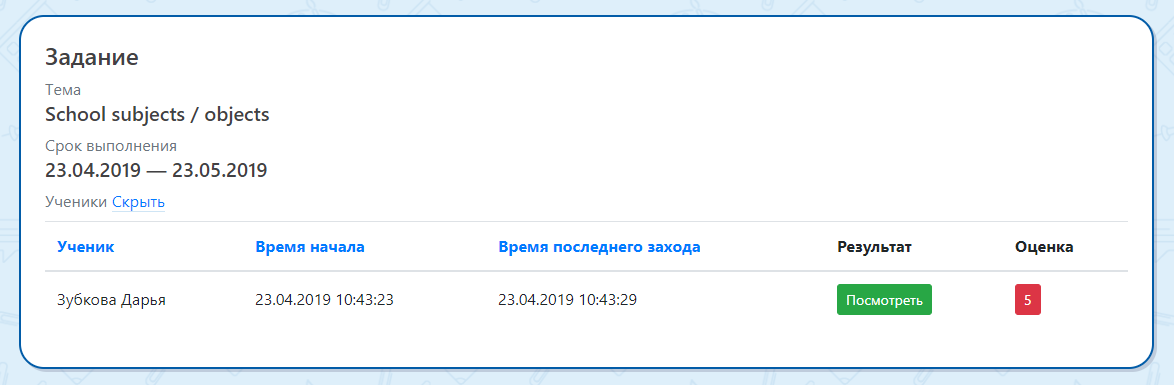 По нажатию на “Посмотреть” учитель может увидеть решенный учеником урок со всеми его попытками, правильными и неправильными ответами, которые можно листать стрелочками вправо и влево, а также увидеть правильные ответы задания по нажатию на “посмотреть правильный ответ”. |