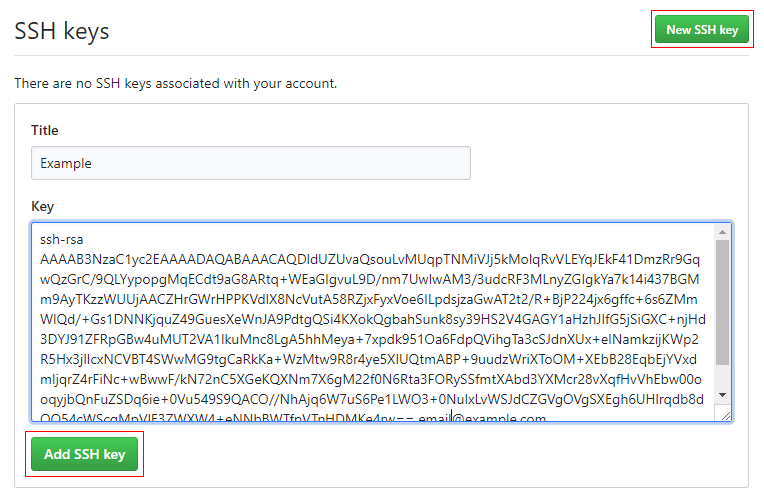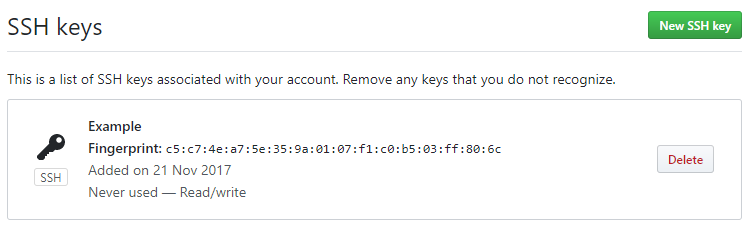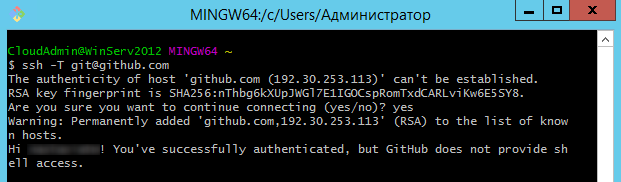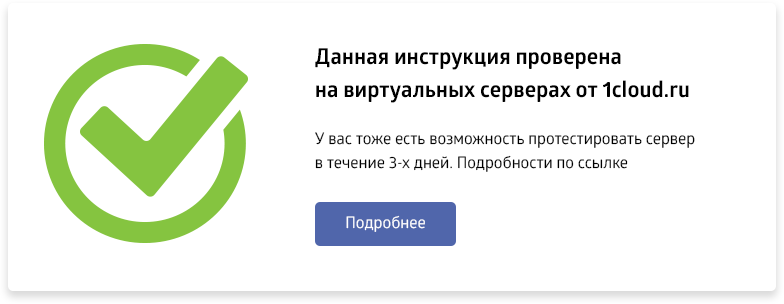Установка и использование системы контроля версий Git в Windows
 Скачать 392.66 Kb. Скачать 392.66 Kb.
|
/.ssh/id_rsa.pub). Нажмите Add SSH key.Установка и использование системы контроля версий Git в Windows В инструкции описан процесс загрузки, установки системы контроля версий Git на сервера с операционной системой Windows и подключения к удаленному репозиторию GitHub. Что это такое? Git - одна из самых популярных систем контроля версий, используется разработчиками, для контроля изменений в своих разработках и проектах. Изначально создан для использования на Linux-подобных операционных системах, но позднее, из-за удобства и популярности для Windows был написан специальный эмулятор, поддерживающий функционал Git’a.  Загрузка и установка Загрузите установщик с официального сайта. Загрузка начнется автоматически. 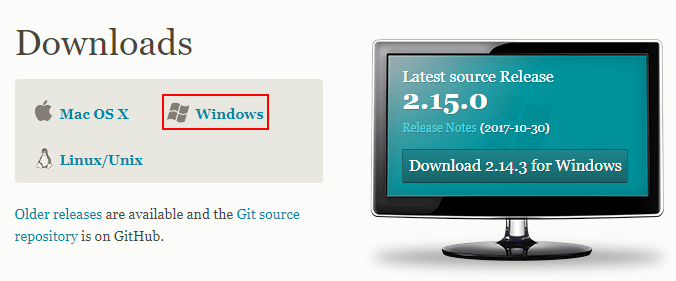 Перейдите в папку “Downloads” и запустите на исполнение загруженный файл. 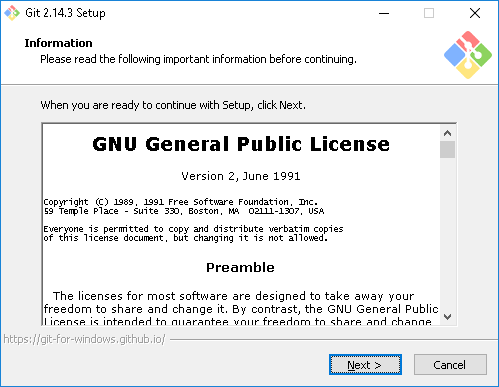 Укажите путь до каталога в который будет установлен Git. 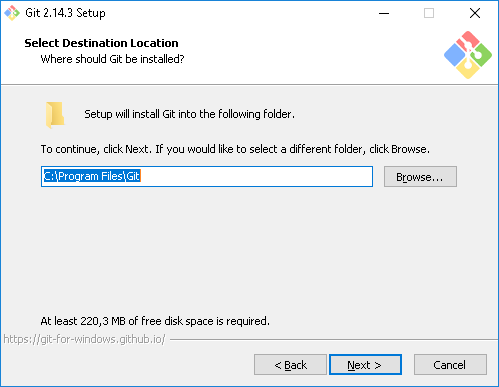 Чтобы на рабочем столе была иконка Git, на следующем шаге отметьте галочкой “On the Desktop”. 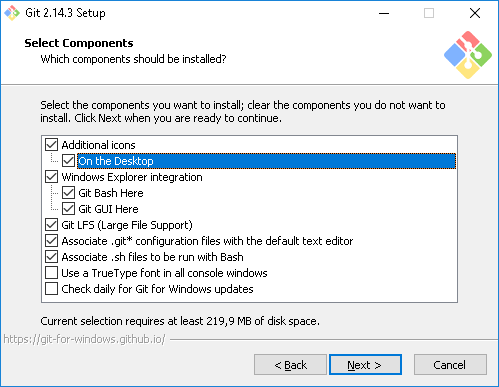 Введите имя директории, которая будет создана в Start Menu. При необходимости можно изменить путь с помощью кнопки Browse. 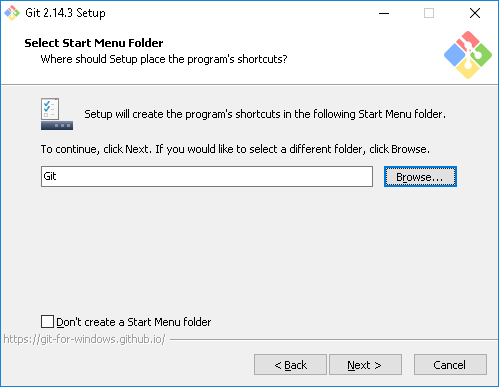 Выберете способ использования из командной строки: Use Git from Git Bash only - использование только из командной строки Bash. Use Git from the Windows Command Prompt - использование командной строки Bash, а также минимальный набор команд Git из консоли Windows. Use Git and optional Unix tools from the Windows Command Prompt - использование Git и утилит Unix из командной строки Windows, в этом случае будут перезаписаны некоторые утилиты Windows, например find и sort. 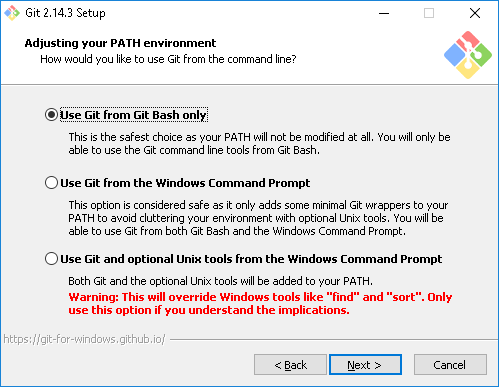 Выберете библиотку, которая будет использована при подключении по протоколу HTTPS: OpenSSL - сертификаты сервера будут проверяться с использованием Unix-файла ca-bundle.crt. Windows Secure Channel - сертификаты сервера будут проверяться с использованием стандартной библиотеки Windows. 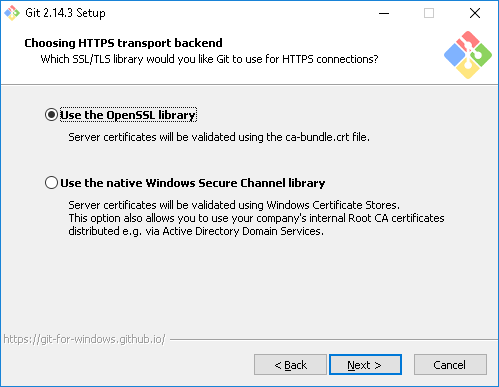 Убедитесь, что вы выбрали способ обработки окончания строк «Checkout Windows-style, commit Unix-style line endings». Это значение гарантирует, что Git преобразует LF в CRLF при проверке текстовых файлов. При выполнении текстовых файлов CRLF также преобразуется в LF. Это мера совместимости для защиты новых строк в текстовых файлах, что позволяет легко работать с текстовыми файлами в Windows и на платформах Unix. Примечание: LF и CRLF - управляющий символ для переноса строки в Unix и Windows соответственно. 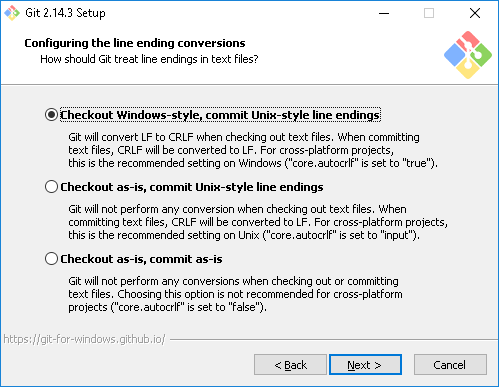 Далее необходимо сконфигурировать используемый терминал: MinTTY - терминал Unix; Windows - стандартный терминал Windows. 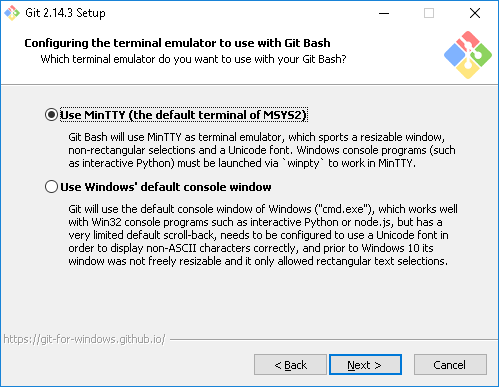 Отметьте галочками нужные вам дополнительные функции: File system caching - кэширование файловой системы. Git Credential Manager - включить менеджер учетных данных. Symbolic links - разрешить символьные ссылки. Нажмите кнопку Install. 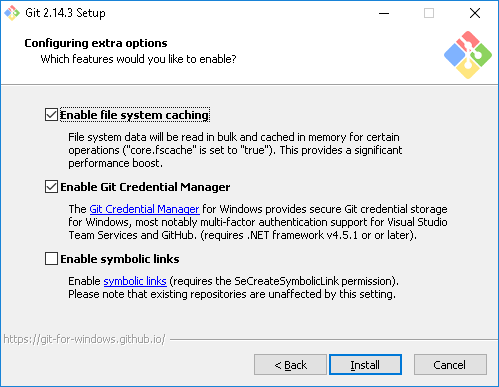 Начнется процесс установки. 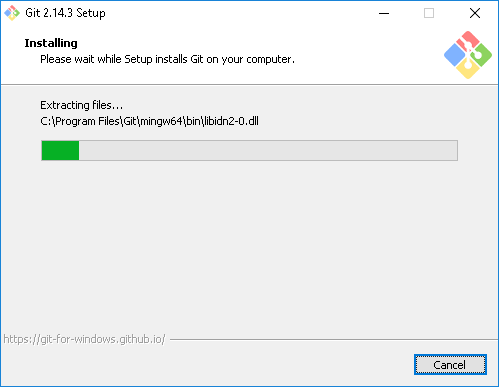 Подключение к удаленному репозиторию Откройте каталог с файлами, которые необходимо отслеживать в системе контроля версий и выложить на GitHub. В пустую часть каталога нажмите правой кнопкой мыши и выберете Git Bash Here. 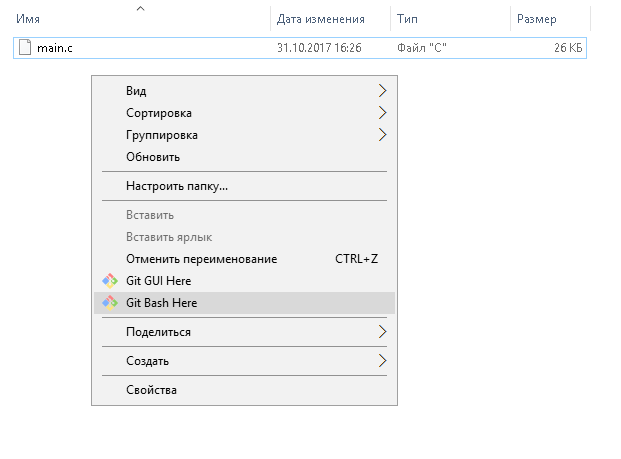 Перед вами откроется приглашение командной строки в зависимости от настроек. 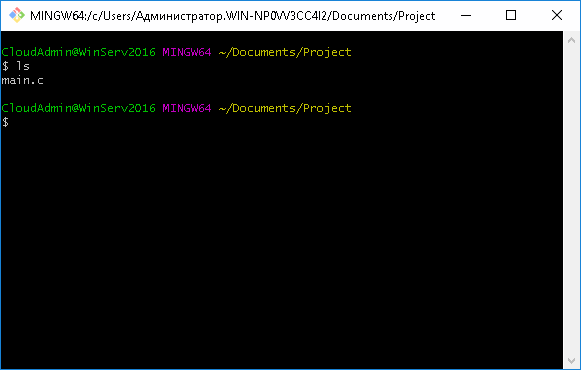 Для настройки необходимо указать ваше имя и электронную почту: git config --global user.email "you@example.com" git config --global user.name "Ваше имя" Для того чтобы начать отслеживать содержимое папки в системе, выполните команды: git init git add Выполните первый коммит: git commit -m "Init" Чтобы добавить изменения, например, на github выполните действие: git remote add origin https://github.com/пользователь/репозиторий.git git push -u origin master На GitLab: git remote add gitlab https://server/namespace/project.git git push -u gitlab master Перед вами откроется окно входа (консольное или стандартное окно Windows). В качестве пользователя укажите ваш логин на GitHub, репозиторий - название существующего репозитория. 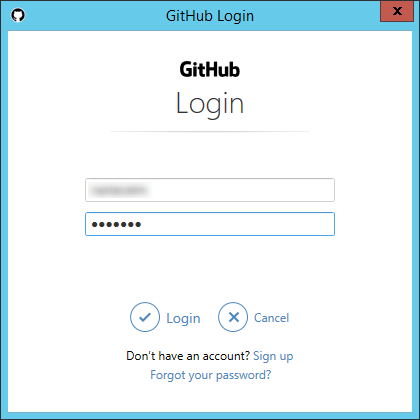 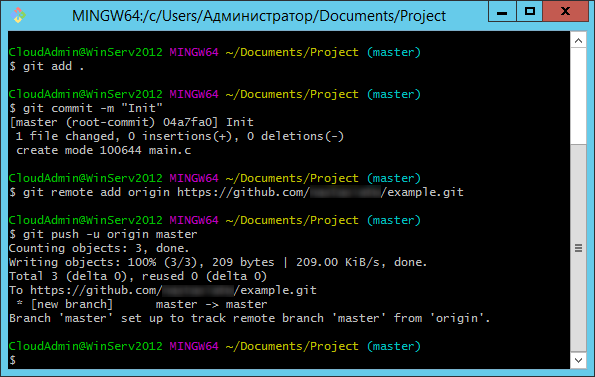 Аутентификация по SSH-ключам Выполнить подключение к удаленному репозиторию можно по протоколу SSH с помощью приватного и публичного ключа. Чтобы сгенерировать пару, выполните команду в консоли GitBash, указав ваш реальный почтовый адрес: ssh-keygen -t rsa -b 4096 -C "email@example.com" В процессе генерации вам будет предложено указать директорию и имя файла для ключа, примите значение по умолчанию, нажав Enter. Далее, при желании можно указать ключевую фразу в качестве дополнительной защиты, при ее отсутствии нажмите Enter. В результате будут сгенерированы ключи. 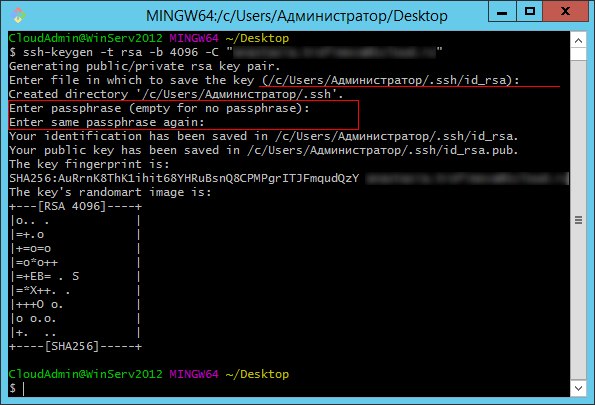 Запустите ssh-агент: eval $(ssh-agent -s) Вы увидите идентификатор процесса. Добавьте ключи к ssh-агенту: ssh-add |