Знакомство. Знакомство со средой Roboscript. Знакомство со средой Roboscript
 Скачать 0.75 Mb. Скачать 0.75 Mb.
|
|
Знакомство со средой Roboscript 1.ОписаниеСреда Roboscript дает возможность программирования даже тем, кто никогда этим не занимался. Все, что нужно для того, чтобы заставить робота двигаться - это запустить программу и выполнить пару простых действий. И через пару минут ваш робот будет готов делать свои первые движения. 2.ИнтерфейсКак следует из названия, Roboscript работает со сценариями (скриптами), а не с программами. Для определения отличий между программой и скриптом давайте рассмотрим понятие «скрипт». Скрипт – это набор инструкций в текстовом виде, которые выполняются роботом (или компьютером) шаг за шагом. 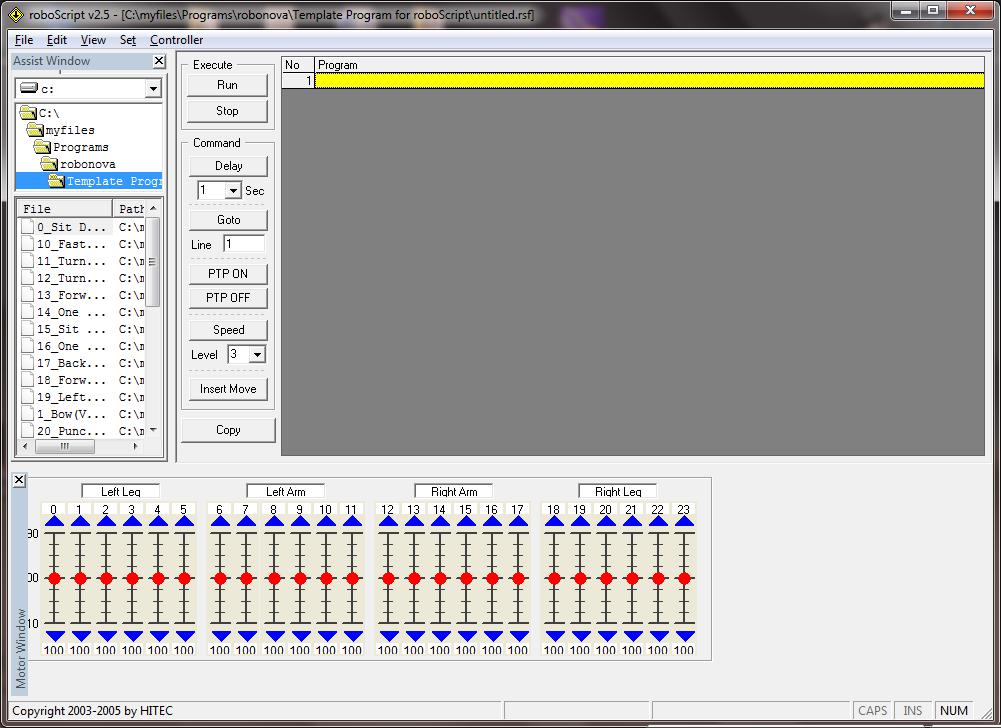 Рисунок 1 – Окно программы 2.1.Меню «File»В данном меню используются стандартные комбинации клавиш, которые также используются во многих других программах. File – New (Ctrl+N) –Создать новый файл; File – Open (Ctrl+O) –Открыть файл; File – Save (Ctrl+S, F12) –Сохранить файл; File – SaveAs… – Сохранить как; Кнопка выхода (Exit). 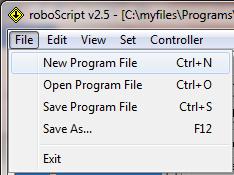 Рисунок 2 – Меню «File» 2.2.Меню «Edit»В программе нет возможности работы с клавишей Delete. Вместо неё используются комбинации некоторых клавиш с клавишей Ctrl. Edit – Delete Line (Ctrl+D) –Удаление строки; Edit – Insert Line (Ctrl+I) –Вставить строку; «Подменю» без горячей клавиши «Закомментировать строку» (Comment Line). 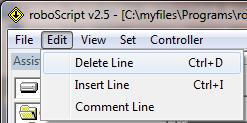 Рисунок 3 – Меню «Edit» 2.3.Меню «View»Программа позволяет отобразить или скрыть два окна. Первое окно (Assist Window) демонстрирует древовидную структуру файловой системы и позволяет открывать заранее сохраненные файлы скриптов. Второе окно (Motor Window) – графический интерфейс для управления сервомоторами. Примечание: если интерфейс программы сбился (нужное окно было закрыто или откреплено от главного окна приложения), то можно просто сохранить программу (Ctrl+S) и затем перезапустить приложение. 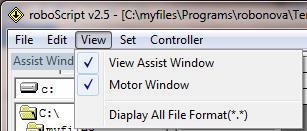 Рисунок 4 – Меню «View» 2.4.Меню «Set»Меню «Set» («Установить») играет очень важную роль. Область его применения – настройка соединения с роботом. 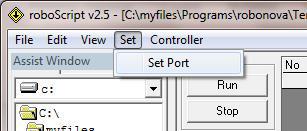 Рисунок 5 – Меню «Set» После выбора подменю «Set Port» появится всплывающее меню «Port Setting Window» (Рисунок 6),в котором можно выбрать один из COM-портов. 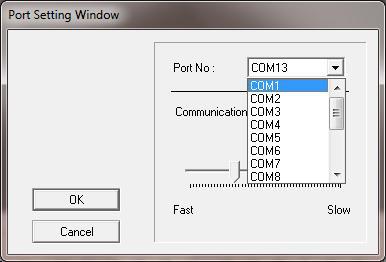 Рисунок 6 – Окно «Port Setting Window» Виртуальный порт СОМ-порт обычно создается при подключении робота. В диспетчере устройств можно посмотреть номер СОМ-порта соединения с роботом. 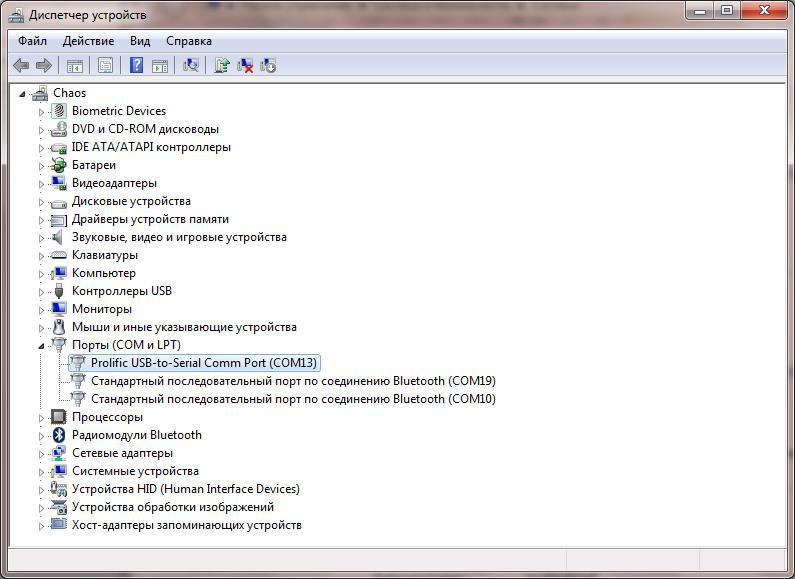 Рисунок 7 – Robonova подключен через СОМ13 2.5.Меню «Controller»Controller Information –Информация о микроконтроллере; Download –Загрузить скрипт в память Robonova; Clear Memory –Очистить память робота; Controller Run Mode –Режим выполнение скрипта\программы без остановки; Controller Stop Mode –Остановить программу\скрипт; Controller Reset Mode –Остановить программу и перевести робота встандартную позу. Чтобы убедиться, что порт подключения робота был выбран верно, необходимо кликнуть на пункт меню Controller Information. Появится одно из следующих сообщений (Рисунок 9 или Рисунок 10). 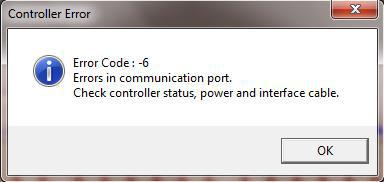 Рисунок 9 – Ошибка при неправильном подключении 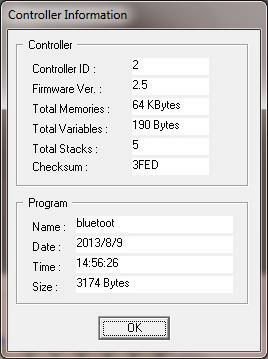 Рисунок 10 – Окно информации при правильном подключении В случае появления окна с ошибкой (Рисунок 9) следует повторно проверить подключение. 3.Стандартное положениеДля начала установим Robonova в стандартное положение. 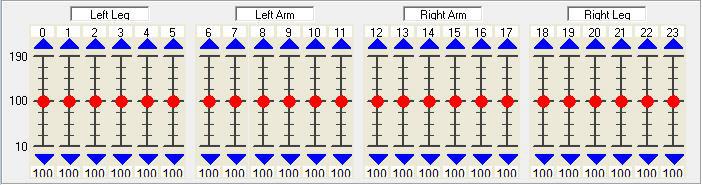 Рисунок 11 – Положение сервомоторов По умолчанию, в программе все сервомоторы установлены в положение 100, что соответствует углу в 0 градусов. Однако стандартная (устойчивая) позиция робота будет иной. Теперь рассмотрим стандартное положение робота. Оно задается следующими параметрами (Рисунок 12). 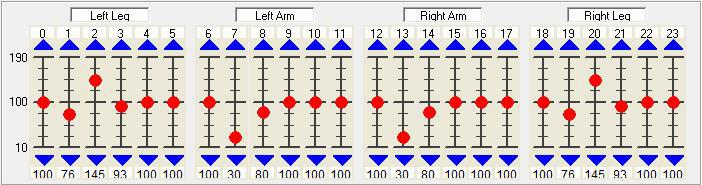 MOVE24 100, 76, 145, 93, 100, 100, 100, 30, 80, 100, 100, 100, 100, 30, 80, 100, 100, 100, 100, 76, 145, 93, 100, 100 Рисунок 12 – Стандартная поза Сервоприводы понимают команды в виде чисел в промежутке от 10 до 190. Каждое число соответствует какому-либо углу. Взглянем на Рисунок 13. 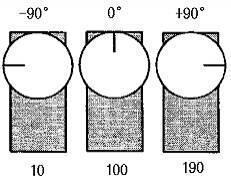 Рисунок 13 – Соответствие углов поворота сервопривода и значений в программе Roboscript Из рисунка видно, что значения, посылаемые на контроллер, могут быть в диапазоне от 10 до 190, где 100 – обозначает 0 градусов. При изменении значений, подаваемых на сервоприводы, робот будет двигать той или иной частью корпуса. Вооружившись этими знаниями, рассмотрим первый скрипт. 4.Скрипт «Присесть»В папке с учебными материалами должен лежать файл 0_Sit Down.rsf. Это одно из стандартных движений робота. Рассмотрим его:  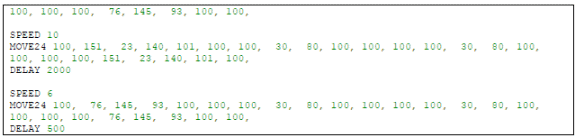 Сначала идет описание скрипта: 'действие_00 '== Сесть ==================================== Отметим, что апостроф обозначает комментарий. Строка, стоящая за апострофом, программой не учитывается. Комментарии должны объяснять суть кода. PTP ALLON Команда имеет следующую расшифровку: Pointtopoint.PTP следит за движением всех сервомоторов от одной позиции к другой так, чтобы они дожидались остальных. Значит, следующая строка скрипта будет выполнена лишь после выполнения предыдущей. При замене команды на PTPALLOFFи запустить робота, он, скорее всего, потеряет равновесие и упадет. SPEED 10 Значение Speed (скорость) задает скоростью движения сервомоторов. Диапазон значений – [1;15]. Стандартная скорость равна 3. MOVE24 Максимальное количество сервомоторов – 24, и данная команда сообщает им о том, что они должны двигаться к следующей позиции. DELAY 2000 Эта команда означает задержку программы на 2 секунды (2000 миллисекунд). Такие паузы крайне важны при программировании роботов, потому что иногда приходится ждать момента, когда робот восстановит равновесие. Итак, мы рассмотрели функционал программы Roboscriptи теперь можем пробовать писать движения робота собственноручно. Вопросы: Что такое скрипт? Какая клавиша не работает в программе и как заменить ее функции? Что происходит при подключении робота? В каком положении сервомоторы установлены по умолчанию? Опишите функционал всех рассмотренных команд. Сочетание с какой клавишей других клавиш позволяет ускорить работу в среде Roboscript? Задания: Откройте «Диспетчер устройств» и узнайте какой COM-порт используется для полдключения Robonova. Затем выберете его в Roboscript. Вставьте текущие параметры сервомоторов с помощью клавиши «Insert Move» в программу. 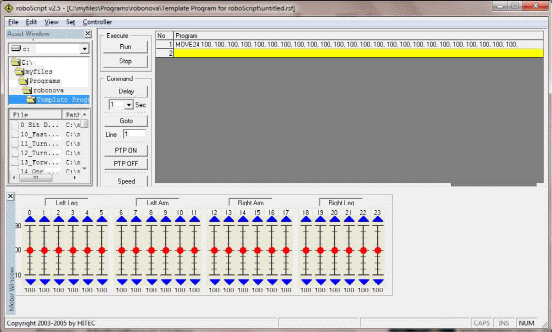 Рисунок 3.2 - Программа со всеми сервомоторами в положении 100 ВНИМАНИЕ! Убедитесь, что робот зафиксирован! Он должен быть либо привязан специальными креплениями, либо студент или инструктор должны его придерживать во время следующей операции. Она может привести робота к потере равновесия. Следует убедиться, что программа робота сброшена. Дляэтоговыбираем Controller -> Controller Reset Mode. После сброса запускаем приложение на выполнение (кнопка Run). 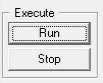 Рисунок 3.3 - Кнопка запуска приложения на выполнение После выполнения задания робот отклонится назад и разведет руки. Вернем его в обычное положение. [Выбрать Controller Reset Mode]. |
