Работа с приложением текстового процессора. Первое практическое занятие (1). В результате выполнения практической работы обучающийся должен уметь
 Скачать 7.23 Mb. Скачать 7.23 Mb.
|
|
Способ 2. Наведите курсор на строку с названием стиля и нажмите кнопку раскрывающегося списка, появившуюся справа. В меню выберите пункт Изменить. Обратите внимание, что если вы нажмёте на саму строку, то соответствующий стиль будет применён к выделенному фрагменту, либо к будущему тексту от текущего положения курсора, если фрагмент не выделен, нам же нужна кнопка меню. 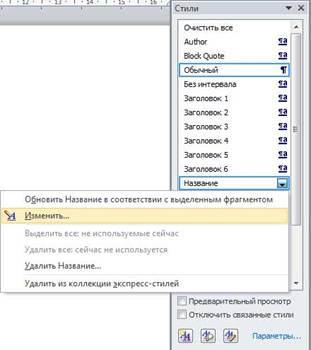 Рисунок 28 – Изменение стилей Будет открыто окно, где вы можете выбрать стиль из другого набора или настроить множество параметров самостоятельно, например, изменить размер шрифта или цвет текста. Обратите внимание на список Стиль следующего абзаца. Если вы укажете тот же стиль, что настраиваете сейчас, то новый абзац (после нажатия клавиши <Enter>) будет оформлен так же. При настройке заголовков лучше указать здесь Обычный, ведь в подавляющем большинстве случаев после заголовка идёт именно обычный текст. Но, например, для заголовка первого уровня здесь можно указать и подзаголовок. Руководствуйтесь своими предпочтениями и структурой документа, над которым вы работаете.  Рисунок 29 – Изменение стиля Вам может показаться ненужным тот или иной стиль. Вы можете удалить его из меню, однако не всегда следует отказываться от него полностью. Снимите флажок с пункта Добавить в список экспресс-стилей, чтобы убрать лишнюю кнопку со вкладки Главная, сохранив только часто используемые стили. К остальным вы сможете получить доступ, открыв плавающее окошко. Установив флажок Обновлять автоматически, вы будете изменять стиль и, соответственно, оформление всего фрагментов текста, использующих его, каждый раз, когда применяете новую настройку к тексту (автоматический аналог первого способа). Чтобы получить доступ к остальным настройкам, нажмите кнопку Формат и выбирайте нужную вам группу параметров из списка. 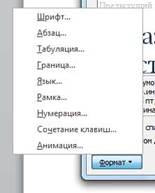 Рисунок 30 – Формат Например, щёлкнув по пункту Граница, вы вызовете стандартное окно Границы и заливка. Здесь вы можете добавить заголовку подчёркивание по левому и нижнему краю. 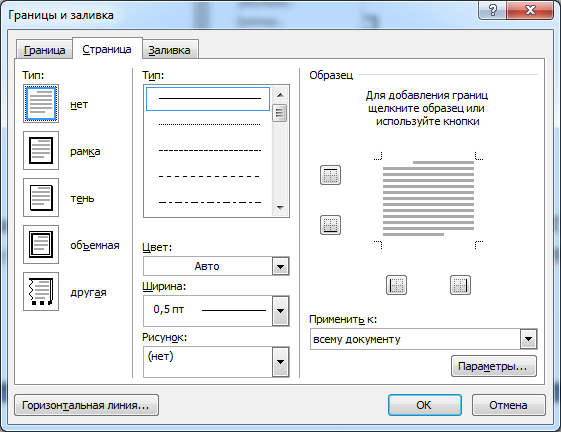 Рисунок 31 –Границы и заливка Вместо того чтобы изменять имеющиеся стили, вы можете создать свой новый. Нажмите кнопку Создать стиль в окне Стили и производите все те же манипуляции, что вы делали при редактировании. Здесь есть лишь два основных отличия: Нужно задать имя стиля (впрочем, вы могли переименовать и имеющийся, но здесь это более важно, т.к. по именам Стиль1, Стиль2 и т.д. ориентироваться будет невозможно). Используйте «говорящее» наименование. Например, при разработке набора стилей корпоративных документов, вы можете использовать названия Реквизиты, Номер/дата договора, Примечания и т.д. Тогда сразу будет ясно, для какого элемента разрабатывался стиль. Нужно указать тип в раскрывающемся списке Стиль. Имеются пять заготовок: Абзац. Влияет только на отдельные абзацы. Если отдельные слова размечены другими стилями, то они будут сохранены при применении нового; Знак. Эти настройки будут влиять только на текст, но не на стиль абзаца. Естественно, вам будут недоступны выравнивание, нумерация и другие «ненужные» параметры; Связанный (абзац и знак). Определяет внешний вид и абзаца, и текста. Идеально подходит для оформления заголовков; Таблица. Влияет исключительно на внешний вид таблиц; Список. Указывает стиль оформления маркированных и нумерованных списков. 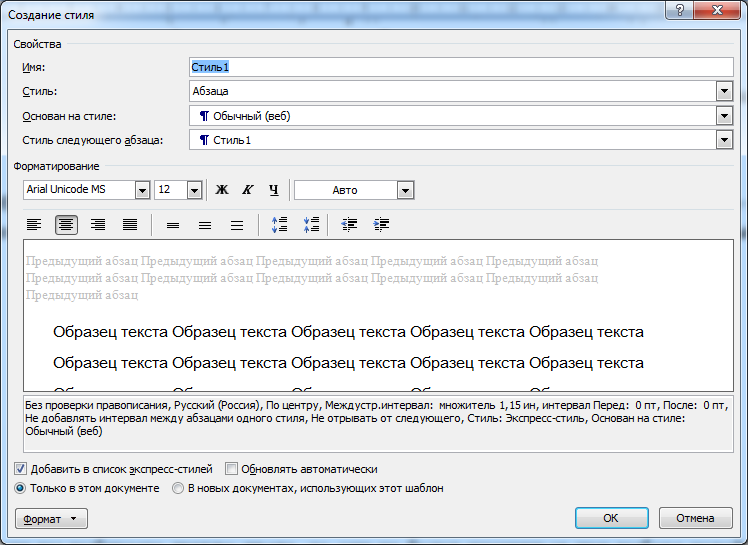 Рисунок 32 – Создание стиля Обратите внимание, что и при использовании новых стилей вы сможете быстро изменить цветовую гамму документа. Однако для этого вы должны использовать только цвета темы.  Рисунок 33 – Цвета темы Если вы выбираете другие цвета, то они не будут изменяться при выборе новой цветовой темы. Но вот вы создали свой набор. Что с ним делать дальше? Ведь хочется его использовать и в других документах, а также передавать, например, коллегам для применения в схожих по типу документах. В Word 2010 есть несколько возможностей по дальнейшему использованию стилей. Во-первых, вы можете взять копию документа со стилями, удалить из него весь текст и вставить (или вписать) новое содержимое. Лучше всего удалить всё содержимое из файла перед сохранением его в виде шаблона. Стили останутся даже в «пустом» документе. Не забудьте поставить на файл атрибут Только для чтения, чтобы никто его не перезаписал по ошибке. Во-вторых, вы можете сохранить текущий набор стилей в отдельном файле. Для этого выберите пункт меню Сохранить как набор экспресс-стилей. 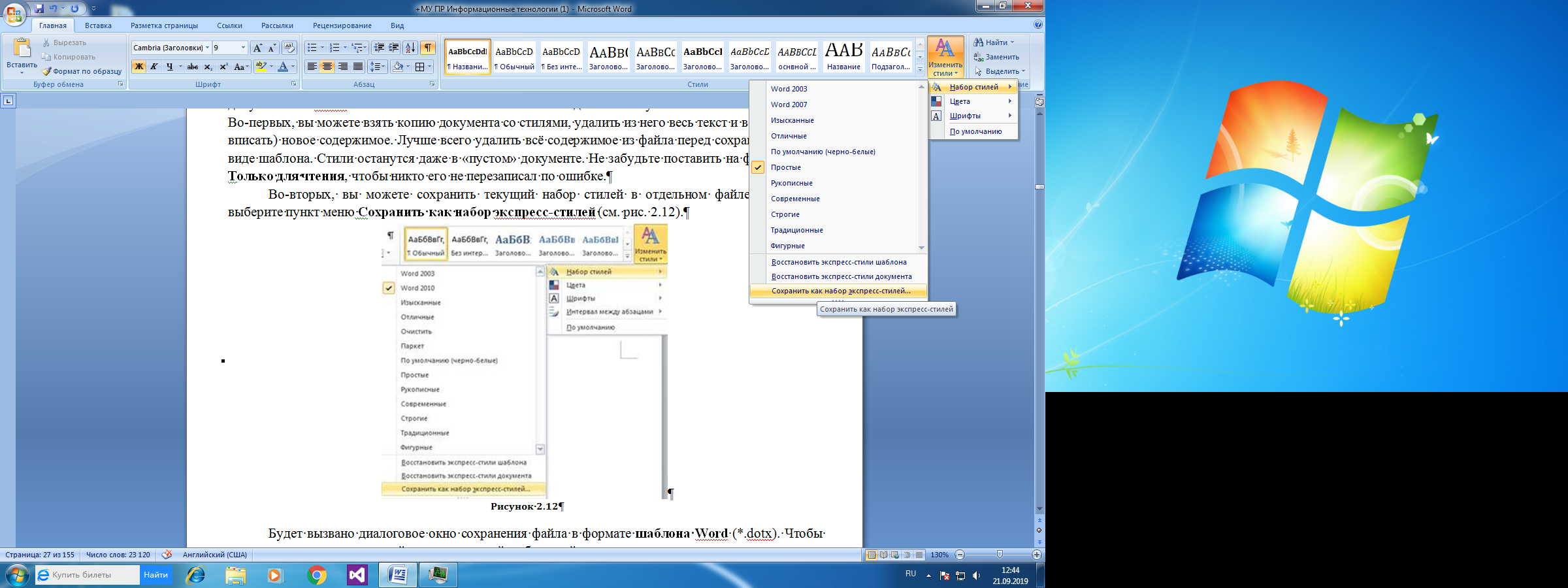 Рисунок 34 – Сохранение как набора экспресс-стилей Будет вызвано диалоговое окно сохранения файла в формате шаблона Word (*.dotx). Чтобы воспользоваться им, скопируйте текст в пустой шаблонный документ и сохраните под новым именем или поверх файла с документом без оформления. Проверка орфографии MicrosoftWord позволяет проверять орфографию в двух режимах: автоматически при вводе текста; принудительно для уже введенного текста. Для включения первого режима необходимо на вкладке Файл Для проверки правописания во втором режиме необходимо выполнить команду Правописание на закладке Рецензирование (или использовать функциональную клавишу F7). Любая из этих команд вызывает окно проверки правописания. В этом окне сканируется введенный текст. При обнаружении неверно напечатанных слов или слов, отсутствующих в словаре, они выделяются красным цветом. 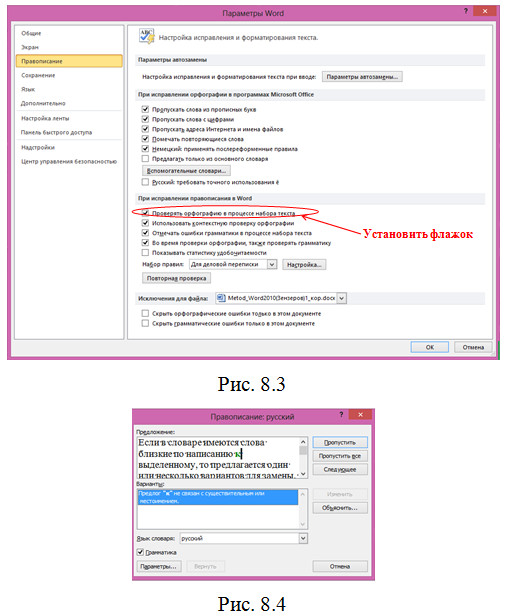 Рисунок 35 – Параметры Word 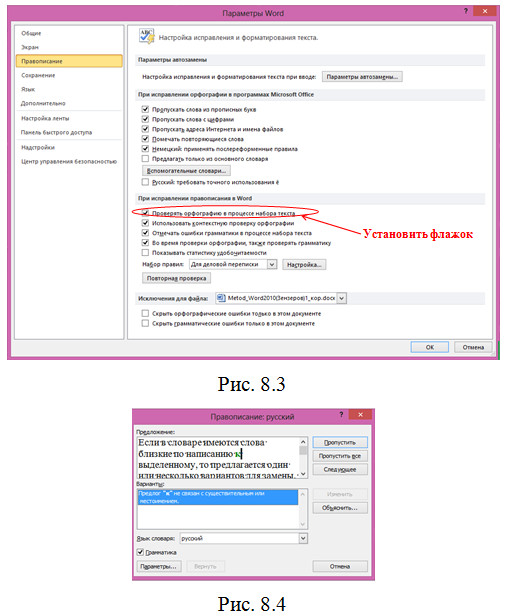 Рисунок 36 - Правописание Если в словаре имеются слова близкие по написанию к выделенному, то предлагается один или несколько вариантов для замены. Необходимо выбрать один из них и нажать кнопку Заменить. Если вариантов для замены нет, то нажимают кнопку Пропустить. Если слово отсутствует в словаре – его можно внести в словарь кнопкой Добавить. Примечание. Иногда возникает ситуация (в обоих режимах), когда слово написано верно, но помечено как неверное. Практически всегда причиной этого является неправильно установленный для этой части текста язык. Происходит это, как правило, в результате переноса или копирования двуязычных фрагментов текста. Для исправления такого положения необходимо выделить фрагмент текста и выполнить команду Язык закладки Рецензирование. В открывшемся окне – установить правильный язык для фрагмента. 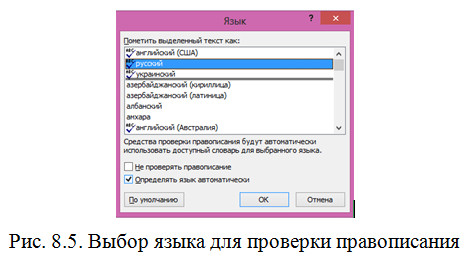 Рисунок 37 - Язык Изменение языка интерфейса в настройках программы Откройте Word и перейдите в меню «File» («Файл»). 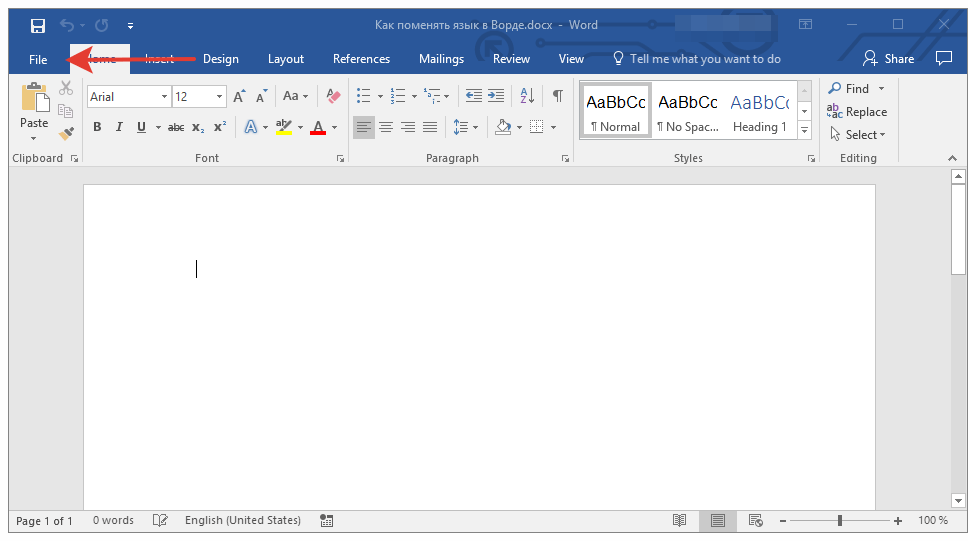 Рисунок 38 - Меню «File» («Файл») Перейдите в раздел «Options» («Параметры»). 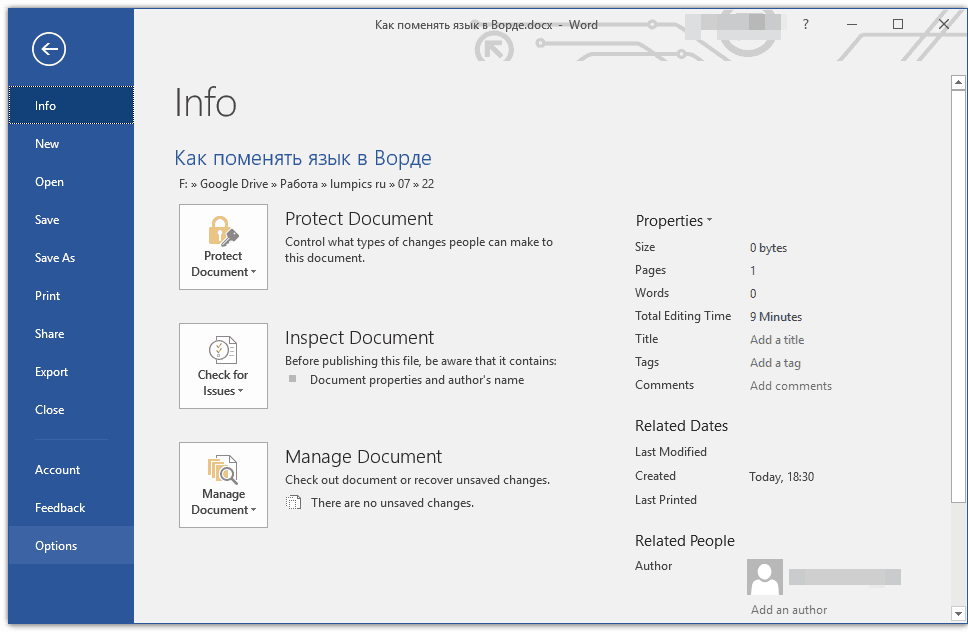 Рисунок 39 - Раздел «Options» («Параметры») 3. В окне настроек выберите пункт «Language» («Язык»). 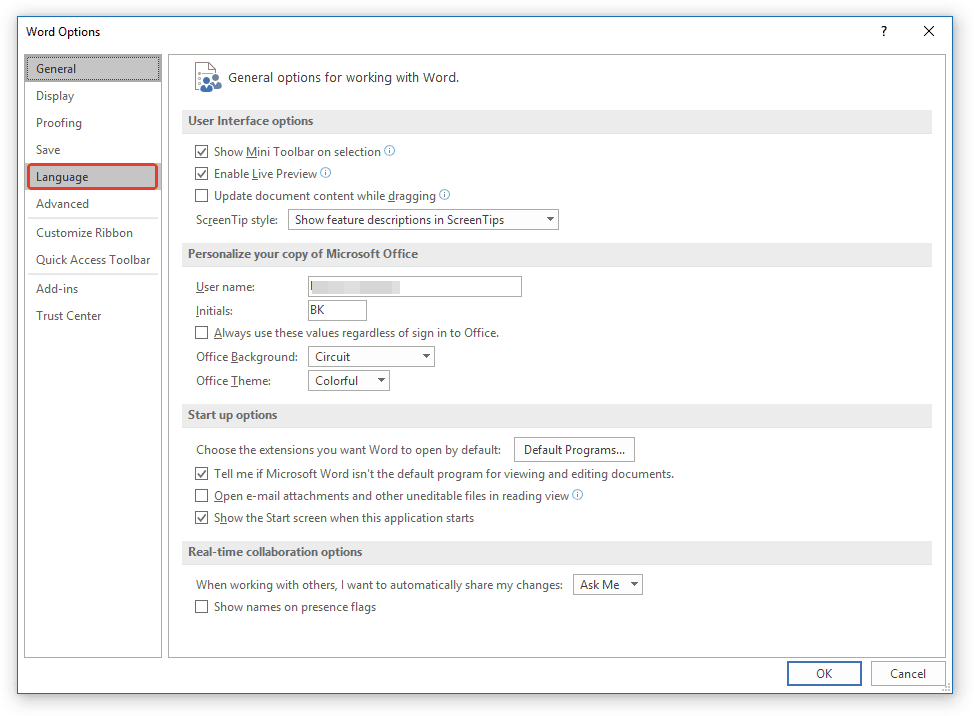 Рисунок 40 - «Language»(«Язык»). 4. Пролистайте окно параметров до пункта «DisplayLanguage» («Язык интерфейса»). 5. Выберите «Russian» («Русский») или любой другой, который вы хотите использовать в программе в качестве языка интерфейса. Нажмите кнопку «SetAsDefault» («По умолчанию»), расположенную под окном выбора. 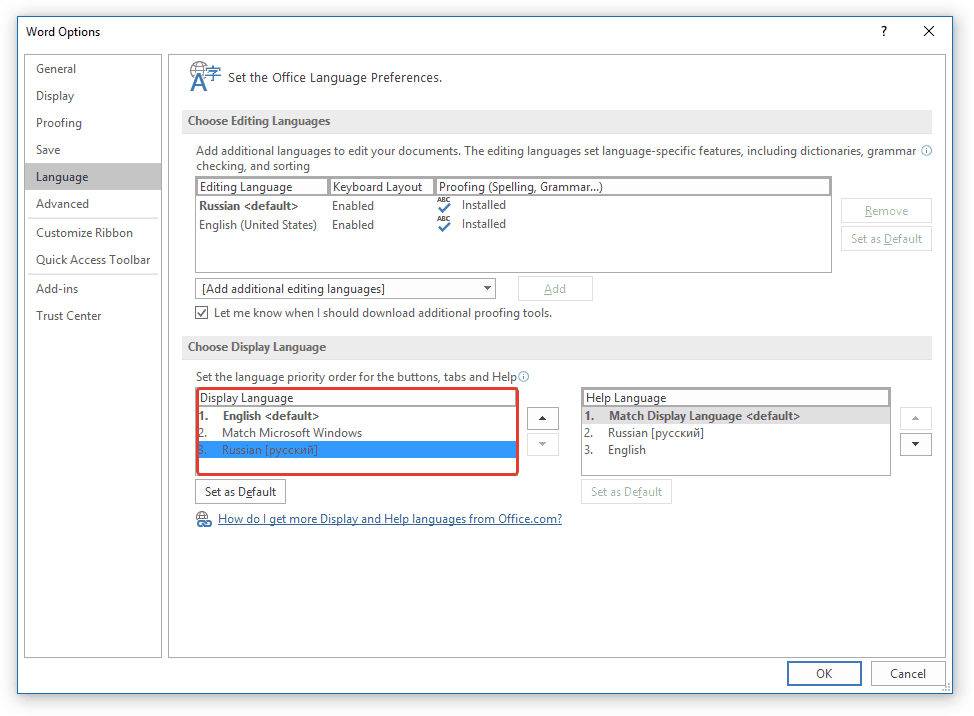 Рисунок 41 - «DisplayLanguage»(«Язык интерфейса») Нажмите «ОК» для закрытия окна «Параметры», перезапустите приложения из пакета «MicrosoftOffice». 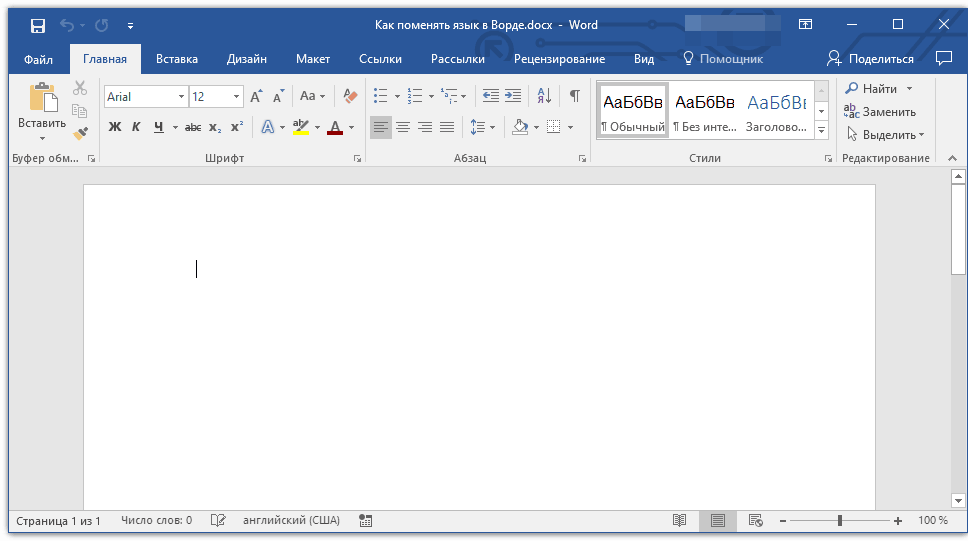 Рисунок 42 – Русскоязычный интерфейс Перенос слов Для включения/отключения автоматического переноса слов служит меню Расстановка переносов в разделе Параметры страницы вкладки Разметка страницы.  Рисунок 43 – Расстановка переносов Установка Автоматическая расстановка переносов окна. Расстановка переносов, вызываемого выбором опции Параметры расстановки переносов, включает перенос во всем документе независимо от того, когда она была включена. Здесь же можно установить или отключить возможность переноса слов из прописных букв, ширину зоны переноса в сантиметрах, а также ограничить число строк с переносами, следующих подряд. Поиск и замена строк символов При работе над документами часто возникает необходимость поиска и замены одних строк символов на другие. Для этих целей используются команды Найти и Заменить закладки Главная секции Редактировать. 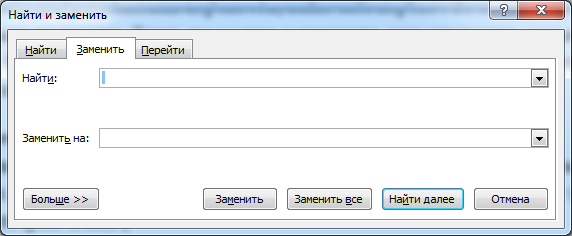 Рисунок 44 – Найти и заменить Если необходимо произвести только поиск, то применяется команда Найти, а для поиска и замены – команда Заменить. Строки для поиска и замены вводятся в соответствующие поля. Если поиск в течение сеанса производится неоднократно, то строки для поиска накапливаются в поле со списком. В нижней части окна (открываемой кнопкой Больше) можно задать дополнительные условия для поиска: направление для поиска (везде, вперед, назад); учет регистра (при установке этого флажка устанавливается отличие одинаковых слов, написанных в разных регистрах); только слово целиком (при установке этого флажка функция поиска определяет только те строки символов, которые полностью совпадают со словом) и др. Вставка специальных символов MicrosoftWord: параграф, диаметр, телефон, ножницы, смайлик и т.п. Для вставки специального символа в MicrosoftWord нужно: перейти во вкладку «Вставка»; в разделе «Символы» (справа в ленте) нажать на кнопку «Символ»; выбрать из набора нужный символ (например, смайлик); если его там нет, нажать на кнопку «Другие символы»; выбрать специальный символ, используя полосу прокрутки. 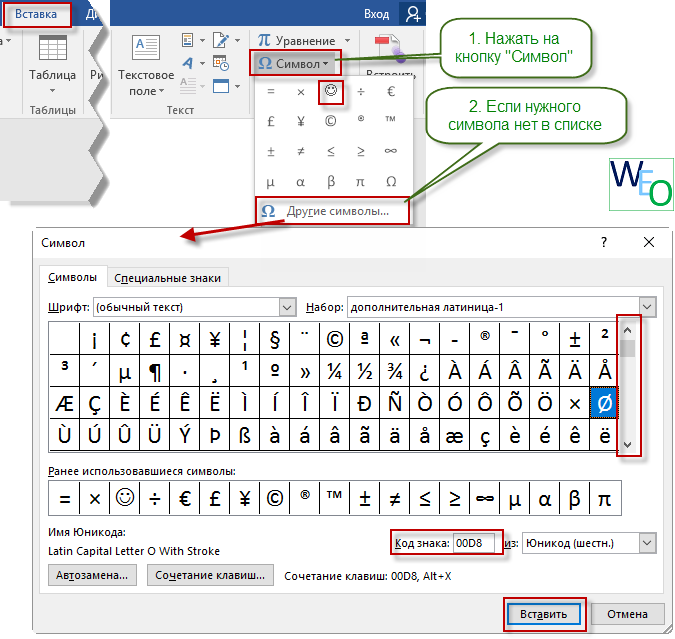 Рисунок 45 - Символы Для быстрой вставки можно использовать код знака из Юникод. Например, для символа диаметра это код00D8. Чтобы вставить специальный символ с обозначением какого-нибудь предмета - например, телефона или ножниц, необходимо выбрать шрифт Wingdings 1 или 2. 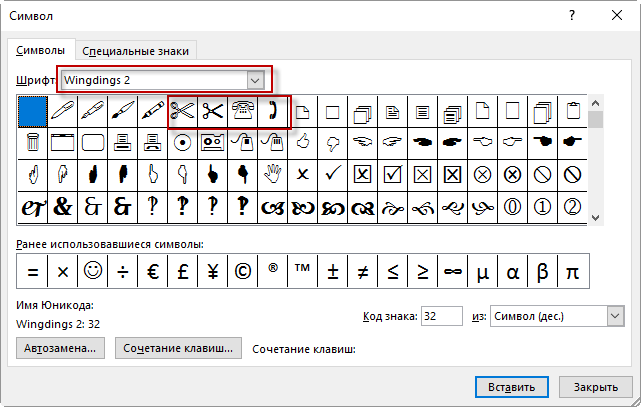 Рисунок 46 – Выбор символов Для вставки символа параграфа и других специальных знаков необходимо перейти на закладку «Специальные знаки»  Рисунок 47 – Специальные знаки Создание таблицы Создать таблицу можно используя вкладку Вставка раздел Таблицы. использовать команду Вставка таблицы, закрасив в шаблоне нужное количество ячеек, соответствующее создаваемой таблице. команда Вставить таблицу вызывает окно Вставка таблицу, в котором нужно указать количество строк и столбцов; использовать кнопку Создать таблицу Стандартной панели инструментов. Эта кнопка открывает шаблон, в котором нужно закрасить количество ячеек, соответствующее создаваемой таблице. 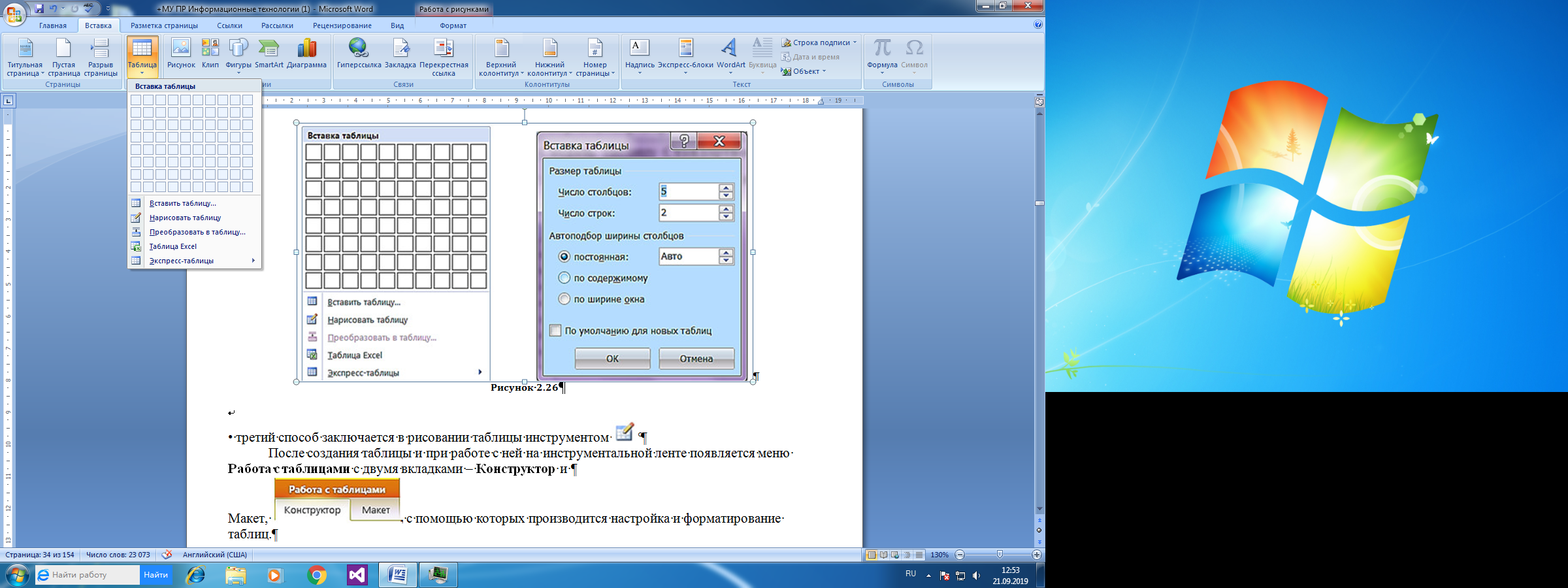 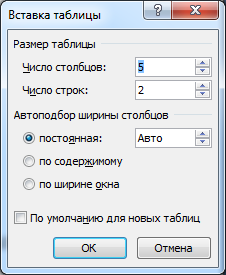 Рисунок 48 – Вставка таблицы • третий способ заключается в рисовании таблицы инструментом После создания таблицы и при работе с ней на инструментальной ленте появляется меню Работа с таблицами с двумя вкладками – Конструктор и Макет, Изменение размеров и формы таблицы Изменение ширины столбцов. Для того, чтобы изменить ширину столбцов созданной сетки, необходимо совместить указатель мыши с разделительной линией сетки, зацепить ее левой клавишей мыши и отбуксировать в нужном направлении. 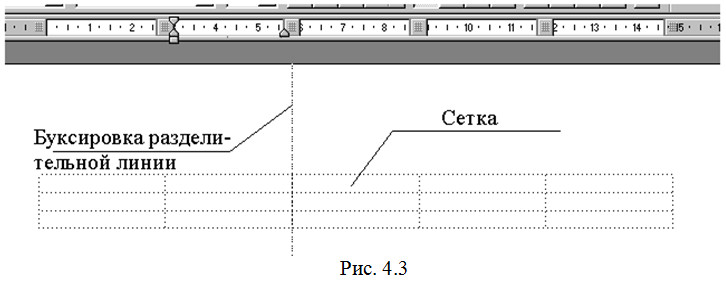 Рисунок 49 – Изменение ширины столбцов Такая установка ширины колонок, разумеется, будет предварительной. Окончательно она установится после заполнения ячеек информацией. При перемещении разделительной линии общая ширина таблицы не изменится, а ширина столбцов, стоящих правее разделительной линии, изменится пропорционально их первоначальной ширине. Если же при перемещении разделительной линии держать нажатой клавишу Ctrl-Shift, то общая ширина таблицы увеличится настолько, насколько будет перемещена разделительная линия. Клавиша Ctrlвыравнивает ширину столбцов, стоящих правее разделительной линии, а клавиша Shift позволяет изменить ширину только смежных столбцов. Изменение высоты строк таблицы можно произвести передвижением границ в вертикальной линейке. Однако, никаких дополнительных возможностей по оформлению таблицы это не дает, так как отсутствует функция вертикального выравнивания, а при заполнении ячеек высота их будет изменяться автоматически. Добавление строк и столбцов таблицы осуществляется с помощью инструментов вкладки Макет раздела Строки и столбцы. 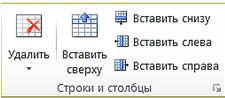 Рисунок 50 – Строки и столбцы Добавить столбцы в таблицу можно в том случае, если выделен столбец, перед которым будет произведена вставка. Выделение производится следующим образом: указатель мыши передвигают на такое место над столбцом, в котором он преобразуется в маленькую черную стрелку Удаление ячеек, строк и столбцов таблицы Для удаления текущей ячейки или выделенного фрагмента таблицы нужно выбрать из списка  Рисунок 51 – Удаление ячеек Объединение ячеек. Для объединения двух и более соседних ячеек, находящихся в одной строке таблицы, необходимо выделить их и выполнить команду Разбиение таблицы. Если таблица занимает более одной страницы документа, то происходит ее автоматическое разбиение. Однако такое разбиение не всегда происходит в удобном месте. Поэтому применяют принудительное разбиение таблицы перед текущей строкой с помощью команды Ввод информации и редактирование таблицы Каждая ячейка таблицы представляет собой подобие документа в миниатюре. Поэтому все, что говорилось выше относительно ввода и редактирования текста, в полной мере касается и таблиц. Однако, имеется ряд новшеств, к которым можно отнести: вертикальное и горизонтальное выравнивание текста с помощью группы кнопок  , а также возможность изменения ориентации текста с помощью кнопки , а также возможность изменения ориентации текста с помощью кнопки , если текст ориентирован вертикально. , если текст ориентирован вертикально.Обрамление и заполнение таблицы Так как сетка таблицы не выводится на принтер, то необходимо разграничительные линии таблицы каким-либо образом окрасить. Для этих целей служит специальная панель инструментов на вкладке Конструктор, включаемая/отключаемая при работе с таблицей. Эта панель инструментов содержит выпадающие меню стилей и толщины линий, а также ряд кнопок, включающих/отключающих окраску разграничительных линий таблицы. Обозначения на кнопках показывают, с какой стороны текущей ячейки или группы ячеек будет включаться линия. 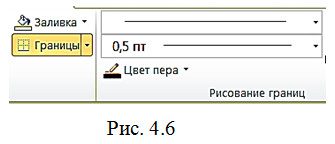 Рисунок 52 – Обрамление и заполнение таблицы В этой же панели инструментов находится выпадающее меню заполнений ячеек таблицы в разделе Стили таблиц. 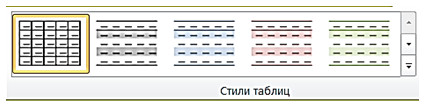 Рисунок 53 – Стили таблиц Здесь можно выбрать для заполнения один из возможных цветов или оттенков имеющейся палитры стилей. Форматирование сложных шапок таблицы Рассмотрим на примере порядок оформления сложной шапки таблицы. 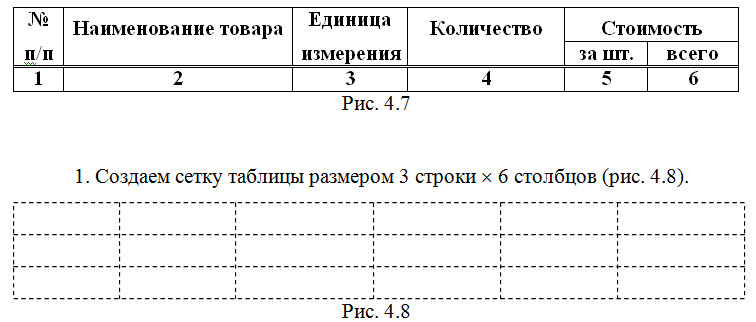 Рисунок 54 – Пример таблицы Изменяем ширину ячеек.  Рисунок 55 – Изменение ширины ячеек Объединяем две ячейки в верхнем правом углу и вертикальные ячейки 1, 2, 3 и 4 столбцов.  Рисунок 56 – Объединение ячеек Вводим текст в ячейки  Рисунок 57 – Внесение текста в ячейки Форматируем текст  Рисунок 58 – Форматирование текста С помощью панели инструментов вкладки Конструктор раздела Рисование границ окрашиваем разделительные линии таблицы. Отключаем команду  Рисунок 59 – Таблица с разделительными линиями Сортировка содержимого таблицы Выделите таблицу. Рядом с конструктором таблиц перейдите в раздел Макет>Сортировка. 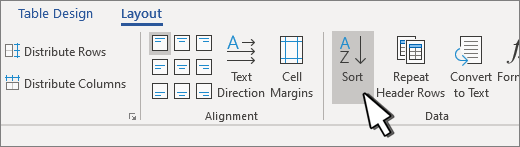 Рисунок 60 – Макет и сортировка В диалоговом окне выберите способ сортировки таблицы. 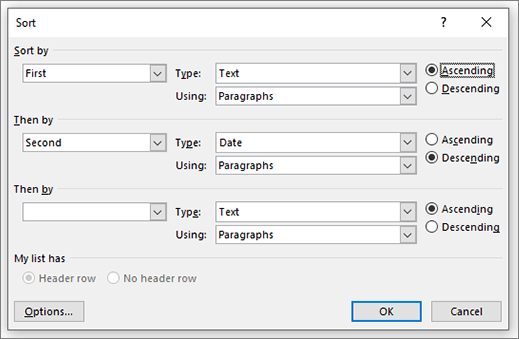 Рисунок 61 – Способ сортировки таблицы Укажите, имеют ли данные заголовки или нет. В разделе Сортировать по выберите имя или номер столбца, по которым нужно выполнить сортировку. В разделе тип выберите текст, число или Дата. Выберите Сортировка по возрастанию или по убыванию. Повторите эти действия для трех уровней. Выберите Параметры для дополнительных параметров, например «учитывать регистр», «язык сортировки», и если у вас есть отделенные данные. Нажмите кнопку ОК. Вычисления в таблицах MSWord 2010 Для произведения вычислений в таблицах чаще всего используют возможности программы MSExcel, но и в Word’е существуют формулы, которые можно использовать в таблицах. Конечно, они представлены не в таком объеме, но для простых вычислений вполне подойдут. Данная команда находится на вкладке Макет (Работа с таблицами) группы Данные и называется Формула. Сама формула задается выражением, в котором могут использоваться следующие параметры: абсолютные ссылки – оформляется в виде списка, как в MSExcel. В Word не прописываются адреса ячеек, но мысленно можно представить какой столбец и строка используются в формуле например, отдельные ячейки А1; В3; F8 или диапазон ячеек А1:D5; ключевые слова – прописываются в скобках формулы и обозначают ячейки, расположенные в столбце ABOVE– выше ячейки с формулой; BELOW– ниже ячейки с формулой; или в строке LEFT – левее ячейки с формулой; RIGHT– правее ячейки с формулой; константы – постоянные числа или текст в кавычках; встроенные функции MSWord (представлены ниже); знаки операций (+ - * / % ^ = <<= >= <> ). Как и в MSExcel формула начинается со знака «=», а затем идет само описание формулы либо с помощью арифметических знаков, либо с использованием встроенных функций. Встроенные функции Word
Преобразование текста в таблицу Чтобы отметить границы столбцов, в которых вы хотите расположить текст, вставьте знаки разделения, например, запятые или знаки табуляции. Примечание: Если в тексте есть запятые, в качестве разделителей используйте знаки табуляции. Обозначьте границы строк будущей таблицы с помощью знаков абзаца. В следующем примере с помощью знаков табуляции и абзаца текст разбивается на таблицу с 3 столбцами и 2 строками. 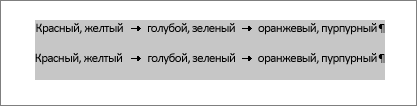 Рисунок 62 – Текст для преобразования в таблицу Выделите текст, который вы хотите преобразовать, а затем щелкните Вставка>Таблица>Преобразовать в таблицу. 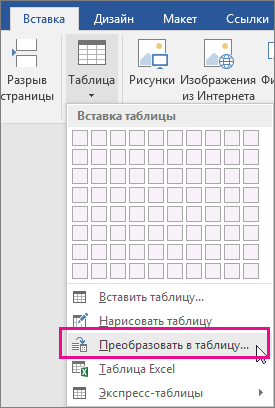 Рисунок 63 - Преобразовать в таблицу В окне Текст в таблицу задайте параметры. 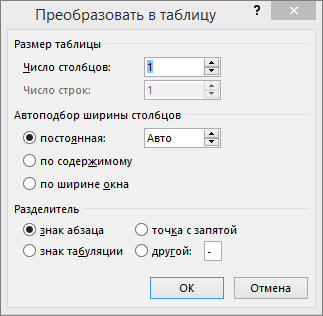 Рисунок 64 – Текст в таблицу В разделе Размер таблицы убедитесь в том, что указанные числа соответствуют требуемому количеству столбцов и строк. В разделе Автоподбор ширины столбцов выберите вид таблицы. Word автоматически подбирает ширину столбцов таблицы. Если вам нужны столбцы другой ширины, выполните одно из перечисленных ниже действий.
В разделе Разделитель текста выберите использованный в тексте знак разделителя. Нажмите кнопку ОК. Текст, преобразованный в таблицу, должен выглядеть примерно так: 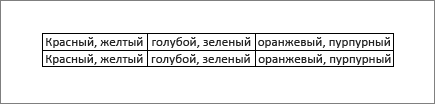 Рисунок 65 – Текст, преобразованный в таблицу Преобразование таблицы в текст Выделите строки или таблицу, которые вы хотите преобразовать в текст. В разделе работа с таблицами на вкладке Макет нажмите кнопку преобразовать в текст.  Рисунок 66 – Преобразовать в текст В окне Таблицу в текст в разделе Разделитель выберите знак разделения, который будет использоваться вместо границ столбцов. Строки будут разделены знаками абзаца. Нажмите кнопку ОК. Практическая часть Задание для практической работы: Изучить теоретическую часть. Выполнить практическую часть. Задание 1. Создайте новый документ. Назовите его своим именем. Задание 2. Наберите следующий текст, растянув его на страницу и соблюдая все форматы абзацев и символов: выравнивание; левые и правые отступы; расстояния между абзацами; тип, размер и начертание шрифтов; интервалы между символами. 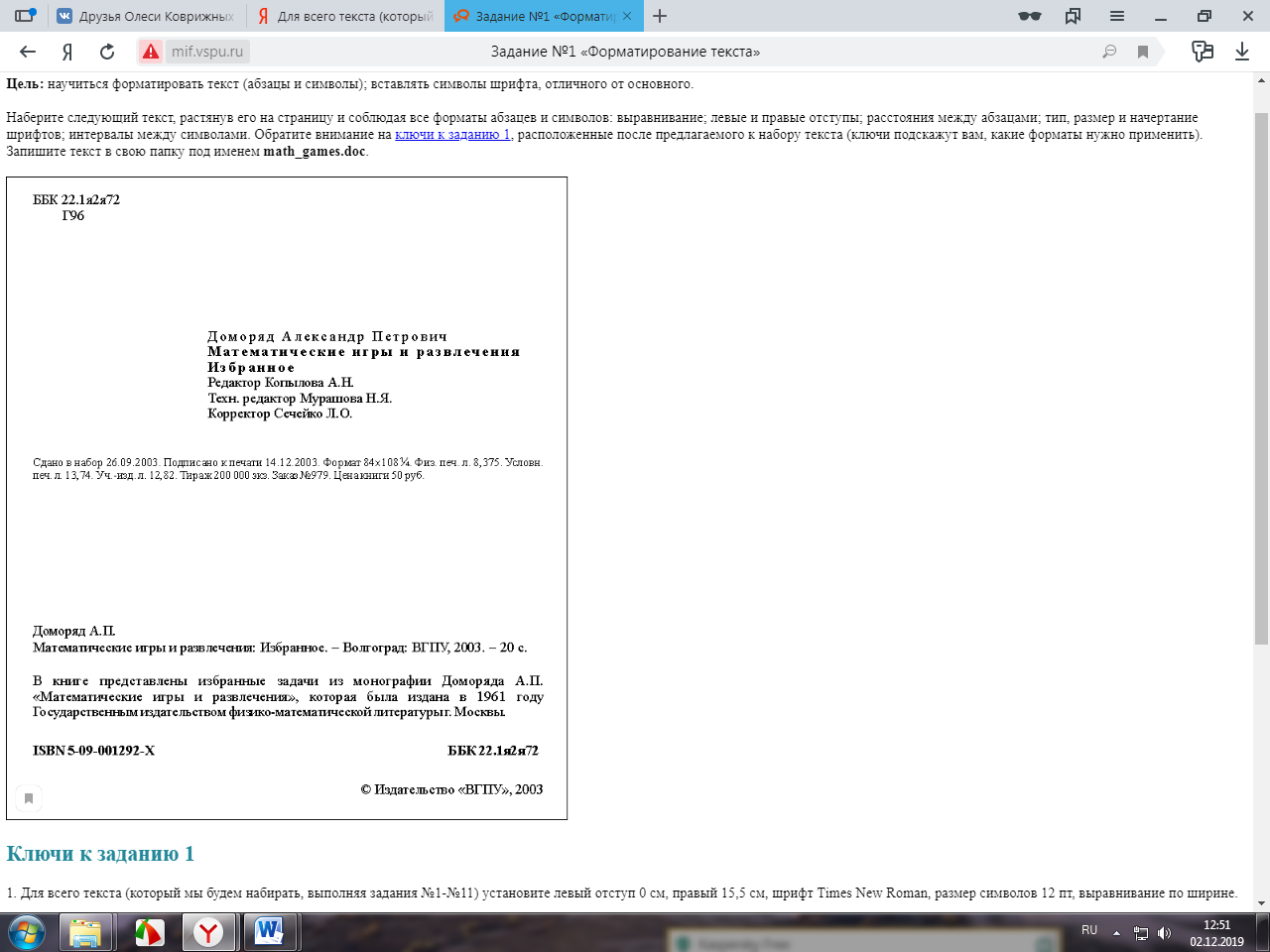 Для всего текста (который необходимо набирать, выполняя задания №1-№11) установите левый отступ 0 см, правый 1,5 см, шрифт Times New Roman, размер символов 12 пт, выравнивание по ширине. Левый отступ для строки с набором символов «Г96» равен 1 см. Перед абзацем, содержащим слова «Доморяд Александр Петрович», установите отступ 140 пт. Для этого и пяти абзацев, следующих за ним, левый отступ равен 5 см. Для трех абзацев установлен разреженный в 2 пт. интервал между символами. Заметьте, что сочетания «Математические игры и развлечения» и «Избранное» выделены полужирным начертанием. Установки форматирования для абзаца, начинающегося со слов «Сдано в набор», следующие: отступ перед абзацем 50 пт, левый отступ 0 см, размер шрифта 10 пт (все остальные установки такие же, как для всего текста). Обратите внимание, что символ «¼» можно найти среди элементов шрифта «Courier New», а символ «´» есть в шрифте «Symbol». Перед следующим абзацем отступ 200 пт. В дальнейшем размер шрифта 12 пт. Перед абзацем «В книге представлены…» отступ 24 пт. Перед абзацем «ISBN 5-09-001292-X…» отступ 24 пт, все символы в нем имеют полужирное начертание. Обратите внимание, что набор символов «ББК 22.1я2я72» отодвинут к правому краю, что делается без использования табуляции или большого количества пробелов. Достаточно произвести следующие действия: установить выравнивание по ширине; после набора «ББК 22.1я2я72» нажать клавиши {Shift+Enter} (принудительный конец строки, который употребляется в том случае, когда вам самим нужно определить конец строки внутри абзаца); заметить, что расстояния между четырьмя словами строки одинаковые, а нам нужно, чтобы «растянулось» только расстояние между сочетаниями «ISBN 5-09- 001292-X» и «ББК 22.1я2я72»; чтобы устранить огрех, замените пробелы, которые не нужно растягивать, нерастяжимыми пробелами, нажимая клавиши {Shift+Ctrl+Пробел}. Абзац «© Издательство…» имеет правое выравнивание. Символ «©» можно найти, например, среди элементов шрифта «Syimbol». Задание 3. Переставьте два любых фрагмента текста местами. Задание 4. Измените масштаб документа. Задание 5. Создайте маркированный список изучаемых предметов в текущем семестре. Создайте многоуровневый список расписания занятий для своей группы на несколько дней с указанием кабинета и имени преподавателя. Задание 6. Наберите представленный текст и примените к нему 3 стиля на свой выбор. | ||||||||||||||||||||||||||||||||||||||||||||||||||||||||||||||||||||||||||
