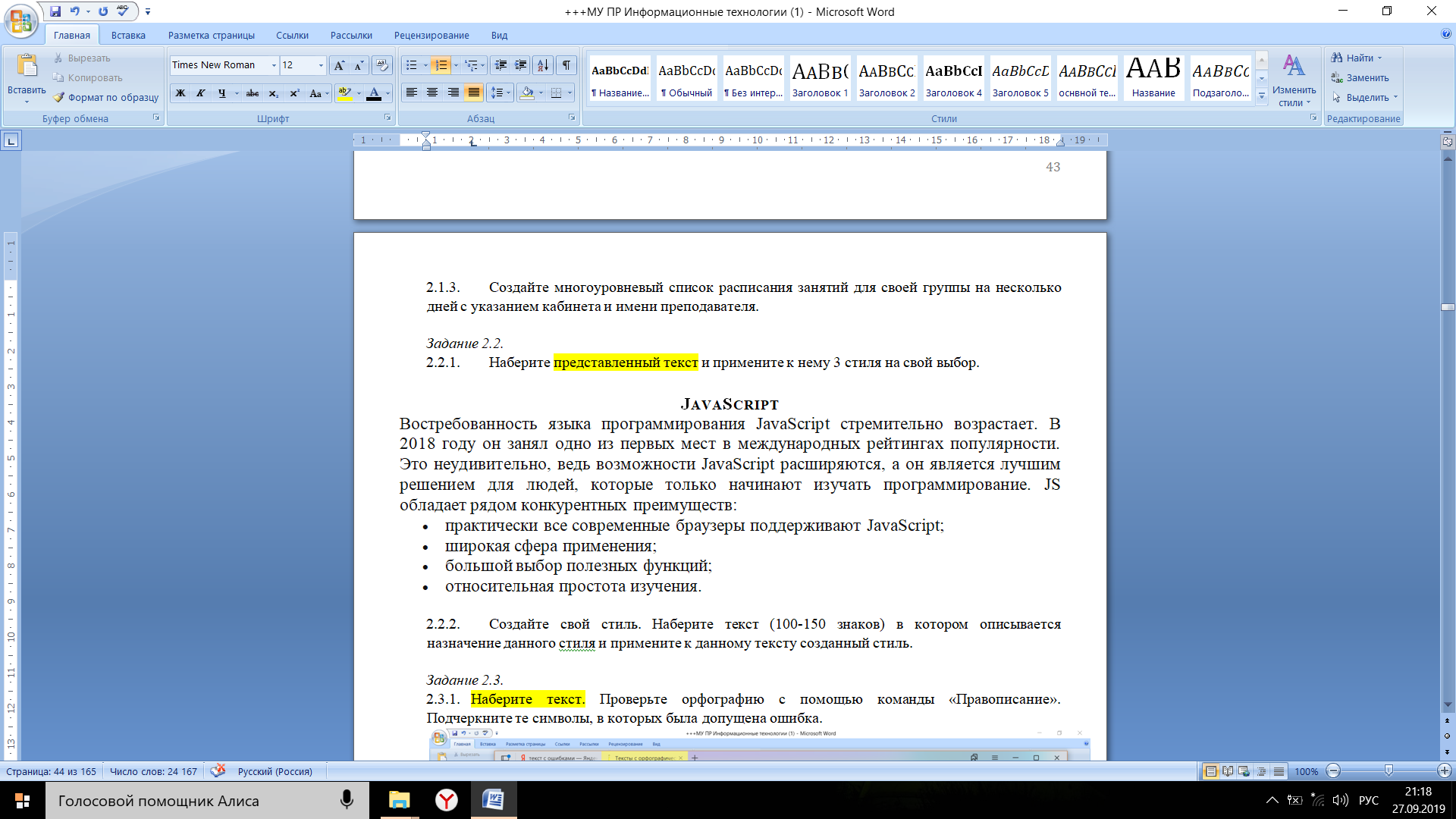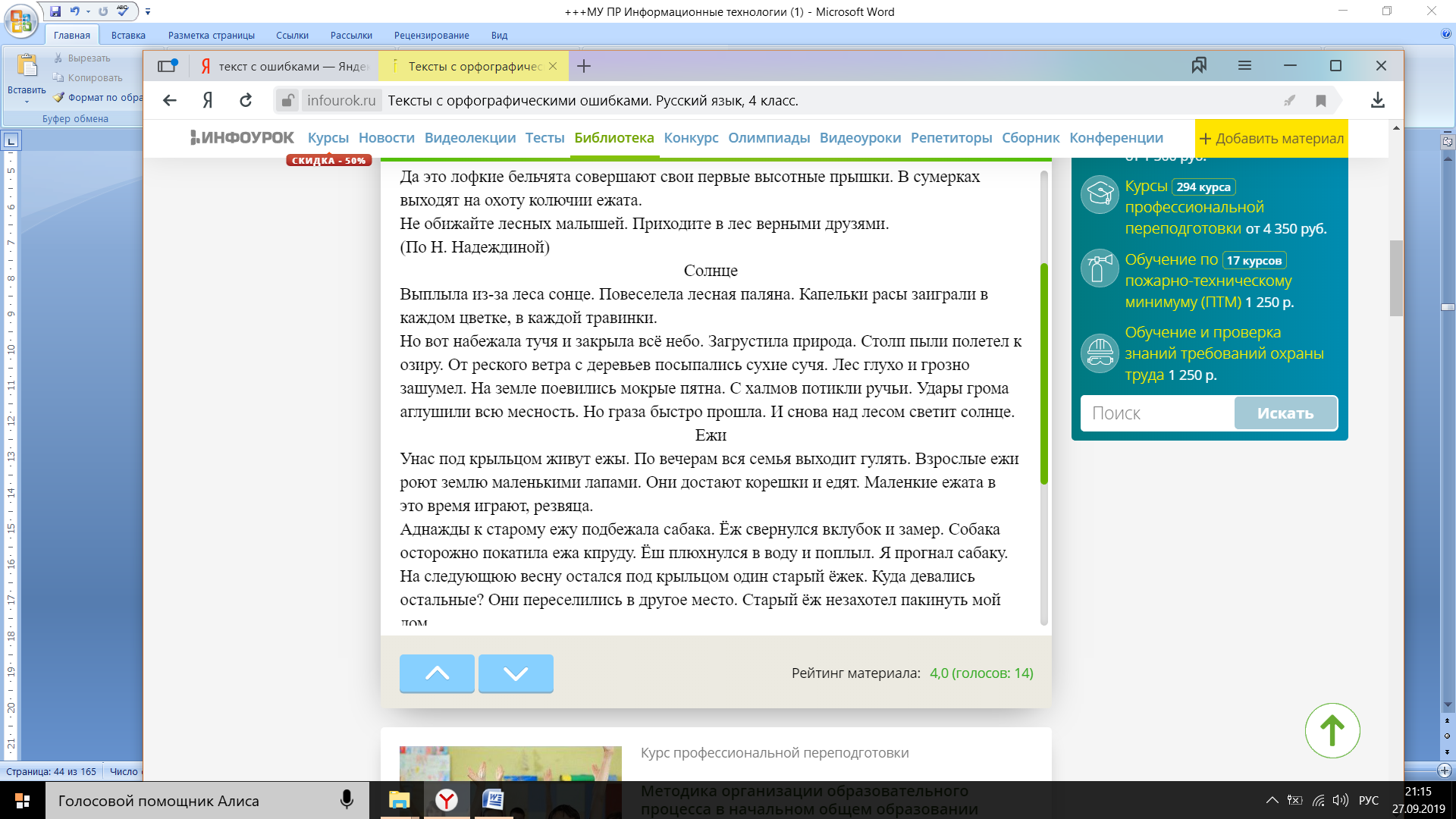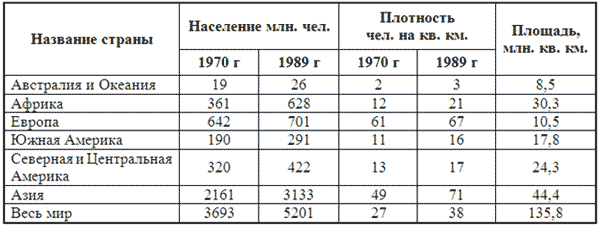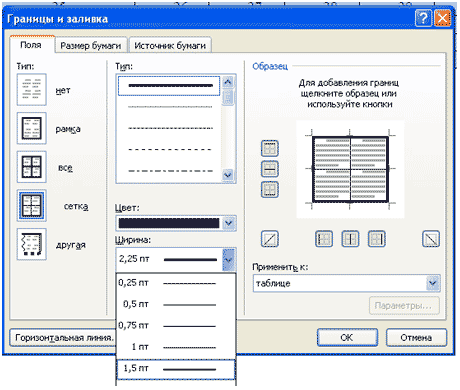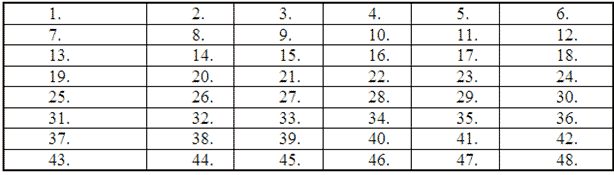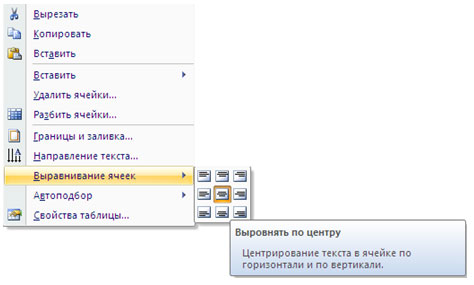Работа с приложением текстового процессора. Первое практическое занятие (1). В результате выполнения практической работы обучающийся должен уметь
 Скачать 7.23 Mb. Скачать 7.23 Mb.
|
|
|
| 1. А | В | С | D | E | F | G |
| 2. | 2 квартал | Восток | Запад | Север | Юг | |
| 3. | Апрель | 3524 | 3542 | 3452 | 3425 | |
| 4. | Май | 3245 | 4254 | 2543 | 2534 | |
| 5. | Июнь | 2435 | 2453 | 2345 | 2354 | |
| 6. | | | | | | |
Чтобы рассчитать итоговое значение, суммирующее числа в нескольких строках нужно вставить формульное поле, содержащее функцию суммирования и одну из четырех специальных ссылок на ячейки. В нашем примере нам понадобятся ссылки LEFT и ABOVE(ссылка на ячейки, расположенные слева от ячейки, содержащей эту формулу и ссылка на ячейки, расположенные над ячейкой, содержащей эту формулу).
Поместите курсор вставки в последней ячейке второй строки (ячейке G2) и введите «Итоги по месяцам» в качестве заголовка последнего столбца таблицы.
Перейдите в ячейку G3.
Выполните команду Макет -Формула ивведите формулу =SUM(LEFT).
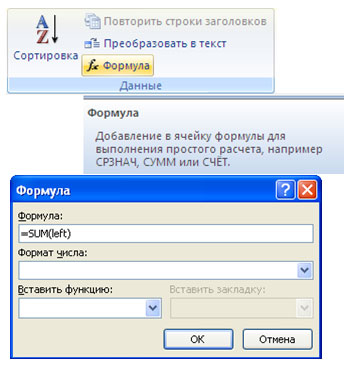
После этого таблица должна выглядеть следующим образом:
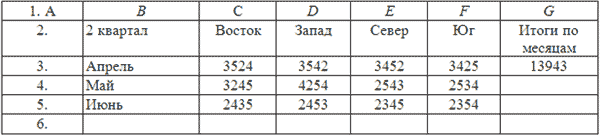
Перейдите в ячейку G4 и задайте формулу =SUM(LEFT).
Аналогично введите формулы в ячейку G5.
Поместите курсор вставки в последней ячейке второго столбца (ячейке В6) и введите «Итоги по регионам» в качестве заголовка этой строки.
В ячейку С6 введите формулу, вычисляющую сумму результатов за три месяца для данного региона. В нашем случае необходимо использовать выражение =SUM(ABOVE).
Аналогично задайте формулы для ячеек D6-F6.
В ячейку G6 можно вставить либо выражение =SUM(ABOVE), вычисляющее сумму месячных итогов, либо выражение =SUM(LEFT), вычисляющее сумму по регионам (результат будет один и тот же). Готовая таблица должна выглядеть, следующим образом:
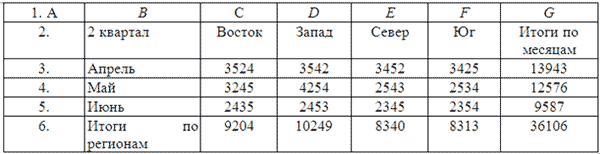
Ответить на контрольные вопросы.
3.1. Опишите основные элементы экранного интерфейса
3.2. Как можно создать и сохранить документ?
3.3. С помощью каких инструментов осуществляется редактирование документа?
3.4. Какие операции доступны с выделенным текстом?
3.5. Расскажите о контекстном меню.
3.6. Для чего используется масштабирование рабочего окна.
3.7. Как осуществляется форматирование абзацев? Какие типы выравнивания абзаца Вы знаете?
3.8. Как установить параметры шрифта?
3.9. Опишите работу с линейкой.
3.10. Для чего используется предварительный просмотр документа?
Опишите работу со списками: маркированные, нумерованные, автоматические списки и их форматирование.
В чем заключается работа со стилями? Как создать стиль?
Как осуществить проверку орфографии и грамматики в MicrosoftWord?
Как поменять язык?
Каким образом происходит расстановка переносов?
Опишите порядок поиска и замены текста.
Как вставить специальные символы?
Опишите порядок создания и редактирования таблиц.
Что такое сортировка таблиц?
Опишите порядок действия для выполнения вычислений в таблицах.
Как можно преобразовать текст в таблицу?
Оформить отчет и предоставить преподавателю на проверку.