Введение в компьютерные сети. Авербах В.С. Введение в вычислительные сети. В. С. Авербах введение в вычислительные сети издательство Самарского государственного экономического университета 2008
 Скачать 2.84 Mb. Скачать 2.84 Mb.
|
|
Утилита Ipconfig. Утилита Ipconfig используется для проверки параметров конфигурации узла, включая IP-адрес, маску подсети и шлюз по умолчанию. Это полезно при выяснении того, успешно ли прошла инициализация TCP/IP и не дублируется ли IP-адрес, указанный в конфигурации. Синтаксис команды: ipconfig. Утилиту лучше вводить в таком порядке: ПУСК – ВЫПОЛНИТЬ – CMD- IPCONFIG. Если протокол инициализировался успешно с заданной конфигурацией, то на экране отобразятся IP-адрес, маска подсети и шлюз по умолчанию в следующем виде (рис.28). 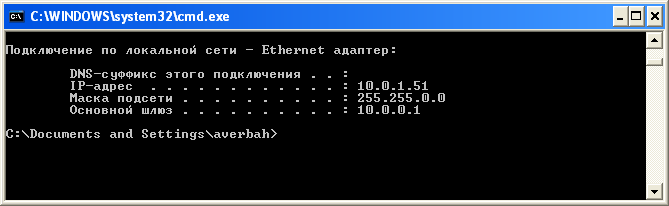 Рис.28. Пример конфигурации сети Если утилиту использовать с параметром all (синтаксис ipconfig /all), отобразится расширенная конфигурация сети на Вашем компьютере (рис.29). 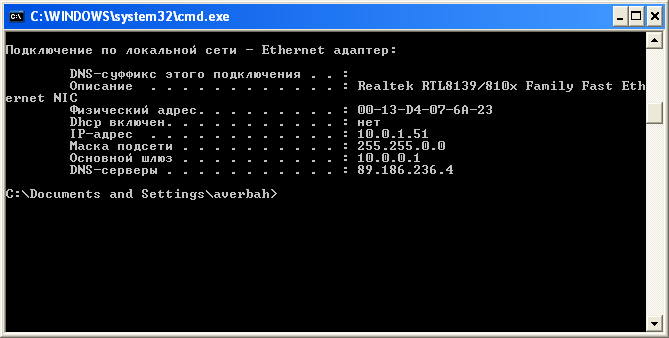 Рис.29.Пример расширенной конфигурации сети. Утилита Ping. Ping (Packet InterNet Groper) - диагностическая утилита, проверяющая возможность соединения с удаленными хост - компьютерами. Она использует пакеты эхо-запроса (echo request) и эхо-ответа (echo reply) протокола ICMP для проверки доступности и работоспособности определенного узла TCP/IP. Утилита работает как радиолокатор, посылая на указанный компьютер пакеты данных, который возвращает их назад. Если пакет за определенной время не возвращается назад, то либо хост - компьютер недоступен, либо что - то случилось с соединением. По умолчанию Ping отправляет четыре пакета данных по 32 байта, а затем отображает время ответа пингуемого компьютера последовательно на каждый пакет. Для запуска утилиты надо в командной строке (ПУСК – ВЫПОЛНИТЬ - CMD) ввести имя утилиты и имя узла (или IP – адрес), например: ping www.info.samara.ru Вид сообщения при пинговании этого узла следующий: Pinging www.info.samara.ru [195.128.133.68] with 32 bytes of data: Reply from 195.128.133.68: bytes=32 time=71ms TTL=121 Reply from 195.128.133.68: bytes=32 time=66ms TTL=121 Reply from 195.128.133.68: bytes=32 time=33ms TTL=121 Reply from 195.128.133.68: bytes=32 time=207ms TTL=121 Ping statistics for 195.128.133.68: Packets: Sent = 4, Received = 4, Lost = 0 (0% loss), Approximate round trip times in milli-seconds: Minimum = 33ms, Maximum = 207ms, Average = 94ms Кроме тестирования соединения и проверки доступности хост - компьютера, Ping позволяет анализировать проблему распознавания доменных имен. Если компьютер доступен по своему адресу IP, а по доменному имени он недоступен, то скорее всего доменное имя не распознается сервером DNS, и надо принять соответствующие меры. Утилита tracert. Эта утилита показывает трассу и время прохождения пакетом трассы до указанного узла. В командной строке вводится имя утилиты и имя трассируемого узла, например: tracert www.kiae.su После запуска на экране появится сообщение: Tracing route to www.kiae.su [193.125.152.104] over a maximum of 30 hops: 1 2 ms 1 ms 1 ms ssea.ssau.ru [62.76.44.132] 2 3 ms 15 ms 13 ms 62.76.40.213 3 22 ms 21 ms 21 ms as22.ssau.ru [62.76.44.1] 4 119 ms 22 ms 43 ms 62.76.44.49 5 82 ms 99 ms 98 ms CiscoATS34.ssau.ru [62.76.41.242] 6 285 ms 140 ms 194 ms SamaraTelecom-2-ATS34.ssau.ru [62.76.40.9] 7 172 ms 180 ms 30 ms TCMS-2-SamaraTelecom.ssau.ru [62.76.40.1] 8 142 ms 201 ms 120 ms MSK-M9-RBNet-1.RBNet.ru [195.209.14.5] 9 226 ms 177 ms 56 ms MSK-M9-11.Relcom.EU.net [193.232.244.33] 10 88 ms 167 ms 249 ms MSK-M9-13.Relcom.EU.net [193.125.15.13] 11 234 ms 194 ms 256 ms pvc-11-65.ATM2-0.KIAE-13.Relcom.EU.net [193.124. 254.73] 12 145 ms 149 ms 181 ms www.kiae.su [193.125.152.104] Trace complete. Утилита используется для отслеживания маршрута пакета, посланного текущим хостом удаленному. Она может показаться более удобной и содержательной, чем ping, особенно в тех случаях, когда удаленный хост недостижим. С её помощью можно определить проблемы со связью по тому, насколько далеко будет отслежен маршрут. Если Вы увидите строку со звездочками (*) либо с сообщениями типа "Destination net unreachable", "Destination host unreachable" или "Request time out", возможно, Вы обнаружили неполадки со связью. Формат команды: tracert [-h значение1] [-w значение2 ] [-d] IP-адрес или DNS-имя удаленного хоста Если набрать в командной строке имя утилиты со знаком вопроса, то можно посмотреть параметры утилиты (рис.30).  Рис.30. Параметры утилиты trasert Утилита tracert срабатывает следующим образом: посылается по 3 пробных пакета на каждый узел, через который проходит маршрут до удаленного хоста. Утилита использует параметр time-to-live (TTL) для ограничения времени прохождения пакета по маршруту, на котором каждый хост обнаруживается. TTL - это количество "скачков" или последовательных хостов, через которые разрешается пройти пакету. Стартуя со значения, равного 1, TTL возрастает до тех пор, пока пакет не достигнет удаленного хоста или не будет достигнуто максимальное значение "скачков" (30 по умолчанию). 11.НАСТРОЙКА СЕТЕЙ 11.1.Настройка подключения к локальной сети Перед настройкой подключения надо установить сетевые адаптеры (если они не интегрированы в системные платы), драйверы, соединить адаптеры с коммутатором при помощи кабелей и начать установку локальной сети. Локальная сеть в Windows устанавливается почти в автоматическом режиме – надо лишь отвечать на вопросы соответствующего Мастера. Рассмотрим подключение на примере локальной сети в СГЭУ, когда подключение к Internet выполняется через локальную сеть. Для запуска Мастера установки локальных сетей нужно войти в панель управления, перейти к сетевым подключениям и запустить там из списка типичных задач Мастер настройки сети. После появления окна Мастера будем нажимать кнопку ДАЛЕЕ до тех пор, пока не появится окно, требующее определённого решения (рис. 31). 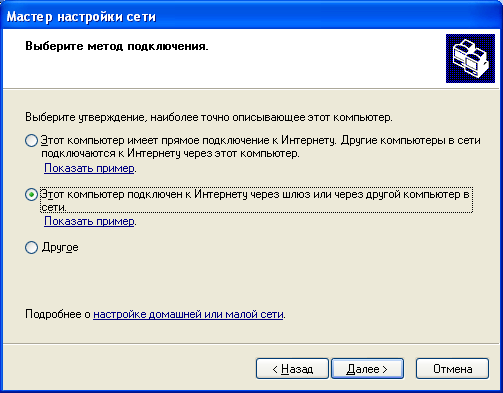 Рис.31. Выбор метода подключения. В этом окне отмечаем нужный пункт. Далее следует ввод имени компьютера (рис.32.). 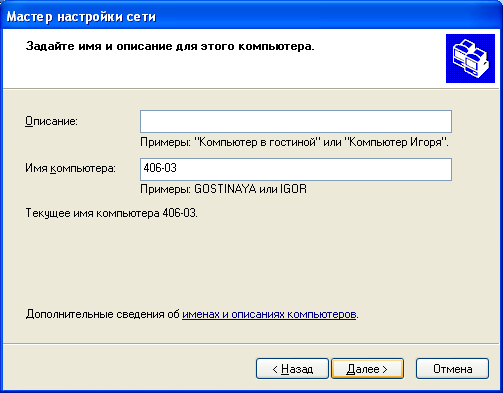 Рис.32. Ввод имени компьютера Далее последовательно надо будет ввести имя рабочей группы, куда входит компьютер, и далее – установить разрешения на общий доступ к принтерам и файлам (есть варианты – ВКЛЮЧИТЬ и ОТКЛЮЧИТЬ). Вот и весь процесс настройки локальной сети. Нажав ещё раз кнопку ДАЛЕЕ, Вы попадёте на финальную страницу установки локальной сети. Теперь можно запустить Мастер установки сети на других компьютерах, которые Вы хотите объединить в локальную сеть с указанием имён компьютеров и одинакового имени рабочей группы. Если всё сделано правильно, через несколько минут сеть должна заработать. На любом из компьютеров откройте папку СЕТЕВОЕ ОКРУЖЕНИЕ, где должны быть видны включенные в сеть ПК. Для настройки IP – адресов компьютеров можно несколькими способами выйти в окно свойств TCP/IP. Один из них: выбрать СЕТЕВОЕ ОКРУЖЕНИЕ – СВОЙСТВА – ПОДКЛЮЧЕНИЕ ПО ЛОКАЛЬНОЙ СЕТИ. Выбрав ПРОТОКОЛ ИНТЕРНЕТА TCP/IP – СВОЙСТВА, получим на экране диалог для ручного ввода IP – адреса, маски подсети, адреса шлюза (рис.33). При этом следует помнить, что если на рассматриваемом компьютере введён IP- адрес 192.168.5.1 и установлена маска 255.255.255.0 (класс C), то и все другие компьютеры в нашей подсети должны иметь адреса вида 192.168.5.x. 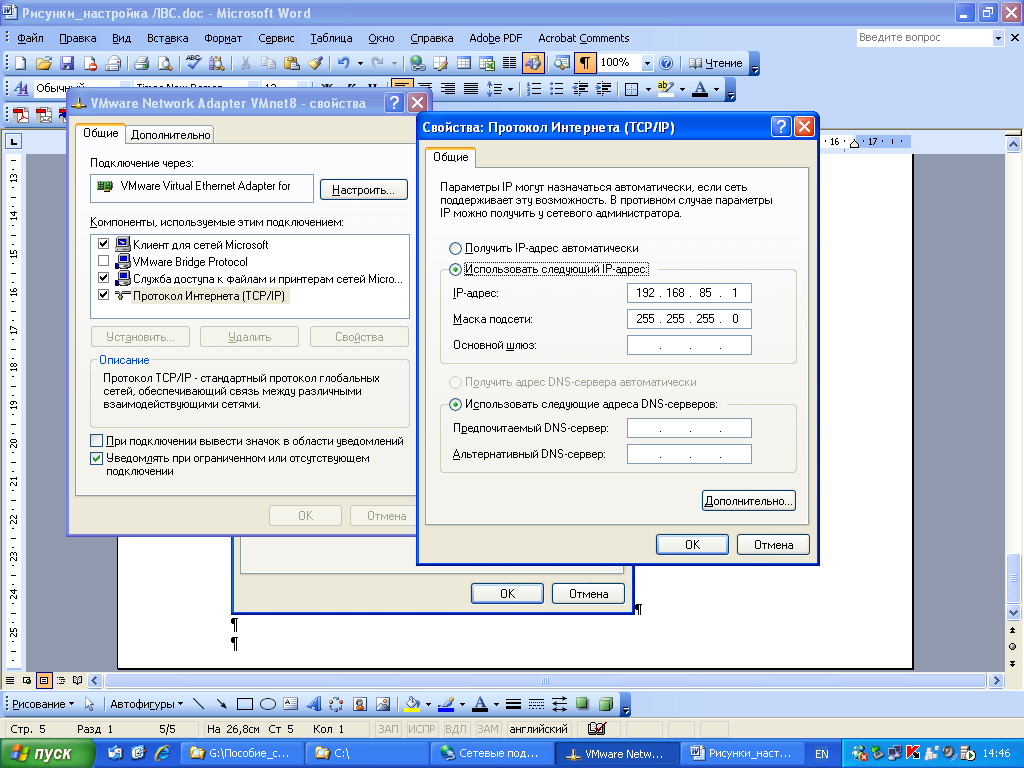 Рис.33.Окна настройки TCP/IP Изменить имя компьютера и его сетевой группы можно на панели управления СИСТЕМА – СВОЙСТВА – ИМЯ КОМПЬЮТЕРА. 11.2.Настройка подключения к Internet Через локальную сеть обычно подключаются в фирмах и организациях, где подключением занимаются специалисты, а не пользователи установленных компьютеров. Поэтому рассмотрим случай подключения с помощью модема, именно этот способ чаще всего пока используется, когда Вы подключаетесь к глобальной сети из дома по телефонной линии. Когда Вы щёлкнете по значку Internet Explorer в только что установленной системе Windows XP (или другой версии), она запускает Мастер подключения к Internet, в первом окне которого Вы выбираете режим запуска Мастера новых подключений и кнопку ДАЛЕЕ. Поэтому сразу переходим к следующему окну, где выбираем тип устанавливаемого подключения (рис.34). 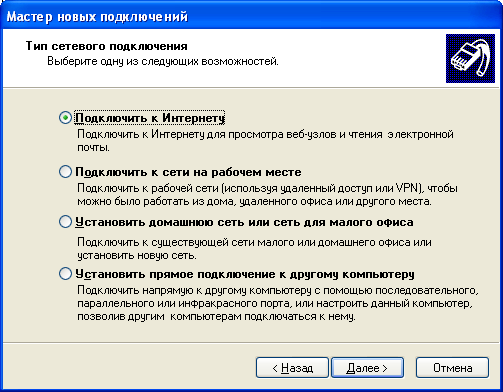 Рис.34. Выбор типа сетевого подключения Здесь следует выбрать первый пункт –ПОДКЛЮЧИТЬ К ИНТЕРНЕТУ. Следующий шаг установки подключения к Internet заключается в выборе способа подключения и получения регистрационных данных. Для нашего случая выбираем УСТАНОВИТЬ ПОДКЛЮЧЕНИЕ ВРУЧНУЮ (рис.35). 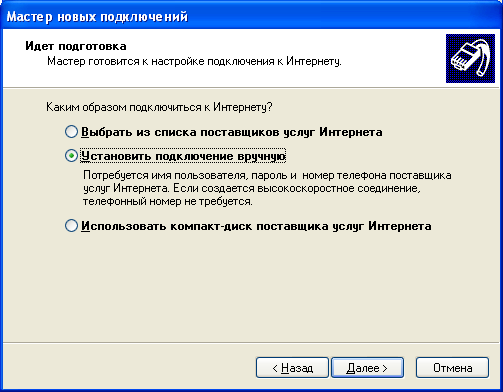 Рис.35. Выбор способа подключения к Internet. В подсказке около пункта УСТАНОВИТЬ ПОДКЛЮЧЕНИЕ ВРУЧНУЮ говорится, что для подключения понадобится имя (login) и пароль, выдаваемые провайдером. Если Вы купили Internet – карточку, то имя и пароль указаны на ней. если Вы подключаетесь без Internet – карт, то, вероятно, они приведены в договоре с провайдером. Следующий этап подключения – выбор способа подключения (рис.36). Здесь выбрано подключение через обычный модем. Если Вы выбираете через другое устройство, следуйте указаниям Мастера. 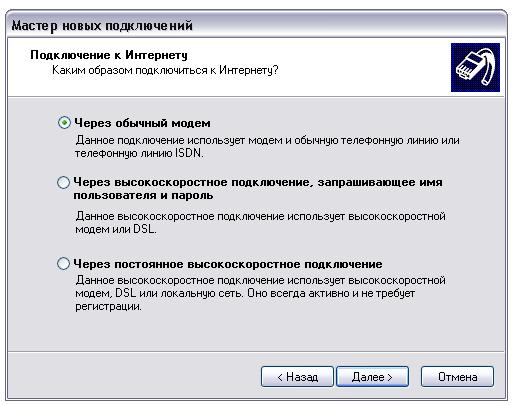 Рис.36. Выбор способа подключения к Internet. С этого момента Мастер начинает задавать различные вопросы. Он попросит ввести имя подключения – это имя может быть любой комбинацией цифр или букв, латиницей или кириллицей. В следующее окно следует ввести номер модемного пула провайдера (рис.37). 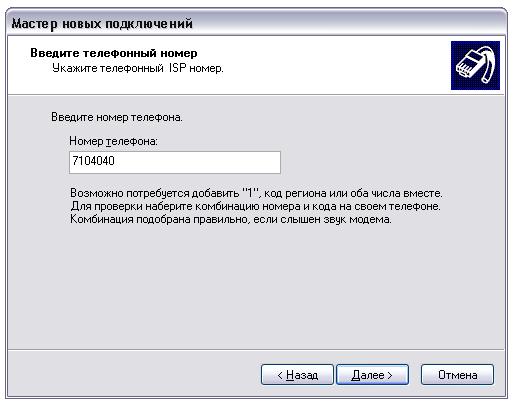 Рис.37. Ввод номера для дозвона к провайдеру. Телефонный номер вводится без всяких посторонних значков или чёрточек. Если номер местный, его вводят без кода города и кода страны Следующий этап установки – ввод имени и пароля пользователя (рис.38). 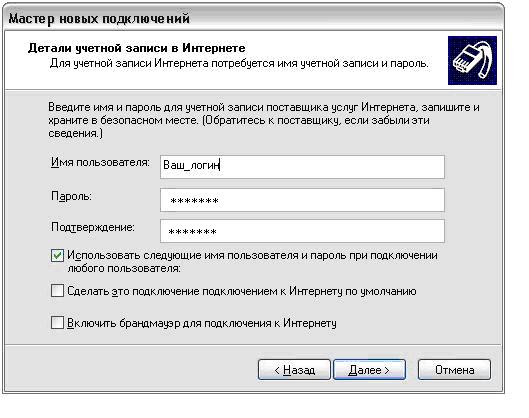 Рис.38. Ввод имени и пароля пользователя Вот и весь процесс подключения. Нажав кнопку ДАЛЕЕ, Вы попадёте на финальную страницу Мастера, где останется выбрать кнопку ГОТОВО. Как правило, Вы уже готовы работать с сетью Internet. Только прежде рекомендуется настроить броузер. 11.3. Настройка параметров INTERNET EXPLORER 11.3.1.Назначение программы Программа Internet Explorer представляет собой инструмент для использования возможностей сети и содержит комплект программ разного назначения. Поскольку основным сервисом Internet является Всемирная паутина WWW, главной программой из пакета Internet Explorer стала программа просмотра Web - страниц, называемая броузером (в литературе можно встретить название программы – браузер). Иногда эту программу называют проводником в Internet . 1 Вид окна броузера типичен для приложений WINDOWS: строка меню в верхней части экрана, панель инструментов для быстрого выбора команд, строка состояния. На экране имеются и специфические для броузера элементы, например, панель ссылок на наиболее часто используемые WEB - страницы. Кнопки панели инструментов могут иметь текстовые подписи. Кроме того, в верхнем правом углу отображается индикатор подключения - фирменный знак Internet Explorer, который при подключении превращается в изображение вращающегося земного шара. После запуска программы на экране появляется начальная страница. Для отображения других Web - страниц надо ввести в поле АДРЕС новый адрес или в текущей странице щелкнуть по интересующей Вас гиперссылке. Гиперссылка на экране выделена другим цветом и может быть подчеркнута. В WEB - странице указатель мыши, проходя над ссылкой, изменит свою форму на изображение указуюшей руки, а в строке состояния будет изображен адрес перехода, соответствующий ссылке. После этого происходит поиск информации в сети и ее загрузка на экран Вашего ПК. Можно сохранить текущую страницу на своем ПК, выбрав ФАЙЛ - СОХРАНИТЬ КАК, а также напечатать страницу: ФАЙЛ-ПЕЧАТЬ или щелкнуть по кнопке ПЕЧАТЬ на панели инструментов. Для перемещения по ссылкам на WEB - страницы можно использовать кнопки панели инструментов НАЗАД и ВПЕРЕД. Также удобно посмотреть и выбрать использованные ранее адреса, раскрыв список в поле АДРЕС. При плохой связи и задержке загрузки и просто при возникновении непонятной ситуации процесс можно остановить, выбрав кнопку СТОП на панели инструментов. На панели инструментов находятся и другие элементы пользовательского интерфейса: кнопка ПОИСК - обращение к документу, расположенному на сервере всемирной паутины Microsoft, позволяющему обратиться к поисковым серверам Internet; кнопка ШРИФТ - позволяет менять размер шрифта в окне броузера; кнопка ПОЧТА - открывает меню, где можно выбрать команды обращения к почтовым службам Internet; кнопка ПРАВКА - загружает текущую страницу в редактор, в окне которого можно вносить изменения в содержание страницы. В строке состояния индицируются действия , которые в данный момент выполняет программа, например, "Готово", "Обнаружен узел WEB" и др. Explorer автоматически определяет, какую кодировку использует текущая Web - страница, но иногда разработчики не вставляют в них информацию о кодировке русских букв, и автоопределение может работать неверно. Если при отображении Web - страницы Вы не можете прочитать текст на русском языке, на экране отображается псевдографика, надо выбрать ВИД - КОДИРОВКА. Появится список доступных способов кодирования. Текущая кодировка отмечена кружком у ее названия. Для отображения текста на русском языке, как правило, используются кодировки Кириллица (Windows 1251) и Кириллица (KOI8 - R). При разработке Web - страниц есть возможность вставить выбор кодировки в саму страницу, и тогда можно воспользоваться этим встроенным переключателем Настройка ссылок. Internet Explorer(IE) позволяет настроить пользовательские ссылки для доступа к просмотренным ранее ресурсам. Их можно поместить в папку ИЗБРАННОЕ (сделать закладки в Internet), щелкнув по кнопке ИЗБРАННОЕ или выбрать пункт меню ИЗБРАННОЕ - ДОБАВИТЬ В ПАПКУ. В появившемся окне пишете имя, адрес текущей страницы вносится автоматически. Кнопка СОЗДАТЬ используется для создания в папке ИЗБРАННОЕ новой папки для размещения ссылок. 11.3.3.Основные настройки программы. Чтобы получить доступ к настройкам IE, достаточно запустить его и выбрать пункт меню СЕРВИС-СВОЙСТВА ОБОЗРЕВАТЕЛЯ. На рис.39 видна первая вкладка свойств IE, которая называется ОБЩИЕ. Группа параметров ДОМАШНЯЯ СТРАНИЦА позволяет установить страницу, с которой начинается обзор Internet – ресурсов. Это может быть, как указано на вкладке ОБЩИЕ, текущая, исходная (устанавливается в качестве стартовой страница одного из разделов сайта Microsoft) или пустая страница.  Рис.39.Вкладка ОБЩИЕ окна свойств IE Временные файлы Internet. Программа сохраняет уже просмотренные страницы в специальном буфере, который представляет собой папку на локальном диске C:. Режим хранения временных файлов настраивается в меню СЕРВИС - СВОЙСТВА ОБОЗРЕВАТЕЛЯ – ОБЩИЕ – ИСТОРИЯ ПРОСМОТРА-ПАРАМЕТРЫ. В области ВРЕМЕННЫЕ ФАЙЛЫ можно просмотреть список хранимых файлов, настроить режимы обновления временных файлов, максимальный объем диска, отводимый для временных файлов. В этом окне видно имя каталога, где хранятся временные файлы, задаваемое по умолчанию: C:\Documents and Settings\averbah\Local Settings\Temporary Internet Files. Если выбрать ОБЩИЕ – ИСТОРИЯ ПРОСМОТРА – ПАРАМЕТРЫ, то в области то в прмоугольнике ЖУРНАЛ можно выбрать параметры, касающиеся настройки ЖУРНАЛА, позволяющие задавать срок хранения ссылок на посещённые Вами ресурсы в днях. На вкладке ОБЩИЕ в области ИСТОРИЯ ПРОСМОТРА упоминаются файлы cookies (кукис).. Это небольшие файлы, которые содержат историю Вашей работы с тем или иным WEB – ресурсом. Благодаря этим файлам серверы "запоминают" Ваш визит. Эти файлы записываются на диск Вашего компьютера программой Internet Explorer по команде узла, к которому Вы подключились, и в дальнейшем используются для опознания Вас при повторном подключении к этому узлу. С файлами cookies в IE связано понятие нарушения конфиденциальности. На рис.40 приведена вкладка КОНФИДЕНЦИАЛЬНОСТЬ, где можно выбрать режимы блокирования cookies: блокировать все файлы cookies, высокий, умеренно высокий, средний, низкий, принимать все файлы cookies. По умолчанию выбирается СРЕДНИЙ. 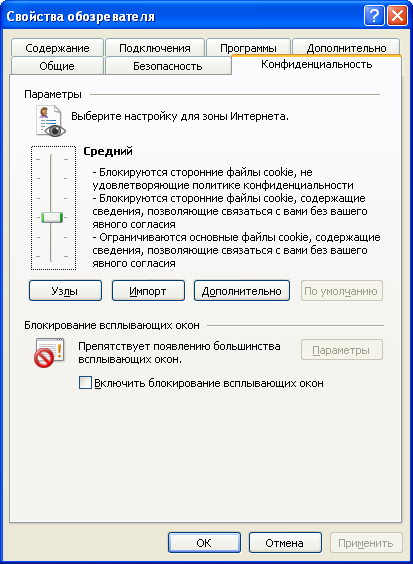 Рис.40. Настройка конфиденциальности Файлы cookies играют и положительную роль, являясь средством автоматической авторизации пользователей, широко применяемым в Intranet. Чтобы получить отчет о конфиденциальности по тому или иному ресурсу, выполните в IE команду ВИД – ПОЛИТИКА КОНФИДЕНЦИАЛЬНОСТИ WEB - СТРАНИЦ, что приведет к появлению панели (рис. 41), на которой вы сможете увидеть, какие cookies были заблокированы на основе ваших параметров конфиденциальности. |
