Расчеты в эл. таблицах. Выполнение расчетов в электронных таблицах ms excel, OpenCalc Цель
 Скачать 0.59 Mb. Скачать 0.59 Mb.
|
|
Выполнение расчетов в электронных таблицах MS Excel, OpenCalc Цель: совершенствование умений использования табличных процессоров для выполнения простых расчетов. Программное обеспечение: редакторы электронных таблиц Microsoft Excel, Open Office Calk.  Совет 1. Объединение ячеек. Создайте шапку таблицы. Для того, чтобы объединить ячейки, выделите их и в контекстном меню (правой кнопкой мыши) выберите Формат ячеек. На вкладке Выравнивание, после чего установите флажок щелчком мыши напротив надписи «Объединение ячеек» Для того, чтобы в ячейке было возможно переносить слава в разные строки необходимо установить флажок «Переносить по словам». 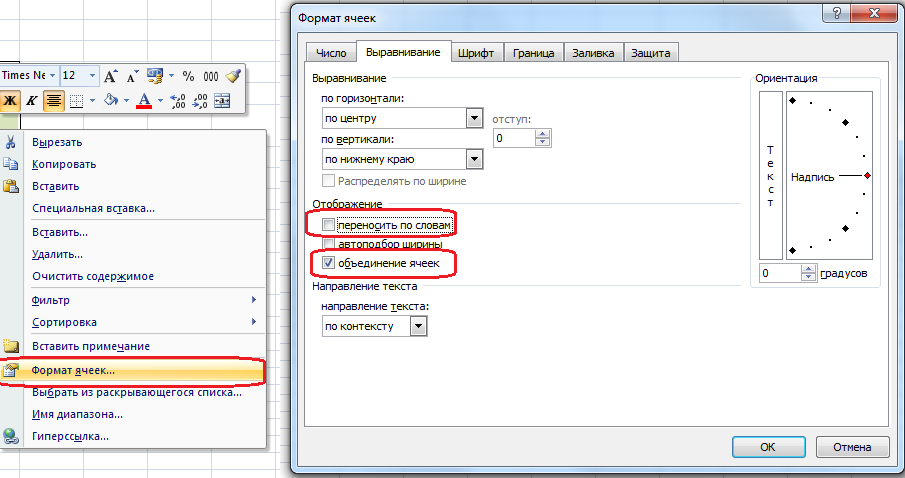 Совет 2. Форматирование текста . Для изменяя шрифта, выравнивания текста в ячейке, для заливки и установки границ ячеек панель инструментов Форматирование на ленте Главная.  Совет 3. Формат ячейки. Запомните: каждая ячейка может содержать только данные одного типа. Чтобы установить нужный тип данных в ячейке, необходимо ее активизировать, а затем вызвать команду Число с ленты Главная. На закладке Число в имеющемся списке данных выбирается нужный тип (см. рис. 4). Чтобы не устанавливать тип данных в каждой ячейке используйте инструмент Формат по образцу 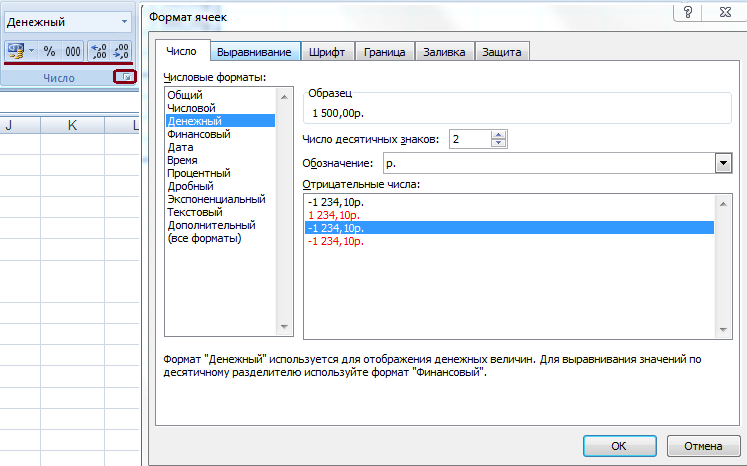 Совет 4. Вставка формулы Для вычислений в электронных таблицах используется специальный тип данных «формула». Все вычисления начинаются со знака равенства, а далее могут использоваться либо адреса ячеек, либо какие-то числовые значения, знаки арифметических действий и специальные функции. Чтобы вычислить стоимость в ячейку Е8 необходимо записать формулу: =В8*D8. Обратите внимание, что формула пишется одновременно и в ячейке и в строке формул. Для редактирования (исправления формул) следует сначала щелкнуть по ячейке с исправляемой формулой, а затем по строке формул, куда и вносить нужные изменения. Чтобы каждый раз не вводить формулу, скопируйте ее ниже. Обратите внимание, что при копировании адреса ячеек меняются автоматически. Д 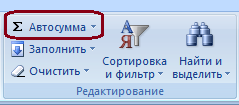 ля подсчета итоговой суммы в ячейке ИТОГО будем использовать команду автосуммы ля подсчета итоговой суммы в ячейке ИТОГО будем использовать команду автосуммы Налог на прибыль составляет 20% от итоговой суммы. Для его подсчета в ячейке Е13 вставляем формулу: =E12*20/100. Доставка составляет 2% от итоговой суммы. Прибыль рассчитывается как разность между итоговой суммой, налогом и доставкой. В ячейку Е15 вставьте формулу: =E12-E13-E14. Для вставки даты используйте функцию: =СЕГОДНЯ(). Для этого выберите команду Функция fx, в открывшемся диалоговом окне выберите категорию Дата и время и функцию СЕГОДНЯ(). 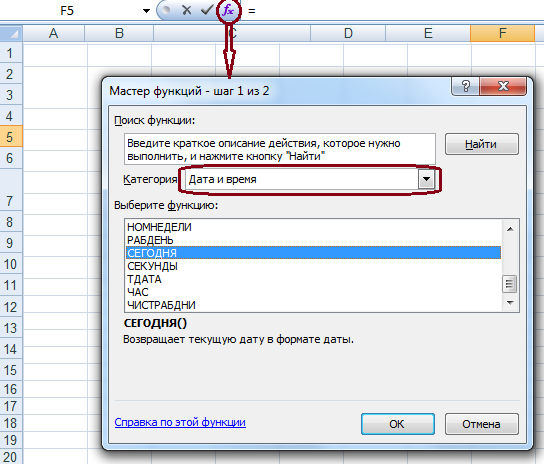 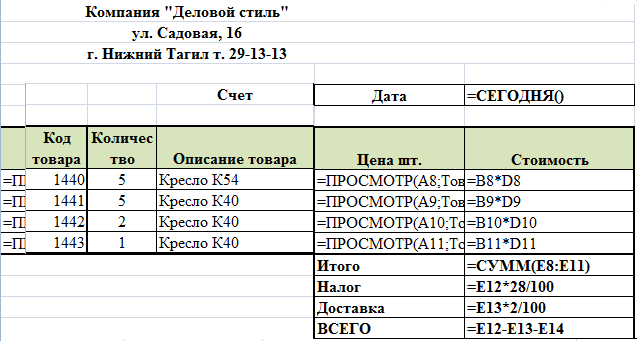
Совет 1. Абсолютная и относительная адресация ячеек. Определим курс доллара. Для этого в ячейку А4 внесем запись «Курс доллара», в ячейку С4 само численное значение курса. Учитывая, что обычно при копировании адреса ячеек меняются, то есть являются относительными, формулу для перерасчета в рубли с использованием адреса ячейки С2 записать нельзя. Это связано с тем, что при копировании формулы = С2*С5 вниз у нас получится формула = С3*С6, что неверно, т. к. необходимо, чтобы адрес ячейки С2 был постоянным и не менялся при копировании. Такие адреса называют абсолютными, в отличие от относительных они выделяются с помощью значка $ (клавиша F4). Обратите внимание, что адреса могут быть:
Выполните перерасчет цены в долларах в рубли. Учтите, что для того, чтобы адрес ячейки не менялся при копировании (был абсолютным) можно после его ввода нажать F4. Следовательно, в ячейку F7 вам необходимо занести формулу: =E7*$C$4. Рассчитайте стоимость на товар в рублях и долларах самостоятельно. 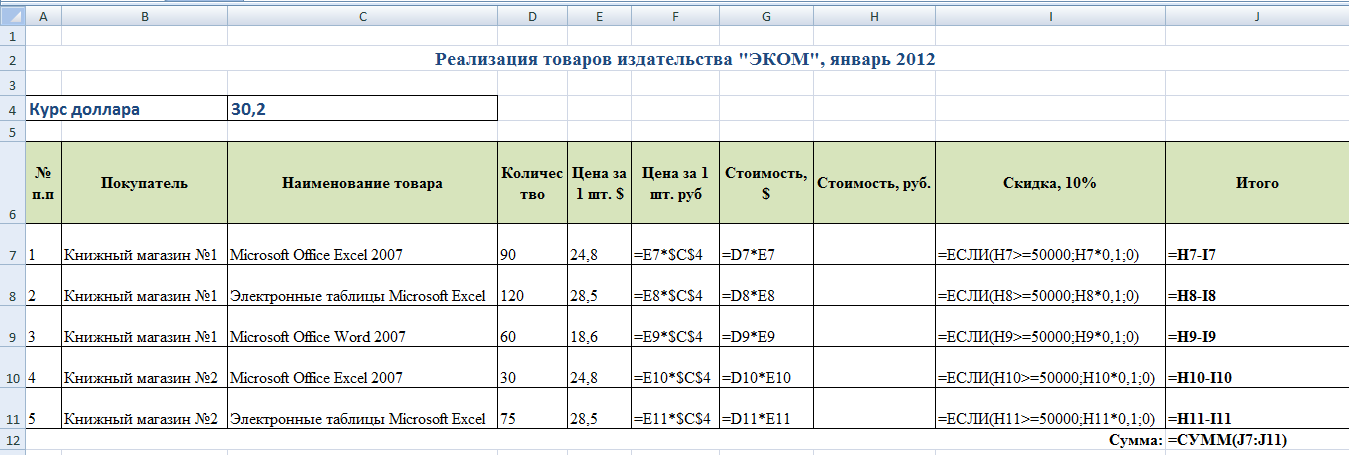 Совет 2. Логические функции. Для начисления скидки используем логическую функцию =ЕСЛИ(<условие>;<действие 1>;<действие 2>), где условие – это какое-то логическое выражение, которое может быть либо истинным, либо ложным; действие 1 – это действие, которое выполняется, когда условие верно; действие 2 – это действие, которое выполняется, когда условие не верно. Функцию если можно вызывать с помощью мастера функций, она расположена в категории Логические, а можно записывать в ручную в строку формул. 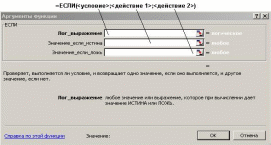 Для нашей задачи в качестве условия, которое определяет скидку является стоимость в руб более 50 000 руб., то есть если сумма больше или равна 50 000 руб., то скидка составляет 10%, в противном случае – скидка =0.. Тогда функция =ЕСЛИ запишется следующим образом: 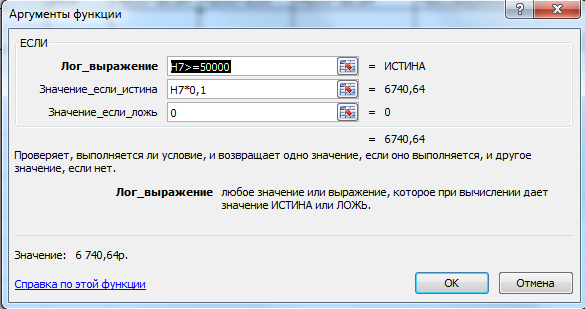  Совет 1. Формат числа. Чтобы задать процентный формат чисел в ячейках Итого в баллах, выделяем их и выбираем путь Формат → Ячейки → Числа → Категория → Процентный. Кроме этго на панели инструментов имеются кнопки для изменения формата числа: Для изменения формата текста и ячеек используйте инструменты с панели Форматировании: Совет 2. Вставка функции. Для вставки функции нажмите кнопки  Для подсчета максимально-возможного количества баллов в ячейке К14вставьте функцию Сумма К14= =SUM(C12:K12) Для подсчета значений в столбце Итог в % используем следующую формулу: =итого в баллах/максимально возможное количество баллов Например, для первого ученика получается формула =L6/$K$14. Следует обратить внимание на необходимость использования абсолютной ссылки на ячейку, в которой хранится максимально возможная сумма баллов $K$14. Для определения ранга следует использовать функцию Ранг из категории Статистические. Обратите внимание, что диапазон для определения ранга чисел должен иметь абсолютные ссылки. 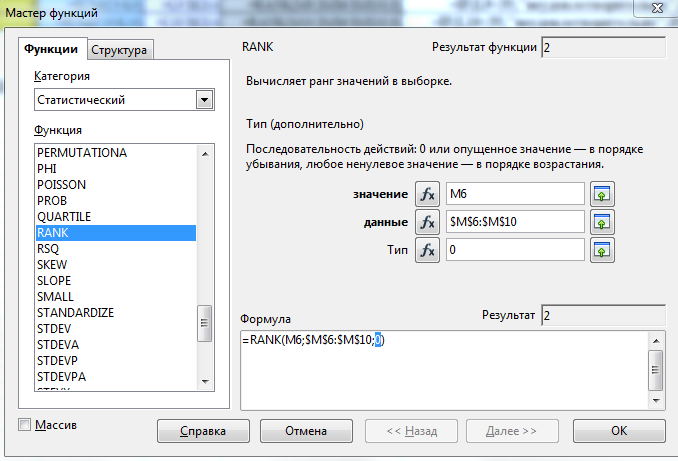 Совет 3. Логическая функция. При этом определим следующие пределы оценок: количество баллов меньше 35 (не включая) — это двойка; количество баллов от 35 (включительно) до 45 (не включая) — тройка; количество баллов от 45 (включительно) до 55 (не включая) — четвёрка; количество баллов больше 55 (включительно) — пятёрка. Можно числа 35, 45 и 55 записать в отдельные ячейки и организовать на них абсолютные ссылки. Для формирования условий в формулах ЭТ используется функция IF(), аналогичная функции ЕСЛИ() в MS Ecxel. Вызовите Мастер функций – 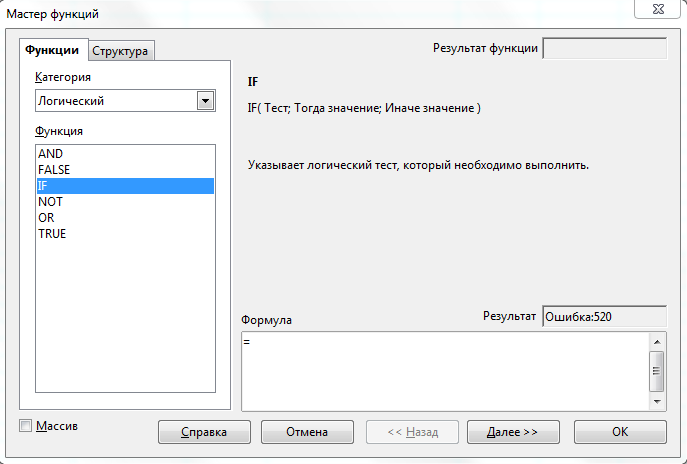 Формула для расчета оценки: =IF(L6<35;"Неудовлетворительно";IF(AND(L6<45;L6>=35);"Удовлетворительно";IF(AND(L6<55;L6>=45);"Хорошо";"Отлично")))  | ||||||||||||||||||||||||||||||||||||||||||||||||||||||||||||||||||||||||||||||||||||||||||||||||||||||||||||||||||||||||||||||||||||||||||||||||||||||||||||||||||||||||||||||||||||||||||||||||||||||||||||||||||||||||||||||||||||||||||||||||
