Практика 3. Виртуалды компьютер Виртуалды дана
 Скачать 70.32 Kb. Скачать 70.32 Kb.
|
|
Виртуалды компьютер (Виртуалды дана) немесе ДК эмуляторы - негізгі операциялық жүйенің «ішінде» жасалған арнайы бағдарлама. Осы виртуалды компьютерде операциялық жүйені (және одан да көп!), Қолданбалы бағдарламалық жасақтаманы орнатуға болады. Қажет болса, виртуалды компьютерді бір рет басу арқылы алып тастай аласыз! Виртуалды компьютерде бар BIOS, Оперативті жад, қатты диск (нақты компьютердің қатты дискісінде орын), әртүрлі перифериялық құрылғыларды эмуляциялауға болады («орнатылған»). Бір нақты компьютерде бірнеше виртуалды жұмыс істей алады. - нақты компьютерде орнатылған амалдық жүйемен үйлеспейтін бағдарламалық жасақтаманы орнату, - нақты компьютердегі ақпаратты қорғау, - бағдарламалық жасақтаманы және / немесе аппараттық құралдарды сынау үшін, - әр түрлі құрылғыларды эмуляциялау, - зиянды бағдарламаны зерттеу мақсатында оны іске қосу, - жергілікті компьютерлік желіні құру, Орнату Microsoft виртуалды дана - сайтқа өтіңіз www.microsoft.com/windows/products/winfamily/virtualpc/default.mspx, - орнату файлын жүктеп, іске қосыңыз Microsoft виртуалды дана (setup.exe), - терезеде Microsoft виртуалды компьютер шебері нұқыңыз Келесі, - келесі терезеде ауыстырғышты таңдаңыз Мен лицензиялық шарттағы шарттарды қабылдаймын -> Келесі, - келесі терезеде енгізіңіз Өнім кілті -> Келесі -> Орнату -> Аяқтау. Іске қосу Microsoft виртуалды дана - нұқыңыз Бастау -> Бағдарламалар -> Microsoft Virtual PC, - терезеде Жаңа виртуалды машина шебері нұқыңыз Келесі, - келесі терезеде ауыстырғышты таңдаңыз Виртуалды машина жасау (виртуалды машинаны жасау үшін әдепкі параметрлерді қолданыңыз, бар виртуалды машинаны қосыңыз) нұқыңыз Келесі, - келесі терезеде атты енгізіңіз В.М. (әдепкі бойынша ұсынылған Жаңа виртуалды машина), - түймесін басу арқылы Шолу ... орынды таңдаңыз В.М. (немесе ұсынылған жүйені қабылдаңыз) -> Сақтау ( : Жаңа виртуалды машина.vmc) -> Келесі, ашылмалы тізімдегі келесі терезеде орнатылатын амалдық жүйені таңдаңыз (әдепкі бойынша - Басқа) -> Келесі, - келесі терезеде тиісті ауыстырғышты қойып, дыбыс деңгейін таңдаңыз Жад (ЖЖҚ реттеу) немесе шебердің ұсынысын қабылдаңыз - Ұсынылған жедел жадты пайдалану -> Келесі, - келесі терезеде ауыстырғышты таңдаңыз Жаңа виртуалды қатты диск -> Келесі -> Келесі -> Аяқтау. Амалдық жүйені виртуалды компьютерге орнату - терезеде «Жаңа виртуалды машина - Microsoft виртуалды компьютері» жазуы пайда болады «Жүктеу құрылғысын қайта жүктеңіз және таңдаңыз немесе таңдалған жүктеу құрылғысына жүктеу медиасын салыңыз», - орнату дискісін диск жетегіне салыңыз, - мәзірді таңдаңыз CD -> Физикалық дискіні пайдалану:, - егер орнатушы іске қосылмаса, мәзірді таңдаңыз Әрекет -> Қалпына келтіру, - терезеде Жаңа виртуалды машина хабарымен «Егер сіз осы виртуалды машинаны қалпына келтірсеңіз, барлық сақталмаған өзгертулер жоғалады. Осы виртуалды машинаны қалпына келтіргіңіз келетініне сенімдісіз бе? «-> Қалпына келтіру, - ОЖ-ны орнату басталады, ол әдеттегі орнатудан еш айырмашылығы жоқ (соның ішінде ОЖ-ны орнатуға арналған бөлімді таңдау, осы бөлімді пішімдеу, орнату файлдарын көшіру және т.б.), - ОЖ орнатылған кезде файл Жаңа виртуалды машина қатты диск.vhd мөлшері артады, - инсталляцияның белгілі бір сәтінде тінтуір курсорының қозғалысы тек терезеде мүмкін болатындығы туралы хабарлама пайда болады Microsoft виртуалды дана. Осы терезенің астынан шығу үшін, яғни бастапқы ОС-ке оралу үшін оң жақ батырманы басу керек Alt, және терезеге оралу үшін Microsoft виртуалды дана - осы терезенің ішін басыңыз), ОЖ орнатқаннан кейін оны әдеттегідей конфигурациялауға болады. Орнату Виртуалды машинаға қосымшалар Виртуалды компьютер мен негізгі компьютер арасында деректерді алмасу үшін сізге арнайы қондырғы орнату қажет Виртуалды дана – Виртуалды машинаға қосымшалар: - виртуалды машинаны іске қосыңыз - терезеде Виртуалды компьютердің консолі бөлектеу Жаңа виртуалды машинанұқыңыз Бастау, - мәзірді таңдаңыз Әрекет -> Виртуалды машинаның қосымшаларын орнатыңыз немесе жаңартыңыз, - терезеде Виртуалды машина нұқыңыз Жалғастыру, - терезеде Виртуалды машинаның қосымшалары - InstallShield шебері нұқыңыз Келесі -> Дайын -> Иә, - виртуалды ОЖ қайта жүктегеннен кейін негізгі және виртуалды компьютерлер арасында мәліметтер алмасу үшін негізгі компьютердің қатты дискісіндегі қалта жасаңыз, - мәзірді таңдаңыз Өңдеу -> Параметрлер терезеде Виртуалды машина (немесе түймесін басыңыз Параметрлер терезеде Виртуалды компьютердің консолі), - терезе пайда болады Ескерту - виртуалды компьютер хабарымен «Бұл виртуалды машинаның кейбір параметрлері уақытша өшірілген және виртуалды машина жұмыс істеп тұрған немесе сақталатын күйде өзгермейді»нұқыңыз Жарайды (құсбелгіні қоюға болады) Бұл хабарды қайта көрсетпеңіз), - терезеде Виртуалды машинаның параметрлері таңдаңыз Ортақ қалталар, - түймесін басыңыз Қалтаны бөлісу ..., - терезеде Қалталарды шолу бөлісу үшін жасалған қалтаны таңдаңыз, - ашылмалы тізімде Жүргізуші хат виртуалды компьютердегі осы қалтаға сәйкес келетін виртуалды дискінің әрпін көрсетіңіз (немесе жүйе ұсынған хатты қабылдаңыз), - құсбелгіні қойыңыз Әр уақытта бөлісіңізнұқыңыз OK -> Жарайды. Енді Қалтаны бөлісу негізгі компьютерде де, виртуалды компьютерде де қол жетімді болады (бөлімде) Желілік жетектер – Қалтаны «: » (:). Қалай қолдану керек CD/DVDвиртуалды компьютерде жүргізіңіз Виртуалды компьютерді түрту керек болған кезде CD/DVDтерезеде драйверлерді (мысалы, кез-келген бағдарламаны орнату үшін) Виртуалды машина - Microsoft виртуалды компьютері мәзірді таңдаңыз CD -> Физикалық дискіні пайдалану:. Осыдан кейін, терезеде Менің компьютерім виртуалды компьютер дискіні қолдана алады. Дискіні өшіру үшін мәзірді таңдаңыз CD -> физикалық дискіні босату:. Дискіні шығару үшін мәзірді таңдаңыз CD -> CD шығарыңыз. Барлық орнатылған виртуалды машиналармен жұмыс консоль көмегімен жүзеге асырылады Виртуалды компьютердің консолі. Мұнда орнатылған барлық виртуалды машиналардың тізімі, жаңаларын қосуға арналған түймелер (Жаңа ...барын жою ()Алып тастаңыз) және параметрлерді қарау / өзгерту (Параметрлер). 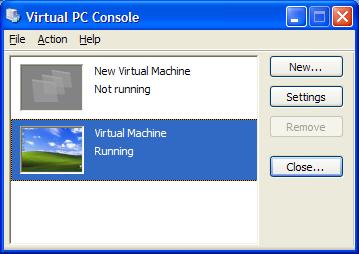 1. Виртуалды машина үшін орынды таңдаған кезде, оны орнатқаннан кейін ескеріңіз В.М. операциялық жүйе және қолданбалы бағдарламалық қамтамасыздандыру виртуалды машина файлы бірнеше гигабайтқа жетуі мүмкін! Сондықтан сіз осындай дискіні таңдауыңыз керек В.М.ол жеткілікті бос орынға ие. 2. Виртуалды компьютерде барлығы (немесе барлығы дерлік) нақты компьютердегідей болады - әйгілі «өлімнің көгілдір экраны» (BSOD) кейде «апатқа ұшырайды». 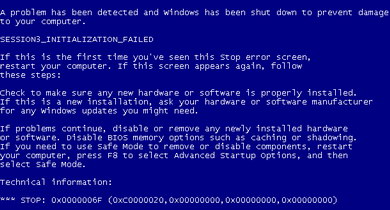 3. Кейде виртуалды компьютерге жаңа ОЖ орнатуды бастау мүмкін емес. Жаңа виртуалды машинаны жасап көріңіз (Жаңа виртуалды машина), оны іске қосыңыз және ОЖ орнатуды қайта бастаңыз. 4. Виртуалды жүйені вирус жұқтырған дербес компьютерді басқару үшін зиянды кодпен жасаған жағдайлар болды, мысалы, вирус PMBS (1993) және руткит Сабырлы (2006) пайдаланушылар мен барлық қорғау бағдарламалары (антивирустар және брандмауэрлер) шектеулі болатын виртуалды жүйе құрылды. |
