лекция. КРАТКИЙ ОБЗОР СРЕДЫ РАЗРАБОТКИ. Visual studio 2017
 Скачать 1.84 Mb. Скачать 1.84 Mb.
|
|
ТипДанных Например: ИдентификаторПеременной; Этот код объявляет переменную типа int с именем a. Компилятор не позволит использовать эту переменную до тех пор, пока она не будет инициализирована (т.е. пока ей не будет присвоено значение). Для инициализации переменной a необходимо написать следующий код: Переменную можно инициализировать во время объявления: или Синтаксис C# позволяет объявить несколько переменных (и инициализировать их) одного типа в одной синтаксической конструкции. Например: В данном примере объявляется 5 переменных типа float, некоторые из них инициализируются в процессе объявления. Объявление и инициализация констант в C# Константа – это переменная, значение которой не меняется за время выполнения программы. Для объявления константы необходимо воспользоваться ключевым словом const. Пример: Очевидно, что при таком объявлении, поменять значения simv и pi в дальнейшем будет нельзя. Методика и порядок выполнения работы Создание приложения для вывода персональной информации Создайте консольное приложение, для этого выполните следующие действия: Выберите команду главного меню File_-New Project... В открывшемся диалоговом окне (рис. 1.2) выберите необходимые настройки для создаваемого проекта: язык Visual C#; фреймворк: .NET Framework 4 и выше; шаблон: Console Application. 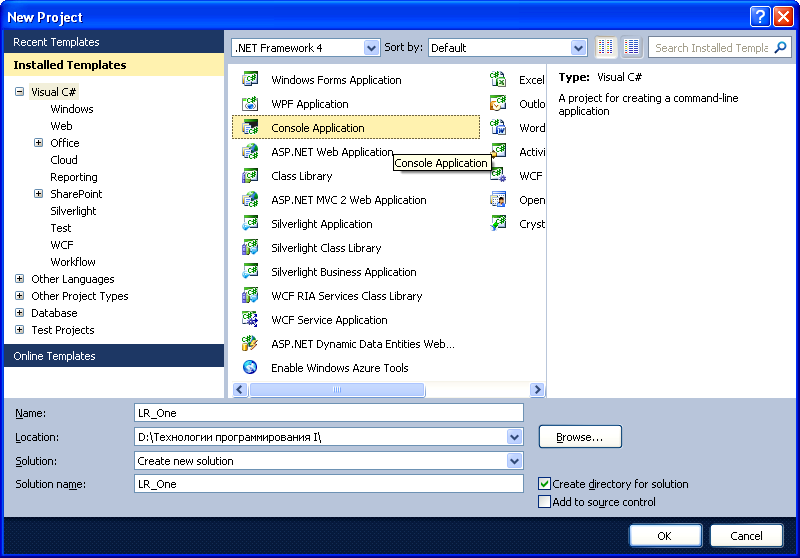 Рисунок 1.2 – Создание нового проекта консольного приложения В текстовом поле Name введите имя проекта (например LR_One). В текстовом поле Location выберите место сохранения нового проекта. Установите флажок-переключатель «Create directory for solution». Нажмите кнопку «OK». После выполнения пункта 1 в среде разработки откроется новый созданный проект (рис. 1.3). 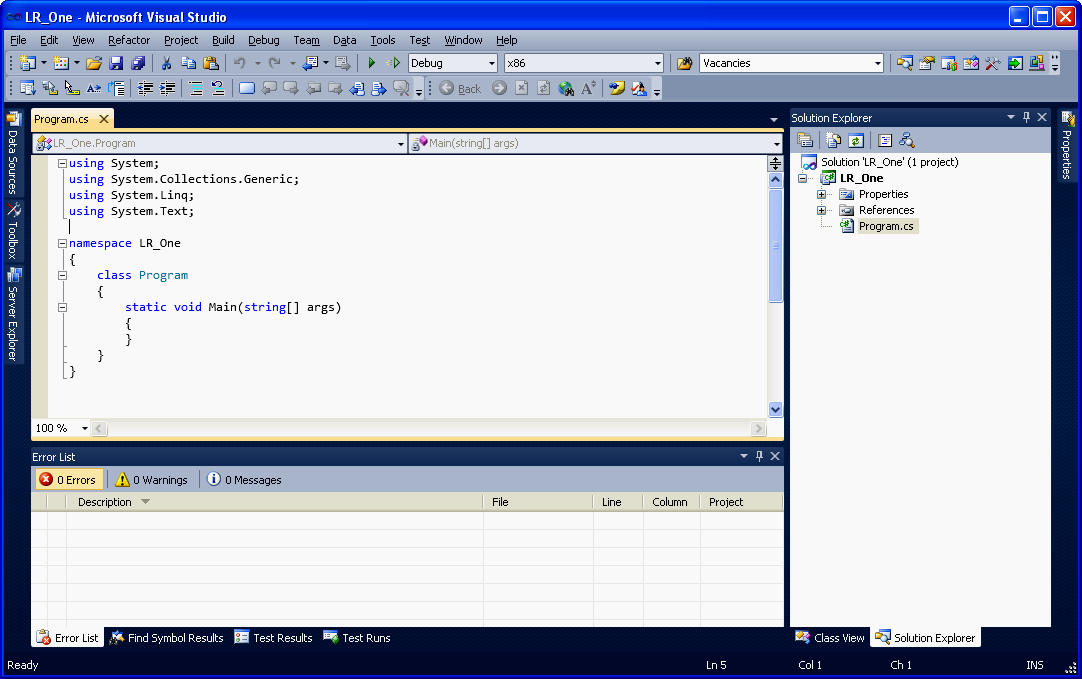 Рисунок 1.3 – Новый проект, загруженный в среду разработки: вкладка «Solution Explorer» отображает состав проекта (нас интересует только файл Program.cs); в левой части окна (сверху) открыт файл Program.cs в редакторе кода На данном этапе необходимо ознакомиться со структурой исходного файла консольного приложения (рис. 1.4). 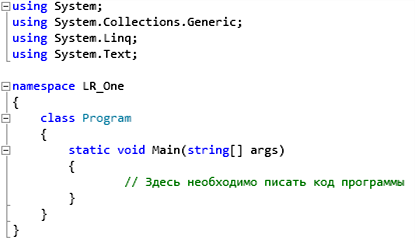 Рисунок 1.4 – Исходный файл консольного приложения Весь код программы необходимо писать внутри функции Main. Для построения сборки (исполняемого exe-файла) выполните команду главного меню Build BuildSolution (или использовать горячую клавишу F6 ). После этого сборка создана, но приложение не будет запущено автоматически. Для создания сборки и последующего запуска программы можно воспользоваться командой Debug StartDebugging главного меню среды Можно также использовать горячую клавишу F5 . Запустите приложение на выполнение одним из методов, указанных в пункте 6. Окно консольного приложения появится и исчезнет. Это означает, что приложение выполнило все команды, написанные программистом, и завершило свою работу. 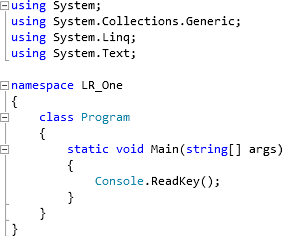 Для удержания окна на экране измените исходный файл в соответствии с рисунком 1.5. В функции Main добавлен вызов только одной команды Console.DeadKey ( ) – эта функция останавливает выполнение программы и ждет, когда пользователь нажмет любую клавишу. Для удержания окна на экране измените исходный файл в соответствии с рисунком 1.5. В функции Main добавлен вызов только одной команды Console.DeadKey ( ) – эта функция останавливает выполнение программы и ждет, когда пользователь нажмет любую клавишу.Рисунок 1.5 – Исходный файл консольного приложения для предотвращения закрытия окна консольного приложения Запустите измененное приложение, убедитесь, что окно удерживается на экране. Добавьте несколько строк кода в исходный файл (рис. 1.6). 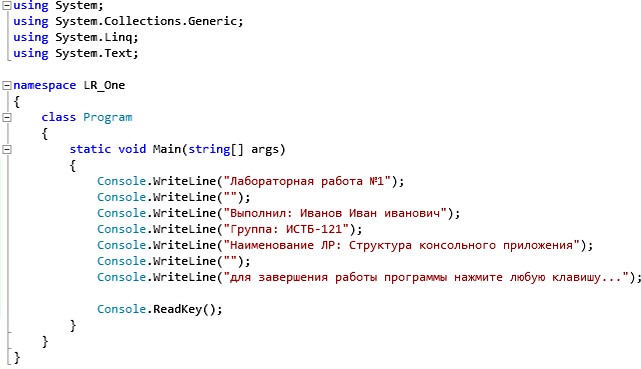 Рисунок 1.6 – Исходный файл консольного приложения для вывода информации на экран. Внимательно изучите исходный код примера на рис. 1.5. Запустите приложение и убедитесь, что отсутствуют ошибки и информация выводится. Приложение для вычисления значения выражения Создайте новое консольное приложение. Изучите материал в разделе «Теоретическое обоснование» (подпункты 3.2 3.4) данной лабораторной работы. Модифицируйте исходный файл как показано на рис. 1.7. 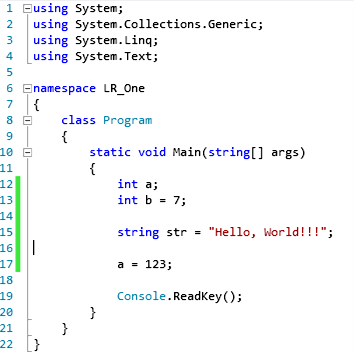 Рисунок 1.7 – Объявление переменных в C# Рассмотрим приведенный пример подробнее: В строке 12 объявляется переменная типа int с именем a. В строке 13 объявляется переменная типа int с именем b, причем при объявлении для нее устанавливается начальное значение, равное 7. В строке 15 объявляется переменная типа string с именем str и инициализируется строковым значением «Hello, World!!!». В строке 17 переменной a присваивается целочисленное значение 123. Запустите приложение на выполнение. У вас должно появиться пустое окно консольного приложения. Очевидно, что исходный код, представленный на рис. 1.7 не предполагает вывода какой-либо информации на экран. Для вывода информации на экран воспользуемся функцией Console.WriteLine. Добавим в исходный файл следующие строки (строки 19 – 21 на рис. 1.8). 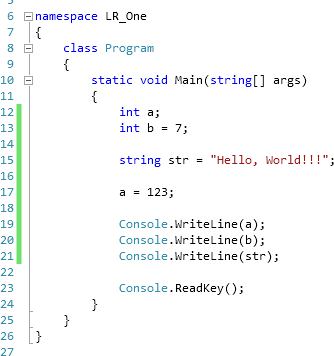 Рисунок 1.8 – Добавление строк кода для вывода значений объявленных переменных на экран В примере на рис. 1.8 используется простой вывод, то есть имя переменной просто передается в качестве параметра функции Console.WriteLine. Для выполнения форматного вывода (изменения формата представления выводимой информации) необходимо реализовать вывод в следующем виде (рис. 1.9 изменены строки 19-21):  Рисунок 1.9 – Вывод информации с использованием форматных строк Внимательно изучите код полученной программы, выполните индивидуальное задание. Индивидуальное задание Индивидуальное задание состоит из двух частей: Измените приложение, созданное в ходе выполнения данной лабораторной работы таким образом, чтобы программа выводила на экран следующую информацию (каждый студент должен использовать персональную информацию о себе): Название и номер лабораторной работы; ФИО студента; Группа студента и шифр специальности; Дата рождения студента; Населенный пункт постоянного места жительства студента; Любимый предмет в школе;   Краткое описание увлечений, хобби, интересов. Краткое описание увлечений, хобби, интересов.Создайте второй проект. Объявите требуемые переменные, присвойте им начальные значения (определите самостоятельно, значения какого типа могут принимать переменные), выведите на экран с использованием форматной строки значения переменных и результат вычисления выражения в соответствие с вариантом:
|
