Практическая работа №1-1. Введение в программу Cisco Packet Tracer
 Скачать 0.74 Mb. Скачать 0.74 Mb.
|
|
Министерство образования и науки РФ Федеральное государственное автономное образовательное учреждения высшего образования «Национальный исследовательский технологический университет «МИСиС» Кафедра бизнес-информатики и систем управления производством МЕТОДИЧЕСКИЕ РЕКОМЕНДАЦИИ К ВЫПОЛНЕНИЮ ПРАКТИЧЕСКОЙ РАБОТЫ № 1 НА ТЕМУ: «Введение в программу Cisco Packet Tracer» по дисциплине «Сетевые технологии» Направления подготовки: 09.03.03 «Прикладная информатика» Семестр 4
Москва – 2022 СодержаниеВведение 3 1.Загрузка и установка Cisco Packet Tracer 3 2.Рабочая область Cisco Packet Tracer 5 2.1Рабочая область окна программы 5 2.2Работа с объектами компьютерной сети 8 2.3Пошаговая отладка передачи информации в исследуемой сети 10 2.4Общие сведения о командной строке 12 3.Контрольные вопросы 13 4.Задание к практической работе №1 14 5.Требования к отчету по практической работе 14 ВведениеCisco является всемирно известным разработчиком и производителем сетевого оборудования. Эта американская компания стремится представить полный спектр сетевого оборудования, и таким образом предоставить возможность клиенту купить все необходимое сетевое оборудование у Cisco Systems. Во время выполнения работ будет рассмотрен ряд тем, входящих в CCNA: использование протоколов IP, RIP v2, OSPF, VLANs, Ethernet, ACLs, а также произведена настройка серверов, статической и динамической маршрутизации, трансляция адресов NAT/PAT и т.д. Цель работы – получение теоретических и практических навыков по основам работы с программой Cisco Packet Tracer, создание простейшей сети и выполнение настройки ее работы. Загрузка и установка Cisco Packet TracerВ процессе проектирования компьютерных важным этапом является исследование технических решений на предмет выполнения ими заданных функций. Такое исследование может быть проведено двумя способами: натурным экспериментом и компьютерным имитационным моделированием. В первом случае проектировщики, используя реальное оборудование, собирают требуемую компьютерную сеть и проводят необходимые эксперименты. Очевидно, что стоимость таких экспериментов достаточно высока и определяется в большей степени стоимостью используемого оборудования. С целью сокращения стоимости экспериментов используется компьютерное имитационное моделирование, в котором вместо реального оборудования используется их программные аналоги. На рынке программного обеспечения существует множество различных сред имитационного моделирования компьютерных сетей. Наибольшую популярность получили две среды имитационного моделирования компьютерных сетей: GNS3 и CISCO Packet Tracer. Первая среда является свободно распространяемой и реализует имитационное моделирование путем виртуализации реального оборудования. Вторая среда распространяется свободно, но в рамках сетевых академий компании Cisco systems, Inc, и моделирует только оборудование этого производителя. Cisco Packet Tracer – программный пакет для моделирования и создания сетей передачи данных. Позволяет делать работоспособные модели сети, настраивать (командами Cisco IOS) маршрутизаторы и коммутаторы, взаимодействовать между несколькими пользователями (через облако). Успешно позволяет создавать даже сложные макеты сетей, проверять на работоспособность топологию сети. Однако реализованная функциональность устройств ограничена и не предоставляет всех возможностей реального оборудования. Последняя версия симулятора доступна бесплатно, но загрузка инсталлятора с официального сайта и запуск программы требуют авторизации. Пользователю необходимо пройти регистрацию в Сетевой Академии Cisco. Процедура не занимает много времени и выполняется по стандартной схеме. Вначале заполняются обязательные поля (e-mail, пароль, персональные данные) и нажимается клавиша для регистрации. Далее учетная запись активируется по ссылке в письме. Первый запуск Cisco Packet Tracer предваряет окно авторизации. Чтобы избежать запросов аутентификации на 3 месяца, необходимо сместить бегунок Keep me Logged in вправо. Для авторизации следует: нажать синюю клавишу с логотипом Академии; указать логин (e-mail); ввести пароль. Общий вид программы Cisco Packet Tracer имеет следующий вид, представленный на рисунке 1. 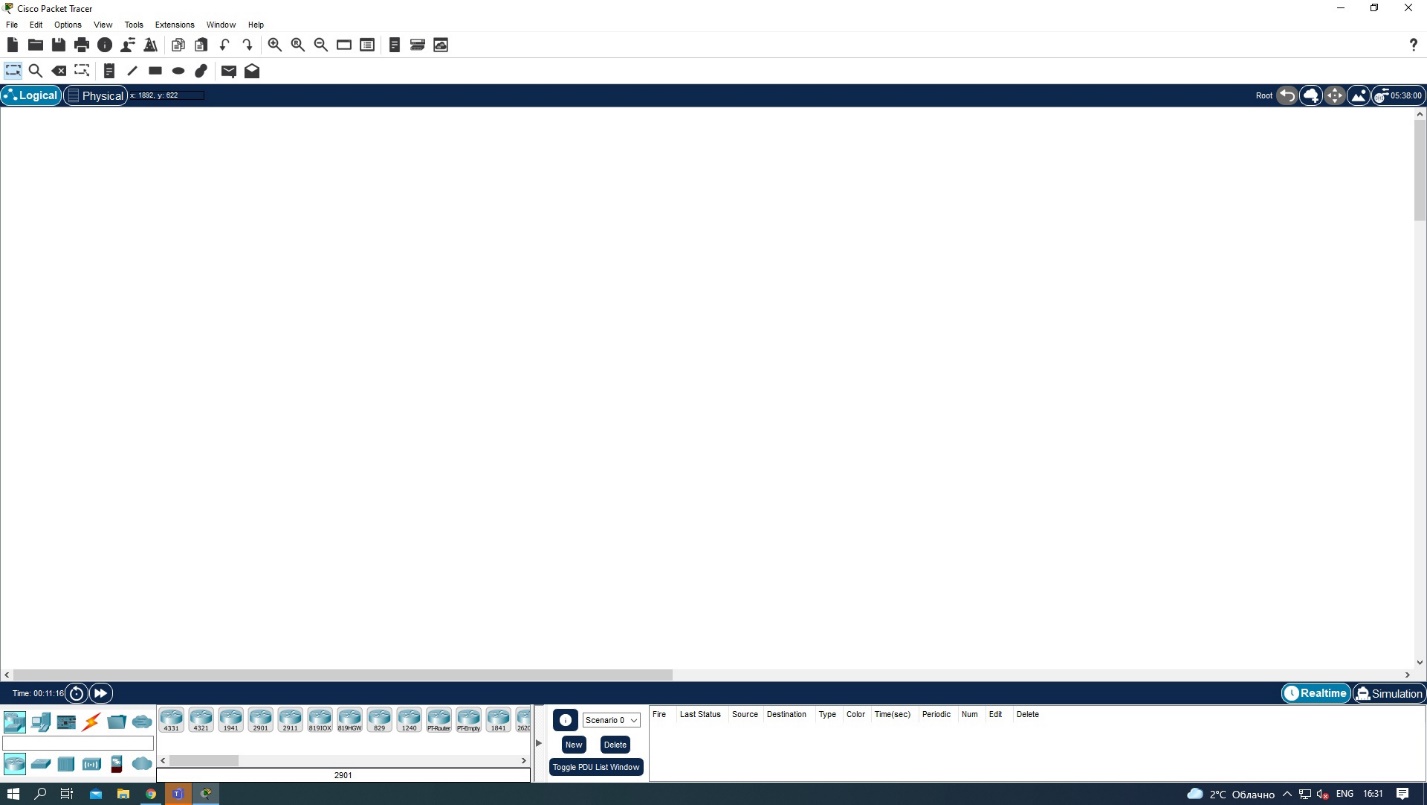 Рисунок 1 - Общий вид программы Cisco Packet Tracer Рабочая область Cisco Packet TracerРабочая область окна программыРабочая область окна программы состоит из следующих элементов: Главное меню – рисунок 2. Рисунок 2 - Главное меню File (Файл) - содержит операции открытия/сохранения документов. Edit (Правка) - содержит стандартные операции "копировать/вырезать, отменить/повторить"; Options (Настройки) – содержит настройки программы. View (Вид) - содержит инструменты изменения масштаба рабочей области и панели инструментов; Tools (Инструменты) - содержит цветовую палитру и окно пользовательских устройств; Exensions (Расширения) - содержит мастер проектов и ряд других инструментов; Help (Помощь)–содержит помощь по программе. Панель инструментов – рисунок 3. Рисунок 3 - Панель инструментов Панель инструментов с помощью пиктограмм дублирует основные пункты главного меню программы. Оборудование – рисунок 4. 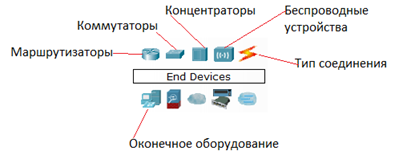 Рисунок 4 – Панель оборудования Packet Tracer Маршрутизаторы (роутеры) - используется для поиска оптимального маршрута передачи данных на основании алгоритмов маршрутизации. Коммутаторы - устройства, предназначенные для объединения нескольких узлов в пределах одного или нескольких сегментах сети. Коммутатор (свитч) передаёт пакеты информации на основании таблицы коммутации, поэтому трафик идёт только на тот MAC-адрес, которому он предназначается, а не повторяется на всех портах, как на концентраторе (хабе). Беспроводные устройства в программе представлены беспроводным маршрутизатором и тремя точками доступа. Среди конечных устройств вы увидите ПК, ноутбук, сервер, принтер, телефоны и так далее. Интернет в программе представлен в виде облаков и модемов DSL. Линии связи – рисунок 5. С помощью линий связи создаются соединения узлов сети в единую топологию и при этом каждый тип кабеля может быть соединен лишь с определенными типами интерфейсов устройств. 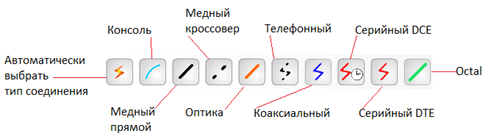 Рисунок 5 - Линии связи Автоматический тип – при данном типе соединения Packet Tracer автоматически выбирает наиболее предпочтительные тип соединения для выбранных устройств. Консоль – консольные соединение. Консольное соединение может быть выполнено между ПК и маршрутизаторами или коммутаторами. Медь прямой – соединение медным кабелем типа витая пара, оба конца кабеля обжаты в одинаковой раскладке. Медь кроссовер – соединение медным кабелем типа витая пара, концы кабеля обжаты как кроссовер. Оптика – соединение при помощи оптического кабеля, необходимо для соединения устройств, имеющих оптические интерфейсы. Телефонный кабель – кабель для подключения телефонных аппаратов. Соединение через телефонную линию может быть осуществлено между устройствами, имеющими модемные порты. Пример - ПК, дозванивающийся в сетевое облако. Коаксиальный кабель – соединение устройств с помощью коаксиального кабеля. Используется для соединения между кабельным модемом и облаком. Серийный DCE и серийный DTE - соединения через последовательные порты для связей Интернет. Для настройки таких соединений необходимо установить синхронизацию на стороне DCE-устройства. Сторону DCE можно определить по маленькой иконке "часов" рядом с портом. Графическое меню – рисунок 6. Рисунок 6 - Графическое меню На этом рисунке слева направо: Инструмент Select (Выбрать) можно активировать клавишей Esc. Он используется для выделения одного или более объектов для дальнейшего их перемещения, копирования или удаления. Инструмент Inspect (Проверка, клавиша I) позволяет, в зависимости от типа устройства, просматривать содержимое таблиц (ARP, NAT, таблицы маршрутизациии др.). Инструмент Delete (Удалить, клавиша Del) удаляет выделенный объект или группу объектов. Инструмент Resize Shape (Изменить размер формы, комбинация клавиш Alt+R) предназначен для изменения размеров рисованных объектов (четырехугольников и окружностей). Инструмент Place Note (Сделать пометку, клавиша N) добавляет текст в рабочей области проекта. Инструменты Draw Line, draw rectangle, draw ellipse, draw freeform - позволяют рисовать прямоугольники, эллипсы, линии и закрашивать их цветом. Инструмент Add simple PDU - Позволяет создать эмуляцию простой передачи пакета данных (ICMP, ping) от одного устройства сети к другому. Инструмент Add complex PDU - Создает эмуляцию передачи пакета данных от одного устройства к другому. Позволяет задать параметры пакета (тип протокола, исходящий порт и т.п.). Строка переключения режима отображения моделируемой сети: логическая или физическая топология – рисунок 7. В режиме «логическая сеть» располагаются сетевые объекты и указываются связи между ними. В режиме «физическая сеть» указывается расположение сетевых объектов и каналов связей в помещениях (как они расположены, в каких стойках и т.п.). В этой же строке располагаются кнопки управления отображением: После рабочего пространства располагается строка переключения режимов моделирования: реального времени или пошаговое моделирование. В режиме пошагового моделирования пользователю предоставляется возможность посмотреть, как передается информация между сетевыми устройствами в заданных им ситуациях. В реальном масштабе времени указывается лишь состояние сетевых устройств, результаты передачи отображаются «по факту». 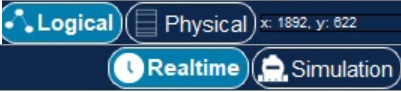 Рисунок 7 - Переключатели режимов рабочей области и модельного времени Работа с объектами компьютерной сетиДля размещения сетевого объекта на схеме необходимо выбрать в нижней панели инструментов его класс (маршрутизаторы (routers), коммутаторы (switches), концентраторы (hubs), беспроводные устройства (wireless devices), соединительные кабели (connections), терминальные устройства (End devices), «интернет» (WAN emulation), пользовательские объекты и «многопользовательское соединение), а затем модель (например, маршрутизатор 1841 или Laptop-PT). Выбрав необходимое оборудование его можно «перетащить» в рабочую область или щелчком мышки указать место в рабочей области, куда следует его поместить. Для соединения сетевых устройств необходимо выбрать класс «Соединительные кабели», далее выбрать необходимый тип кабеля (или выбрать «автоматическое определение»), указать начальное устройство, выбрать один из его сетевых портов, затем указать оконечное устройство и один из его портов. В случае применения объекта «Автоматическое определение типа сетевого кабеля», порт и тип кабеля будут выбираться автоматически (номер порта будет выбираться в порядке возрастания). 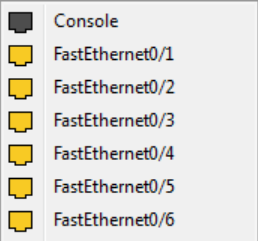 Рисунок 8 - Меню выбора сетевого интерфейса коммутатора Конфигурирование сетевого устройства производится по двойному щелчку на нем. В открывшемся окне пользователь может включить/выключить устройство (соответствующим тумблером на его изображении в области «Physical Device View»), изменить аппаратурную конфигурацию добавив или удалив модули, используя область MODULES, изменить картинку для отображения этого устройства в режиме логической сети и в режиме физической сети. Выбрав вкладку «Config» пользователь может задать некоторые конфигурационные параметры (например, настроить сетевой интерфейс, определить имя устройства и т.п.). На вкладке «CLI» предоставляется доступ к командному интерфейсу устройства (если он предусмотрен). Для оконечных устройств реализованы дополнительные вкладки. На вкладке «Desktop» расположены эмуляторы работы некоторых утилит рабочего стола (командная строка, интернет-браузер и т.п.). «Software/Services» - конфигурирование программного обеспечения, которое должно быть установлено на реально действующем оконечном устройстве. 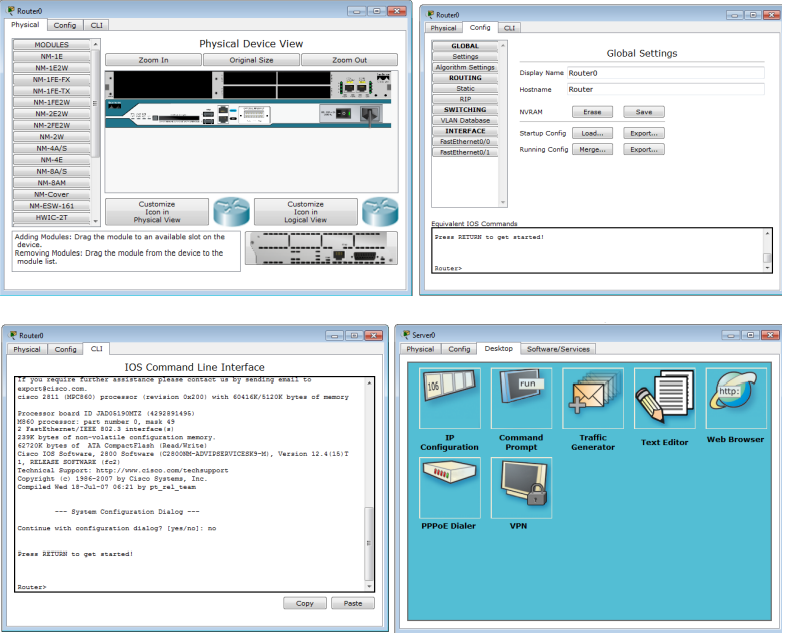 Рисунок 9 - Окно конфигурирования сетевого устройства Наведя курсор мышки на объект и подождав несколько секунд, пользователь получит краткую информацию о состоянии объекта. Более подробную информацию пользователь может получить, воспользовавшись инструментом «Inspect». Следует отметить, что всплывающая подсказка при наведеии мыши соответствует пункту меню «Port Status Summary Table» инструмента «Inspect». 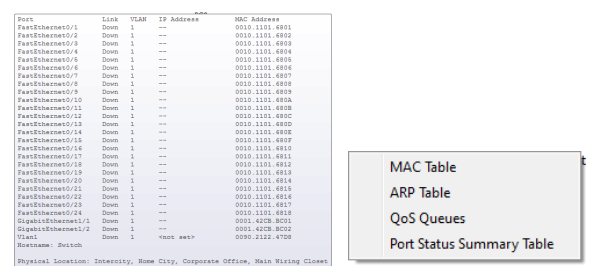 Рисунок 10 - Всплывающая подсказка и меню инструмента Inspect Пошаговая отладка передачи информации в исследуемой сетиОтладка исследуемой сети может производиться двумя способами: имитируя деятельность администратора с реальным оборудованием и с применением средств моделирования. В первом случае пользователь среды может выполнять необходимые действия над сетевыми объектами и принимать решения о функциональности, собранной им сети. Во втором случае используются встроенные средства среды имитационного моделирования, которые позволяют пошагового наглядно продемонстрировать этапы передачи информации по сети. Анализируемые задания по передачи данных по сети объединяются в сценарий. В среде допускает создавать несколько сценариев и переключаться между ними для анализа работы сети. Для создания задания по передаче данных по протоколу ICPM (ping) используется кнопка «Add Simple PDU». Пользователь задает начальный сетевой узел (который будет генерировать данные) и конечный сетевой узел. В результате автоматически создается одно задание в текущем сценарии. Для формирования передач данных по сети с указанием параметров передаваемой информации (протокол, порт и т.п.) используется кнопка «Add Complex PDU». Нажав на соответствующую кнопку в вертикальной панели, пользователь должен указать протокол передачи, источник передаваемой информации и задать параметры: сетевой порт через который данные будут передаваться, адрес источника и получателя, порт получателя и отправителя, время жизни и обслуживания, номер пакета в последовательности, размер пакета, а также определить будет ли эта передача носить разовый характер или повторяться в течение некоторого периода времени. 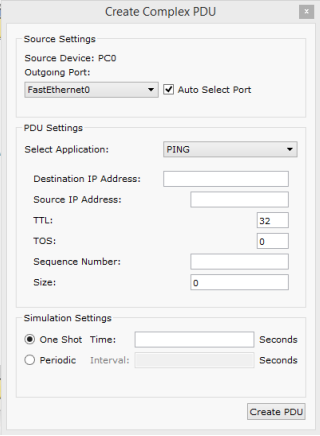 Рисунок 11 - Окно настроек параметров передачи информации по сети Результаты выполнения заданий по передаче данных отображаются в области сценариев. В режиме реального времени результаты выполнения заданий выводятся сразу же по окончании имитации. В случае, если пользователь попытается при создании простого задания указать устройство (источник или приемник), не имеющего настроенного сетевого интерфейса, то сразу будет выдано сообщение об ошибке.  Рисунок 12 - Пример результатов выполнения сценария Переключившись в режим пошагового выполнения, пользователь получает возможность наглядно посмотреть каким образом передаются данные по сети (согласно созданным заданиям). Переход к следующему шагу производится нажатием на кнопку «Capture / Forward». Перейти к предыдущему шагу можно нажав на клавишу «Back». Нажав на кнопку «Auto Capture / Play» запускается автоматический переход к следующему шагу. Кнопка «Power Cycle Device» - сбрасывает исследуемую сеть в исходное состояние. Общие сведения о командной строкеКомандная строка представляет собой место, куда пользователь вводит символы, формирующие управляющее воздействие. Это место обозначается: приглашением и следующим за ним курсором (который может мигать). Приглашение командной строки обычно содержит имя сетевого узла и один (или несколько) специальных символов, отвечающих за подсказку администратору, в каком режиме сейчас находится командная строка или в какой части конфигурационных параметров сейчас будут производиться действия. Ввод команд завершается нажатием клавиши Команда начинает интерпретироваться (исполняться) после нажатия клавиши Пользователь может набрать несколько букв в командной строке и нажать клавишу Для отмены действия, выполненного какой-либо командой, необходимо выполнить её ещё раз указав перед ней команду no. В случае, если в результате выполнения команды выводится информация, не помещающаяся в одном окне, то в нижней строке выводится фраза 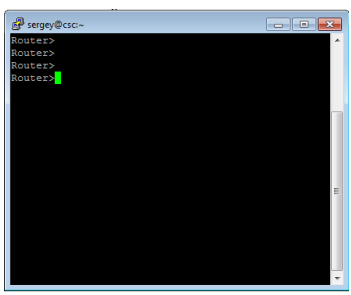 Рисунок 13 - Командная строка Контрольные вопросыЗачем используются среды имитационного моделирования компьютерных сетей? Чем отличается режим рабочей области «Логический» от «Физический»? Какие элементы имеются в основном окне среды CISCO Packet Tracer? Для чего используется многопользовательский режим работы среды моделирования Cisco Packet tracer? Чем отличается маршрутизатор от коммутатора и концентратора? Перечислите программы для эмуляции сетевой среды. Какие устройства служат для поиска оптимального маршрута передачи данных на основании алгоритмов маршрутизации? Укажите на консольный кабель: 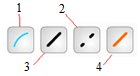 Какой элемент графического меню добавляет текст в рабочей области проекта? 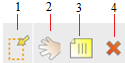 Какое физическое устройство добавил пользователь в ПК? 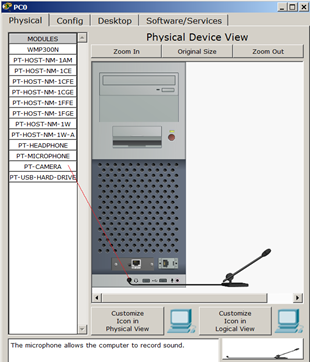 Задание к практической работе №1Изучить теоретический материал разделов 1-2; Ответить на контрольные вопросы к разделу 3; Выполнить установку Cisco Packet Tracer; Сформировать отчет о проделанной работе. Требования к отчету по практической работеВсю работу необходимо оформить в соответствии с ГОСТ_7.32-2017 - структура и правила оформления отчета по НИР; Оформить титульный лист; Сформулировать цель работы; Выполнить задания, указанные в практической работе; Написать выводы по работе. |
