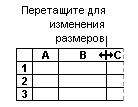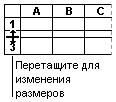|
|
Введение впервые Windows была выпущена в свет в 1985 году фирмой Microsoft
Общие сведения
Microsoft Excel - табличный процессор, программа для создания и обработки электронных таблиц (Электронная таблица - таблица, используемая для размещения в ячейках данных для последующей обработки с помощью формул, описывающих зависимости между значениями этих ячеек).
Microsoft Excel позволяет работать с таблицами в двух режимах:
- обычный - наиболее удобный для выполнения большинства операций.
- разметка страниц - удобен для окончательного форматирования таблицы перед распечаткой. Границы между страницами в этом режиме отображаются синими пунктирными линиями. Границы таблицы - сплошной синей линией, перетягивая которую, можно изменять размеры таблицы.
Для перехода между режимами Обычный и Разметка страниц используются соответствующие пункты меню Вид.
Рабочая книга, ячейки
Файл Microsoft Excel называется рабочей книгой. Рабочая книга состоит из рабочих листов, имена которых (Лист1, Лист2, …) выведены на ярлыках в нижней части окна рабочей книги (рис.2). Щелкая по ярлыкам, можно переходить от листа к листу внутри рабочей книги. Для прокручивания ярлыков используются кнопки слева от горизонтальной координатной линейки:
Рабочий лист представляет собой таблицу, состоящую из 256 столбцов и 65536 строк. Столбцы именуются латинскими буквами, а строки – цифрами.
Каждая ячейка (Ячейка - минимальный элемент электронной таблицы, над которым можно выполнять те или иные операции.) таблицы имеет адрес, который состоит из имени строки и имени столбца. Например, если ячейка находится в столбце F и строке 7, то она имеет адрес F7. Диапазон ячеек - две или более ячеек листа. Ячейки диапазона могут быть как смежными, так и несмежными.
Форматирование строк, столбцов и ячеек Для изменения ширины столбца перемещайте правую границу заголовка столбца до тех пор, пока его ширина не достигнет необходимого размера. Отображаемая ширина столбца говорит о среднем числе символов 0-9 стандартного шрифта, помещающихся в ячейке.
Чтобы изменить ширину столбца вручную, выделите столбец, выберите команду Столбец в меню Формат, затем — команду Ширина и введите необходимую ширину.
Чтобы столбцы имели одинаковую ширину, выделите ячейку в одном из столбцов, нажмите кнопку Копировать на панели инструментов Стандартная и затем выделите столбец, ширина которого изменяется. В меню Правка выберите команду Специальная вставка и затем выберите Ширины столбцов. Д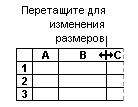

ля изменения высоты строки перемещайте с помощью мыши нижнюю границу заголовка строки до тех пор, пока высота строки не достигнет необходимого размера.
Чтобы подобрать высоту строки в соответствии с содержимым, поместите указатель на нижнюю границу заголовка и дважды нажмите кнопку мыши.
Чтобы изменить высоту нескольких строк, выделите строки, которые необходимо изменить, а затем переместите нижнюю границу заголовка строки. Чтобы изменить высоту всех строк на листе, нажмите кнопку Выделить все, а затем переместите нижнюю границу заголовка любой строки. 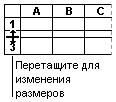
Управление отображением строк и столбцов
Для скрытия строки или столбца проделайте следующие действия:
выберите строки или столбцы, которые нужно скрыть;
в меню Формат установите указатель на пункт Строка или Столбец и выберите команду Скрыть.
Для отображения скрытых строк выделите ячейки в строках над и под скрытыми строками. Чтобы вывести на экран скрытые столбцы, выделите ячейки в столбцах слева и справа от скрытых столбцов. В меню Формат установите указатель на пункт Строка или Столбец и выберите команду Показать.
Если первая строка или столбец листа являются скрытыми, выберите команду Перейти в меню Правка. В поле Ссылка введите A1 и нажмите кнопку OK. Установите указатель на пункт Строка или Столбец в меню Формат и выберите команду Показать.
Форматы ячеек
Чтобы изменить формат ячейки или диапазона ячеек выделите их, затем нажмите правую кнопку мыши, в открывшемся меню выберите пункт “Формат ячеек”. Существует множество форматов ячеек, также можно создавать свои, используя встроенный в Excel язык форматов ячеек.
Для копирования форматов одних ячеек на другие проделайте следующие действия:
выделите ячейку или диапазон ячеек, формат которых необходимо скопировать;
на панели инструментов Стандартная нажмите кнопку Формат по образцу;
выделите ячейку или диапазон ячеек, в который необходимо скопировать формат.
Форматирование ячеек
Для отображения нескольких строк текста внутри ячейки проделайте следующие действия:
выделите ячейки, формат которых необходимо изменить;
в меню Формат выберите команду Ячейки, а затем откройте вкладку Выравнивание;
в поле Отображение установите флажок переносить по словам.
Для начала новой строки текста с определенного места на панели формул (рис1) (или в ячейке, если редактирование производится в ячейке) выберите место, где строка должна прерваться, а затем нажмите клавиши ALT+ENTER.
Для использования рамок в ячейках проделайте следующие действия:
выделите ячейки, в которые необходимо добавить рамку;
чтобы использовать последний выбранный цвет, нажмите кнопку Границы на панели инструментов Форматирование;
для использования другого типа рамки нажмите стрелку рядом с кнопкой Границы и выберите требуемый тип рамки.
Для затенения фона ячеек цветом проделайте следующие действия:
выделите ячейки, которые необходимо затенить;
чтобы использовать последний выбранный цвет, выберите мышью элемент Цвет заливки на панели инструментов Форматирование;
для использования другого цвета нажмите стрелку рядом с кнопкой Цвет заливки, а затем выберите необходимый цвет.
Для затенения ячеек узором проделайте следующие действия:
выделите ячейки, которые необходимо затенить;
в меню Формат выберите команду Ячейки, а затем перейдите к вкладке Вид;
для использования цвета фона с узором выберите необходимый цвет в поле Заливка ячеек;
нажмите стрелку рядом с полем Узор, а затем выберите необходимый узор и цвет.
Для удаления границ проделайте следующие действия:
выделите ячейки, границы которых требуется удалить;
на панели инструментов Форматирование щелкните стрелку рядом с кнопкой Границы и нажмите на открывшейся панели кнопку.
Для удаления затенения проделайте следующие действия:
выделите ячейки, для которых необходимо удалить затенение;
на панели инструментов Форматирование, щелкните стрелку рядом с кнопкой Цвет заливки, и выберите Нет заливки.
Объединение ячеек
В объединенную ячейку Microsoft Excel помещает только данные верхнего левого угла из выделенного диапазона. Для включения в объединенную ячейку всех данных диапазона скопируйте все данные в верхнюю левую ячейку внутри диапазона.
Проделайте следующие действия:
выделите ячейки, которые необходимо объединить;
для объединения ячеек и выравнивания по центру содержимого ячеек нажмите кнопку Объединить и поместить в центре  на панели инструментов Форматирование; на панели инструментов Форматирование;
чтобы объединить все выделенные ячейки в строке или столбце, в меню Формат выберите команду Ячейки, затем перейдите к вкладке Выравнивание и установите флажок объединение ячеек.
Для разбивки объединенной ячейки на несколько ячеек проделайте слеующие действия:
выберите объединенную ячейку;
в меню Формат выберите команду Ячейки, а затем откройте вкладку Выравнивание;
cнимите флажок объединение ячеек.
В ячейках, в которых по умолчанию установлен общий формат, текст выровнен по левому краю, а числа, даты, время - по правому. При изменении выравнивания тип данных не меняется. Для центрирования данных или выравнивания по левому или правому краю проделайте следующие действия:
выделите ячейки, формат которых необходимо изменить;
нажмите соответствующую кнопку на панели инструментов Форматирование (По левому краю, По центру, По правому краю ).
Для центрирования текста, занимающего несколько столбцов, например, названия столбцов, в строке выделенные ячейки можно объединить, и центрировать текст в полученной объеденной ячейке.
Для восстановления выравнивания, установленного по умолчанию, выделите ячейки, в меню Формат выберите команду Ячейки, а затем перейдите к вкладке Выравнивание. В поле Горизонтальное установите флажок Обычное.
Для сдвига текста от левого края ячейки проделайте следующие действия:
выделите ячейки, содержащие текст, который необходимо сдвинуть;
на панели инструментов Форматирование выберите кнопку Увеличить отступ;
для уменьшения сдвига или его отмены нажмите кнопку Уменьшить отступ.
Для вращения текста в ячейке проделайте следующие действия:
выделите ячейки, внутри которых необходимо перевернуть текст;
в меню Формат выберите команду Ячейки, а затем перейдите к вкладке Выравнивание;
в поле Ориентация выберите градус поворота либо переместите индикатор на необходимый угол;
для отображения текста вертикально сверху вниз в поле Ориентация выберите поле с вертикальным Текстом.
Для выравнивания данных наверху, в центре и внизу ячейки проделайте следующие действия:
выделите ячейки, формат которых необходимо изменить;
в меню Формат выберите команду Ячейки, а затем перейдите к вкладке Выравнивание;
в поле Вертикальное выберите необходимый параметр.
В объединенной ячейке текст можно выровнять при помощи кнопок По левому краю, По центру или По правому краю на панели инструментов Форматирование. Для внесения других изменений в форматирование текста, включая выравнивание по вертикали, используйте параметры вкладки Выравнивание (команда Ячейки в меню Формат). 
|
|
|
 Скачать 320.5 Kb.
Скачать 320.5 Kb.