практическая. Практическая работа № 1. Изучение программных средств компьютер. Задача научится работать основными инструментами. Ход работы Задание Коррекция цвета
 Скачать 1.06 Mb. Скачать 1.06 Mb.
|
|
Практическая работа 1 Цели: познакомиться с растровым редактором GIMP, научиться работать со слоями, масками и основными инструментами. Задача:научится работать основными инструментами. Ход работы: Задание 1. Коррекция цвета. 1) Иногда качество фотографии получается совсем не то, какое мы бы хотели. Gimp позволяет нам редактировать цветопередачу. Рассмотрим на примере. Откроем изображение, которое нуждается в коррекции цвета (1.jpg).  2) В первую очередь нужно отредактировать цветовой баланс. Для этого открываем инструмент цветовой баланс (Цвет – Цветовой баланс) и пытаемся снизить интенсивность красного цвета на трех уровнях освещенности. Но в то же время нужно не перебарщивать с зелено-синими оттенками. После работы с цветовым балансом должны получиться реалистичные цвета. 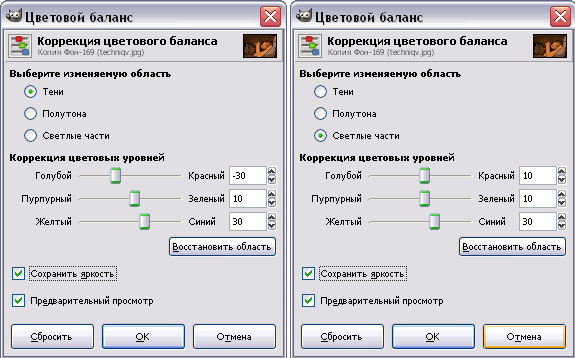 3) Света на изображении недостаточно, оно получилось безжизненным. Возвращать краски и жизнь на фотографию будем с помощью инструмента Кривые (Цвет – Кривые). 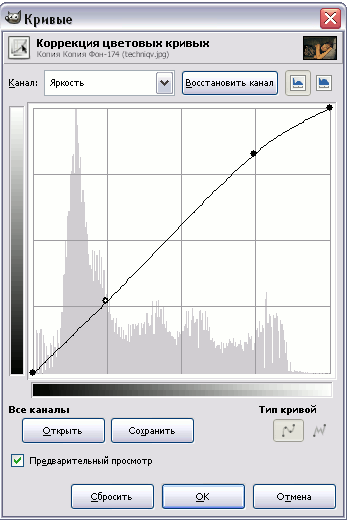 4) Немного подвигайте кривую таким образом, чтобы повысить контраст изображения и немного увеличить яркость.  5) К сожалению, яркость через кривые не особо вернешь, на изображении сразу же получаются лишние пересветы. Поэтому яркость будем возвращать с помощью инструмента Уровни (Цвет – Уровни). Красный - 238, Зеленый - 22, Синий - 199  6) После всех действий фотография стала плоская, ей не хватает объема. Известно что, объем придают свет и тень, поэтому вызовем инструмент Яркость-Контраст (Цвет – Яркость-Контраст).  7) В итоге получаем более естественную фотографию.  Задание 2. Работа со штампом. 1) Бывает так, что хорошая фотография (2.jpg) отяжелена лишними деталями. Попробуем удалить их, не испортив самой фотографии.  2) Для начала увеличим масштаб фотографии до 400% (Вид – Масштаб – 4:1). 3) Чтобы убрать лишние объекты с фотографии, используем инструмент «Штамп» (Инструменты – Рисование - Штамп). Настроим инструмент в панели инструментов:  4) Принцип работы штампа заключается в том, что она копирует кусочек текстуры с заданного места и вставляет этот кусочек туда, где проводят кистью. Для того, чтобы взять пробу (кусок текстуры), нужно нажать Ctrl на клавиатуре и кликнуть мышкой в том месте, откуда должна быть использована проба. После чего место, которое станет пробой, обводится размером кисти, а по его центру располагается крест. 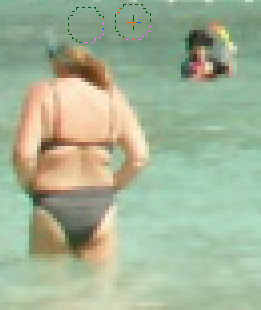 5) Помните о деталях, таких, как отражения в воде. 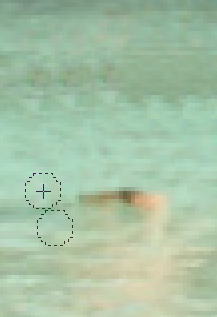 6) Уберите все ненужные объекты, пытайтесь делать скопированные куски максимально реалистичными, проводите штампом только в горизонтальном направлении и чаще меняйте точки пробы. 7) В конце можно сделать фотографию более солнечной, воспользуйтесь инструментом, повышающем насыщенность и контрастность (Цвет – Яркость-Контраст).  Задание 3. Работа со лечебной кистью. 1) При помощи штампа мы можем также убирать самые разные дефекты кожи. Попробуем омолодить человека на фотографии (3.jpg).  2) Первое, что бросается в глаза это седые волосы, попробуем затемнить их. Для этого создадим новый слой (Слой – Создать новый слой – тип заливки Прозрачный) и установим режим смешивания «Перекрытие»  3) Выберите инструмент кисть (Инструмент – Рисование - Кисть), задайте черный цвет переднего плана (Инструменты – Цвета по умолчанию)  4) Закрасьте виски. Не забывайте менять размер кисти!  4) Изменим цвет переднего плана на серый и закрасим макушку и брови. 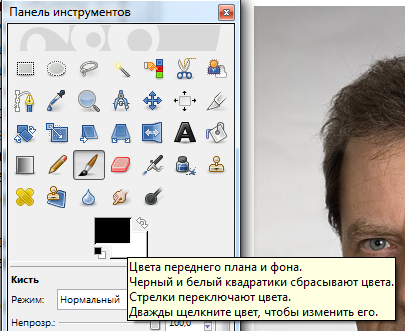 5) Теперь уберем морщины при помощи инструмента «Лечебная кисть». Она работает как штамп, но не заменяет полностью оригинал, а накладывает два элемента вместе. Не забудьте про морщины в уголках глаз и рта. Работаем на слое «Фон»!  Задание 4. Работа со слоями. 1) Попробуем применить наши знания для того, чтобы отбелить зубы (4.jpg)  2) Для начала дублируем слой (Слой — Создать копию слоя). 3) Теперь возьмем инструмент Тон-Насыщенность (Цвет – Тон-Насыщенность). Необходимо убрать желтизну зубов, поэтому выбираем желтый цвет для редактирования. 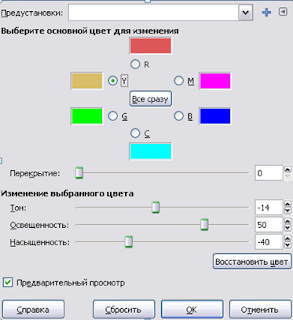 4) Теперь отредактируем красный, выберем R и поставим параметры 0, 43, -33.  5) Зубы уже стали светлей, но этого недостаточно. Перейдем к инструменту Кривые и поднимем яркость.  6) Теперь убираем желтые пятна при помощи Штампа, кисть выбираем с мягкими краями (CircleFuzzy).  7) Но после такой обработки отчетливо видна желтизна между зубов и у их основания. Понизим ее насыщенность, для этого поменяйте главный цвет палитры на черный и создайте новый слой с типом заливки – цвет переднего фона, измените его режим смешивания на Цвет. Выберите инструмент Кисть с мягкими краями и в параметрах инструментов укажите непрозрачность 10-20. Аккуратно пройдитесь кистью по желтым частям.  8) Зубы стали достаточно бесцветными, но они остаются желтыми. Это легко исправить, установите главный цвет палитры светло-голубой, создайте новый слой и укажите ему режим смешивания Перекрытие. Возьмите инструмент Кисть, и пройдитесь по всем зубам.  9) Теперь объединим все верхние слои. Переходим на слой, который находится выше наших измененных зубов, и выбираем (Слой – Объединить с предыдущим). Учтите, если начать так делать с верхним слоем — режимы смешивания могут измениться! 10) В итоге у вас должно получиться два слоя: исходный и измененный. Затемним немного десны, для этого добавим маску слоя (Слой – Маска – Добавить маску слоя – Черный цвет) и на фон спроецируем только отбеленные зубы. Выбираем инструмент Кисть, в настройках указываем непрозрачность 30-40% и устанавливаем цвет переднего плана - белый. Переходим на слой с маской и проводим по ним кисточкой, зубы начинают светлеть. |
