Геомерическое построение. Задание 1 геометрические построения
 Скачать 1.7 Mb. Скачать 1.7 Mb.
|
ЗАДАНИЕ № 1 «ГЕОМЕТРИЧЕСКИЕ ПОСТРОЕНИЯ»Для его выполнения выполните последовательно следующие шаги (рис. 7.1): Создайте новый лист формата А3 горизонтальной ориентации. Сохраните файл. Создайте Вид 1 с произвольным расположением на листе начала координат и с масштабом 1:2. Измените положение начала координат: Х = 60, У = 200. Постройте сплошной основной линией горизонтальный отрезок: длиной 100 мм с начальной точкой в начале координат (т1: Х=0, У = 0). Последовательным вводом отрезков достройте до прямоугольника 100 200 мм (первый отрезок является верхней стороной этого прямоугольника). Постройте на верхних вершинах прямоугольника фаски 4 45. На нижних вершинах прямоугольника выполните скругление радиусом 25 мм. Введите сплошной тонкой линией вертикальный отрезок длиной 200 мм, делящий прямоугольник пополам. Поделите последний отрезок точками на 10 равных отрезков. Проведите параллельно правой стороне прямоугольника на расстоянии 150 мм от нее 1-ую вспомогательную прямую. Проведите горизонтальную 2-ую вспомогательную прямую через середину прямоугольника. Проведите сплошной основной линией окружность радиусом 100 мм с центром в пересечении 1-ой и 2-ой вспомогательных прямых. Выполните команду С осями (кнопка команды находится на Панели свойств). Постройте сплошной основной линией вокруг этой окружности описанный правильный шестиугольник и внутри этой окружности вписанный правильный восьмиугольник. Постройте концентрическую окружность радиусом 50 мм. Постройте отрезки, являющиеся касательными к этой окружности и проходящие через вершины шестиугольника. Проведите параллельно 1-ой вспомогательной прямой другую (3-ью) вспомогательную прямую на расстоянии 250 мм. Проведите две вспомогательных (4-ую и 5-ую) горизонтальных прямых через верхнюю и нижнюю вершину шестиугольника. Вычертите сплошной основной линией эллипс с центром в пересечении 2-ой и 3-ей вспомогательных прямых (большая полуось эллипса Длина 1 равна расстоянию между 4-ой и 5-ой вспомогательной прямыми, а малая полуось Длина 2 равна 50 мм). Выполните команду С осями. Поделите эллипс на две неравные части волнистой линией (кривой Безье). Стиль линии – линия обрыва. В одной части эллипса выполните штриховку в правую сторону шагом 5 мм, а в другой – в левую сторону шагом 7 мм. Под первой фигурой (прямоугольником с фасками и скруглениями) на линиях проекционной связи при помощи кнопки Прямоугольник вычертите сплошной основной линией квадрат 100 100 мм. Выполните команду С осями. Постройте в этом квадрате на каждой его вершине фаски 6 45. В левой части квадрата постройте сплошной основной линией вертикальный отрезок на расстоянии 25 мм от оси. Левую часть прямоугольника заштрихуйте с шагом 3 мм. Заполните основную надпись. 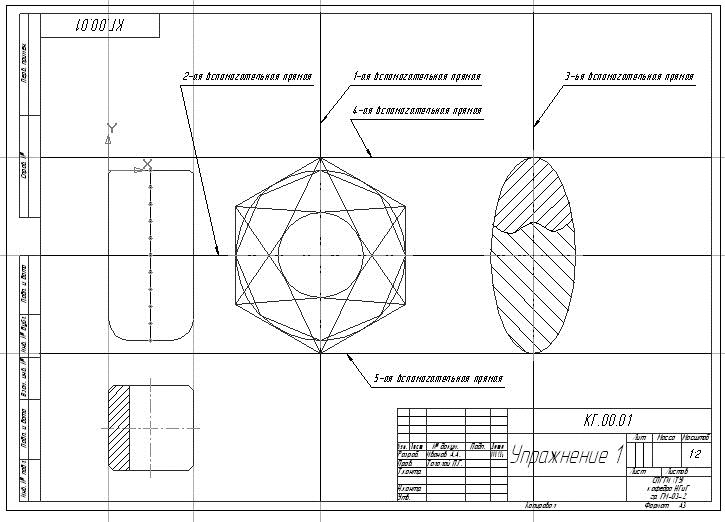 Рисунок 7.1 Графическое изображение первого задания Пошаговое выполнение упражнения 1: СоздайтеновыйлистформатаАЗгоризонтальнойориентации. Открыть в Компасе Чертеж → Настройка → Параметры → Параметры первого листа (параметры остальных листов) → Формат (см. рис. 7.2) . Здесь необходимо выбрать формат листа А3 и его ориентацию, а также (Чертеж констр. Первый лист. ГОСТ 2.104-204) 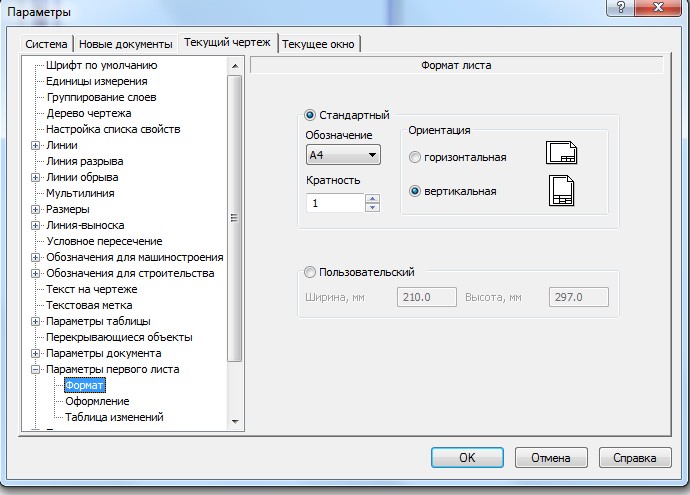 Рисунок 7.2. Создание формата чертежа Сохранитефайл. Для сохранения документа на диск вызываем команды Файл – Сохранить 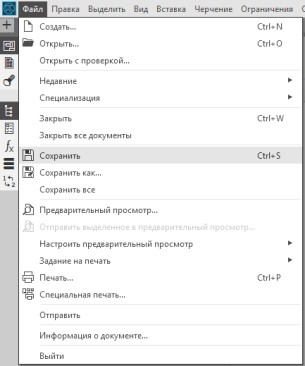 Рисунок 7.3 Сохранение файла появится диалоговое окно, в котором выбираем папку для сохранения, вводим имя файла и нажимаем кнопку Сохранить (см. рис. 7.3-7.4). По умолчанию программа предложит расширение, которое соответствует типу документа. Изменять расширение без крайней необходимости не следует, это затруднит поиск файла впоследствии. 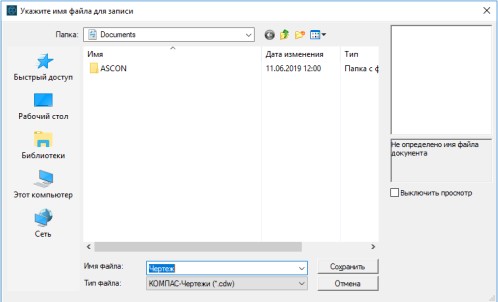 Рисунок 7.4 Создание имя файла Если Вы отредактировали файл и хотите сохранить его под другим именем (см. рис 7.5), не меняя старую редакцию файла, то вызываем команду Файл – Сохранить как…, и снова появится диалоговое окно, в котором указываем папку и имя файла. 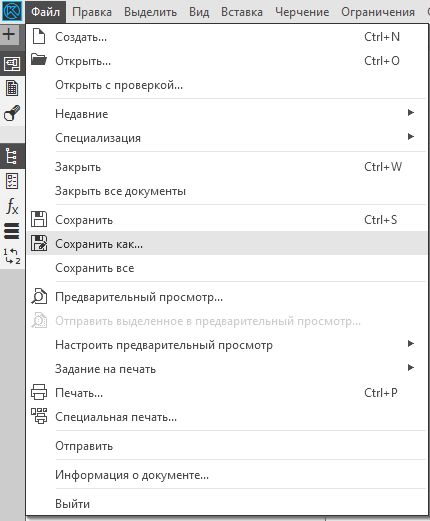 Рисунок 7.5 Изменение имя файла Есть ещё функция для сохранения всех открытых документов, команда Файл – |
