Геомерическое построение. Задание 1 геометрические построения
 Скачать 1.7 Mb. Скачать 1.7 Mb.
|
Сохранить все.Чтобы закрыть документ вызываем команду Файл –Закрыть (или просто нажимаем Х в верхнем правом углу программы) СоздайтеВид1спроизвольнымрасположениемналистеначалакоординатисмасштабом 1:2 Для указанного масштаба необходимо (см. рис. 7.6) Вставка → Новый вид (внизу в командной строке выбрираем масштаб) 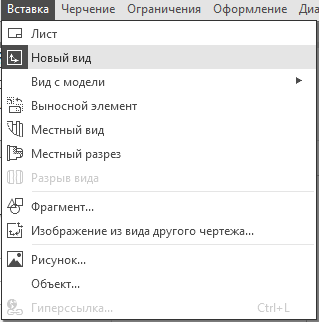 Рисунок 7.6 Масштаб изображения Изменитеположениеначала координат:X=60,У=200(см. рис. 7.7) 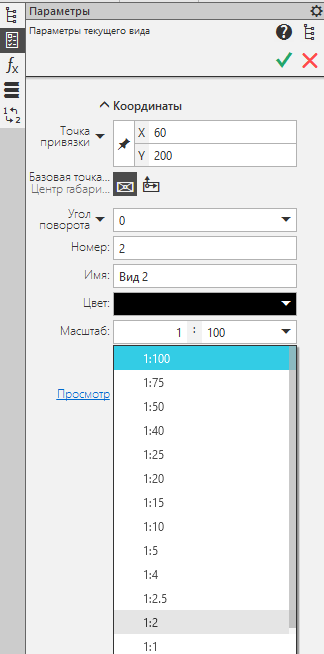 Рисунок 7.7 Выбор масштаба Примечание. При построении чертежей в системе Компас V 18 возможен вызов команд из Строки верхнего меню или Инструментальных панелей которые объединены в наборы. Каждый набор служит для выполнения определенной задачи. При работе с разными типами документов наборы разные. Например, в модели есть набор для твердотельного моделирования, для каркасного и поверхностного моделирования и т. д. Для удобства некоторые панели включены в несколько наборов. Текущий набор отображается в Инструментальной области, которая находится вверху окна КОМПАС-3D Home. Для переключения между наборами служит список наборов, расположенный в левой части Инструментальной области. При необходимости любую панель набора можно вывести из Инструментальной области и прикрепить к границе окна или оставить плавающей (см. рис. 7.8)  Рисунок 7.8 Инструментальная область Введите сплошной основной линией горизонтальный отрезок: длиной 100 мм сначальнойточкой вначалекоординат (т1:Х=0,У =0). Следует отметить, что вызов любой операции в программе Компас может быть осуществлен несколькими способами (Строки верхнего меню или Инструментальных панелей). В данном случае будет рассмотрен вариант с использованием строки верхнего меню. Использование Инструментальных панелей более рационально, но требует индивидуальной настройки под каждого пользователя и круг решаемых задач. В строке верхнего меню выбираем Черчение → Отрезки. В боковой панели выбирается параметры отрезка (1 точку, 2 точку, длину, угол и стиль линии ). См. рис.7.9, 7.10 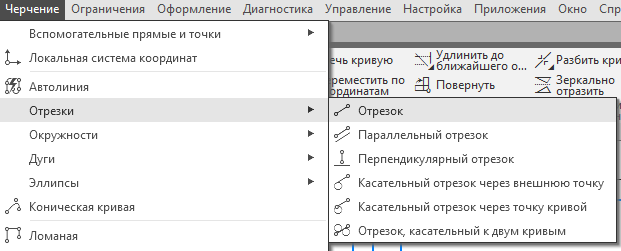 Рисунок 7.9 Выбор элемента 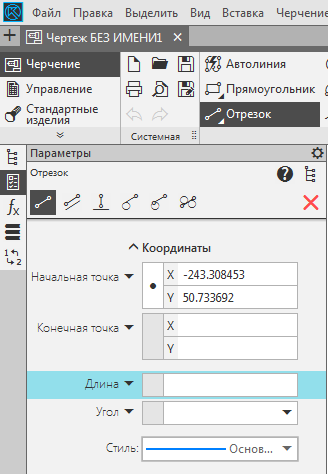 Рисунок 10 Выбор параметров и стиля элемента черчения В этом случае можно указать Т1 0;0 и длину 100, угол 0. (см. рис. 7.11). 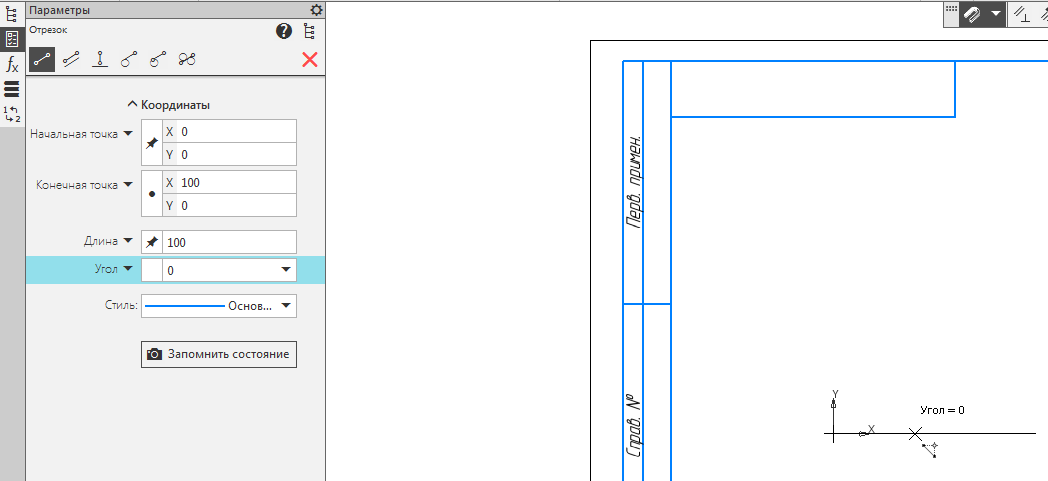 Рисунок 4.11 Создание элемента на чертеже Последовательным вводом отрезков достройте до прямоугольника 100 х 200 мм(первыйотрезокявляетсяверхнейсторонойэтогопрямоугольника). В дальнейшем можно отложить отрезок длинной 200, 100 и 200 мм до прямоугольника. В данном случае чтобы углы были прямыми лучше воспользоваться функцией Ортогональное черчение клавиша F8 или знак Постройтенаверхнихвершинахпрямоугольникафаски4х45°. Для построение фасок служит команда Фаска см. рис. 7.12. Выполняя данную команду необходимо задать параметры фаски и возможность удаления или не удаления линий после построения фаски см. рис. 7.13 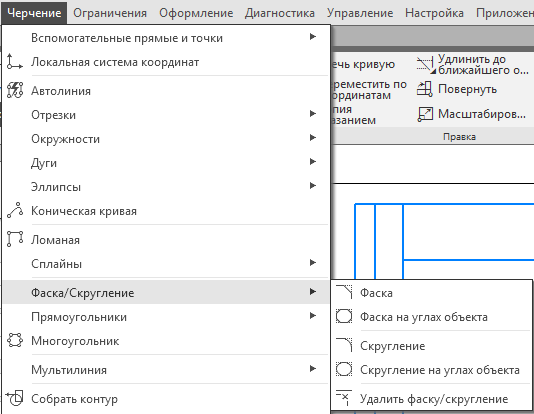 Рисунок 7.12 Построение фасок 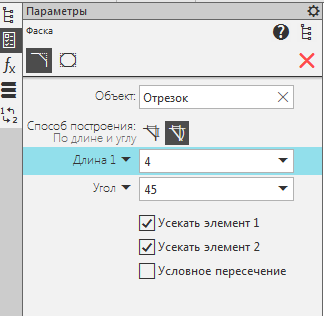 Рисунок 7.13 Параметры фаски Как видно из рисунков, фаска (скругление) могут быть определены, как построенные из отдельных отрезков, так и из фигур (в данном случае прямоугольник). Если фаска (скругление) задана фигурой то в этом случае должен быть выбран параметр Нанижнихвершинахпрямоугольникавыполнитескруглениерадиусом25мм. Для построения скруглений служит команда Скругление на боковом меню Боковая панель позволяет задать параметры скругление и возможность удаления или не удаления линий после построения фаски (рис. 7.14). 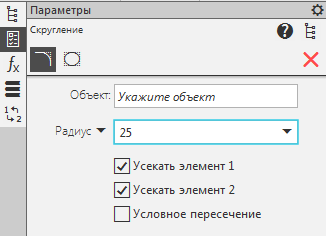 Рисунок 7.14 Построение скруглений Введитесплошнойтонкойлиниейвертикальныйотрезокдлиной200мм,делящийпрямоугольникпополам. Для выполнения деления прямоугольника пополам необходимо найти две точки на серединах меньших сторон прямоугольника. Для данной цели служит команда Привязка крестиком) точки которые соответствуют тем или иным параметрам (Середина отрезка, пересечение отрезков, центр окружности и т.д.) см. рисунок ниже. Работая с объектами в КОМПАСе, можно заметить, что курсор как бы «притягивается» к некоторым точкам. За такое поведение программы отвечает механизм-привязки. Данный механизм позволяет точно задавать положение курсора около некоторых точек, называемых характерными. К ним относятся: начальная и конечная точка отрезка, точка пересечения двух отрезков, центр окружности, узлы сетки и другие. Чтобы понять назначение механизма привязок, выберите инструмент Отрезок и попытайтесь создать элемент, одна из точек которого совпадает с началом существующего отрезка. Вы заметите, что при подведении курсора к названной точке указатель скачком перемещается в нее. Если теперь зафиксировать точку, то ее координаты будут точно соответствовать началу первого отрезка. Таким образом, при создании, например, непрерывной ломаной упрощается точное позиционирование курсора. Кроме того, это ускоряет создание объектов. Посмотреть (и изменить) установленные привязки можно, нажав кнопку Установка глобальных привязок (рис. 7.15) Настройки. В программе определены такие привязки как: ближайшая точка, пересечение, точка на кривой, центр, касание, нормаль, середина, угловая привязка. Их названия точно и емко описывают назначение. Иногда требуется строить объекты в непосредственной близости от существующих, вне зависимости от их расположения. В таком случае необходимо временно отключить все привязки, нажав кнопку Настройка → Запретить привязки. 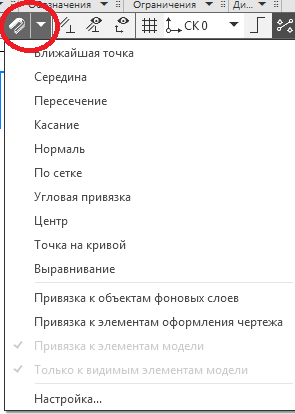 Рисунок 7.15 Привязки Выполненный 9 пункт задания показан на рис. 7.16 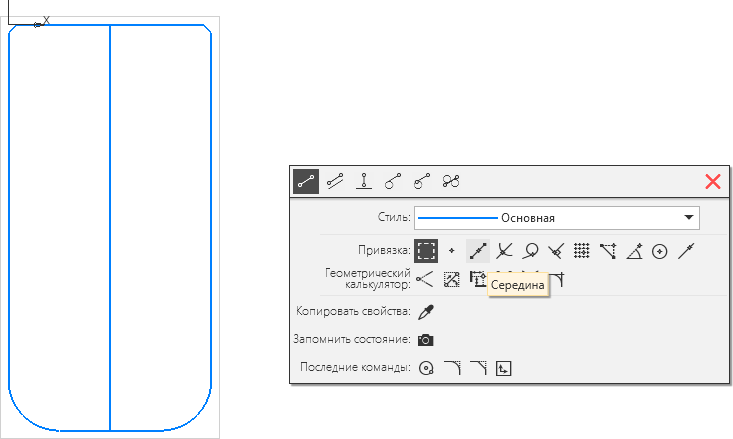 Рисунок 7.16 Привязка - СЕРЕДИНА Особо следует отметить, что данная команда может быть вызвана при геометрическом построении фигур правойклавишеймыши(данная функция делает привязку более рациональной при любом построении) см. рис. 7.17 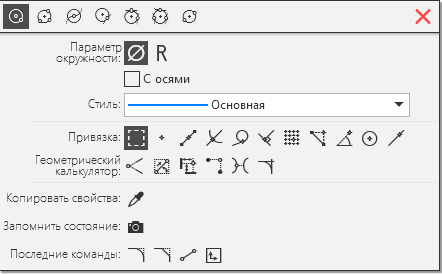 Рисунок 7.17 Локальные привязки Поделитепоследнийотрезокточкамина10равныхотрезков. Для деление любого отрезка на части можно воспользоваться двумя функциями. Первая называется Разбить. Выбираем в верхнем меню Черчение Разбить и указываем на сколько частей разбить кривую или прямую линию. После этого необходимо выделить ту линию, которую надо разбить (см. рис. 7.18).  Рисунок 7.18 Разбить кривую В данном случае линия будет разбита на n частей, но на чертеже это будет не видно. Другой вариант Черчение Вспомогательные прямые и Точки Точки по кривой (см. рис. 3.24) и указать на сколько отрезков разметить прямую (или кривую ) линию. После этого в левой части необходимо выделить ту линию которую надо разметить и в меню выбрать количество участков разбиения и форму точек разбиения (см. рис. 7.19) . В этом случае на линии появятся точки соответствующие разбивке(см. рис. 7.20). 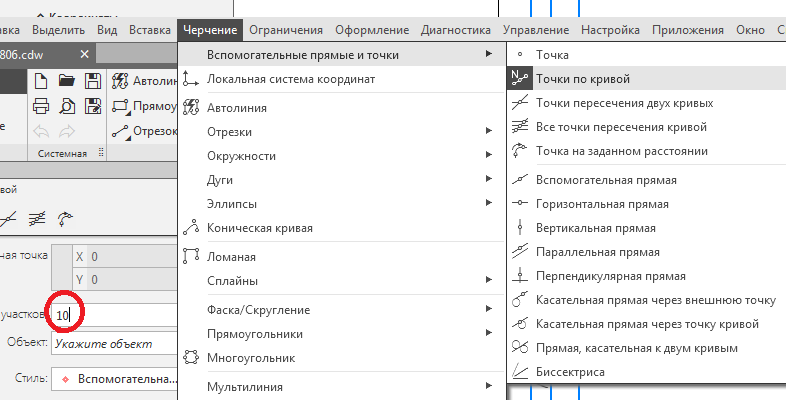 Рисунок 7.19 Выбор количества участков 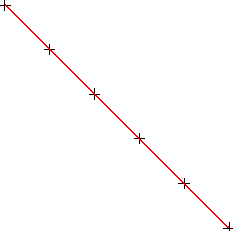 Рисунок 7.20 Точки на кривой Проведите параллельно правой стороне прямоугольника на расстоянии 150 мм отнее1-ую вспомогательную прямую. При проведении первой вспомогательной линии параллельно правой стороне на расстоянии 150 мм необходимо войти в Черчение Вспомогательные прямые и Точки Вертикальная прямая и указать расстояние от выбранного отрезка или фигуры - 250 мм Примечание расстояние 250 мм получается в следствии того, что указывается координата Х, а не расстояние от прямоугольника. (см. рис. 7.21). Можно данную операцию провести с помощью команды Параллельная прямая (см. рис. 7.21). В этом случае 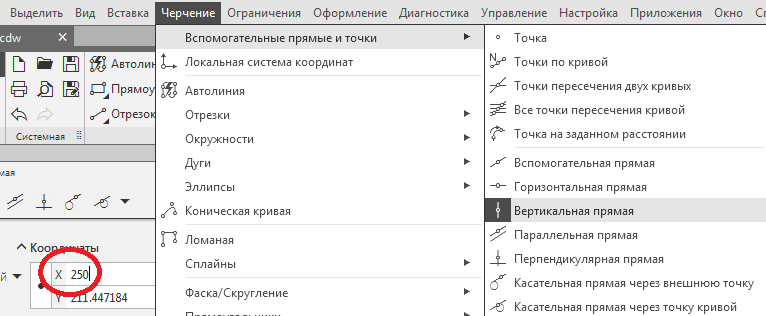 указывается правая сторона прямоугольника и расстояние от неё (см. рис. 7.22) указывается правая сторона прямоугольника и расстояние от неё (см. рис. 7.22)Рисунок 4.21 Вспомогательные прямые 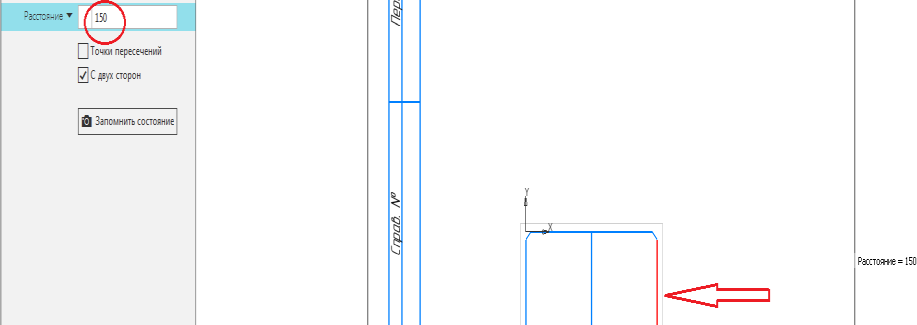 Рисунок 4.22 Выбор параметров вспомогательных прямых Проведитегоризонтальную2-уювспомогательнуюпрямуючерезсерединупрямоугольника. Для проведения второй вспомогательной линии через середину отрезка необходимо чтобы в установленных привязках был отмечена функция Середина см. пункт 9, после чего выбираем функцию Черчение Вспомогательная прямая Горизонтальная прямая, далее подводим курсор мышки к любой из вертикальных сторон прямоугольника и ведем курсором по данной стороне пока не появится обозначение середина. Результаты построения представлены на рис. 7.23. 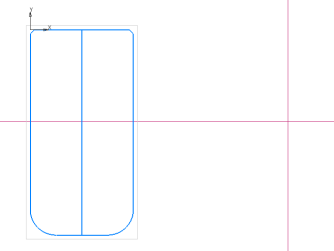 Рисунок 7.23 Результаты построения Проведите сплошной основной линией окружность радиусом 100 мм с центром впересечении 1-ой и 2-ой вспомогательных прямых. Выполните команду С осями (команданаходитсяна Панелисвойств). Для того чтобы центр окружности получился в пересечении 1-ой и 2-ой линии необходимо чтобы в установленных привязках был отмечена функция пересечение. См. пункт 9. После чего выбираем функцию Черчение Окружности Окружность. Далее в левой части выбираем величину диаметра, с осями, тип линии (см рис. 7.24-7.25). 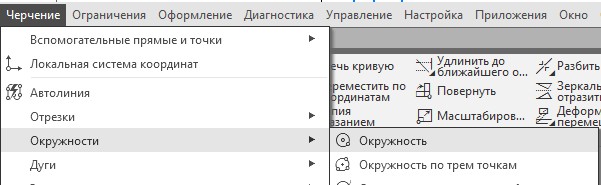 Рисунок 7.24 Построение окружности 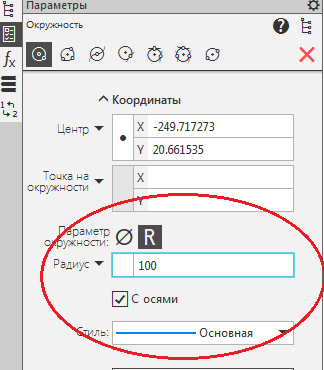 Рисунок 7.25 Выбор параметров окружности Постройтесплошнойосновнойлиниейвокругэтойокружностиописанныйправильныйшестиугольникивнутриэтойокружностивписанныйправильныйвосьмиугольник В этом случае выбираем Черчение Многоугольник (см. рис. 7.26). 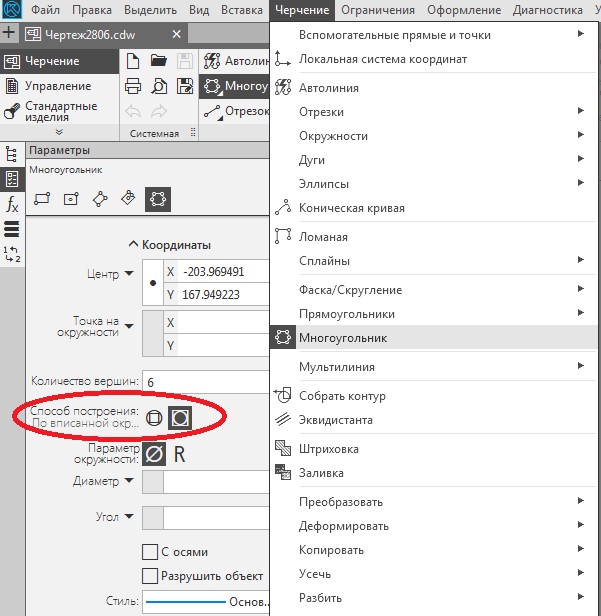 Рисунок 7.26 Построение многоугольника На панели слева выбираем количество вершин описанный или вписанный многоугольник далее устанавливаем диаметр (в нашем случае 100 мм) курсор в центр окружности (в привязках должна быть установлена функция центр) см. п.9 Все тоже самое повторяем для вписанного многоугольника только изменив параметры на описанный многоугольник. Постройтеконцентрическуюокружностьрадиусом50мм Построение концентрической окружности радиусом 50 мм см. п. 13. Отличие состоит в том, чтобы выбрать тип окружности без осей в меню «С осями» . Постройтеотрезки,являющиесякасательнымикэтойокружностиипроходящиечерезвершины Для построения отрезков являющихся касательными к этой окружности и проходящих через вершины шестиугольника необходимо воспользоваться функцией Черчение Отрезки Касательный отрезок через внешнюю точку. После чего выделяется окружность, участвующая в построении. Кроме того необходима Привязка по функции пересечение (см. рис. 7.27). 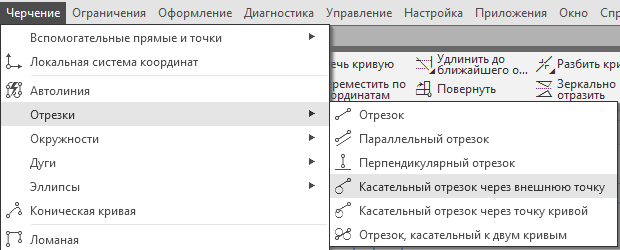 Рисунок 7.27 Касательный отрезок Проведитепараллельно1-ойвспомогательнойпрямойдругую(3-ью)вспомогательнуюпрямую на расстоянии 250мм. При проведении 3-ей вспомогательной линии параллельной 1-ой на расстоянии 250 мм необходимо воспользоваться Черчение Вспомогательные прямые Параллельная прямая (см. рис. 7.28). При этом в нижнем меню необходимо выбрать расстояние 250 мм. 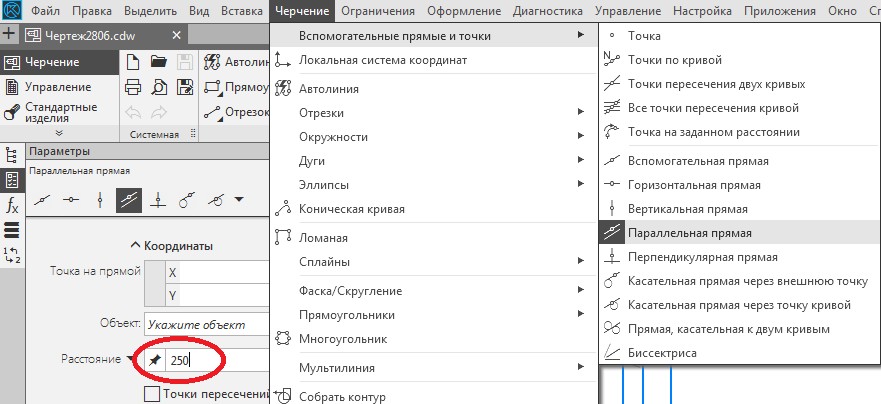 Рисунок 7.28 Параллельные прямые Проведитедвевспомогательных(4-уюи5-ую)горизонтальныхпрямыхчерезверхнююи нижнюю вершинушестиугольника. При проведении двух вспомогательных (4-ой и 5-ой) горизонтальных прямых через верхнюю и нижнюю вершину шестиугольника нужно воспользоваться функцией Привязка с отметкой пересечение см. п.9 , а затем Черчение Вспомогательные прямые Горизонтальная прямая. В этом случае после наведения курсора мышки на точку пересечения шестиугольника и получение значка пересечения (см. рис 7.29) Рисунок 7.29 Привязка пересечение Вычертите сплошной основной линией эллипс с центром в пересечении 2-ой и 3-ейвспомогательныхпрямых(большаяполуосьэллипсаДлина1равнарасстояниюмежду4-ойи5-ойвспомогательнойпрямыми,амалаяполуосьДлина2равна50мм).ВыполнитекомандуС осями. Для построения эллипса в точке перечечения 2-ой и 3-ей вспомогательных линий необходимо установит привязку эллипса на пересечение 3 и 2 вспомогательных линий. Параметры эллипса вводим в левой части меню см. рис. 7.30. 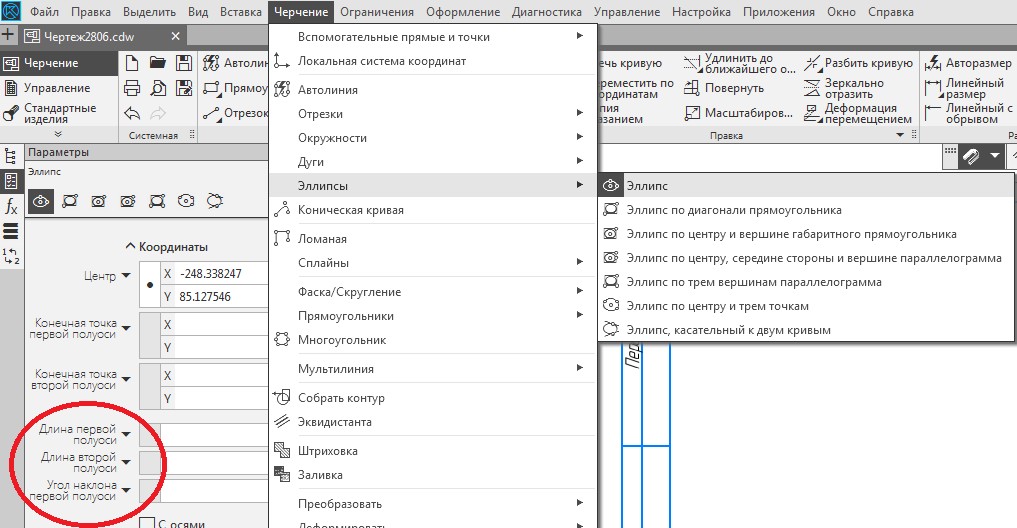 Рисунок 7.30 Создание эллипса Поделитеэллипснадвенеравныечастиволнистойлинией(кривойБезье).Стильлинии-линияобрыва. Для деления эллипса необходимо выбрать команды Черчение Сплайн по точкам и в нижнем меню выбрать тип кривой Кривая Безье (см. рис. 7.31) 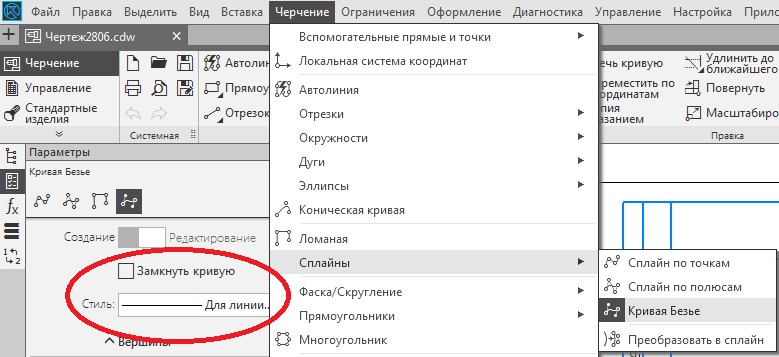 Рисунок 7.31 Кривая Безье Кроме того в меню необходимо выбрать стиль линии - для линии обрыва и режим – замкнутая или не замкнутая (в нашем случае незамкнутая) и после этого приступить к построению линии на эллипсе. В этом случае привязка должны быть установлена в режиме – точка на кривой. Воднойчастиэллипсавыполнитештриховкувправуюсторонушагом5мм,авдругой-влевую сторонушагом 7 мм. Выполнение штриховки производится в следующей последовательности. Черчение Штриховка (см. рис. 7.32). После чего в нижнем меню выбрать стиль, цвет и угол наклона штриховки. 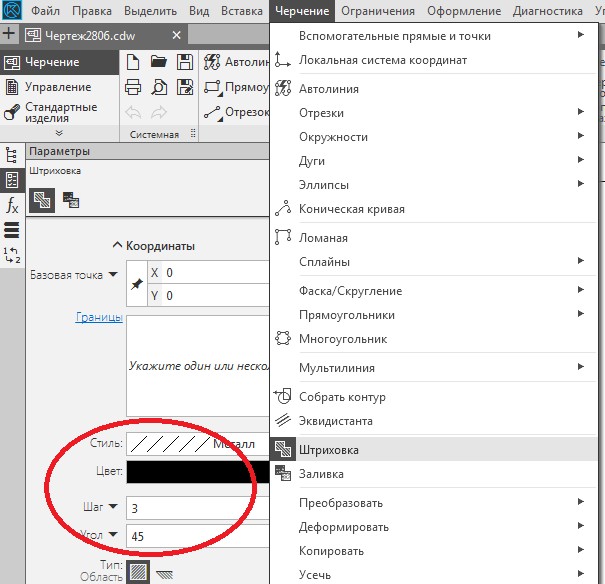 Рисунок 7.32 Штриховка Для выполнения задания в первом случае шриховка выбирается под углом 450 , а во втором случае под углом – 450. Шаг штриховки 5 и 7 мм выбирается в меню командой «Шаг». Подпервойфигурой(прямоугольникомсфаскамиискруглениями)налинияхпроекционной связи при помощи операции Прямоугольник вычертите сплошной основнойлиниейквадрат100 х100 мм. Выполнитекоманду С осями. Построение прямоугольника производится в следующей последовательности: Черчение Прямоугольники см. рис. 7.33 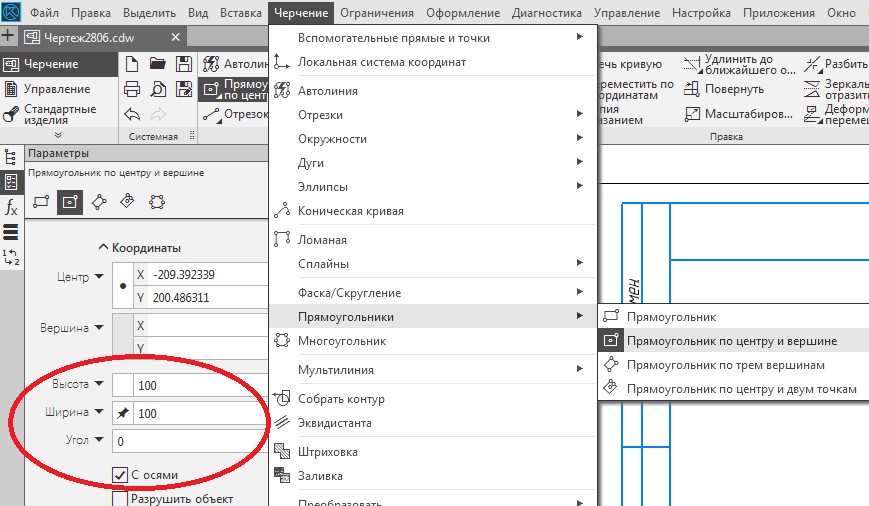 Рисунок 7.33 Создание прямоугольника Удобнее построить прямоугольник (квадрат) с размерами 100 х 100 мм по команде «прямоугольник по центру и вершине» где вначале отметить центр прямоугольника, а затем указать его размеры - высота и ширина с осями (см. рис. 7.33). Постройтевэтомквадратенакаждойеговершинефаски6х45°. Построение фасок в вершинах прямоугольника рассмотрено в п.7. 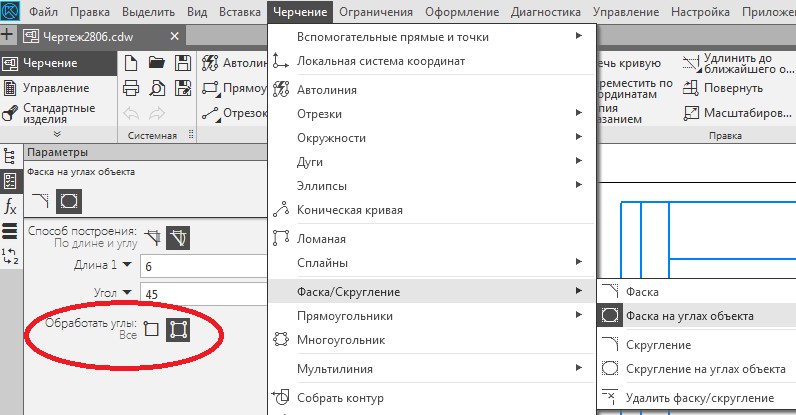 Рисунок 7.34 Создание фасок прямоугольника В том случае, когда необходимо нанести фаски на углах объекта, не состоящего из отдельных отрезов, а объединенного в единое целое (ломаная, контур и многоугольник), используется команда Фаска, где указать Обработать углы Все (см. рис. 7.34). В левой части квадрата постройтесплошной основной линией вертикальныйотрезокна расстоянии25 мм от оси. Данная операция аналогична построению параллельной вспомогательной прямой (см. п.11). Выбирается операция Черчение Отрезки Параллельный отрезок далее указывается какой линии он будет параллелен. После чего производится выбор длины (100 мм) и расстояния (см. рис. 7.35) 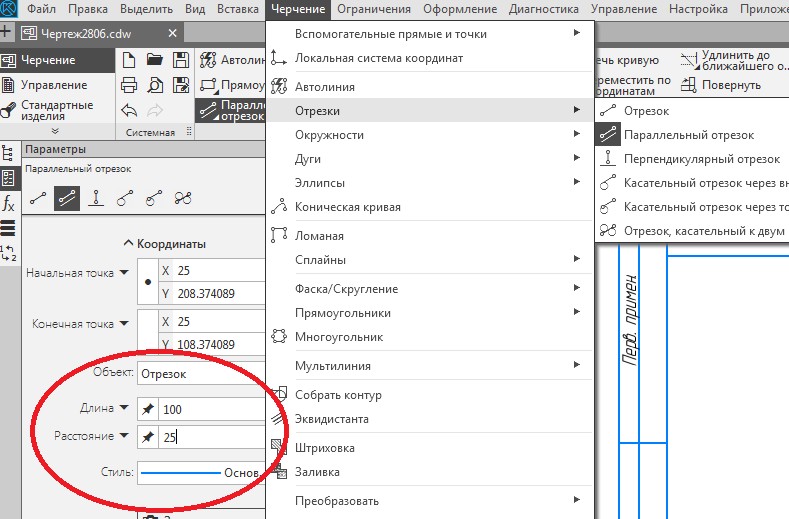 Рисунок 7.35 Параллельный отрезок Левуючастьпрямоугольниказаштрихуйтесшагом3мм. Выполнение штриховки производится в следующей последовательности. Черчение Штриховка. После чего в меню необходимо выбрать стиль, цвет и угол наклона штриховки. Здесь следует отметить, что не все типы линий могут служить границей штриховки. Заполнитеосновнуюнадпись Основная надпись появляется и размещается на чертеже автоматически. Для перехода в режим заполнения основной надписи необходимо выполнить двойной щелчок левой кнопкой мыши в любом месте основной надписи– границы ячеек выделятся штриховыми линиями (см. рис. 7.36). 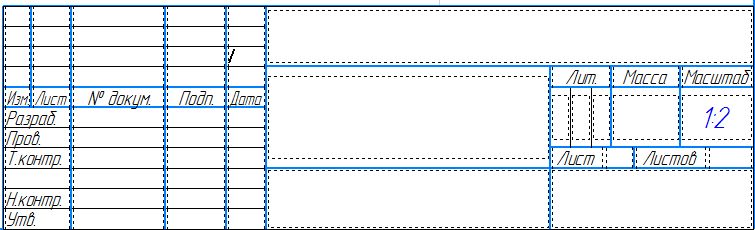 Рисунок 7.36 Основная надпись В результате всех выполненных работ у Вас получиться следующий чертеж (см. рис. 7.37). 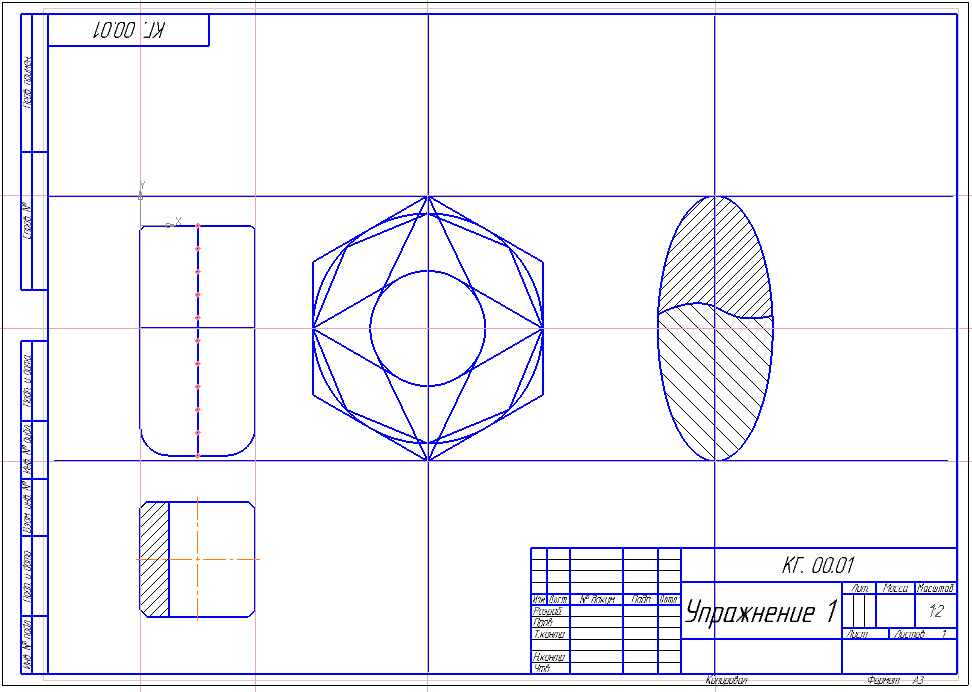 Рисунок 7.37 Итоговый чертеж без размеров |
