Задание 1 Проектирование базы данных. В контрольной работе необходимо представить спроектированную информационно-логическую модель предметной области и таблицы, содержащие описание полей.
Задание 2 Создание таблиц в среде Ассеss. Таблицы должны содержать не менее 20 записей в каждой.
Задание 3 Создание схемы данных со связями «один-ко-многим»
Задание 4 Разработка форм для ввода данных. Одна из форм должна содержать поля со списками.
Задание 5 Разработка двух запросов по созданной базе: запроса на выборку и перекрестного запроса.
Задание 6 Создание отчета на основе таблиц или запросов базы данных.
Задание 7 Создание диаграмм на основе таблиц или запросов базы данных.
Задание 8 Создание кнопочной формы
Вариант 1
Создайте базу данных «Учет технических средств на предприятии». Предметной областью является деятельность технического центра компании по учету технических средств, установленных в разных отделах и лабораториях
Входная информация:
сведения о технических средствах (к ним относятся компьютеры, сканеры, принтеры, плоттеры, ксероксы и т.п.),
сведения об отделах и лабораториях,
данные актов о вводе технических средств в эксплуатацию
Выходная информация:
Таблицы:
таблица, хранящая сведения о технических средства (наименование, инвентарный номер);
таблица, содержащая сведения об отделах и лабораториях (наименование, номер комнаты, телефон);
таблица актов о вводе технических средств в эксплуатацию (номер акта, дата, наименование технического средства, инвентарный номер, отдел или лаборатория, фамилия материально-ответственного работника).
Создание схемы данных со связями «один-ко-многим»
Формы для ввода и редактирования данных; в одной из форм создайте поля со списками.
Запросы:
на выборку - список оборудования, введенного за последний месяц;
перекрестный запрос для анализа количества и типов оборудования по всем отделам.
Отчет на основе любой таблицы или запроса базы данных.
две диаграммы на основе любых таблиц или запросов базы данных.
Создание кнопочной формы
Вариант 2
Создайте базу данных «Учет поставок оборудования дилерам компании». Предметной областью является деятельность сотрудников компании по учету поставок оборудования дилерам.
Входная информация:
сведения об оборудовании, (это, например, могут быть компьютеры, сканеры, принтеры, плоттеры или бытовая техника и т.п.);
сведения об организаций, продающих это оборудование (дилеров),
данные поставок оборудования дилерам (данные о дате поставки, количестве единиц оборудования, цене продажи дилеру).
Выходная информация:
1.Таблицы:
• таблица, хранящая сведения об оборудовании (наименование, код изготовителя);
• таблица, содержащая сведения об организациях-дилерах (наименование, телефон);
• таблица, в которой хранятся и накапливаются данные о поставках (дата поставки, дилер, тип оборудования, цена, количество, стоимость, рассчитываемая по формуле: стоимость=цена*количество).
Создание схемы данных со связями «один-ко-многим»
Формы для ввода и редактирования данных; в одной из форм создайте поля со списками.
Запросы:
на выборку - список оборудования, проданного за последний месяц;
перекрестный запрос для анализа типов и стоимости оборудования по всем дилерам.
Отчет на основе любой таблицы или запроса базы данных.
Две диаграммы на основе любых таблиц или запросов базы данных.
7. Создание кнопочной формы
Вариант 3
Создайте базу данных «Медицинская страховая компания». Предметной областью является деятельность страховой компании, которая заключает договоры на медицинское обслуживание. Срок действия договора различен от 1 до 5 лет. Необходимо создать базу данных учета договоров, контроля сроков договоров.
Входная информация:
сведения об организациях, заключающих договора со страховой компанией;
сведения о медицинских услугах (медицинские услуги могут быть следующие: амбулаторное медицинское обслуживание, полное медицинское обслуживание, стоматология, консультация, стационар, консультации специалистов и др.),
сведения о дате заключения договора, о дате окончания договора, о стоимости услуг.
Выходная информация:
• таблица, хранящая сведения об организациях (название организации, юридический адрес, телефон, ФИО ответственного);
• таблица, содержащая сведения о медицинских услугах страховой компании (услуга, стоимость);
• таблица данных договоров (услуга, организация, дата заключения договора, дата окончания договора).
Создание схемы данных со связями «один-ко-многим»
Формы для ввода и редактирования данных; в одной из форм создайте поля со списками.
Запросы:
на выборку - список договоров, заключенных за последний месяц;
перекрестный запрос для анализа заключенных договоров по всем типам услуг по всем организациям.
Отчет на основе любой таблицы или запроса базы данных.
Две диаграммы на основе любых таблиц или запросов базы данных.
7. Создание кнопочной формы
Вариант 4
Создайте базу данных «Недвижимость». Предметной областью является деятельность Департамента градостроительства г.Оренбурга, который осуществляет учет заключения сделок по недвижимости. Необходимо создать базу данных для учета заключения сделок риэлторскими компаниями («Алые паруса», «Ликос» и т.д.) со строительными компаниями («Триумф-Палас», «Оренбург-Строй» и т.д.).
Входная информация:
сведения о риэлторских компаниях, которые продают недвижимость от застройщика;
сведения о строящихся объектах;
сведения о сделках по недвижимости.
Выходная информация:
1. Таблицы:
• таблица, хранящая сведения о риэлторских компаниях (название компании, номер лицензии, телефон, ФИО директора);
• таблица, содержащая сведения о строящихся объектах (название объекта, адрес, количество квартир, выставленных на продажу; срок сдачи объекта);
• таблица учета заключения сделок риэлторскими компаниями по недвижимости (название риэлтера, название строительной компании, срок сделки, количество проданных квартир).
Создание схемы данных со связями «один-ко-многим»
Формы для ввода и редактирования данных; в одной из форм создайте поля со списками.
Запросы:
на выборку - список сделок, заключенных за последний месяц;
перекрестный запрос для анализа количества сделок, заключенных всеми риэлторскими компаниями по всем строящимся объектам.
Отчет на основе любой таблицы или запроса базы данных.
Две диаграммы на основе любых таблиц или запросов базы данных.
7. Создание кнопочной формы
2. Пример разработки базы данных
2.1 Проектирование информационно-логической модели предметной области
2.1.1 Определение предметной области
Рассмотрим этапы разработки базы данных на примере создания базы данных «Контроль знаний».
Предметная область в данном случае - это информация о преподавателях и студентах института, а также о сведения о формах контроля знаний, проведенных преподавателем в студенческих группах по определенной теме.
Контроль знаний может быть следующим: экзамен, зачет, дифференцированный зачет, тестирование, контроль остаточных знаний, модуль, домашнее задание, контрольная работа и др.
Входная информация: сведения о преподавателях, сведения о студентах, информация о теме, результате и дате.
Выходная информация: таблица, хранящая сведения о сотрудниках; таблица, содержащая сведения о студентах; таблица, в которой хранятся и накапливаются сведения о проведенном контроле.
Базы данных «Контроль знаний» должна иметь удобный и понятный интерфейс, позволять легко вводить информацию о новых преподавателях, новых группах и контроле знаний.
2.1.2 Выделение информационных объектов и определение ключевых реквизитов
Процесс выделения информационных объектов - достаточно сложный. Информационный объект образуется совокупностью логически взаимосвязанных реквизитов. Реквизиты делятся на ключевые и описательные. Ключевой реквизит однозначно определяет отдельный конкретный экземпляр объекта. Неключевые реквизиты называются описательными. Между реквизитами имеется функциональная зависимость, если одному значению ключа соответствует только одно значение описательного реквизита.
Реквизиты каждого информационного объекта должны удовлетворять требованиям нормализации:
- информационный объект должен содержать уникальный идентификатор (ключ); ключ является простым, если он состоит из одного реквизита, или составным, если из нескольких;
- все описательные реквизиты должны быть взаимонезависимы, т.е. между ними не может быть функциональных зависимостей;
- все реквизиты, входящие в составной ключ, должны быть также взаимонезависимы;
- каждый описательный реквизит должен функционально зависеть от ключа.
При составном ключе описательные реквизиты должны зависеть целиком от всей совокупности реквизитов, образующих ключ.
Каждый описательный реквизит не может зависеть от ключа транзитивно, т.е. через другой промежуточный реквизит. В случае транзитивной зависимости между реквизитами можно выполнить расщепление совокупности реквизитов с образованием двух информационных объектов вместо одного.
Выделим в рассматриваемой задаче следующие информационные объекты: ПРЕПОДАВАТЕЛИ, СТУДЕНТЫ, ФОРМЫ КОНТРОЛЯ ЗНАНИЙ.
Ключевые реквизиты:
• для информационного объекта ПРЕПОДАВАТЕЛИ - код преподавателя;
• для объекта СТУДЕНТЫ - код студента;
• для объекта ФОРМЫ КОНТРОЛЯ ЗНАНИЙ - номер.
2.1.3 Выявление связей между информационными объектами
Между объектами ПРЕПОДАВАТЕЛИ и ФОРМЫ КОНТРОЛЯ ЗНАНИЙ имеет место связь один ко многим. Между объектами СТУДЕНТЫ и ФОРМЫ КОНТРОЛЯ ЗНАНИЙ также имеет место связь один ко многим, причем объекты ПРЕПОДАВАТЕЛИ и СТУДЕНТЫ - главные, а объект ФОРМЫ КОНТРОЛЯ ЗНАНИЙ - подчиненный.
Информационно-логическая модель рассматриваемой предметной области, построенная в соответствии с выявленными информационными объектами и связями, представлена на рисунке 2.2.1.
2.2 Проектирование логической структуры базы данных
На этом этапе каждому информационному объекту ставится в соответствие реляционная таблица, причем главным объектам будут соответствовать главные таблицы, подчиненным объектам - подчиненные таблицы.
2.2.1 Разработка структуры реляционных таблиц
Определим, из каких полей будет состоять каждая таблица.
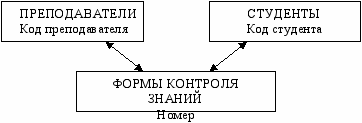
Рисунок 2.2.1 - Информационно-логическая модель предметной области
«КОНТРОЛЬ ЗНАНИЙ»
Пусть в нашей задаче запись таблицы ПРЕПОДАВАТЕЛИ будет содержать следующие сведения: код преподавателя, фамилию, имя, отчество, должность (ассистент, преподаватель, старший преподаватель, доцент, профессор), читаемые дисциплины (материаловедение, детали машин и т.п.), телефон.
Записи таблицы СТУДЕНТЫ будут содержать: код студента, фамилию, имя, отчество, группа, год рождения, средний балл успеваемости.
Поля таблицы ФОРМЫ КОНТРОЛЯ ЗНАНИЙ - номер, дата, код преподавателя, код студента, форма контроля знаний (экзамен, зачет, дифференцированный зачет, тестирование, контроль остаточных знаний, модуль, домашнее задание, контрольная работа и др.), тема, результат.
2.2.2 Установление связей между таблицами
Связь между таблицами ПРЕПОДАВАТЕЛИ и ФОРМЫ КОНТРОЛЯ ЗНАНИЙ будет осуществляться по коду преподавателя. Связь между таблицами СТУДЕНТЫ и ФОРМЫ КОНТРОЛЯ ЗНАНИЙ будет производиться по коду студента.
2.2.3 Определение имен, типов и размеров полей в таблицах
Подготовим описание свойств полей для каждой из таблиц.
Таблица 2.2.1 - Описание полей таблицы ПРЕПОДАВАТЕЛИ
Имя поля
|
Тип данных
|
Размер
|
Код сотрудника
|
Текстовый
|
3
|
Фамилия
|
Текстовый
|
20
|
Имя
|
Текстовый
|
20
|
Отчество
|
Текстовый
|
20
|
Должность
|
Текстовый
|
15
|
Читаемые дисциплины
|
Текстовый
|
50
|
Телефон
|
Текстовый
|
10
|
Таблица 2.2.2 - Описание полей таблицы СТУДЕНТЫ
Имя поля
|
Тип данных
|
Размер
|
Код студента
|
Текстовый
|
3
|
Фамилия
|
Текстовый
|
20
|
Имя
|
Текстовый
|
20
|
Отчество
|
Текстовый
|
20
|
Группа
|
Текстовый
|
30
|
Год рождения
|
Дата/время
|
|
Средний балл
|
Числовой
|
|
Таблица 2.2.3 - Описание полей таблицы ФОРМЫ КОНТРОЛЯ ЗНАНИЙ
Имя поля
|
Тип данных
|
Размер
|
Номер
|
Счетчик
|
|
Дата
|
Дата/время
|
|
Код преподавателя
|
Текстовый
|
3
|
Код студента
|
Текстовый
|
3
|
Форма контроля знаний
|
Текстовый
|
20
|
Тема
|
Текстовый
|
50
|
Оценка
|
Числовой
|
|
2.3 Разработка таблиц, форм, запросов, отчетов средствами СУБД MS Асcess»
2.3.1 Создание базы данных
После запуска Асcess на экране появляется окно Создание, в котором нужно щелкнуть по значку Новая база данных и кнопке ОК (см. рисунок 2.2.2). В появившемся окне Файл новой базы данных (см. рисунок 2.2.3) надо выбрать папку, в которой будет размещен файл, задать имя базы данных, например, «Контроль знаний» и нажать кнопку Создать. В результате выполнения этой команды открывается окно базы данных «Контроль знаний» (см. рисунок 2.2.4).

Рисунок 2.2.2 – Создание базы данных
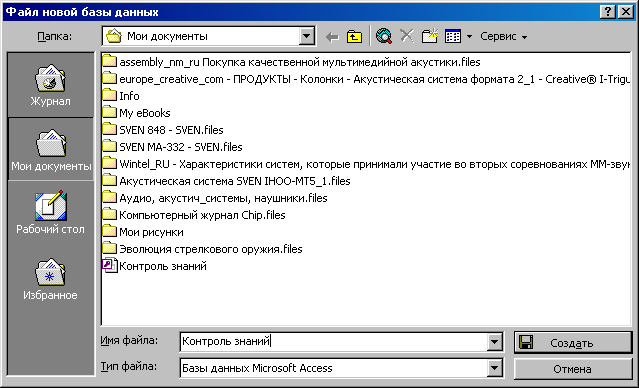
Рисунок 2.2.3 - Файл новой базы данных
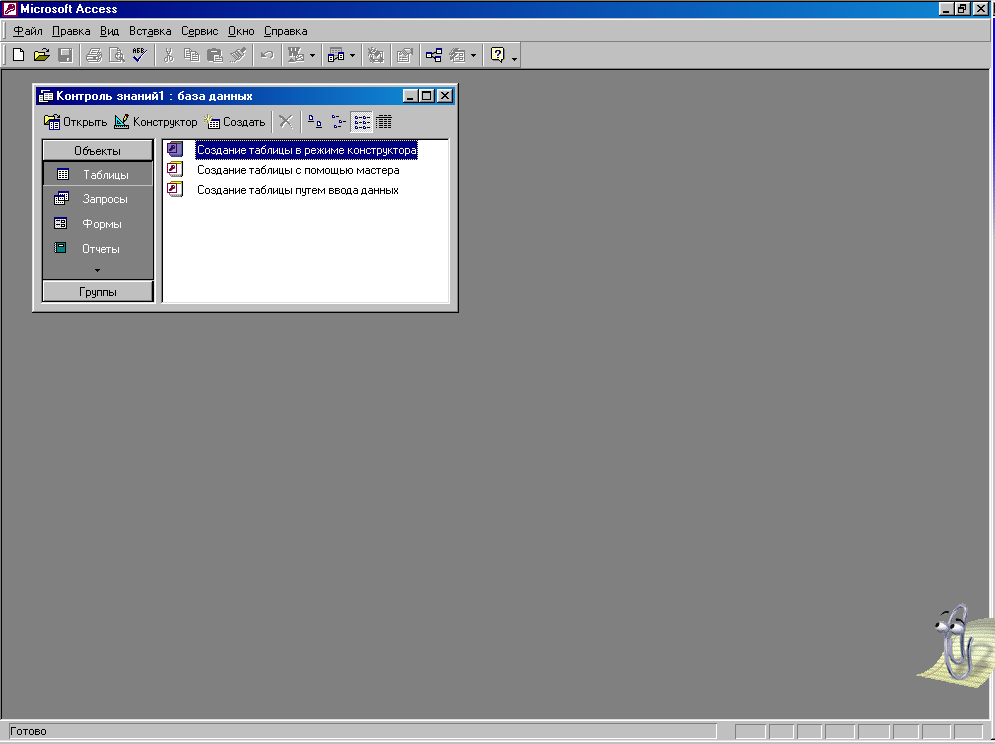
Рисунок 2.2.4 – База данных
Выбрав закладку Таблицы, можно создать таблицы. Создание таблицы состоит из двух этапов. На первом этапе определяется ее структура, на втором - в таблицу вводятся данные. Для создания новой таблицы надо нажать кнопку Создать. В открывшемся окне Новая таблица следует выбрать один из режимов создания таблицы, например, Конструктор (см. рисунок 2.2.5).
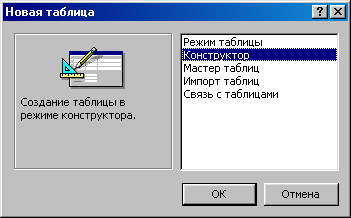
Рисунок 2.2.5 – Окно создания таблиц
При выборе режима конструктора таблиц появляется окно Таблица1: таблица (см. рисунок 2.2.6), в котором определяется структура таблицы. Для каждого поля задаются имя, тип данных, размер и другие свойства . Для определения ключа выделяются поля, составляющие ключ, и на панели инструментов нажимается кнопка Ключевое поле или выполняется команда Правка/Ключевое поле.
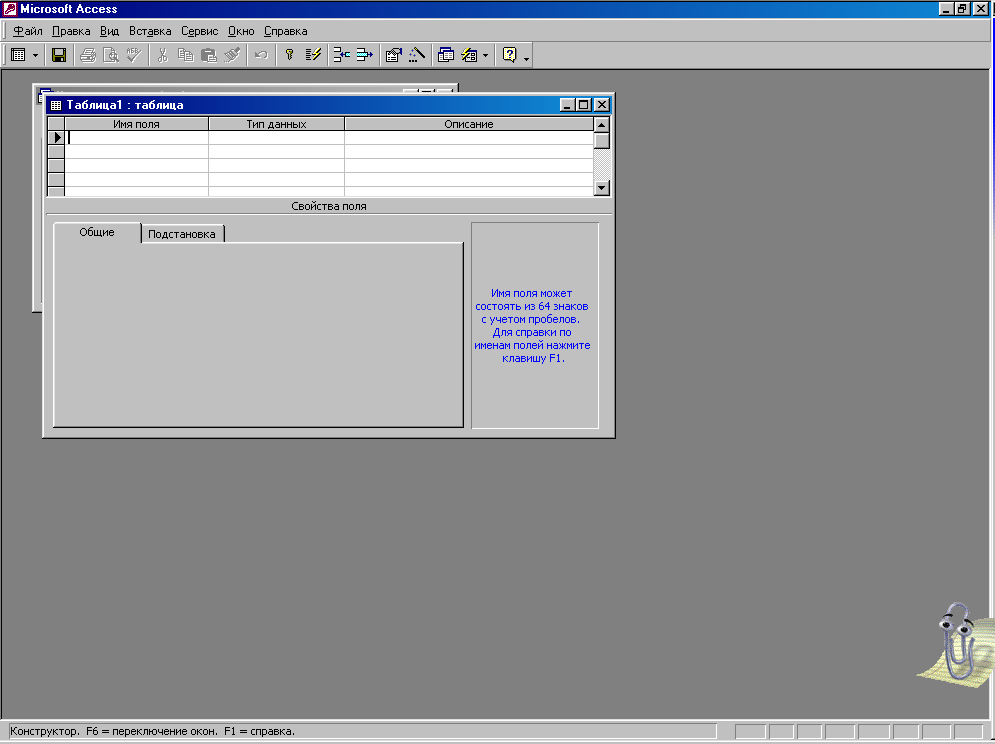
Рисунок 2.2.6 – Создание таблицы в режиме конструктора
Для рассматриваемой задачи создадим три таблицы: ПРЕПОДАВАТЕЛИ, СТУДЕНТЫ, ФОРМЫ КОНТРОЛЯ ЗНАНИЙ в соответствии с таблицами 2.2.1, 2.2.2, и 2.2.3. После определения структуры таблицы ее нужно сохранить. Для этого используется команда Файл/Сохранить или кнопка Сохранить на панели инструментов. В окне Сохранение (см. рисунок 2.2.7) вводится имя таблицы, например, ПРЕПОДАВАТЕЛИ.
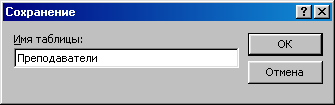
Рисунок 2.2.7 – Сохранение таблицы
После сохранения таблицы можно перейти ко второму этапу - вводу данных.
2.3.2 Ввод данных в таблицу
Ввод данных можно осуществлять в Режиме конструктора и Режиме таблицы. Переход из режима в режим выполняется щелчком по кнопке Вид или выполнением команды Вид/Режим таблицы (см. рисунок 2.2.8). Введите данные в таблицы. Общее количество записей в таблицах должно быть не менее 15.
Более удобный способ ввода данных - с помощью форм. О том, как разработать формы для ввода данных, см. ниже.
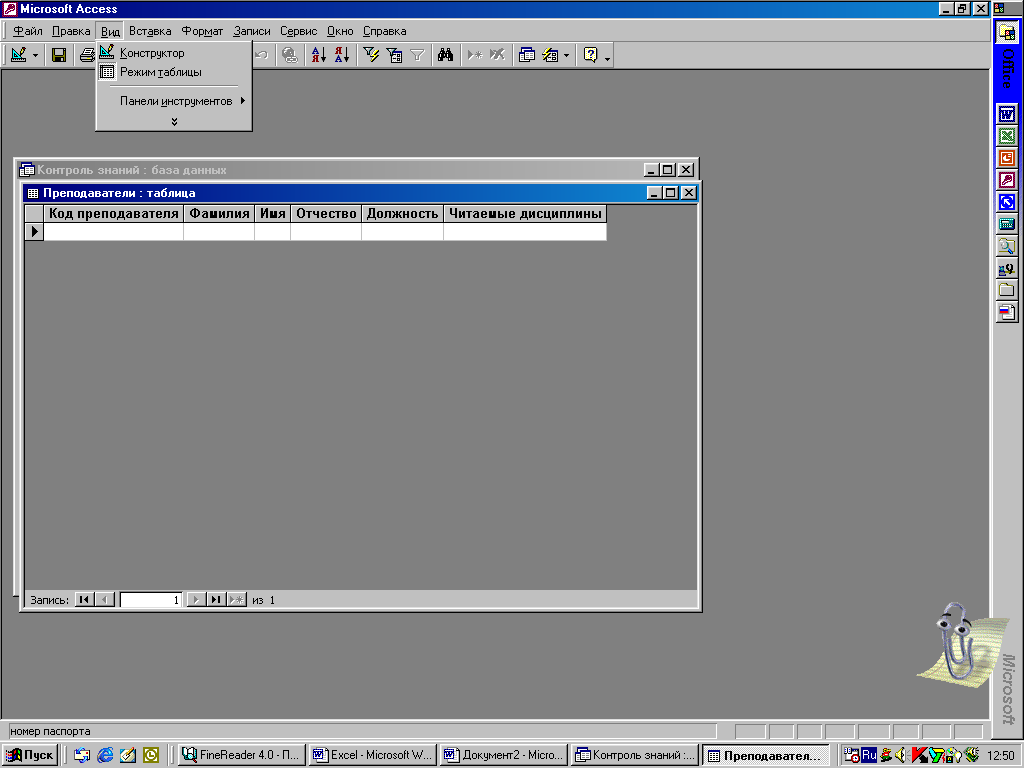
Рисунок 2.2.8 – Ввод данных в таблицу
2.3.3 Установление связей между таблицами
Для того чтобы определить и запомнить связи между таблицами, нужно задать схему данных. Для этого выполнить команду Сервис/Схема данных.

Рисунок 2.2.9 – Окно добавление таблицы
В окне Добавление таблицы (см.рисунок 2.2.9) следует выделить все нужные таблицы и нажать кнопку Добавить. После включения всех необходимых таблиц в схему надо нажать кнопку Закрыть (см. рисунок 2.2.10). Устанавливая связи между парой таблиц в схеме данных, надо выделить в главной таблице ключевое поле (например, в таблице ПРЕПОДАВАТЕЛИ - Код преподавателя), далее при нажатой левой кнопке мыши перенести курсор в соответствующее поле (поле - Код преподавателя) подчиненной таблицы (таблица ФОРМЫ КОНТРОЛЯ ЗНАНИЙ).
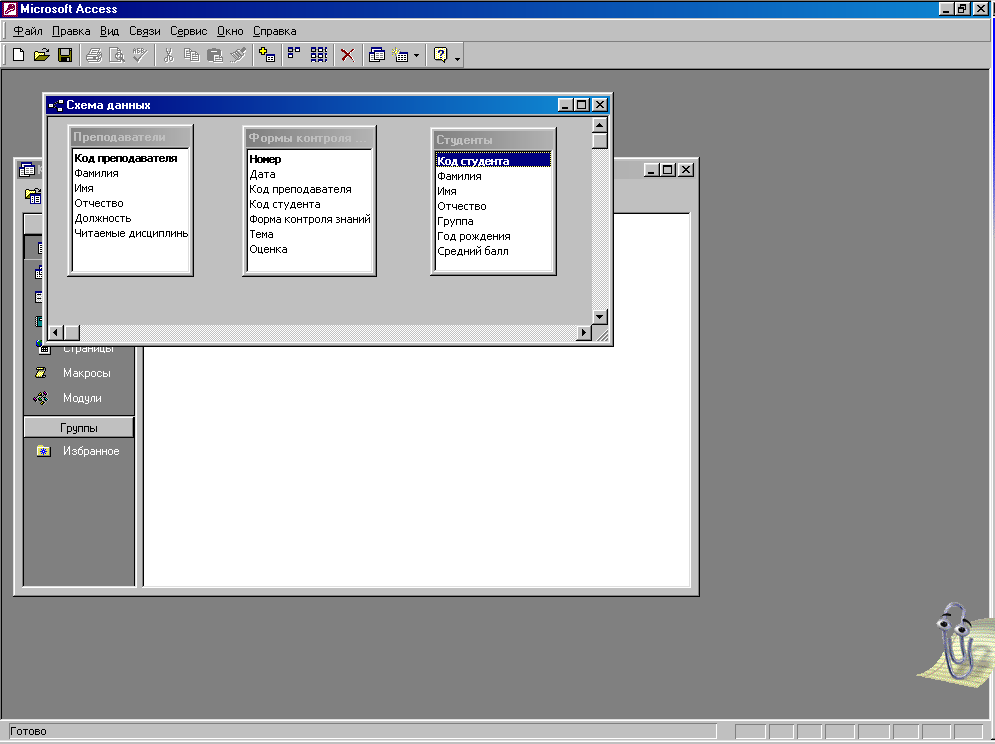
Рисунок 2.2.10 – Окно схемы данных
После установления связи открывается окно Изменение связей (см. рисунок 2.2.11), в котором можно задать параметр обеспечения целостности данных, а также автоматическое каскадное обновление и удаление связанных записей. После задания параметров нажмите на кнопку Создать.
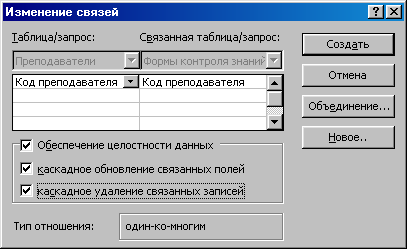
Рисунок 2.2.11 – Окно изменения связей
Схема данных базы «Формы контроля» представлена на рисунке 2.2.12.
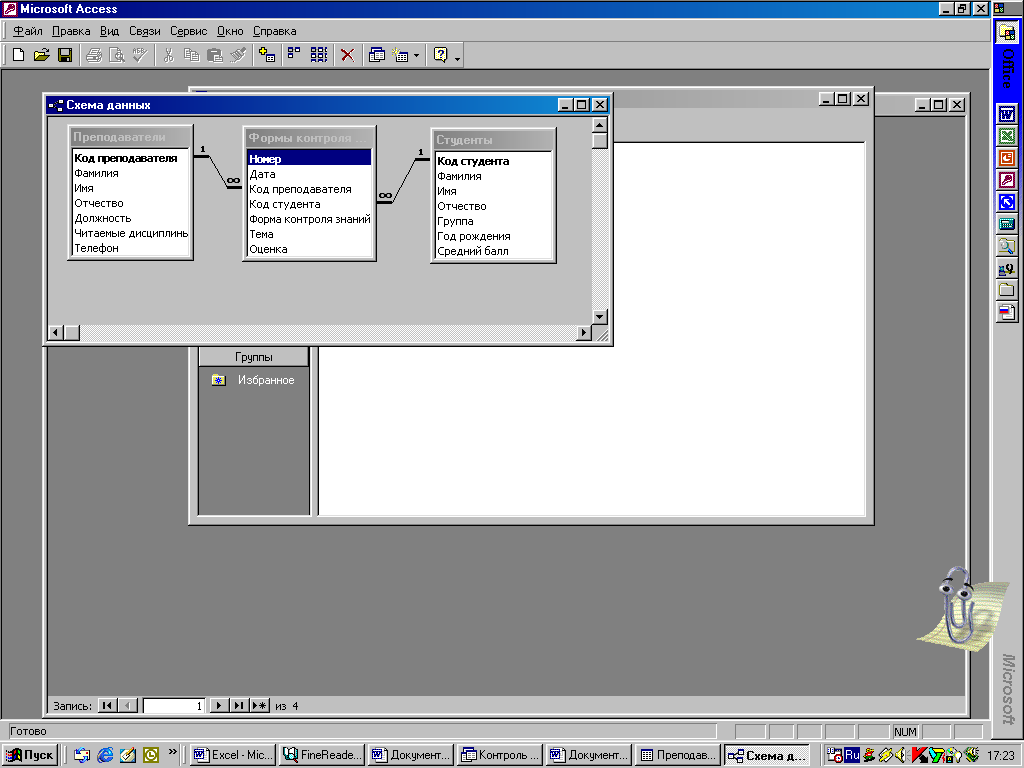
Рисунок 2.2.12 - Схема данных базы «Формы контроля»
2.4 Разработка форм для ввода, просмотра и редактирования данных
2.4.1 Создание форм
Формы позволяют расположить элементы информации в виде, наиболее удобном пользователю. Любая форма должна быть предварительно сконструирована. Перед началом конструирования надо определить, с каких документов будет производиться ввод данных и какова последовательность ввода таблиц. При загрузке таблиц нужно придерживаться следующих требований:
• независимо могут загружаться таблицы, которые не подчинены каким-либо другим таблицам;
• таблицы, подчиненные каким-либо другим таблицам, могут загружаться либо одновременно с ними, либо после загрузки главных таблиц.
В зависимости от того, данные из скольких таблиц отражены в форме, различают однотабличные и многотабличные формы.
При разработке однотабличной формы для рассматриваемой задачи выберем объект Формы и нажмем кнопку Создать. В диалоговом окне Новая форма (см. рисунок 2.2.13) выберем режим создания формы, например, Автоформа в столбец. Выберем также в качестве источника данных таблицу, например, ПРЕПОДАВАТЕЛИ. Нажмите кнопку ОК.

Рисунок 2.2.13 – Окно новой формы
После нажатия кнопки ОК на экране появится построенная форма. Для редактирования надписей, шрифтов и других параметров нужно перейти в режим конструктора форм, нажав на кнопку Вид либо выполнив команду, Вид/Конструктор форм. Аналогично создаются формы для ввода информации о ПРЕПОДАВАТЕЛЯХ и ФОРМАХ КОНТРОЛЯ ЗНАНИЙ.
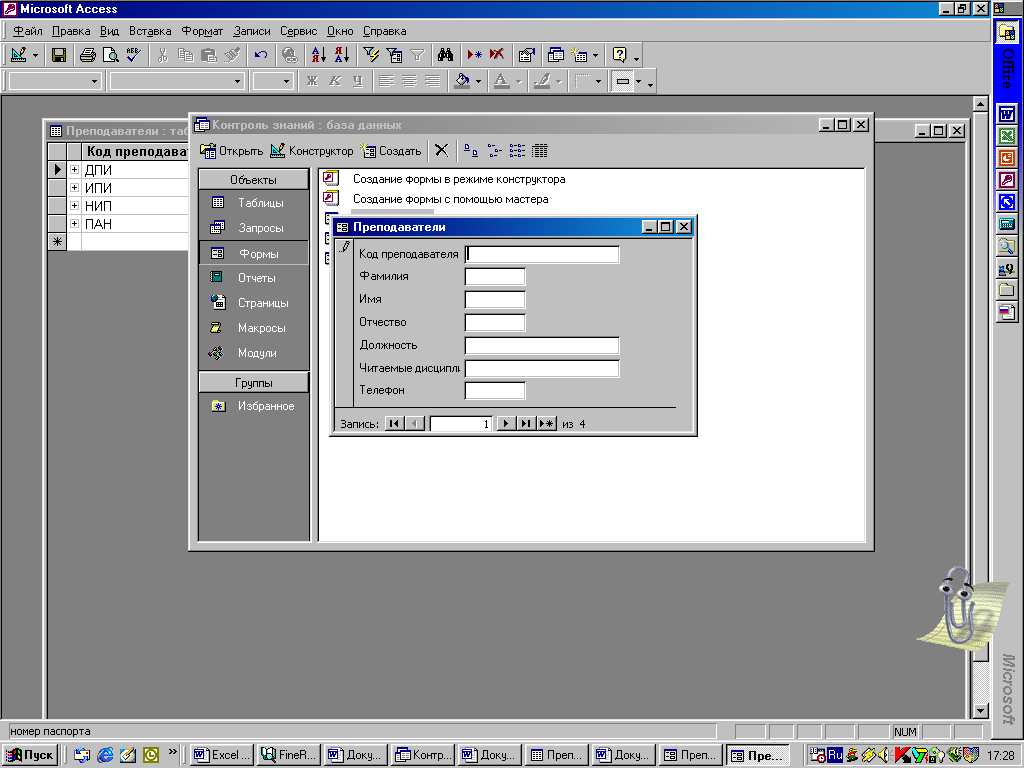
Рисунок 2.2.14 – Окно формы ПРЕПОДАВАТЕЛИ
2.4.2 Создание полей со списками
Для удобства ввода информации в некоторые поля можно создать списки или поля со списками, Поле со списком объединяет поле, в которое нужно ввести данное и список. Список может содержать несколько значений или записи из связанной таблицы. В списке можно выбрать одно из значений и ввести его в поле формы. Например, для того чтобы не вводить каждый раз тип формы контроля, можно создать поле со списком. После создания формы ФОРМА КОНТРОЛЯ ЗНАНИЙ преобразуем поле Форма контроля знаний в поле со списком. Для этого перейдем в режим Конструктора и щелкнем по полю Форма контроля знаний правой кнопкой мыши, в появившемся контекстном меню выберем команду Преобразовать элемент в - поле со списком (см. рисунок 2.2.15).
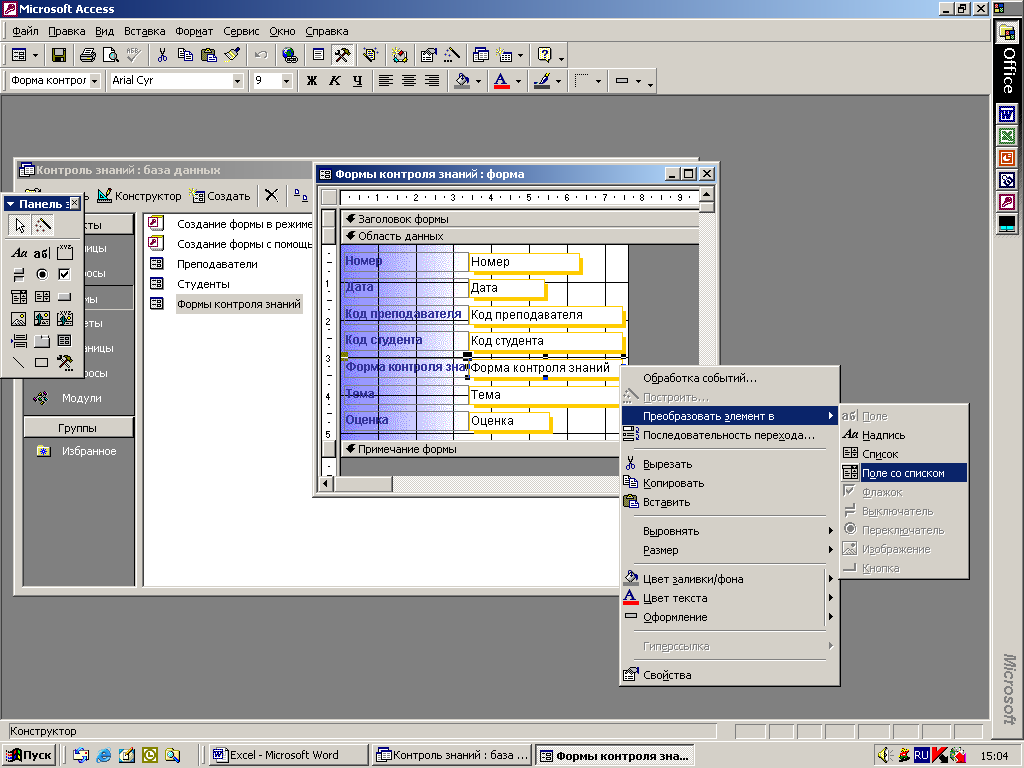
Рисунок 2.2.15 – Создание поля со списком
Аналогичным образом вызовем команду Свойства для поля Форма контроля знаний. На закладке Данные (см. рисунок 2.2.16) зададим Тип источника строк - Список значений.
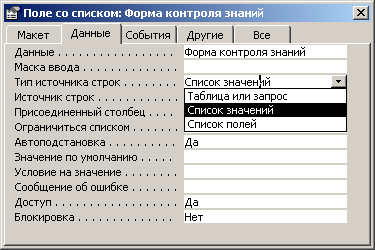
Рисунок 2.2.16 – Окно свойств поля Форма контроля знаний
В строке Источник строк перечислим значения через точку с запятой: экзамен; зачет; дифференцированный зачет; тестирование; контроль остаточных знаний; модуль; домашнее задание; контрольная работа и др. (см. рисунок 2.2.17).
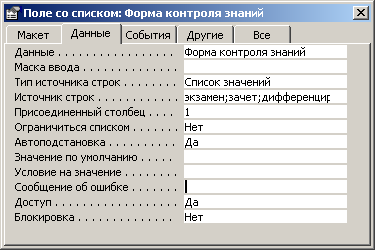
Рисунок 2.2.17 - Окно свойств поля Форма контроля знаний
Редактируя подчиненную форму ФОРМЫ КОНТРОЛЯ ЗНАНИЙ, можно создать поля со списками Преподаватели и Студенты. Это позволит просматривать и вводить значения, которые уже имеются в таблицах ПРЕПОДАВАТЕЛИ и СТУДЕНТЫ. Например, создадим поле со списком Преподаватели с помощью мастера. Для этого, в режиме Конструктора, удалим имеющееся поле Код преподавателя из формы, выделив его и нажав клавишу Delete. Нажмем на панели элементов кнопку Мастера элементов (см.рисунок 2.2.18).
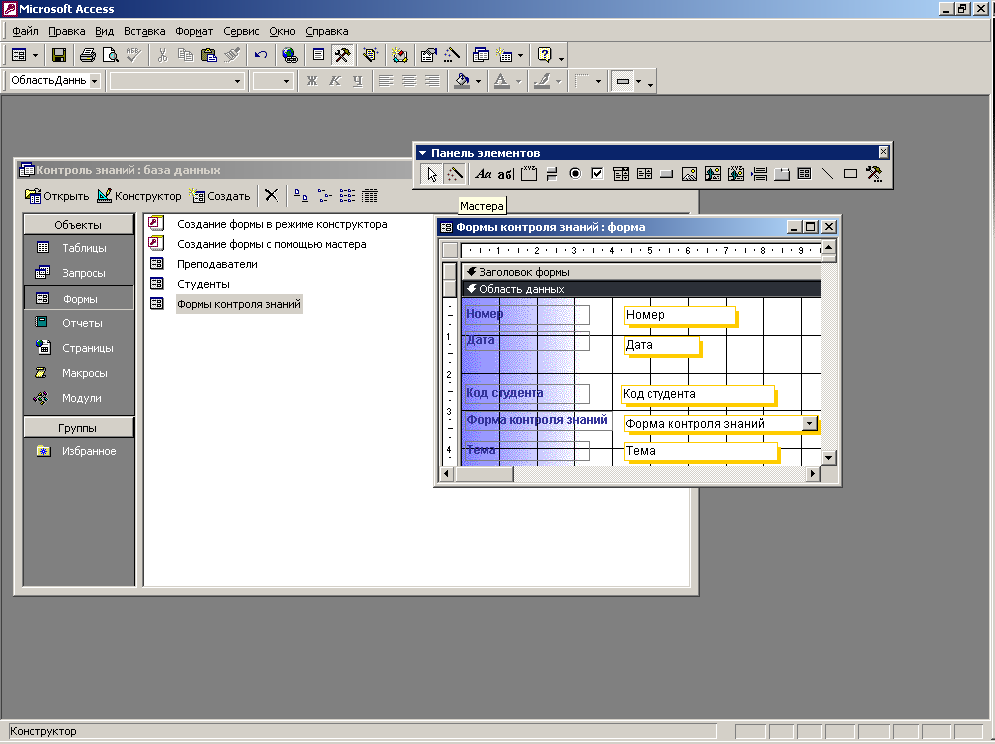
Рисунок 2.2.18 – Панель элементов
Затем выберем кнопку Поле со списком (см.рисунок 19), установим указатель мыши на место удаленного поля и нажмем кнопку мыши.
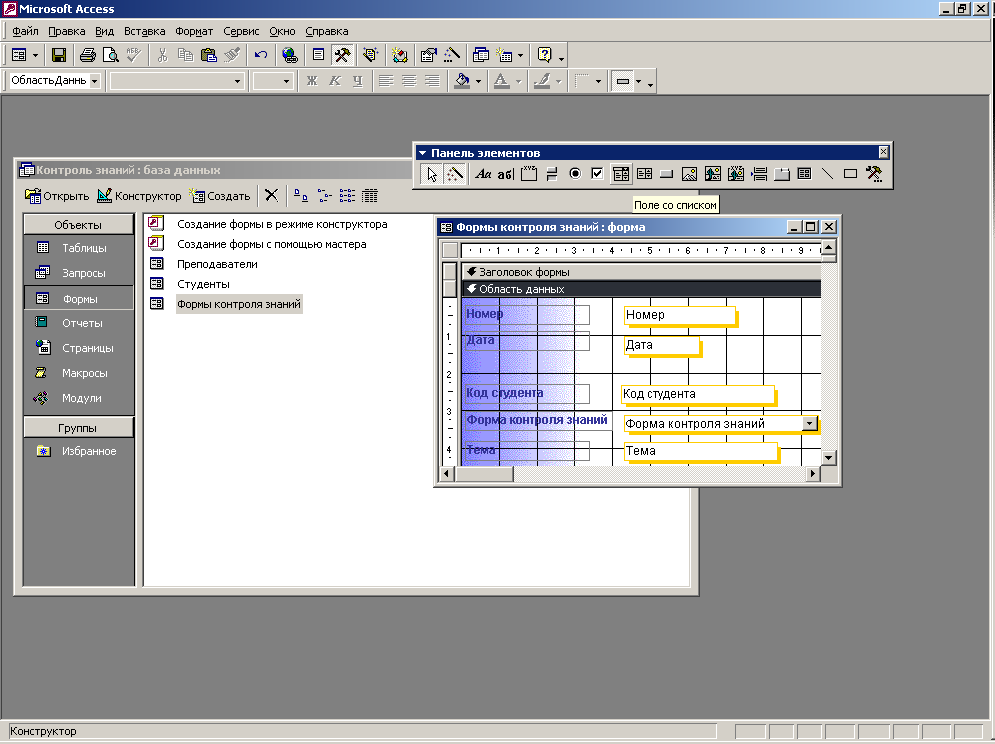
Рисунок 2.2.19 – Панель элементов
После того как мы отпустим кнопку мыши, запустится мастер, который откроет диалоговое окно Создание полей со списком (см.рисунок 2.2.20). В этом окне выберем вариант Объект «поле со списком» будет использовать значения из таблицы или запроса.

Рисунок 2.2.20 - Диалоговое окно Создание полей со списком
Нажмем кнопку Далее и в следующем окне выберем таблицу ПРЕПОДАВАТЕЛИ, которая будет поставлять значения в список поля. В следующем окне выберем поля для образования записей списка. Это поля Код преподавателя и Фамилия. В следующем окне в появившейся таблице определим ширину столбца в соответствии с размером значений. Для этого установим указатель мыши на границу столбца и перенесем эту границу вправо или влево. В следующем окне отметим Сохранить в поле и выберем поле Код преподавателя, в которое будут вводиться значения из списка. Далее введем подпись поля со списком - Преподаватель. Нажмем кнопку Готово. В результате получим поле со списком Преподаватель. Список будет содержать фамилии преподавателей из таблицы ПРЕПОДАВАТЕЛИ. Аналогично создадим поле со списком Студент.
Отредактированная форма ФОРМЫ КОНТРОЛЯ ЗНАНИЙ может выглядеть так, как показано на рисунке 2.2.21.
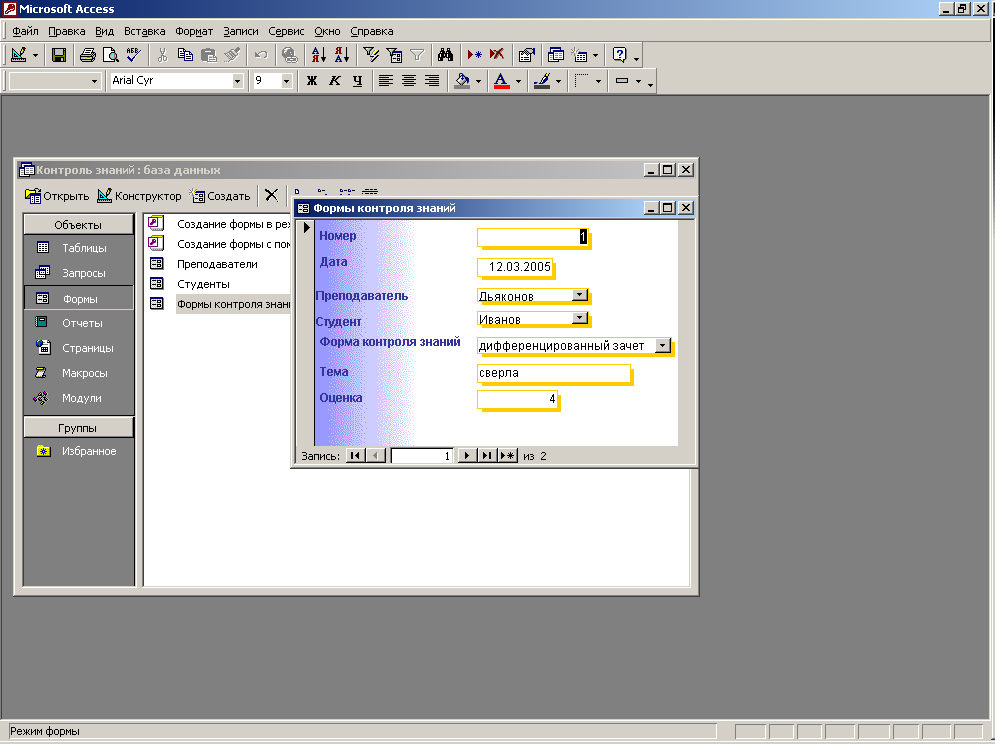
Рисунок 2.2.21 - Отредактированная форма ФОРМЫ КОНТРОЛЯ ЗНАНИЙ
2.5 Поиск данных с помощью фильтров и запросов
2.5.1 Создание фильтров
Фильтр - это набор условий, применяемый для отбора подмножества записей из таблицы или формы. Простейшим способом задания условия отбора записей является выделение в таблице или форме некоторого значения поля или его части. Такой фильтр называется фильтром по выделенному. Например, нам нужно проанализировать формы контроля, проведенные определенным преподавателем. Для этого откроем форму ФОРМЫ КОНТРОЛЯ ЗНАНИЙ, найдем запись, в которой в поле Фамилия записана фамилия этого преподавателя. Далее, на этом поле нажав правую кнопку мыши, вызовем контекстное меню и выполним команду Фильтр по выделенному. В результате фильтрации будут отобраны записи о формах контроля, проведенные преподавателем. Отменить действие фильтра можно выполнив команду Записи/Удалить фильтр либо выбрав команду Удалить фильтр в контекстном меню.
Другой тип фильтра - обычный. С его помощью можно проводить фильтрацию сразу по нескольким условиям отбора. Можно установить также фильтры «или». С их помощью можно найти записи, в которых будет обнаружено совпадение хотя бы с одним из нескольких условий отбора Обычный фильтр вызывается командой Записи/ Фильтр/ Изменить фильтр. На экране появится пустая форма, похожая на пустой лист данных с одной строкой для записи. Далее нужно щелкнуть мышью по тому полю, по которому вы хотите задать условие отбора. Появится направленная вниз стрелка. Щелкните по этой стрелке и выделите в списке то значение, которое вам нужно. Значение в поле можно просто напечатать. Можно ввести в различные поля столько условий, сколько вам нужно. Затем нажмите на кнопку Применение фильтра.
Расширенный фильтр позволяет задавать несколько условий по каждому полю, а также сортировать отобранные записи.
2.5.2 Создание запросов
2.5.2.1 Запрос на выборку
С помощью запроса можно выбрать необходимые данные из нескольких взаимосвязанных таблиц. Запрос можно сохранить под определенным именем для того, чтобы использовать его в любой момент или создать на его базе форму либо отчет. Через запрос можно производить обновление данных в таблицах, добавление, удаление записей, а также вычисления. Для создания запроса можно выбрать Режим конструктора или использовать Мастер запросов. Выберем объект Запрос и строку Создание запроса в режиме конструктора. В появившемся окне Добавление таблицы необходимо выбрать одну или несколько таблиц, из которых будут выбираться данные, и нажать кнопку Добавить. Далее закрыть окно Добавление таблицы и в окне <Имя запроса>: запрос на выборку перенести нужные поля из таблицы в строку Поле бланка запроса. Затем надо задать условия отбора, которые записываются в соответствующие столбцы первой строки Условие отбора. Между условиями в разных полях одной строки выполняется логическая операция «и».
Например, создадим запрос для вывода списка форм контроля, проведенных за последнюю неделю преподавателем Ивановым. (в качестве текущей даты примем 15 декабря 2005 года). Выберем строку Создание запроса в режиме конструктора. В окне Добавление таблицы выберем таблицы ПРЕПОДАВАТЕЛИ и ФОРМЫ КОНТРОЛЯ ЗНАНИЙ, нажмем кнопку Закрыть. В следующем окне перенесем в бланк запроса из таблицы ПРЕПОДАВАТЕЛИ поле Фамилия, из таблицы ФОРМЫ КОНТРОЛЯ ЗНАНИЙ поле Форма контроля знаний и поле Дата два раза, т.к. у нас два условия по дате: первое Дата <15 декабря, второе Дата > 8 декабря. Снимем галочку в поле Дата в третьем столбце для того, чтобы информация о дате не выводилась на экран два раза. Окно конструктора разработанного запроса представлено на рисунке 2.2.22.
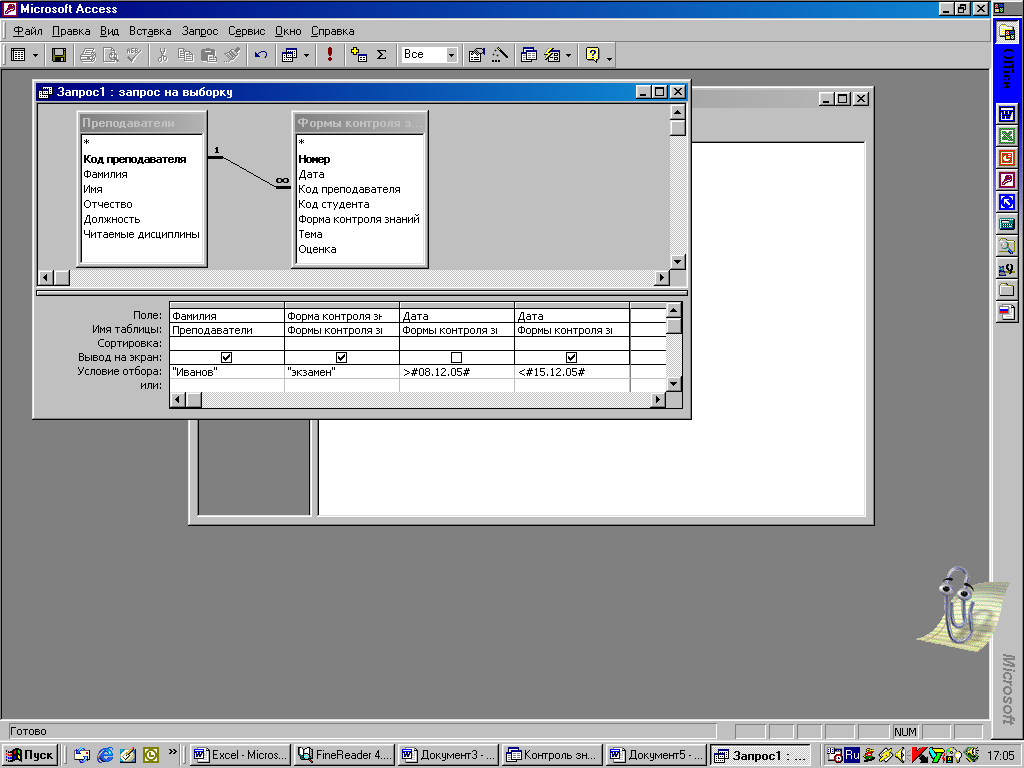
Рисунок 2.2.22 - Запроса на выборку в режиме конструктора
Для того чтобы выполнить запрос, надо нажать на панели конструктора запросов кнопку Запуск или кнопку Вид/Режим таблицы. На экране появится окно запроса в режиме таблицы с данными из таблиц ПРЕПОДАВАТЕЛИ и ФОРМЫ КОНТРОЛЯ ЗНАНИЙ, отвечающими заданным условиям отбора.
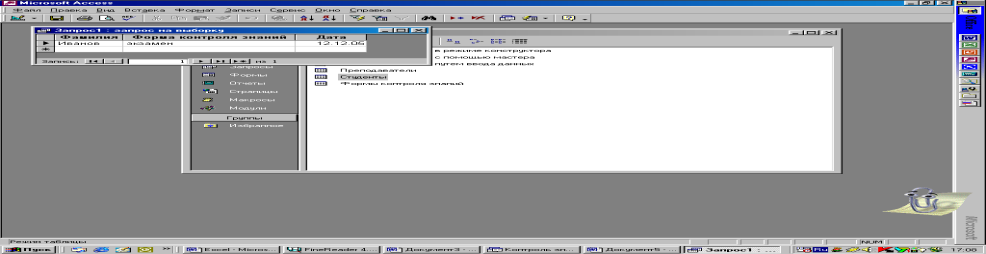
Рисунок 2.2.23 - Запроса на выборку в режиме таблицы
2.5.2.2 Запрос на обновление
Позволяет обновить все записи таблицы, а не редактировать каждую запись отдельно. Допустим, у всех сотрудников, имеющих номер телефона 23-45-67, нужно заменить номер на 34-56-78. Создадим запрос на обновление.
Выберем объект Запросы и Режим конструктора создания запроса. Добавим одну таблицу ПРЕПОДАВАТЕЛИ. Перенесем в бланк запроса поле Телефон. Выполним команду Запрос/Обновление. В строку Условие отбора введем старый номер, а в строку Обновление – новый номер телефона, см. рисунок 2.2.24. Щелкнем по кнопке Запуск на панели инструментов и в ответ на предложение обновить записи в таблице ПРЕПОДАВАТЕЛИ щелкните по кнопке Да.
Аналогично можно составить запрос на удаление записей по заданному условию.
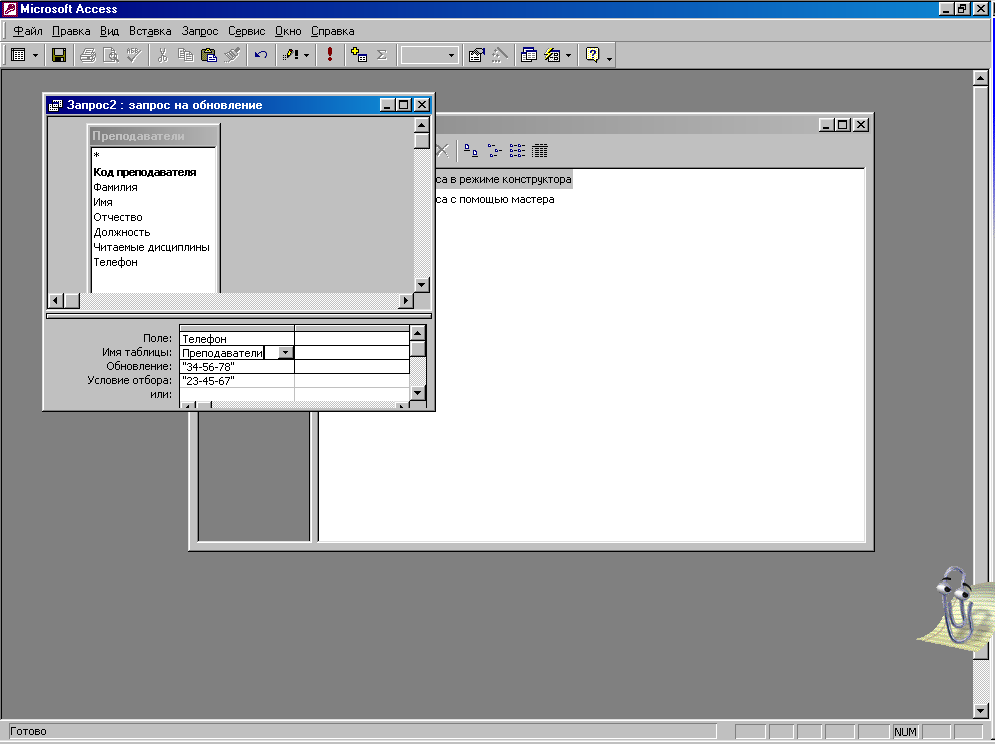
Рисунок 2.2.24 - Запроса на обновление в режиме конструктора
2.5.2.3 Итоговый запрос
Позволяет обобщить данные таблицы и рассчитать для определенного поля сумму, среднее, минимальное и максимальное значения. Для этих целей можно использовать Мастер простых запросов или создать запрос самостоятельно в режиме конструктора. Подсчитаем общее количество форм контроля, проведенных преподавателями. Создадим сначала базовый запрос в режиме конструктора, в который включим нужные нам поля из двух таблиц: поле Фамилия из таблицы ПРЕПОДАВАТЕЛИ и поле Дата из таблицы ФОРМЫ КОНТРОЛЯ ЗНАНИЙ. Сохраним запрос с именем База (см. рисунок 2.2.25).
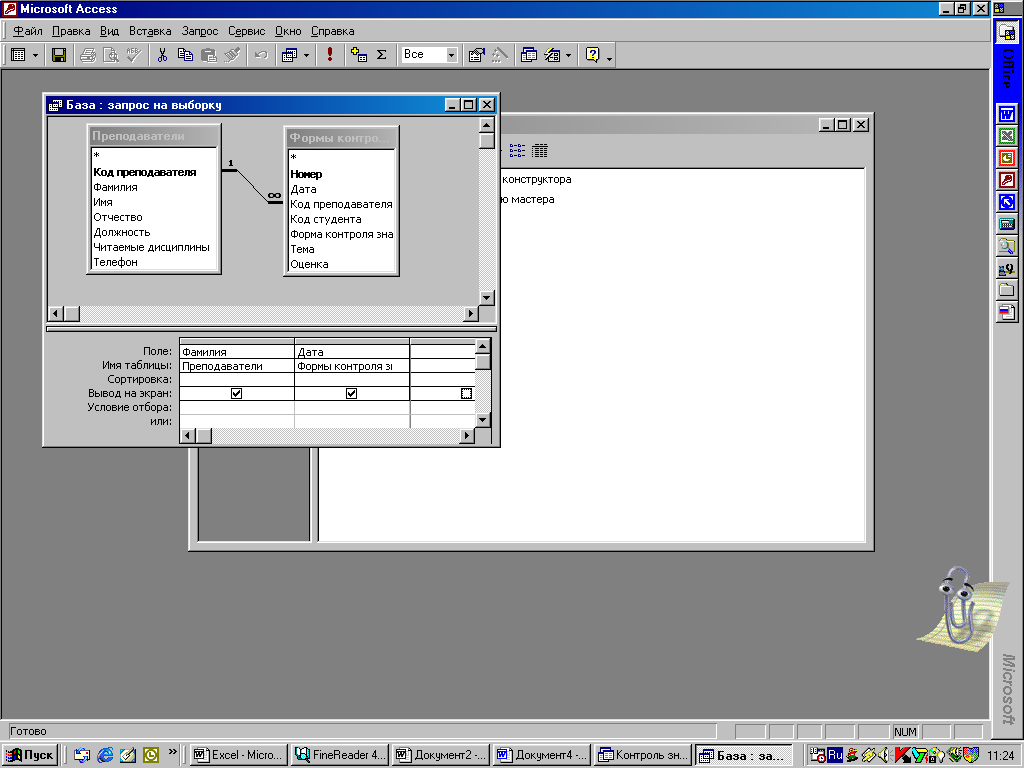
Рисунок 2.2.25 - Базовый запрос в режиме конструктора
Затем создадим итоговый запрос. Выбрав объект Запросы, нажмем на кнопку Создать и выберем Простой запрос. В раскрывающемся списке выберем наш базовый запрос База. Нажмем на кнопку >> для того, чтобы выбрать оба поля, эти поля переместятся в правое окошко. Нажмем кнопку Далее. В следующем окне установим переключатель Итоговый и щелкнем по кнопке Итоги. Установим необходимый флажок, в нашем примере это Подсчет записей, нажмем на ОК, затем на кнопку Далее, выберем интервал группировки дат и в следующем окне введем имя запроса и нажмем кнопку Готово, Результат см. на рисунок 2.2.26.
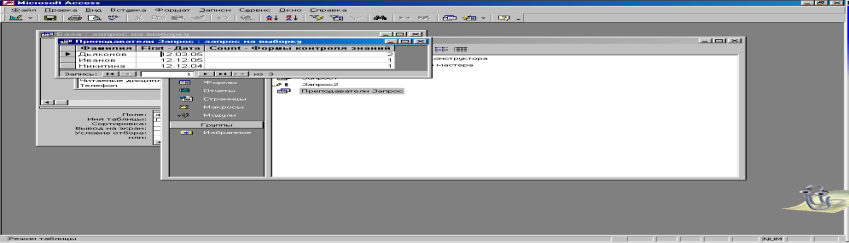
Рисунок 2.2.26 - Окно итогового запроса
2.5.2.4 Перекрестный запрос
Обеспечивает подведение итогов по данным из таблицы или запроса, группируя их по двум или нескольким полям. Результат представляется в виде перекрестной таблицы. В первом столбце перекрестной таблицы отображаются значения из полей базовой таблицы или запроса; количество полей для первого столбца может доходить до трех. Из значений другого поля формируются заголовки столбцов.
Например, построим перекрестный запрос для анализа форм контроля, проведенных преподавателями со студентами. Перед тем как запустить Мастер перекрестных запросов следует сформулировать базовый запрос, объединяющий нужные нам поля из разных таблиц. Ниже показан базовый запрос, который объединяет поля таблиц, см. рисунок 2.2.27.
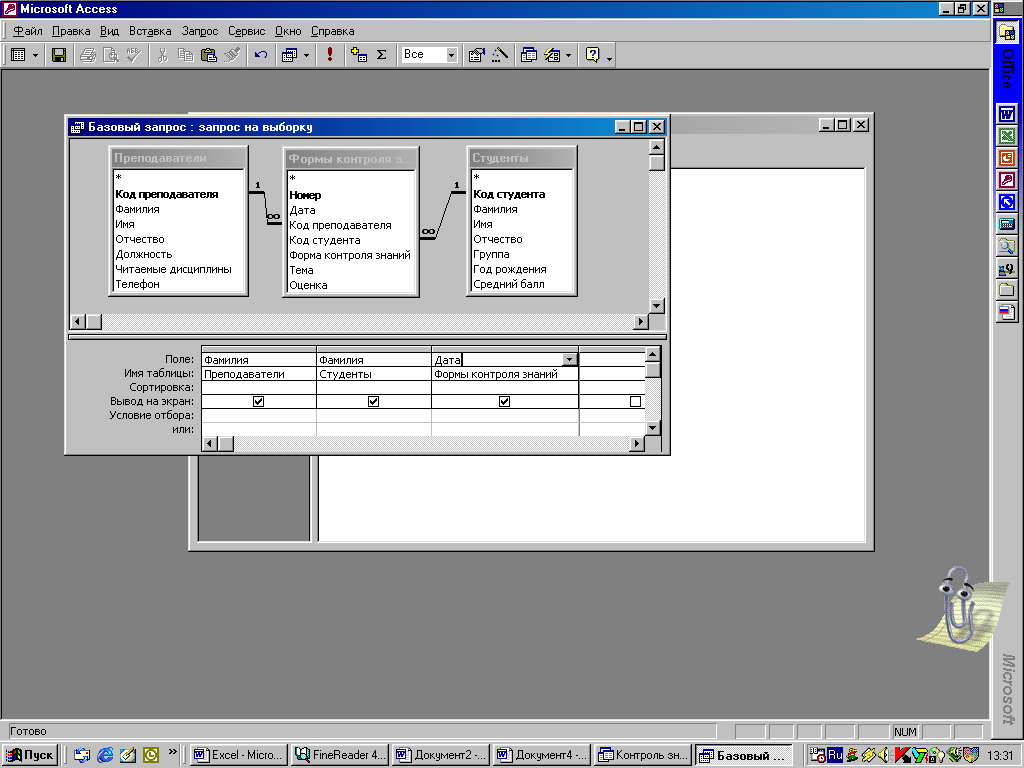
Рисунок 2.2.27 - Базовый запрос в режиме конструктора
После создания базового запроса, который включает в себя все необходимые для перекрестного запроса поля, можно запускать Мастер перекрестных запросов. В окне базы данных выберите объект Запросы, а затем щелкните по кнопке Создать. В диалоговом окне Новый запрос дважды щелкните на строке Перекрестный запрос. На первом шаге мастера установите переключатель Запросы и в списке запросов выделите базовый запрос. Нажмите на кнопку Далее. На втором шаге мастера задайте поля для заголовков строк, выберите Фамилию преподавателя и нажмите на Далее. На следующем шаге выделите поле Фамилия студента, значения этого поля будут использоваться в качестве заголовков столбцов. На следующем шаге выберите в списке функций функцию Число, нажмите Далее, задайте имя запроса и нажмите на кнопку Готово.
Перекрестная таблица, полученная в результате, показана на рисунке 2.2.28.
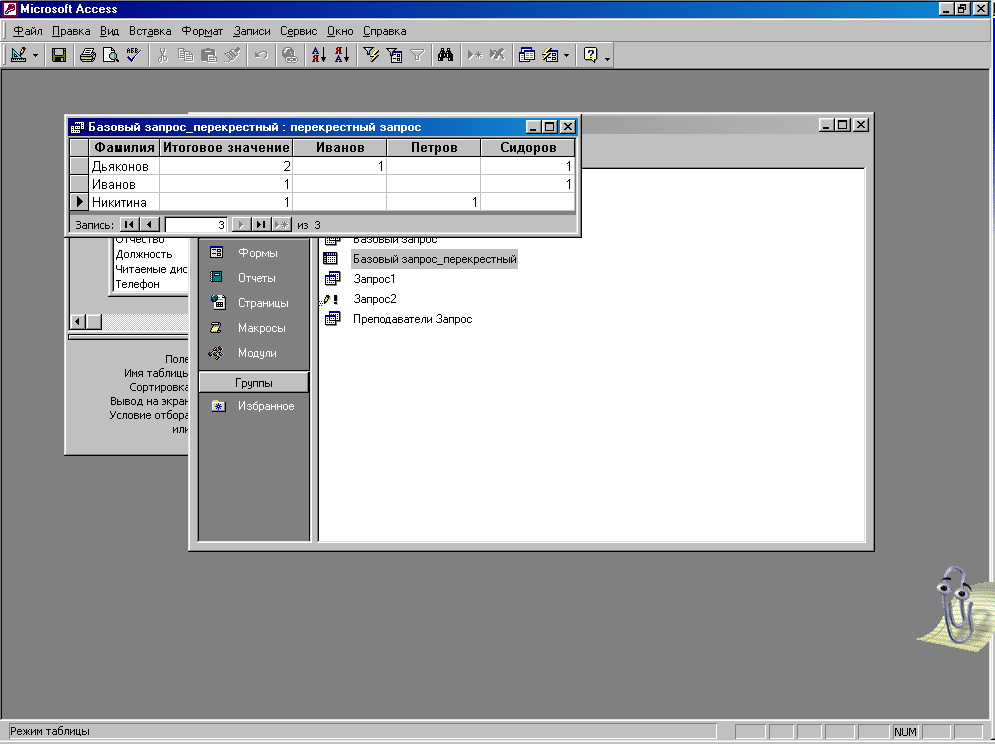
Рисунок 2.2.28 - Результат выполнения перекрестного запроса.
2.6. Создание отчетов
Перед началом конструирования отчета необходимо подготовить его макет, в котором отразить состав и содержание разделов. Наиболее простой способ создания отчета - с помощью мастера. Другой способ - самостоятельное создание отчета в режиме конструктора. Созданный мастером отчет можно доработать в режиме конструктора.
Для создания отчета в окне базы данных нужно выбрать объект Отчеты и нажать на кнопку Создать. Далее выбрать одну или несколько таблиц или запрос, из которых будут поставляться данные в отчет, и способ создания отчета. При создании отчета в режиме конструктора в окне первоначально отображаются пустые разделы отчета: заголовок, верхний и нижний колонтитулы, область данных и примечание. В заголовок помещается текст из шапки макета отчета. В колонтитул обычно помещают заголовки, даты и номера страниц. В области данных размещаются поля таблиц базы данных.
Например, создадим отчет для вывода списка студентов. Выберем объект Отчеты и нажмем на кнопку Создать. В окне Новый отчет (рисунок 2.2.29) выберем Автоотчет: ленточный и таблицу СТУДЕНТЫ.

Рисунок 2.2.29 – Окно нового отчета
Для просмотра созданного отчета перейдем в режим предварительного просмотра, нажав кнопку Вид. Отчет при просмотре отразится таким, каким он будет напечатан (рисунок 2.2.30).
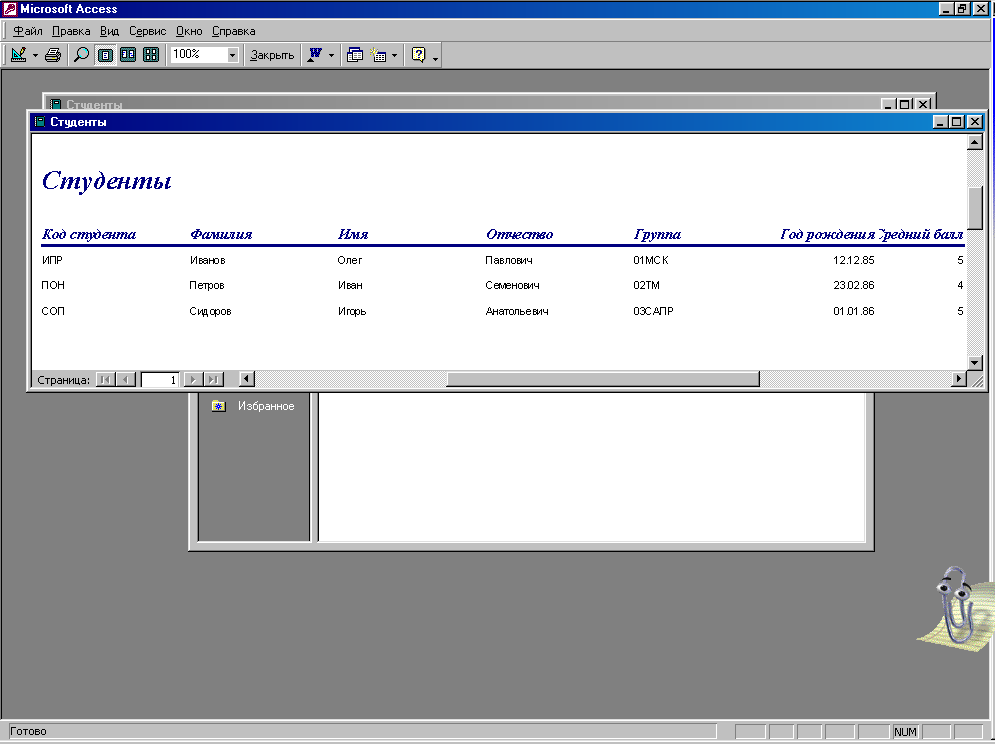
Рисунок 2.2.30 – Результат выполнения отчета
Перейдите в режим конструктора полученного отчета и отредактируйте поле Средний балл, удалите поле Код студента. Отредактированный отчет показан на рисунке 2.2.31.
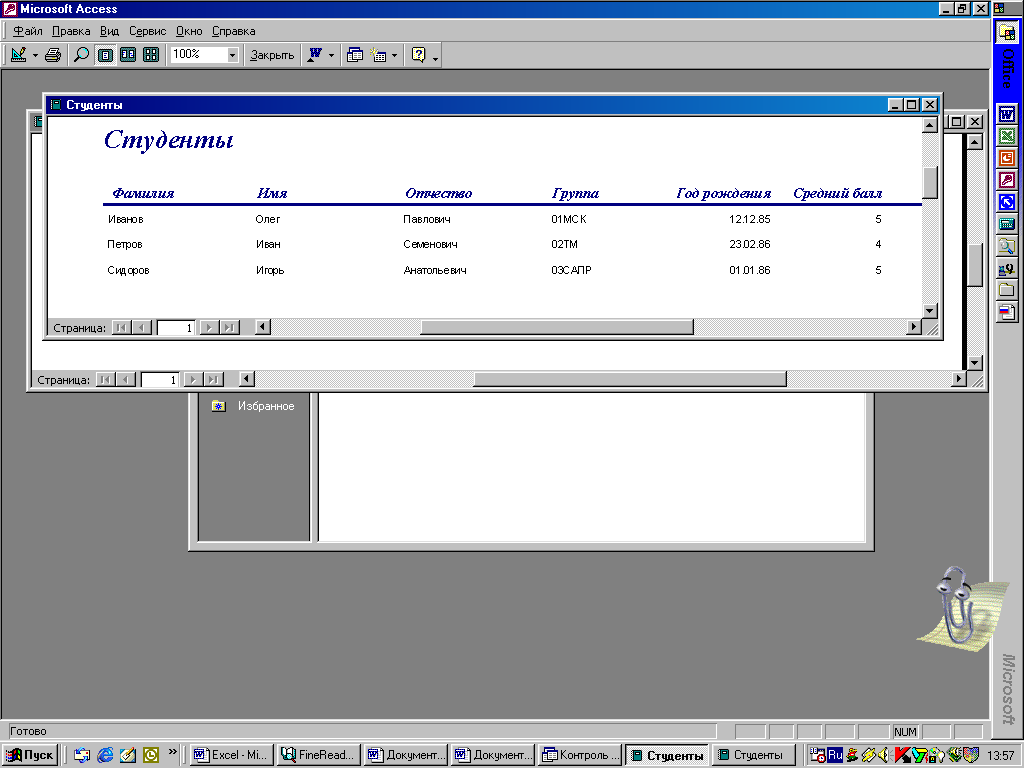
Рисунок 2.2.31 – Результат редактирования отчета
2.7 Создание диаграмм
Диаграммы позволяют наглядно представить данные из таблиц или запросов. Диаграмму можно добавить в форму или отчет. Перед тем как запустить Мастер диаграмм, нужно убедиться в том, что в отчете или запросе имеются все данные, необходимые для создания диаграммы.
Построим диаграмму для наглядного представления количества форм контроля, проведенных преподавателями, на основании созданного нами перекрестного запроса. В окне базы данных выберем объект Формы и нажмем на кнопку Создать. В окне Новая форма выберем Диаграмма, в раскрывающемся списке выделим имя перекрестного запроса (см.рисунок 2.2.32) и нажмем кнопку ОК.
В окне мастера поместим поля Фамилия и Итого в список Поля диаграммы и нажмем на Далее. В следующем окне выберем тип диаграммы Объемная гистограмма и нажмем на Далее. В следующем окне нажмем на кнопку Далее, а в появившемся окне наберем название диаграммы и нажмем на кнопку Готово. Для редактирования диаграммы откройте форму с диаграммой в режиме конструктора и вызовите для нее контекстное меню. В контекстном меню выполните команду Объект Диаграмма/Изменить. Диаграмма, демонстрирующая количество форм контроля проведенная преподавателями, представлена на рисунке 2.2.33.

Рисунок 2.2.32 – Окно новой формы
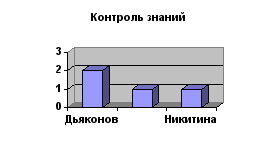
Рисунок 2.2.33 - Построенная диаграмма.
Построенную диаграмму можно сохранить, задав ей имя.
2.8. Создание кнопочной формы
Для объединения всех разработанных объектов (таблиц, форм, запросов, отчетов) в едином диалоговом приложении создаются кнопочные формы. Кнопочная форма - это панель управления приложением. Кнопки такой формы обеспечивают вызов отдельных объектов или других кнопочных форм.
Создадим главную кнопочную форму, которая будет использоваться как панель управления базы данных КОНТРОЛЬ ЗНАНИЙ. Выполним команду Сервис/Служебные программы/Диспетчер кнопочных форм. В появившемся окне диспетчера кнопочных форм формируется список кнопочных форм разных уровней. Для формирования элементов главной кнопочной формы нажмем кнопку Изменить. В окне диалога Изменение страницы кнопочной формы переименуем строку Главная кнопочная форма в приложение КОНТРОЛЬ ЗНАНИЙ, введя это имя в поле Название кнопочной формы.
Для формирования кнопок, обеспечивающих выполнение пользователем своих задач, нажмем кнопку Создать. На экране появится окно Изменение элемента кнопочной формы. В строке Текст наберем подпись для первой кнопки, например, «Новый студент». В строке Команда выберем команду Открыть форму для добавления. В строке Форма выберем форму СТУДЕНТЫ. Аналогично можно создать другие элементы кнопочной формы, задав соответствующие подписи, команды и названия форм, запросов и отчетов. После завершения работы с диспетчером кнопочных форм в списке форм базы данных появляется Кнопочная форма. Главная кнопочная форма будет запускаться при открытии базы данных, т.к. ссылка на эту форму создается диспетчером кнопочных форм в параметрах запуска. В кнопочную форму можно вставить рисунок. Для этого нужно переключить кнопочную форму в режим конструктора. Щелкнуть на области формы правой кнопкой мыши, вызвать Контекстное меню/Свойства. В открывшемся окне свойств (рисунок 2.2.34) на закладке Макет в строке Рисунок указать путь и имя графического файла. Готовая кнопочная форма представлена на рисунке 2.2.35.
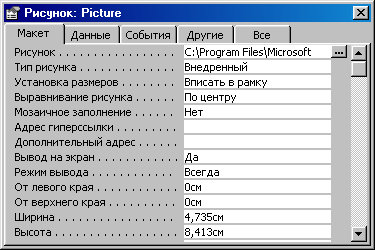
Рисунок 2.2.34 – Окно свойств кнопочной формы
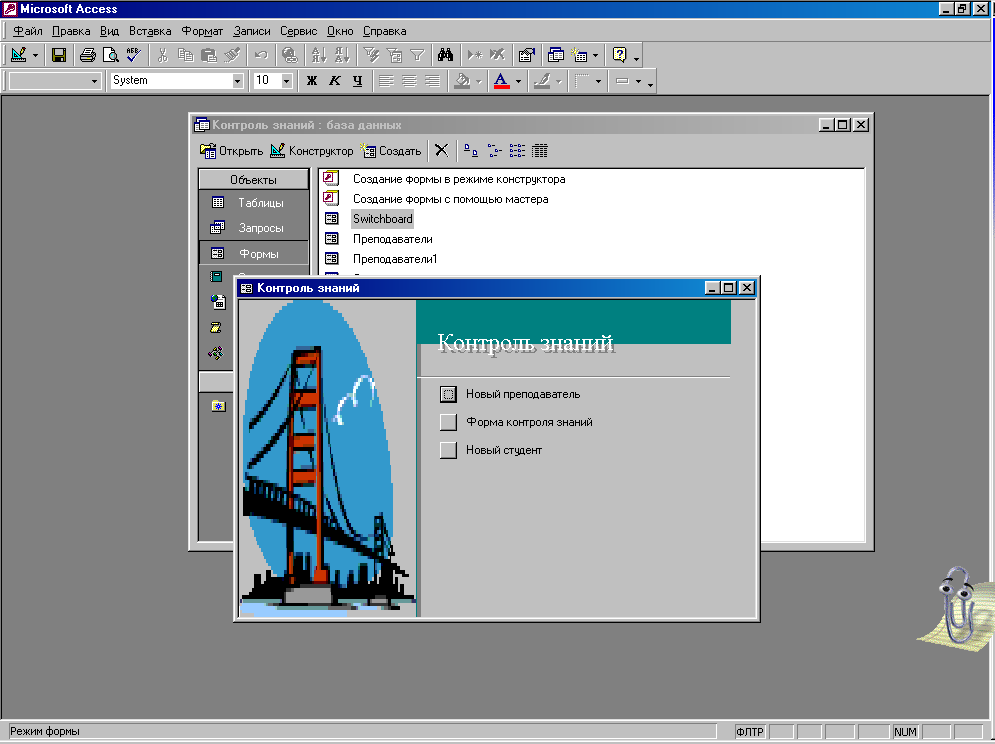
Рисунок 2.2.35 - Готовая кнопочная форма
,.
| |
 Скачать 1.07 Mb.
Скачать 1.07 Mb.