Задание 1 Работа с окном программы Excel
 Скачать 92.15 Kb. Скачать 92.15 Kb.
|
Задание 1 Работа с окном программы ExcelЧерез главное меню запустить Excel из группы MS Office. Ознакомиться со структурой окна программы. Какая информация содержится в заголовке программы? Сколько панелей инструментов выведено на экран? Используя всплывающие подсказки, ознакомиться с новыми кнопками на этих панелях. Рассмотреть рабочую область окна. Найти названия столбцов, номера строк, ярлычки с названиями листов рабочей книги, полосы прокрутки. Свернуть окно программы в пиктограмму на панели задач. Развернуть окно программы. Изменить размеры окна так, чтобы оно занимало левую половину экрана. Распахнуть окно на весь экран. Указывая курсором на панель инструментов, вызвать контекстное меню. Какие варианты меню появятся? Повторить вызов контекстного меню, установив указатель мыши: на ячейку, на ярлычок листа. Отключить панели инструментов: Стандартная и Форматирование с использованием контекстного меню. Включить панели инструментов: Стандартная и Форматирование с использованием меню. Расположить панель инструментов Стандартная по левому краю экрана, а панель инструментов Форматирование по правому краю экрана. Вернуть панели в верхнюю часть окна. Выполняя команду Вид-Строка формул, проследить какой элемент исчезнет с экрана. Вновь выполнить команду, для вывода строки формул на экран. Посмотреть назначение элементов строки формул, используя всплывающие подсказки. Щелчком мыши выделить любую ячейку таблицы. Как изменилось содержание строки формул. Задание 2 Работа с окном рабочей книгиСвернуть окно рабочей книги. Где появится свернутое окно? Восстановить размеры окна рабочей книги. Набрать в ячейке А1 текст: Лист 1. Перейти на лист 2, щелкнув по ярлычку Лист 2 и набрать в ячейке А1 текст: Лист 2.  Перейти на лист 3 и набрать в ячейке А1 текст: Лист 3. Перейти на лист 3 и набрать в ячейке А1 текст: Лист 3.Переключаться между листами, нажимая клавиши Ctrl+PageUp,  Ctrl+PageDown . Используя контекстное меню для ярлычка листа: переименовать лист 1 в Задание; удалить лист 2. Вставить новый лист, выполнив команду Вставка-Лист. С каким именем, и в каком месте появился ярлычок с новым листом? Поменять местами лист 3 и лист 4, используя контекстное меню: вызвать контекстное меню, находясь на листе 3; в контекстном меню выбрать команду Переместить/скопировать,  в диалоговом окне в списке «Перед листом» выбрать значение «Лист4», нажать кнопку OK. в диалоговом окне в списке «Перед листом» выбрать значение «Лист4», нажать кнопку OK.Поместить лист "Задание" после листа 4, перемещая ярлычок листа. Для этого установить указатель мыши на ярлык "Задание"; и удерживая нажатой левую кнопку мыши, переместить указатель после ярлычка "Лист 4". Используя кнопку Используя меню Окно: просмотреть все способы расположения окон на экране, используя команду Расположить,  переключаться последовательно в документы Книга2,Книга1, переключаться последовательно в документы Книга2,Книга1,Переключиться в документ Книга4, используя клавиши Ctrl+F6. Закрыть без сохранения документы Книга2,Книга3,Книга4. Задание 3 Создание таблицыСоздать электронную таблицу, поместив в нее данные о студентах своей подгруппы. Переименовать лист 1 в Студенты.   Набрать заголовки (в столбцы A-G, строки 1-2). Как выравниваются текстовые данные в ячейке? Почему некоторые данные не полностью отображаются на рабочем листе? Набрать заголовки (в столбцы A-G, строки 1-2). Как выравниваются текстовые данные в ячейке? Почему некоторые данные не полностью отображаются на рабочем листе?
Получить справку об изменении ширины столбца, выполнив действия:  Введите вопрос в поле ввести текст "ширина столбца", в области задач Поиск выбрать раздел "Изменениешириныстолбцаивысотыстроки", затем выбрать ссылку "Одного столбца" . Переключиться на окно Excel (не закрывая справку) и изменить ширину столбцов D, E, F, используя мышь. Закрыть справку. Ввести в ячейки А3:А5 номера от 1 до 3, используя заполнение числовой прогрессией с шагом 1. Ввести в столбец B, начиная с третьей строки (ячейки В3, В4, В5), фамилии трех студентов (без инициалов) своей подгруппы. Ввести даты рождения (день, месяц, год) в столбец B. Ввести в столбцы D, E, F оценки. Задание 4 Сохранение файлаВыполнить команду меню Файл - Сохранить как. Посмотреть какое имя "по умолчанию" получает рабочая книга, какой тип файла соответствует программе Excel. Сохранить таблицу в папке своей группы под именем 1_фамилия. Закрыть Excel. Запустить "Проводник". Найти сохраненный файл. Открыть свой файл в Проводнике. Какие действия при этом выполняются системой? Задание 5 Редактирование таблицыВ ячейку G3 занести формулу =(D3+E3+F3)/3 для вычисления среднего балла. Скопировать формулу в ячейки G4, G5, используя автозаполнение: установить курсор на маркер автозаполнения (правый нижний угол) ячейки G3 и протащить курсор по указанным ячейкам. Выполнить редактирование столбца B, добавив инициалы к фамилии различными способами: выполняя двойной щелчок в редактируемой ячейке; используя строку формул. Задание 6 Простейшие вычисленияВычислить размер возвращаемой суммы краткосрочной ссуды по D2D1 формуле S (1 P) 365 , где S - первоначальный размер ссуды, D1 - дата выдачи, D2 – дата возврата ссуды, P - процентная ставка. Вычисления выполнить для трех вариантов исходных данных 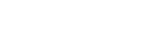
СсудаS,руб. ДатавыдачиD1 ДатавозвратаD2 Процентная ставка, %Перейти на лист 2. Переименовать его в Ссуда. Создать заголовок таблицы, разместить его в первой строке в столбцах А-Е.
данные. Занести в столбцы таблицы А-D и строки 2-4 заданные исходные В ячейку Е2 занести формулу: = A2*(1+D2)^((C2-B2)/365). Замечание: результат будет выдан в виде даты. Для отображения результата в виде числа выполнить команду меню Правка – Очистить – Форматы. Используя автозаполнение, скопировать формулу Е2 в ячейки Е3 и Е4. В результате получится таблица:
Сохранить файл под тем же именем. Задание 7 Создание таблицы функции, расположенной по строкамПостроить таблицу функции f(x)=x3-10x2-200 на интервале x[-3, 18] с шагом 0,6. Перейти на лист 3. Переименовать его в Таблица. Занести в ячейки А1, А2 заголовки строк х, f(x). В первую строку занести значения х, используя заполнение арифметической прогрессией: в ячейку В1 занести первое значение –3, вызвать диалоговое окно Прогрессия, в котором задать расположение – по строкам, тип – арифметическая, шаг - 0,6, конечное значение – 18. Во вторую строку занести функцию, используя автозаполнение: в ячейку В2 занести формулу =B1^3-10*B1^2-200, занести формулу в остальные ячейки, используя маркер автозаполнения.  Задание 8 Форматирование таблицПерейти на лист Студенты. Выделить мышкой ячейки D1, Е1, F1 и объединить их, используя кнопку Аналогично объединить ячейки А1 и А2; В1 и В2; C1 и C2, G1 и G2. Выделить мышкой блок ячеек А1:G2 и отформатировать следующим образом: выполнить центрирование текста по горизонтали и по вертикали (команда меню Формат – Ячейки - вкладка Выравнивание), выделить полужирным, используя соответствующую кнопку на панели Форматирование (какую?). Выделить всю созданную таблицу и нажать кнопку 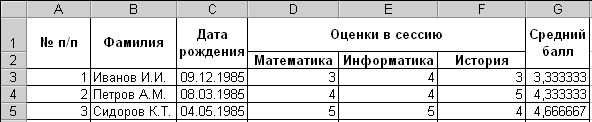 Перейти на лист Ссуда. Отцентрировать и выделить полужирным заголовок (ячейки А1:E1). Изменить при необходимости ширину столбцов. В результате получится таблица: 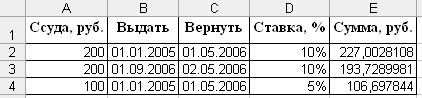 Перейти на лист Таблица. Выделить полужирным шрифтом и расположить по центру заголовки строк. Изменить ширину первого столбца. Заключить таблицу в рамку. В результате получится таблица:  Сохранить файл под тем же именем. | |||||||||||||||||||||||||||||||||||||||||||||||||||||||||||||||||||||||||||||||||||||||||||||||
