задание 1 информ. Задание 1 Выбор и установка виртуальной машины
 Скачать 0.63 Mb. Скачать 0.63 Mb.
|
|
Задание 1 1. Выбор и установка виртуальной машины. У каждого продвинутого пользователя ПК иногда возникает желание попробовать в работе какую-либо другую операционную систему, но не решается установить её на свой рабочий компьютер. Действительно, установка незнакомой ОС - очень рискованное действие. Одной неправильной командой можно потерять все данные на диске. Но сегодня есть способ опробовать на одном компьютере сразу несколько операционных систем, причём, при желании, даже одновременно! Называется этот способ - виртуальная машина или виртуальный компьютер. Виртуальная машина - виртуальная вычислительная среда, в которой может быть запущена гостевая операционная система. Данная операционная система запущена второй и работает в отдельном окне. В ней также можно запускать программы и работать как обычно. Таких окон с разными операционными системами можно создать несколько. Количество установленных на одном компьютере виртуальных машин ограничивается лишь ресурсами самого компьютера. Виртуальная машина - это программа, которую вы запускаете из своей операционной системы. Программа эмулирует физический компьютер, поэтому у виртуальной машины есть: BIOS  жесткий диск (отведенное место на вашем жестком диске) CD-ROM (ваш CD-ROM или подключенный ISO-образ) сетевые адаптеры для соединения с вашей реальной машиной, сетевыми ресурсами или другими виртуальными машинам и т.д. Как и в случае с реальной машиной, вы можете установить на виртуальную машину операционную систему, причем неважно Windows или *nix. Таким образом, вы можете тестировать различные операционные системы, не покидая своей. Вы можете без проблем обмениваться файлами между основной операционной системой (host) и гостевой операционной системой (guest). Это осуществляется простым перетаскиванием файлов из файлового менеджера клиента в окно гостевой системы или в обратном направлении. Удобство виртуальной машины для тестирования автоматической установки просто неоценимо. Достаточно просто подключить загрузочный ISO-образ вместо CD-ROM в настройках виртуальной машины, и установка системы пойдет точно так же, как и на реальной машине. Эмуляция - имитирование работы одной операционной системы посредством другой, без потерь функциональных возможностей. Эмуляция воспроизводится аппаратными или программными средствами. Хост (хостовая система) - операционная система компьютера, на котором установлена ВМ. Гостевая операционная система операционная система, запущенная в рамках ВМ. Виртуальное приложение полностью сконфигурированное приложение в ВМ. Монитор Виртуальной машины (МВМ) - модуль виртуального приложения, который решает все задачи управления ВМ. Консоль ВМ - графический интерфейс Виртуальной машины, позволяющий управлять основными настройками программы. Побродив по просторам Интернета я обратил внимание на две программы, которые позволяют использовать технологию виртуализации в домашних условиях и наиболее часто встречаются в обзорах – это VirtualBox и VMWare. У существующих сегодня систем виртуализации много общего. В частности каждая виртуальная машина распознает CD-привод, а также дисковод для флоппи. Кроме того, возможна работа с виртуальными приводами и образами дисков. Очень полезной является возможность вручную выставлять количество оперативной памяти для каждой из виртуальных машин, список подключаемых устройств и т.д. Такие гибкие настройки позволяют комфортно пользоваться гостевой системой. Очень удобной функцией является возможность приостановить работу виртуальной машины в любой момент. Это позволяет освободить необходимые аппаратные ресурсы для хостовой системы. Все отличия существующих виртуальных машин, по сути, сводятся лишь к перечню поддерживаемых ими операционных систем, а так жестоимости. ORACLE VirtualBox - универсальная бесплатная виртуальная машина  VirtualBox - очень простой, мощный и бесплатный инструмент для виртуализации, развивающийся благодаря поддержке знаменитой корпорации ORACLE. Он распространяется бесплатно, с открытым исходным кодом. VirtualBox позволяет устанавливать в качестве "гостевой" практически любую современную операционную систему, будь то Windows, MacOS или любой из многочисленных представителей семейства Linux. Преимуществом VirtualBox является простой и понятный пользовательский интерфейс. VirtualBox поддерживает работу с сетями, поэтому ваша виртуальная ОС сможет легко выйти в Интернет. Очень полезной является функция «снимков» операционной системы. Виртуальная машина записывает на винчестер «точки восстановления», к которым вы в любой момент можете откатить гостевую систему в случае возникновения ошибок или сбоев. VMware Workstation - для серьёзных задач VMware Workstation – мощная, платная, максимально-надёжная программа для виртуализации, которая поддерживает работу с Windows и Linux. Для виртуализации MacOS, данная машина не предназначена. Благодаря высокой надёжности и широчайшей функциональности VMware Workstation часто используется не просто для тестирования, а даже для постоянной работы виртуальных машин в качестве серверов даже для бизнес-приложений, будь то фаервол, отеляющий сеть организации от Интернет или даже сервер какой-либо базы данных. Если нам нужно просто потестировать какую-либо программу или новую операционную систему, лучшим выбором будетбесплатная виртуальная машина -ORACLE Virtual Box. Она бесплатна, поддерживает любые современные ОС и гибко настраивается. Если же мы хотим развернуть серьёзное виртуальное решение, требующее надёжной, продолжительной работы, следует выбратьVMWare Workstation.Хоть это и платная система, но она гарантирует стабильность работы для ответственных задач. Установка виртуальной машины. Из рассмотренных в предыдущем разделе виртуальных машин, лучше всего использовать VirtualBox. Сейчас мы рассмотрим, как установить VirtualBox, а в следующем разделе будет описана ее настройка. Установка Oracle vm Virtualbox Актуальную версию Oracle VM VirtualBox можно скачать на https://www.virtualbox.org/wiki/Downloadsпроекта, где размещены ссылки на скачивание инсталляционных пакетов для Windows x86/x64, Linux, Solaris и OS X. Установка в среде Windows должна выполняться под учетной записью пользователя с правами администратора. 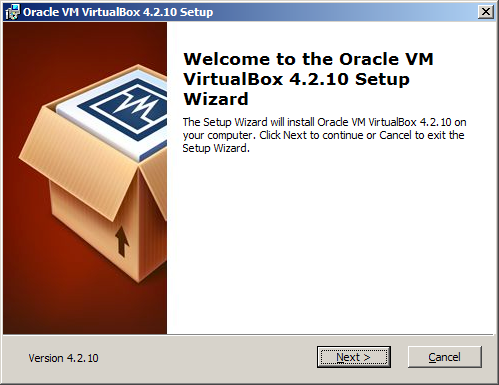 В процессе дальнейшей инсталляции VirtualBox будет выдано предупреждение: 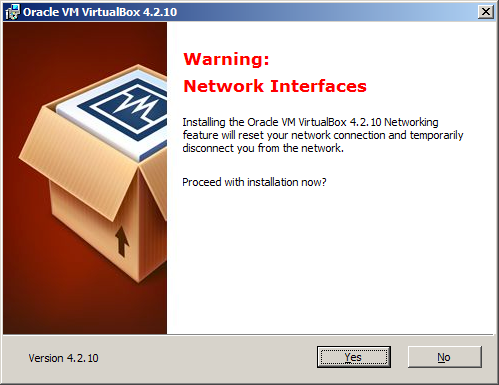 Это означает, что при установке сетевых драйверов VirtualBox, будут сброшены текущие сетевые соединения и произойдет временное отключение от сети. Если, например, параллельно с установкой, выполняется обмен данными с сетевым диском, то он завершится ошибкой. Если работа в сети не выполняется, то кратковременное отключение адаптеров не будет иметь каких-либо последствий, и нужно разрешить продолжение установки нажатием кнопки Yes . В противном случае, сначала нужно завершить работу с сетевыми ресурсами. После завершения установки будет выполнен запуск основного программного модуля пользователя VirtualBox - Oracle VM VirtualBox Manager ( диспетчер Oracle VM VirtualBox): Установка Linux Ubuntu на виртуальную машину Oracle vm VirtualBox Все действия по созданию виртуальных машин, изменению их настроек, импорту и экспорту конфигураций и т. п. могут выполняться с помощью диспетчера Oracle VM VirtualBox Manager (в русскоязычном ПО - Oracle VM VirtualBox Менеджер) или с помощью утилиты командной строки VboxManage.exe. Последняя обладает несколько большими возможностями по настройке виртуальных машин, но сложнее в использовании. Установка гостевой ОС на виртуальную машину, можно условно разбить на 2 этапа: - Создание требуемой виртуальной машины средствами VirtualBox; - Загрузка в среде созданной виртуальной машины с диска установки системы и следование указанием мастера инсталляции. Источник загрузки (носитель с дистрибутивом Linux ) определяется настройками виртуальной машины. Им может быть реальный или виртуальный CD/DVD привод, дискета, HDD, образ загрузочного диска или локальная сеть. По умолчанию, порядок загрузки следующий - дискета, CD-ROM, жесткий диск, Сеть. Этот порядок можно изменить в настройках виртуальной машины. При первом запуске VirtualBox отображается основное окно программы с приветствием и активированной кнопкой Создать для создания новой VM: 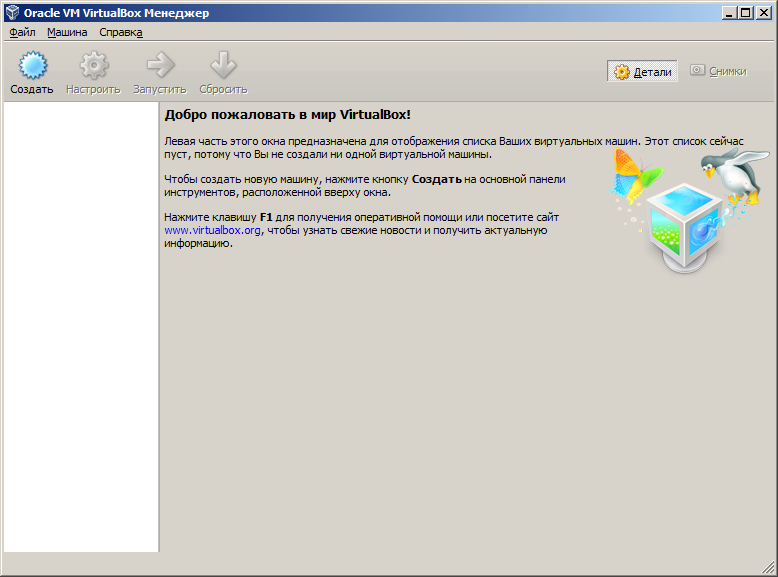 При создании новой виртуальной машины определяются следующие параметры: - имя виртуальной машины. В соответствии с ним будет создан каталог с файлами виртуальной машины. По умолчанию - это подкаталог в C:\Documents and Settings\Имя пользователя\VirtualBox VMs\ в среде Windows XP и C:\Users\Пользователь\VirtualBox VMs\ для Windows 7 и старше. - тип операционной системы, которая будет установлена на виртуальной машине. В данном случае - Linux - версия ОС. В данном случае, Ubuntu.  Прочие параметры можно оставить по умолчанию, поскольку они и так уже выбраны исходя из конфигурации оборудования реальной машины и в соответствии с типом и версией операционной системы, устанавливаемой на виртуальной. При необходимости, параметры можно определить исходя из собственных предпочтений, например, увеличить объем выделяемой виртуальной машине оперативной памяти. 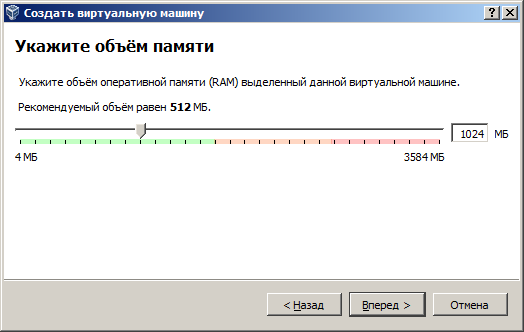 Здесь пример выделения виртуальной машине 1024 Мб оперативной памяти, вместо рекомендуемых 512 Мб. При выделении памяти, нужно учитывать реальный ее объем и минимальные требования гостевой ОС. Если возникают затруднения в выборе данного пункта - используйте рекомендуемые программой значения. Неправильное распределение памяти между реальной и виртуальной машинами может привести к снижению производительности обеих. Жесткий диск виртуальной машины (виртуальный жесткий диск) представляет собой файл специального формата в файловой системе Windows. Виртуальный диск может быть создан либо динамическим, либо фиксированным. Динамический диск создается не на весь задаваемый настройкой объем, а на его часть, и увеличивается по мере необходимости в процессе работы виртуальной машины. Для получения максимального быстродействия гостевой операционной системы лучше выбрать фиксированный виртуальный жесткий диск, а для экономии дискового пространства - динамический. 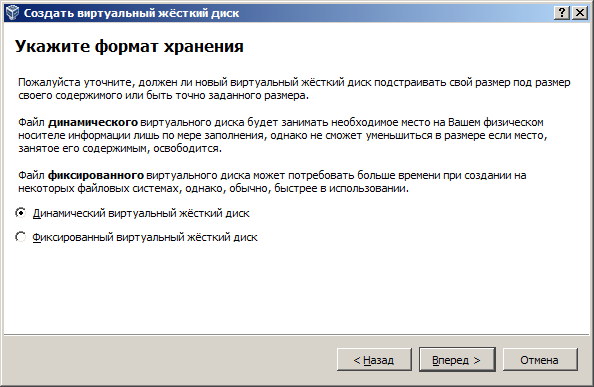 VirtualBox позволяет использовать несколько различных форматов данных виртуальных дисков: 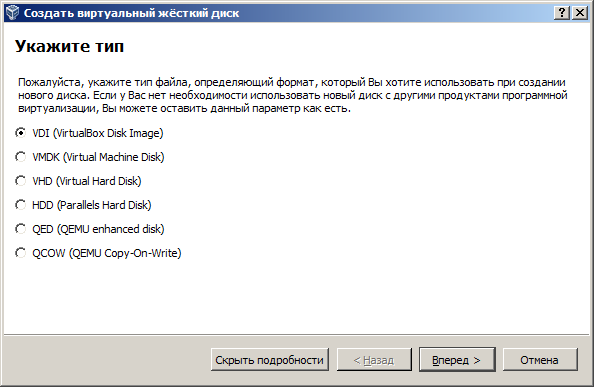 Выбор формата, отличающегося от рекомендуемого имеет смысл, если планируется использование созданной средствами VirtualBox виртуальной машины в среде других программных продуктов виртуализации (VMWare, MS Virtual PC, QEMU ). Большинство параметров, определяемых в процессе создания новой виртуальной машины, можно, при необходимости, изменить в любой момент времени. 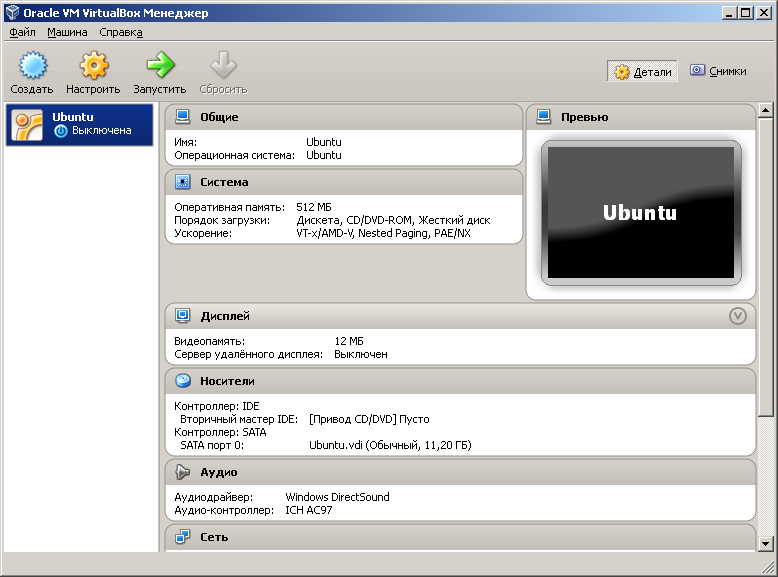 Для созданной виртуальной машины становится активной кнопка Настроить, что позволяет изменять некоторые ее настройки, добавлять или удалять виртуальные устройства, изменять режимы их работы, управлять распределением ресурсов реальной операционной системы. Для знакомства с гостевой ОС Ubuntu Linux вполне достаточно первоначальных настроек, выполненных при создании виртуальной машины. Поэтому, можно сразу приступить к запуску VM нажатием кнопки Запустить. После старта VM на экран выводится сообщение об использовании Автозахвата клавиатуры 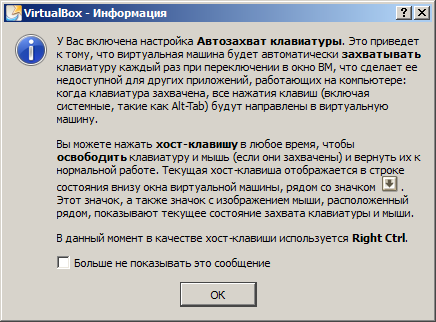 Это означает, что при нахождении курсора в пределах окна VM, ввод с клавиатуры будет выполняться для виртуальной машины. По умолчанию, для переключения ввода с клавиатуры между окнами реальной и виртуальной машин используется правый Сtrl . Текущее состояние ввода отображается в панели состояния в нижней части окна виртуальной машины. Зеленый цвет стрелки в означает, что ввод с клавиатуры будет выполняться для виртуальной машины, серый - для реальной. Для установки операционной системы на виртуальной машине потребуется загрузка с установочного диска. В среде VirtualBox имеется возможность выполнения загрузки не только со стандартных устройств (CD/DVD-привод, флешка, сеть...) но и с использованием виртуального привода, создаваемого на основе образа загрузочного диска. Обычно дистрибутивы Linux распространяются в виде файлов образов в формате ISO-9660 ( файлов с расширением iso) и VirtualBox позволяет обойтись без записи образа на компакт диск, а просто подключить такой файл непосредственно к виртуальной машине в качестве виртуального привода с установленным носителем на основе содержимого iso-образа. При первом запуске виртуальной машины, когда еще нет установленной гостевой операционной системы, VirtualBox предложит выбрать устройство загрузки 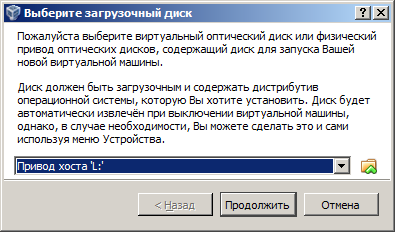 Вместо физического привода можно выбрать файл образа , например ubuntu-13.04-desktop-i386.iso , который будет подключен в качестве виртуального устройства с установочным CD/DVD диском Ubuntu 13.04. При нажатии на кнопку Продолжить выполнится загрузка с виртуального привода и начнется установка гостевой операционной системы ( Ubuntu ) 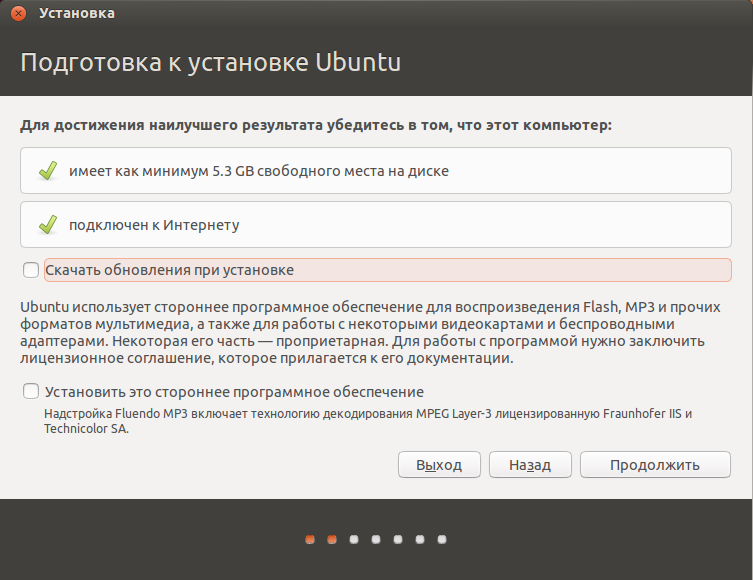 Процесс установки гостевой ОС ничем не отличается от установки на реальной машине. Можно выбрать язык для устанавливаемой системы ( обычно Русский ), часовой пояс, раскладку клавиатуры и т. п. Большинство параметров можно оставить по умолчанию, в том числе и Тип установки 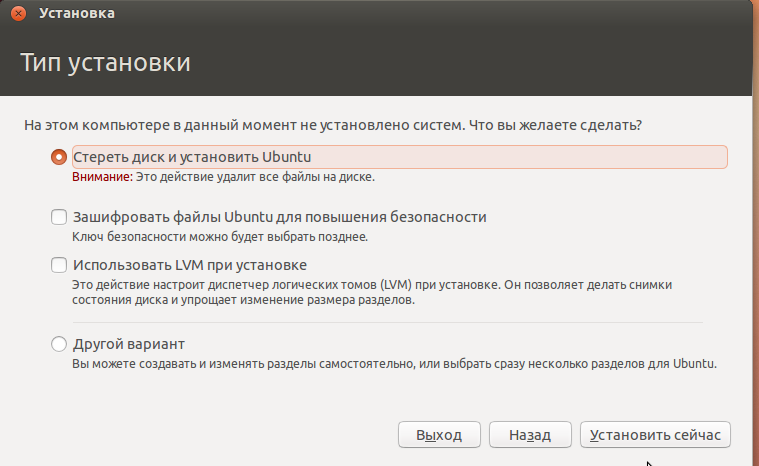 В процессе установки необходимо задать имя компьютера, пользователя, пароль и режим входа в систему: 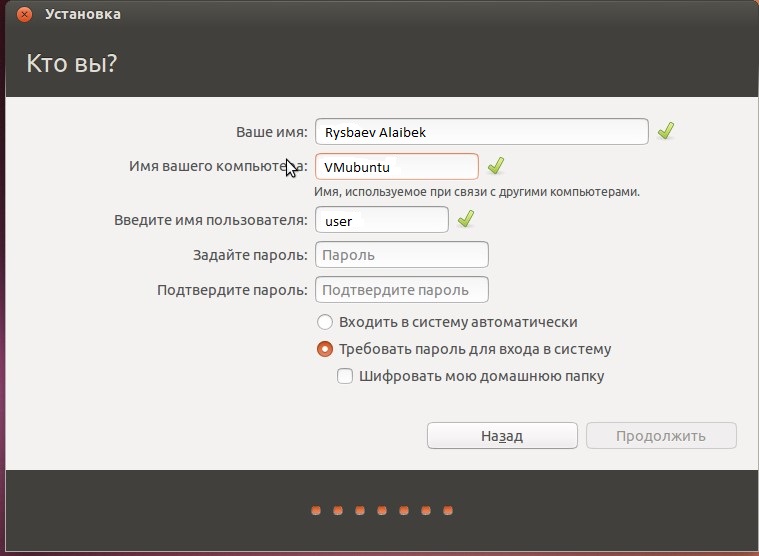 Дальнейшая установка Ubuntu выполняется без какого-либо вмешательства пользователя и завершается предложениям перезагрузить компьютер. По сравнению с установкой системы на реальном компьютерном оборудовании, установка на виртуальной машине выполняется медленнее, что вполне ожидаемо. Степень снижения производительности в основном, зависит от быстродействия оборудования реального компьютера. При первой загрузке вновь установленной операционной системы, диспетчер VirtualBox автоматически отключит виртуальный привод на основе образа диска с дистрибутивом Ubuntu, загрузка будет выполнена с виртуального жесткого диска и по ее завершению, на экране отобразится приглашение ко входу в систему. 1. Среди основных преимуществ Linux следует отметить: гибкость мощность стабильность многозадачный режим многопользовательский режим высокий уровень безопасности удобный графический интерфейс большое количество текстовых и графических программ набор клиентских и серверных приложений наличие «открытой лицензии» 2. Итог: Операционные системы семейства Linux - наиболее динамично развивающееся семейство ОС. Незаконченность установления полной упорядоченности ресурсов, некоторая сложность в освоении обычными пользователями и неполное признание производителями ПО - вот основные недостатки Linux. |
