|
|
инф 14. Задание Охарактеризуйте возможности Интернет технологий
Задание 1. Охарактеризуйте возможности Интернет технологий.
Интернет технологии дают возможность активизировать информационные ресурсы общества, которые сегодня являются основным фактором развития.
Интернет технологии позволяют оптимизировать (в первую очередь автоматизировать) информационные процессы. Во многих развитых стран основная часть работоспособного населения принимает участие в обработке, хранении и передачи информационных продуктов и услуг.
Задание 2. Заполните таблицу «Составные элементы Интернет технологий».
№№
|
Элементы Интернет технологий
|
Описание
|
1
|
Базис
|
современной информационной индустрии — компьютерная сеть Интернет. Эта компьютерная сеть для многих людей стала средством получения самой различной информации — писем, новостей, электронных газет, журналов, книг, программ, игр, коммерческих и банковских услуг.
|
2
|
Вычислительная сеть
|
это объединение ЭВМ, в которой каждый компьютер может передать информацию любому другому компьютеру, подключенному к сети. Главной возможностью вычислительных сетей является доступ к информации, документам и информационным ресурсам, хранящимся в компьютерах.
|
3
|
Информационные ресурсы
|
ЭВМ могут быть доступны в вычислительных сетях с помощью других компьютеров, подключенных к сети. Компьютерные сети подразделяются на локальные, корпоративные, региональные и глобальные. Соответственно, можно говорить о корпоративных, региональных и глобальных информационных ресурсах, доступных в сетях ЭВМ.
|
4
|
Доступ к информации
|
в локальных и корпоративных сетях, так же как информация на персональной ЭВМ, ограничен кругом лиц, имеющих доступ к соответствующим компьютерам. Информация в глобальной сети Интернет доступна всем людям на планете.
|
Задание 3. Охарактеризуйте возможности Интернет-конференций.
Сервисы для веб-конференций могут включать следующие возможности и инструменты:
совместный доступ к экрану или отдельным приложениям (screen sharing)
интерактивная доска (whiteboard)
демонстрация презентаций
синхронный просмотр веб-страниц (co-browsing)
аннотация экрана
мониторинг присутствия участников
текстовый чат
интегрированная VoIP-связь
видеоконференцсвязь
возможность менять ведущего
возможность отдавать контроль над мышью и клавиатурой
модерация онлайн-встреч
обратная связь (например, опросы или оценки)
планирование встреч и приглашение участников
запись хода веб-конференции
Задание 4. Составьте алгоритм установки связи с сервером новостей.
Установка связи с сервером новостей. В состав пакета Internet Explorer входит программа Outlook Express, предназначенная для работы с электронной почтой и для чтения групп новостей.
Для чтения сообщений в программе Outlook Express ее нужно настроить, т.е. указать, к какому именно серверу новостей следует подключаться и как это сделать.
Для этого после запуска программы надо вызвать команду «Сервис» —> «Учетные записи». При этом на экран будет выведено окно настройки учетной записи. Далее нажать кнопку «Добавить» и из появившегося на экране меню выбрать пункт «Новости».
На экран будет выведено первое окно мастера настройки учетной записи (рис. 6.8.1). В этом окне необходимо ввести имя, которым будут подписываться ваши сообщения. После этого нажать кнопку «Далее».
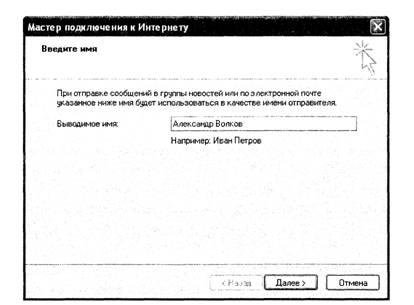
Рис. 6.8.1. Окно для ввода имени, которым будут подписываться сообщения
В следующем окне (рис. 6.8.2) нужно ввести адрес электронной почты для получения ответов на конкретный адрес, а не через группу новостей.
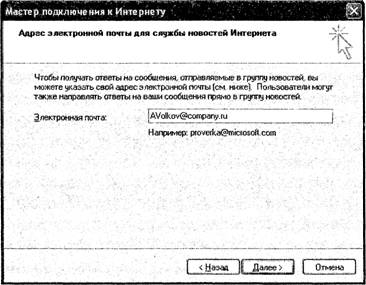
Рис. 6.8.2. Окно для ввода электронного адреса
На следующем шаге надо указать адрес сервера новостей (рис. 6.8.3). Если для входа на сервер необходим пароль, то следует установить флажок «Требуется вход на сервер новостей», нажать кнопку «Далее».
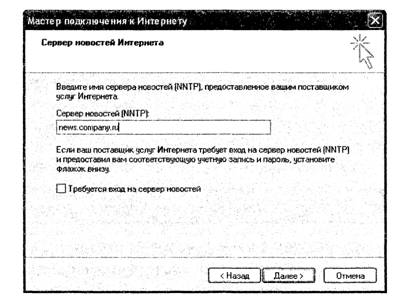
Рис. 6.8.3. Ввод адреса сервера новостей
На последнем шаге работы мастера нужно нажать кнопку «Готово» для завершения настройки учетной записи новостей. Созданная учетная запись будет отображена на панели папок Outlook Express.
Сразу после создания новой учетной записи новостей (при закрытии окна управления учетными записями) Outlook Express предложит загрузить с сервера заголовки групп (рис.
6.8.4). После окончания загрузки полученные заголовки будут отображены в окне управления подпиской. В дальнейшем это окно можно вызвать на экран при помощи кнопки «Группы новостей», находящейся на панели инструментов Outlook Express.
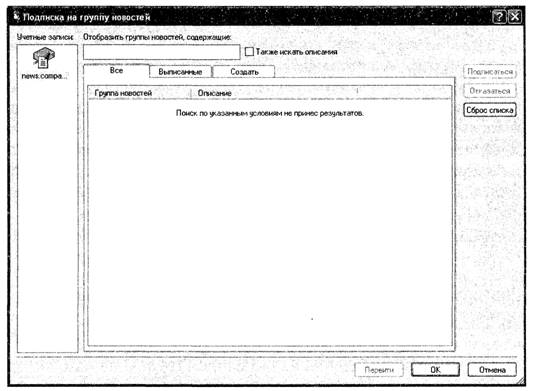
Рис. 6.8.4. Окно управления «Подписка на группу новостей»
Подписка на группу новостей. Подписка на группу новостей означает, что при обращении к серверу новостей следует загрузить на компьютер сообщения, поступившие в эту группу.
Для того чтобы подписаться на новости, надо выбрать на панели папок нужную учетную запись новостей. В открывшемся окне отобразится содержание учетной записи новостей (рис. 6.8.5). Да-
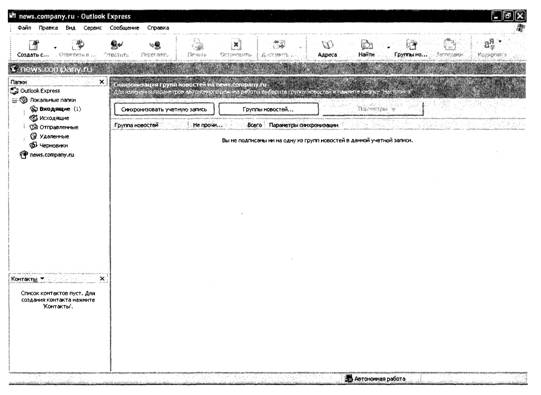
Рис. 6.8.5. Просмотр содержания учетной записи новостей
лее необходимо получить доступ к списку доступных групп. Для этого надо нажать кнопку «Группа новостей» или вызвать аналогичную команду из контекстного меню. На экране появится окно управления подпиской на группу новостей (см. рис. 6.8.4).
Для того чтобы подписаться на группу новостей, надо выбрать ее из списка и нажать кнопку «Подписаться». Около пункта списка появится значок, свидетельствующий о том, что подписка установлена. Список выписанных групп новостей можно просмотреть, перейдя к вкладе «Выписанные» окна управления подпиской.
Для загрузки сообщения из выбранной группы на компьютер необходимо нажать кнопку «Настройка» и выбрать из появившегося списка метод загрузки сообщений. Если снять флажок, расположенный напротив символа группы, то загрузка сообщений производиться не будет.
Для облегчения поиска нужной группы новостей можно указать в поле «Отобразить группы новостей, содержащие:» окна «Подписка на группу новостей» часть ее названия.
Подписаться на группу новостей также можно, дважды щелкнув мышью по соответствующему пункту списка групп.
Отказ от подписки на группу новостей.
Для отказа от подписки на какую-либо группу новостей нужно выбрать на панели папок нужную учетную запись, После этого нажать кнопку «Группа новостей» или вызвать аналогичную команду из контекстного меню учетной записи. На экране появится окно управления группами новостей. Далее выбрать из списка группу новостей, от подписки на которую нужно отказаться. Для облегчения поиска можно перейти к вкладке «Выписанные».
Для отказа от подписки на выбранную группу нажать кнопку «Отказаться от подписки» или дважды щелкнуть мышью на нужном пункте списка групп.
Добавление и изменение учетных записей новостей. Если появилась необходимость подключиться к новому серверу новостей, то нужно создать новую учетную запись. Для этого надо выполнить те же самые действия, что и для создания первой учетной записи.
Для изменения настроек уже существующей учетной записи новостей надо вызвать команду меню «Сервис» -> «Учетные записи». В появившемся окне выбрать учетную запись, свойства которой необходимо изменить. Для облегчения поиска можно перейти к вкладке «Новости», содержащей только учетные записи новостей. После нажатия на кнопку «Свойства» на экран будет выведено окно настройки учетной записи, содержащее четыре вкладки.
Для изменения названия учетной записи, адреса электронной почты или имени, которым подписываются сообщения, надо перейти к вкладке «Общие» (рис. 6.8.6). Далее вводятся нужные параметры в соответствующие поля ввода. Для того чтобы новые сообщения, пришедшие для этой учетной записи, загружались автоматически, надо установить флажок «Использовать эту запись при проверке новых сообщений».
На вкладке «Сервер» изменяется адрес сервера новостей, а также указываются имя пользователя и пароль, если они нужны.
Вкладка «Подключение» позволяет выбрать и настроить соединение с Интернетом, используемое для приема сообщений.
На вкладке «Дополнительно» можно указать параметры взаимодействия с сервером. Если необходимо вернуться к первоначальным значениям, нужно нажать кнопку «Восстановить исходные настройки».
Флажок «Использовать описание групп новостей» позволяет загружать краткие описания групп. Но это может увеличить время загрузки групп, и кроме того, не все группы имеют описания.
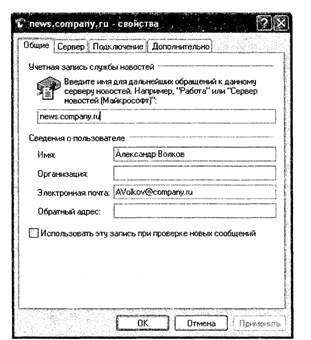
Рис. 6.8.6. Вкладка «Общие» окна «Свойства учетной записи»
Загрузка и просмотр сообщений телеконференций из Outlook Express. Прежде чем просмотреть сообщение, его надо загрузить с сервера новостей. Для загрузки сообщений надо выбрать нужную учетную запись и нажать кнопку «Синхронизировать учетную запись». Также можно воспользоваться командами меню «Сервис» —» «Синхронизировать все» или «Сервис» —» «Синхронизировать учетную запись». Программа произведет поиск на сервере новых сообщений в рамках групп, на которые была сделана подписка.
Просмотр сообщений групп новостей практически ничем не отличается от просмотра сообщений электронной почты. Как и в случае с электронной почтой, новые сообщения выделяются жирным шрифтом. Кроме того, жирным шрифтом на панели папок выделяются заголовки тех групп, в которых присутствуют новые сообщения. Рядом с таким заголовком указывается число непрочитанных сообщений.
Содержимое выделенного сообщения отображается в зоне просмотра. Дважды щелкнув мышью на заголовке сообщения в списке, можно открыть его в отдельном окне.
Если на сообщение был прислан ответ (или ответы), рядом с этим сообщением в списке будет отображен значок «+». Нажав на него, можно развернуть ответы и проследить нить дискуссии.
Для того чтобы не перегружать канал связи и компьютер, программа Outlook Express может быть настроена на одновременный прием не более чем определенного числа заголовков сообщений (по умолчанию —- 300). Для изменения этого параметра надо вызвать команду «Сервис» -> «Параметры».
Для упрощения просмотра сообщений целесообразно использовать их автоматическую сортировку. Включить сортировку и изменить ее режим можно при помощи меню «Вид» —» «Сортировать». Также можно менять режим отображения списка сообщений при помощи меню «Вид» —» «Текущее сообщение».
Пункты меню «Правка» -> «Найти» позволят найти сообщение по заданным параметрам.
Отправка сообщений в телеконференцию. Для отправки сообщения в телеконференцию при помощи Outlook Express нужно нажать кнопку «Создать сообщение» или воспользоваться командой меню «Сообщение» -> «Создать». На экран будет выведено окно создания сообщения (рис. 6.8.7).
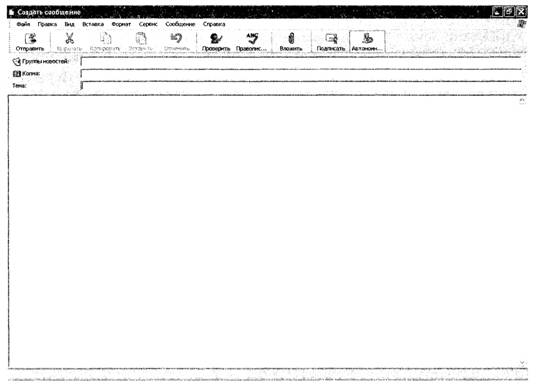
Рис. 6.8.7. Окно создания сообщения в группу новостей
По умолчанию используется группа, выбранная на панели папок Outlook Express. Для изменения группы необходимо ввести в поле ввода «Группы новостей» нужное название. Также можно нажать кнопку «Группы новостей», расположенную рядом с полем ввода, и выбрать одну или несколько групп, в которые будет отправлено сообщение.
В поле «Копия» указывается электронный адрес (или несколько адресов через запятую), по которому будет отправлена копия сообщения в случае необходимости.
В поле «Тема» указывается тема сообщения, которая часто является единственным способом определить, является ли сообщение достойным внимания или нет.
При вводе текста для отправки в группу новостей можно воспользоваться проверкой орфографии или вложить в сообщение файлы. Для отправки сообщения нажать кнопку «Отправить».
Отправка ответа на сообщение. Для ответа на прочитанное сообщение его надо выделить, а далее для ответа в группу новостей нажать кнопку «Ответить в группу» или вызвать одноименную команду из меню «Сообщение». Если ответ надо отправить по электронной почте, надо нажать кнопку «Ответить отправителю» или вызвать из меню «Сообщение» соответствующую команду.
На экране появится окно редактирования сообщения. При отправке ответа в группу будет предложено составить сообщение в группу новостей. При отправке ответа по почте его редактирование не отличается от редактирования электронного письма.
Для отправки сообщения нажать кнопку «Отправить».
Полученное сообщение также можно переслать кому-либо по электронной почте.
Для этого надо выбрать кнопку «Переслать».
Задание 5. Составьте словарь терминов по изученной теме.
3G
3G соединение. Технологии мобильной связи 3 поколения – набор услуг, который объединяет как высокоскоростной мобильный доступ с услугами сети Интернет, так и технологию радиосвязи, которая создаёт канал передачи данных.
A
Abandonware
Заброшенное ПО (Abandonware) программное обеспечение, которое больше не на продается и не поддерживается компанией-производителем, и от которого производитель больше не получает доходов. Правообладатель не занимается преследованием их самовольных распространителей. В некоторых случаях какая-либо компания или сайт получает разрешение от производителя на распространение такой программы. Чаще всего Abandonware распространяется пиратами.
ADSL
ADSL модем. Постоянный способ подключения к интернету, в которой доступная полоса пропускания канала распределена между исходящим и входящим трафиком асимметрично. Так как у большинства пользователей объем входящего трафика значительно превышает объем исходящего, то скорость исходящего трафика значительно ниже. Скорость приема данных 8 Mб/с, скорость передачи данных 1 Мб/с. ADSL позволяет работать в интернете и говорить по телефону одновременно.
Adware
ПО с рекламой (Adware) – вид программного обеспечения, при использовании которого пользователю принудительно показывается реклама. Базовое назначение Adware – это неявная форма оплаты за использование программного обеспечения, осуществляющаяся за счёт показа пользователю Adware-программы рекламной информации (соответственно рекламодатели платят за показ их рекламы рекламному агентству, рекламное агентство – разработчику Adware программы). Многие adware осуществляют действия, присущие Spyware: показывают рекламные заставки, базирующиеся на результатах шпионской деятельности на компьютере, могут устанавливаться без согласия пользователя.
B
beta testing
Бета-тестирование ( beta testing ) – интенсивное использование почти готовой версии программного обеспечения с целью выявления максимального числа ошибок в его работе для их последующего устранения перед окончательным выходом (релизом) продукта на рынок, к массовому потребителю.
BIOS
BIOS (базовая система ввода-вывода) – реализованная в виде микропрограмм часть системного программного обеспечения, которая предназначается для обеспечения доступа к аппаратуре компьютера и подключенным к нему устройствам.
C
CAD
CAD ( Computer - Aided Design ) – средства автоматизированного проектирования предназначенные для автоматизации двумерного и/или трехмерного геометрического проектирования, создания конструкторской и/или технологической документации.
CAE
CAE ( Computer - Aided Engineering ) – общее название для программ и программных пакетов, предназначенных для решения различных инженерных задач: расчётов, анализа и симуляции физических процессов. Расчётная часть пакетов чаще всего основана на численных методах решения дифференциальных уравнений (метод конечных элементов, метод конечных объёмов, метод конечных разностей и др.).
| |
|
|
 Скачать 168.71 Kb.
Скачать 168.71 Kb.