Задание Работа в векторном редакторе Inkscape. Нарисуем карандашное сердечко и звезду. Запустите Inkscape
 Скачать 1.34 Mb. Скачать 1.34 Mb.
|
|
В связи с разными принципами построения, работа в графическом и векторном кодировании сильно различаются между собой. Задание 1. Работа в векторном редакторе Inkscape. Нарисуем карандашное сердечко и звезду. Запустите Inkscape. (он есть на рабочем столе) Для сердца возьмите инструмент Эллипс и нарисуйте круг. Отключите заливку. (См. рисунок ниже) 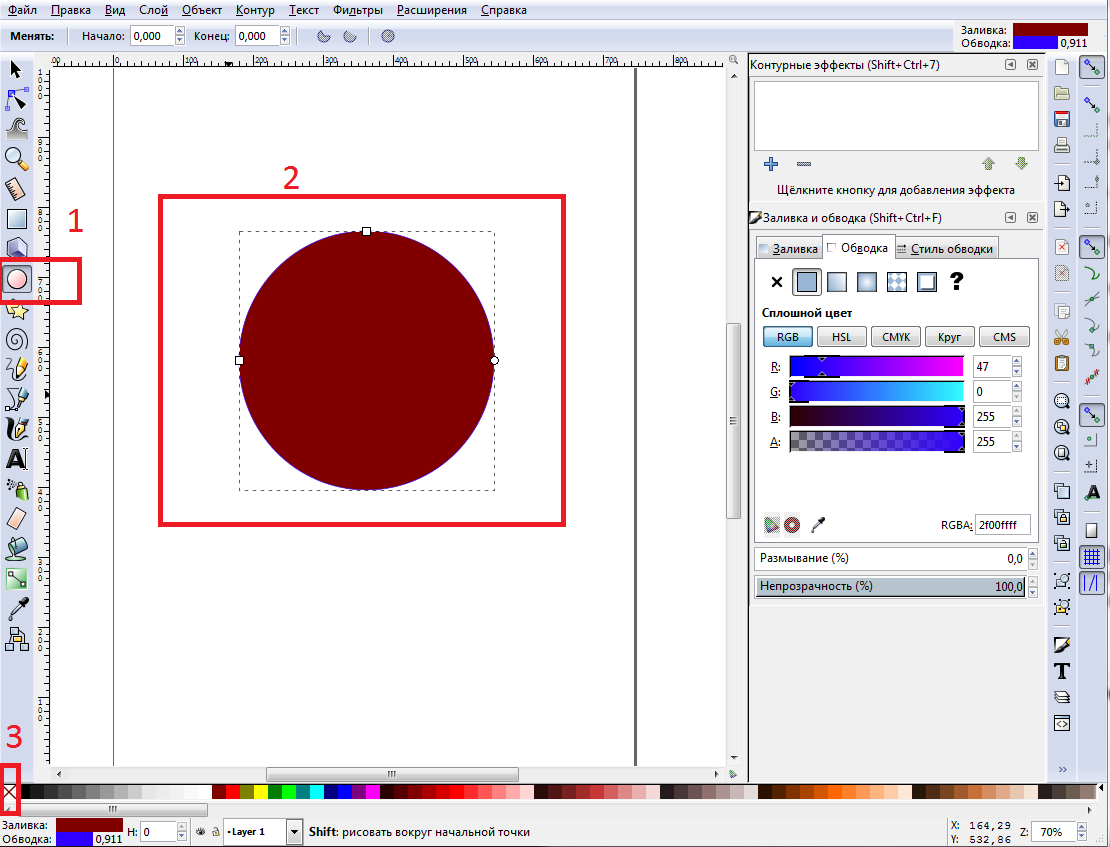 Не снимая выделения с овала, перейдем в меню «Контур» — «Оконтурить объект». Щелкните по контуру инструментом управления узлами и вы увидите их. Узлы это квадратики. Теперь наша фигура превратилась в контур из 4-х узлов. Подвигайте эти узлы. Ветки от узлов делают закругления. Чтобы избавиться от закруглений у нижнего и верхнего узла потяните за ветки и придвиньте их в узлы. Чтобы увеличить закругление у правого левого узла отодвиньте ветки от их узлов. Сделайте верхний и нижний узлы как на картинке. Нижний узел переместите немного вниз, и вы увидите, что фигура становится похожа на сердечко. (См. картинки ниже) 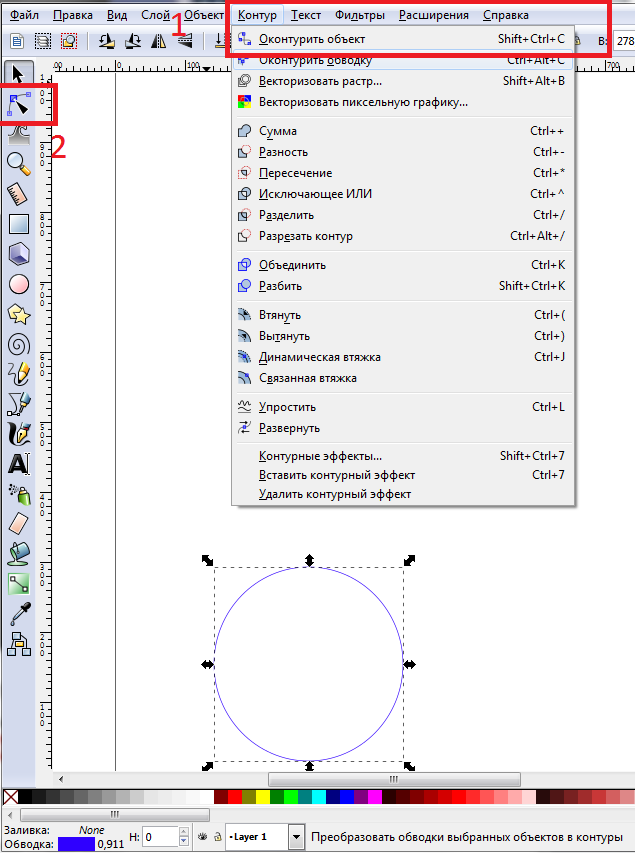 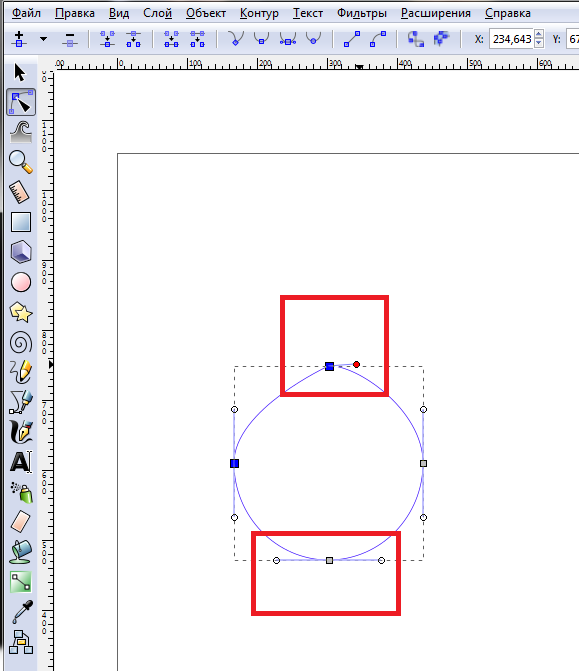 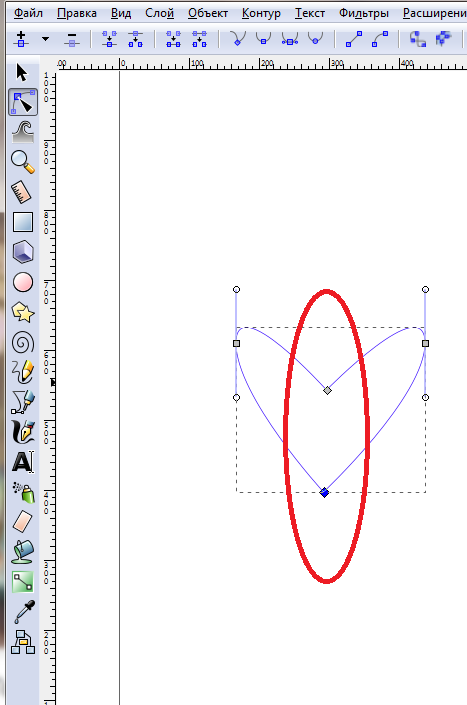 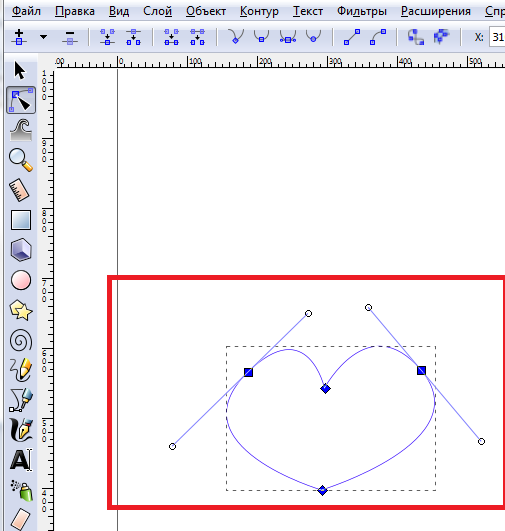 Когда вы придали сердечку нужную форму, скопируйте его. Для этого выделите объект и перейдите в меню Правка – Копировать. Правка – Вставить. 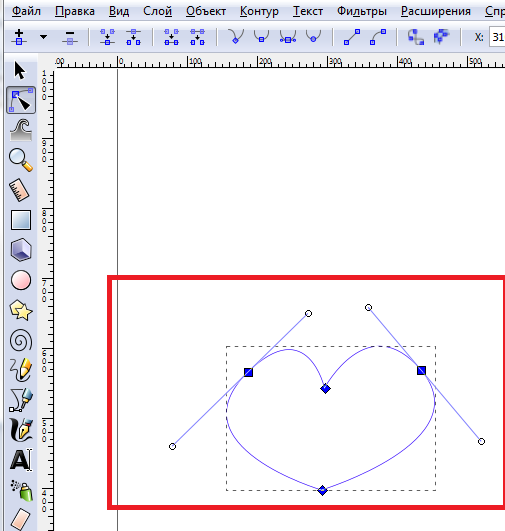 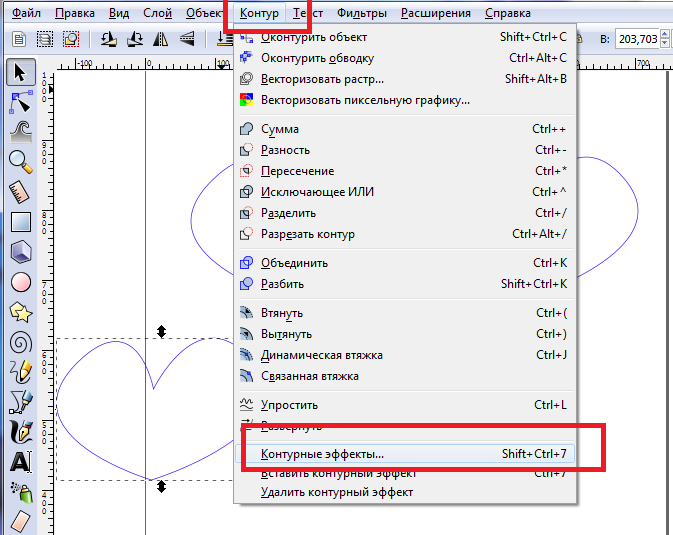 Выберите один из контуров и перейдите в меню Контур – Контурные эффекты. Справа появится окно для добавления эффектов. Нажмите +. Выберите Внутреннюю штриховку в появившемся окне и нажмите Добавить. Выберите другое сердце для него добавьте эффект Карандашный набросок. 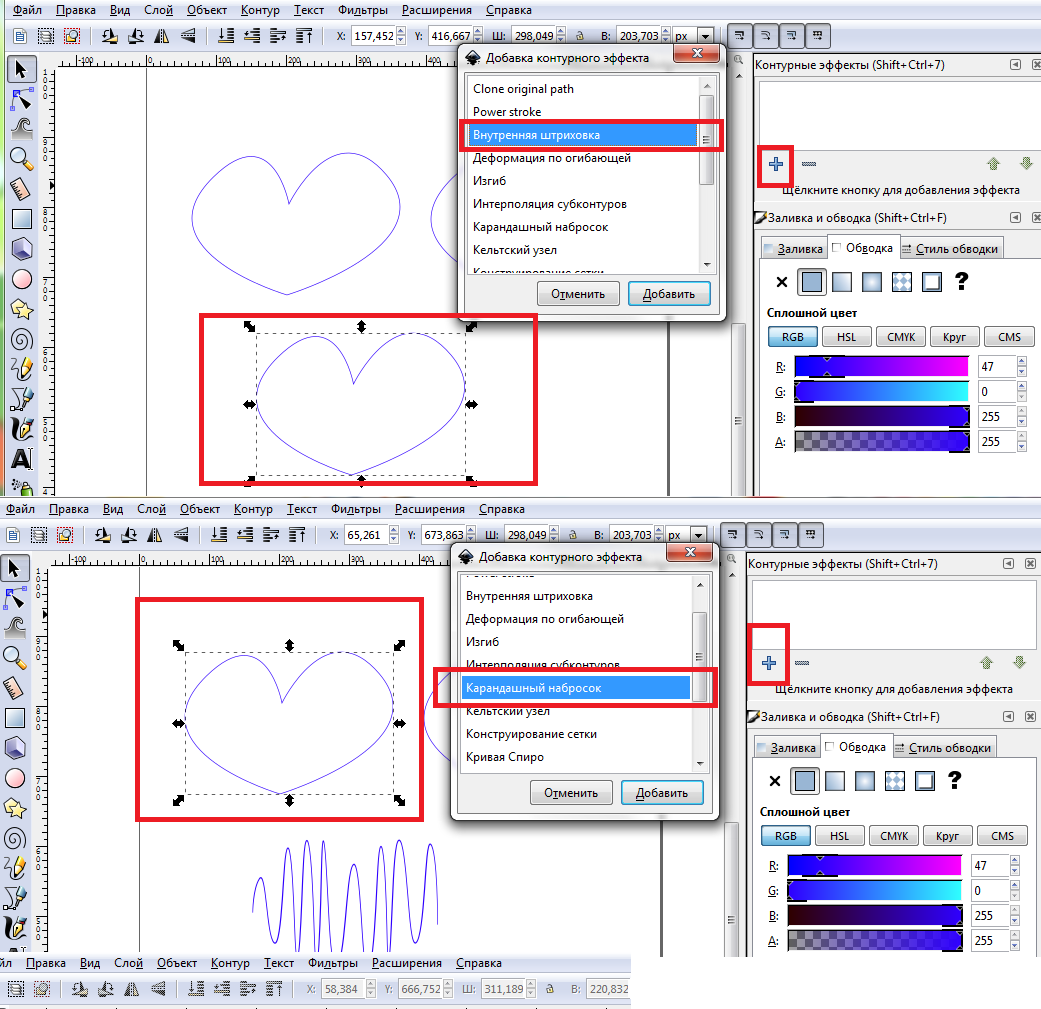 Передвиньте карандашный набросок на штриховку. 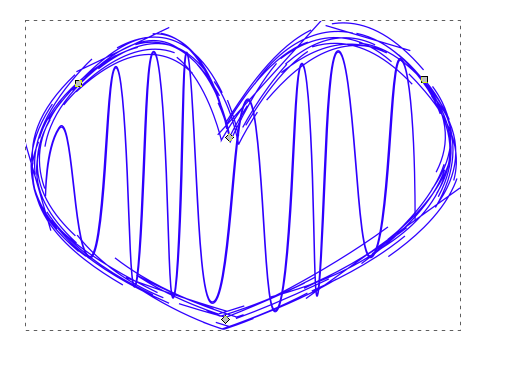 Можно изменить частоту штриховку. Для этого найдите зеленый ромб правее и передвиньте его как ан картинке ниже. 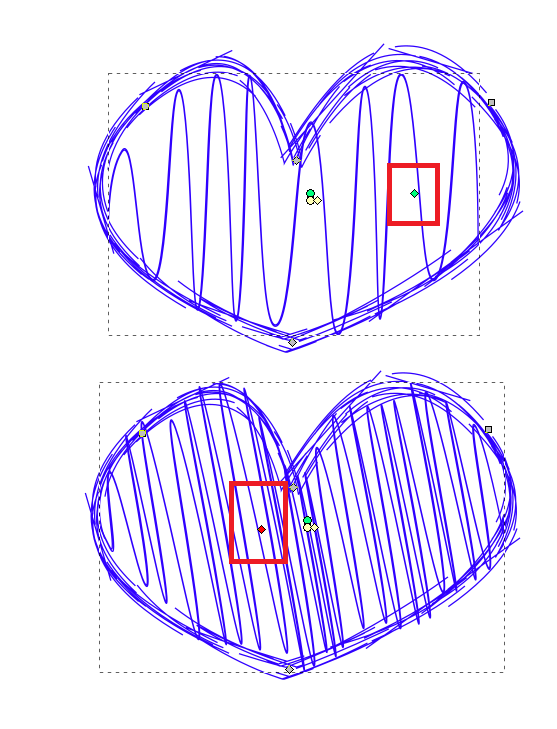 Если вы заинтересовались и хотите узнать, как изменить цвет контура, обратитесь к учителю. Чтобы сохранить изображение в привычном формате перейдите в меню Файл Экспортировать. 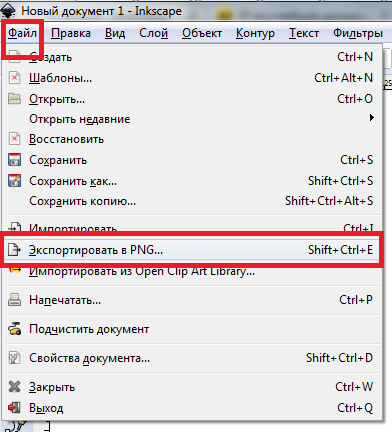 Задание 2. Работа в растровом редакторе Gimp. Создание gif-анимации. Запустите программу Gimp перенесите в нее файл звезда.png. GIF-анимация — это последовательность изображений, хранящихся в одном файле и сменяющихся через определённое время. Единственное ограничение — это то, что GIF-изображение может иметь всего 256 цветов. Откройте стыкуемый диалог слои. Перейдите в мен. Окна – Стыкуемые диалоги – Слои. В окне слои, появившемся справа продублируйте существующий слой 2 раза. 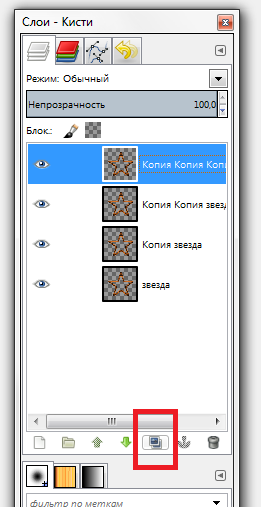 Повернем два новых слоя. Выберем второй новый слой и нажмем кнопку повернуть. 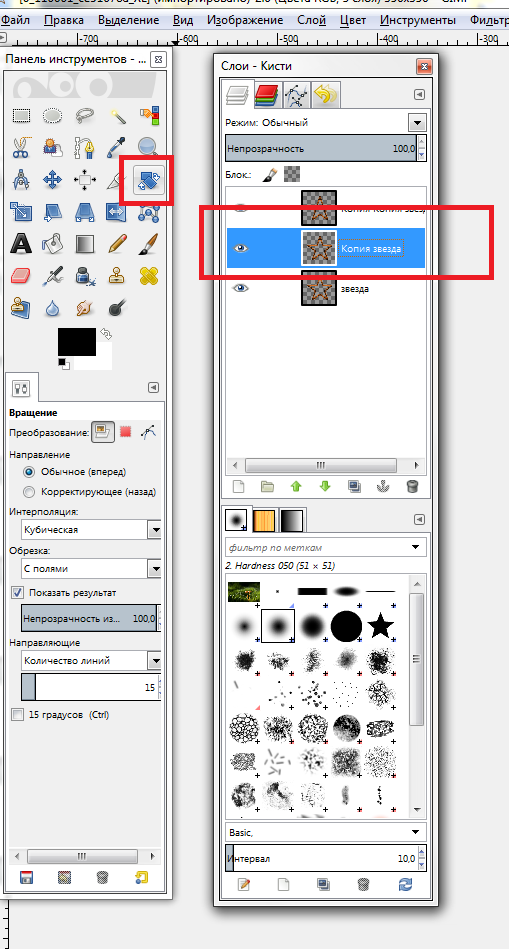 Нажмите мышкой на звезду и укажите угол поворота в 22 градуса. Нажмите кнопку повернуть. 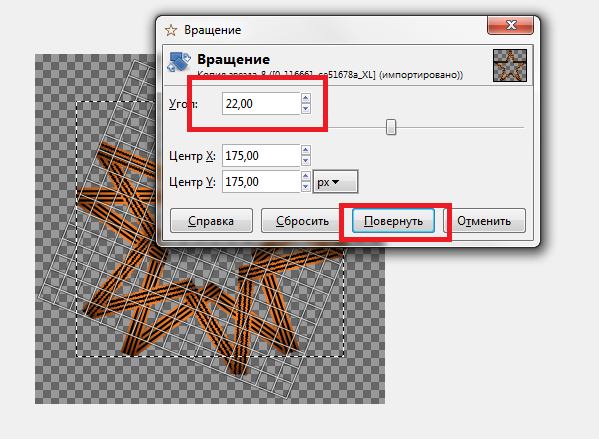 Выберите верхний слой нажмите мышкой в изображение и поверните его на 45 градусов. Теперь сохраним нашу анимацию. Пройдите в меню Файл-Экспортировать или Файл – Export AS. Далее выберите как на изображении ниже. Не забудьте указать адрес сохранения! Обратите внимание на пункт Сохранить в папке и укажите там путь к своей папке. 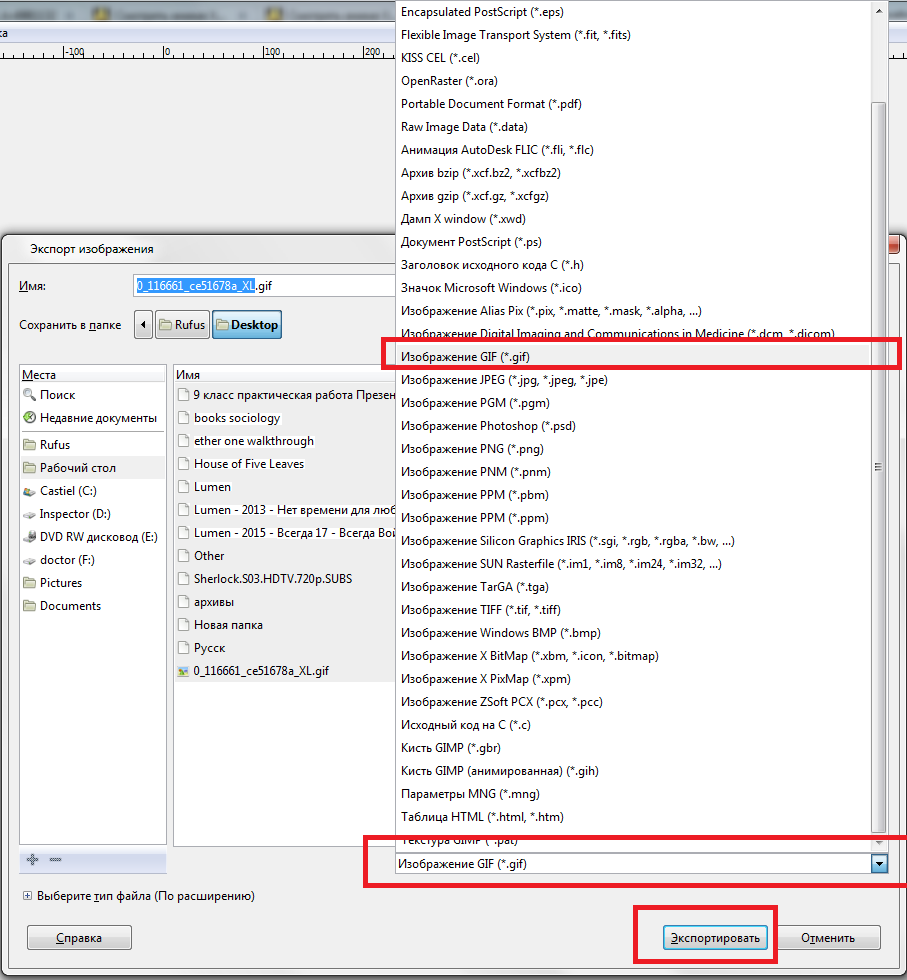 Нажмите обрезать и снова выберите как на изображении ниже. 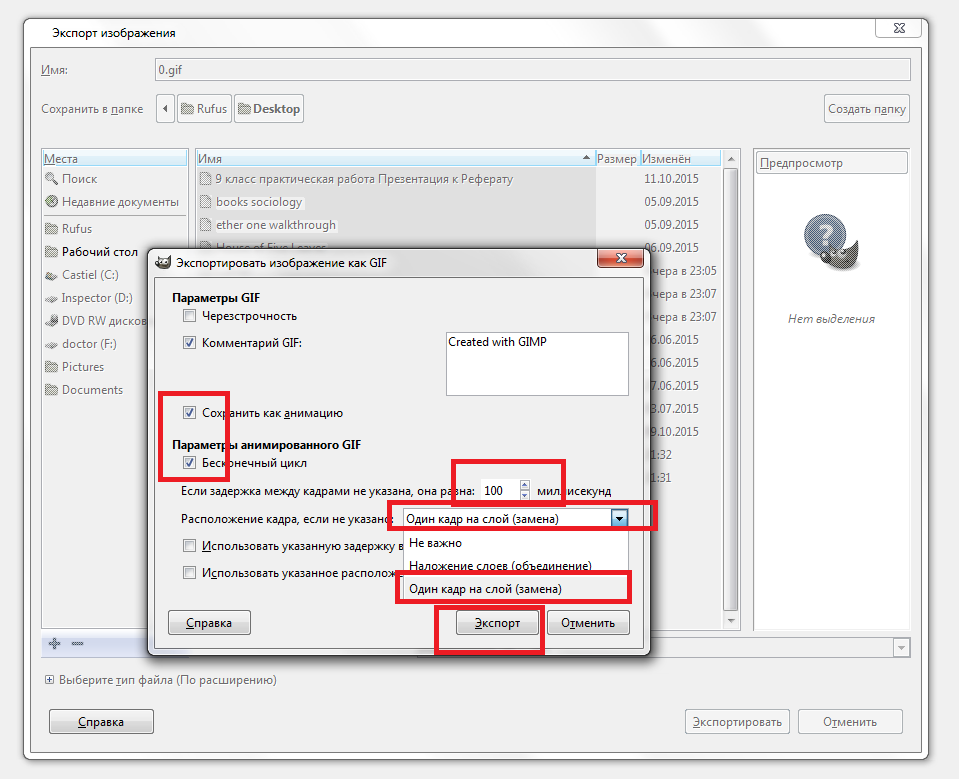 |
