Лаба 1. Зайдите
 Скачать 2.17 Mb. Скачать 2.17 Mb.
|
|
Выполнил студен ДКИП-304 Оганян Александр По дисциплине: интеллектуальные системы и технологии Зашёл на сайт RUNA WFE 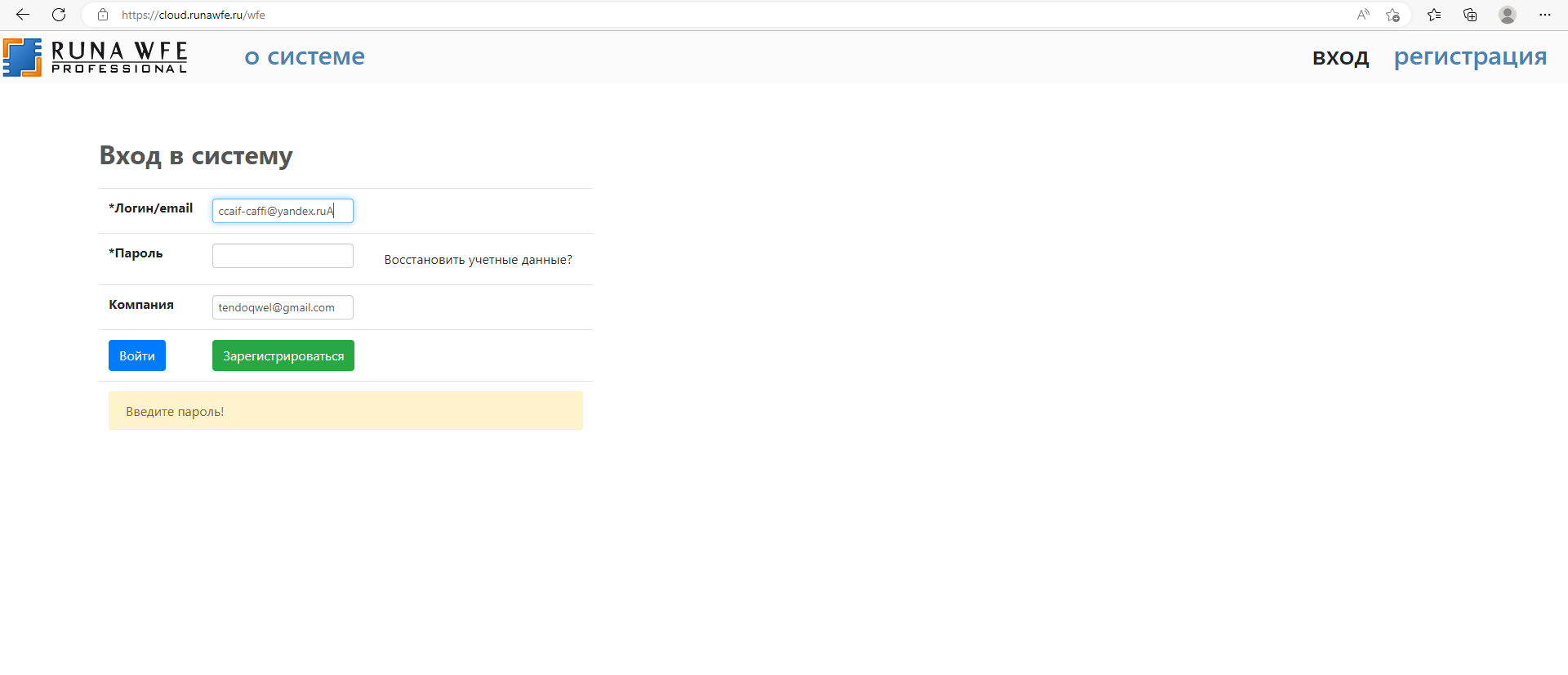 Зарегистрировался на сайте RUNA WFE 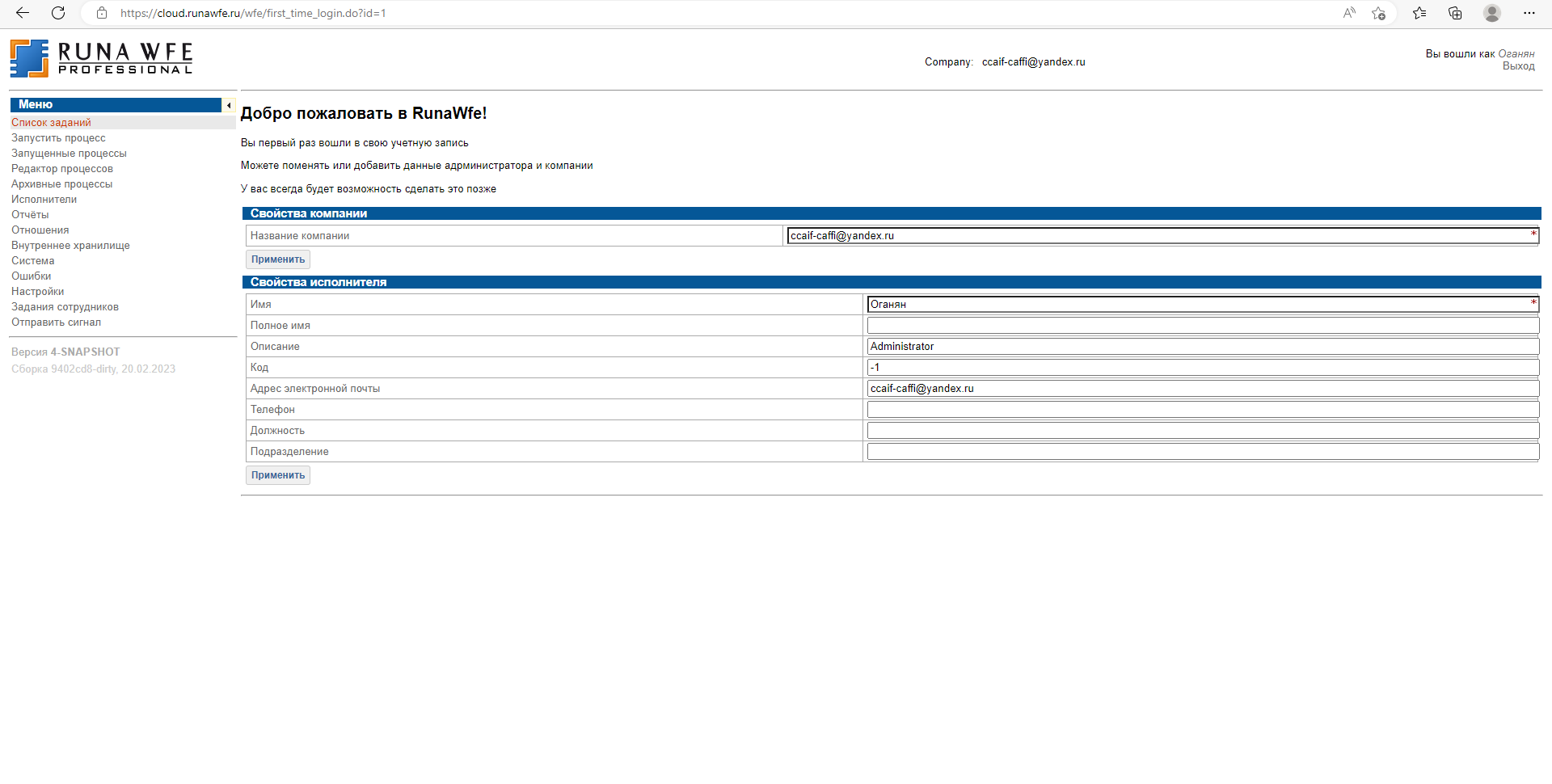 Зайдите в RunaWFE под логином Administrator, как это описано в разделе 2: 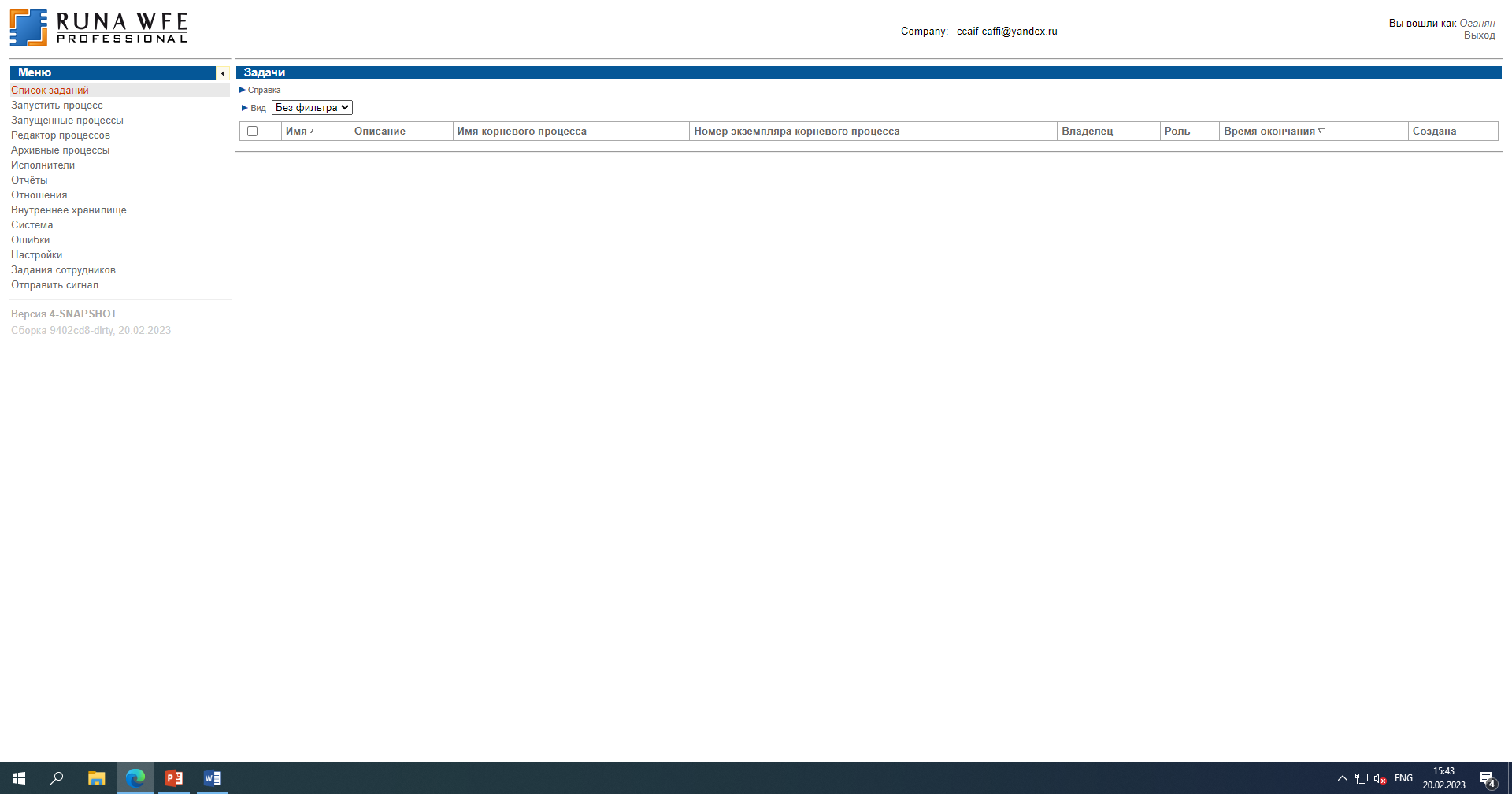 Замечание: В RunaWFE для упрощения работы проверка прав доступа по умолчанию отключена. Это означает, что при доступе к объектам системы (исполнители, определения БП, экземпляры БП, отчеты, отношения, бот-станции, источники данных, действия с системой) права пользователя не проверяются. Но для изучения системы прав необходимо включить проверки. Для этого вам потребуется перевести в значение "true" параметры, расположенные на странице "Настройки" -> "Настройки прав доступа". 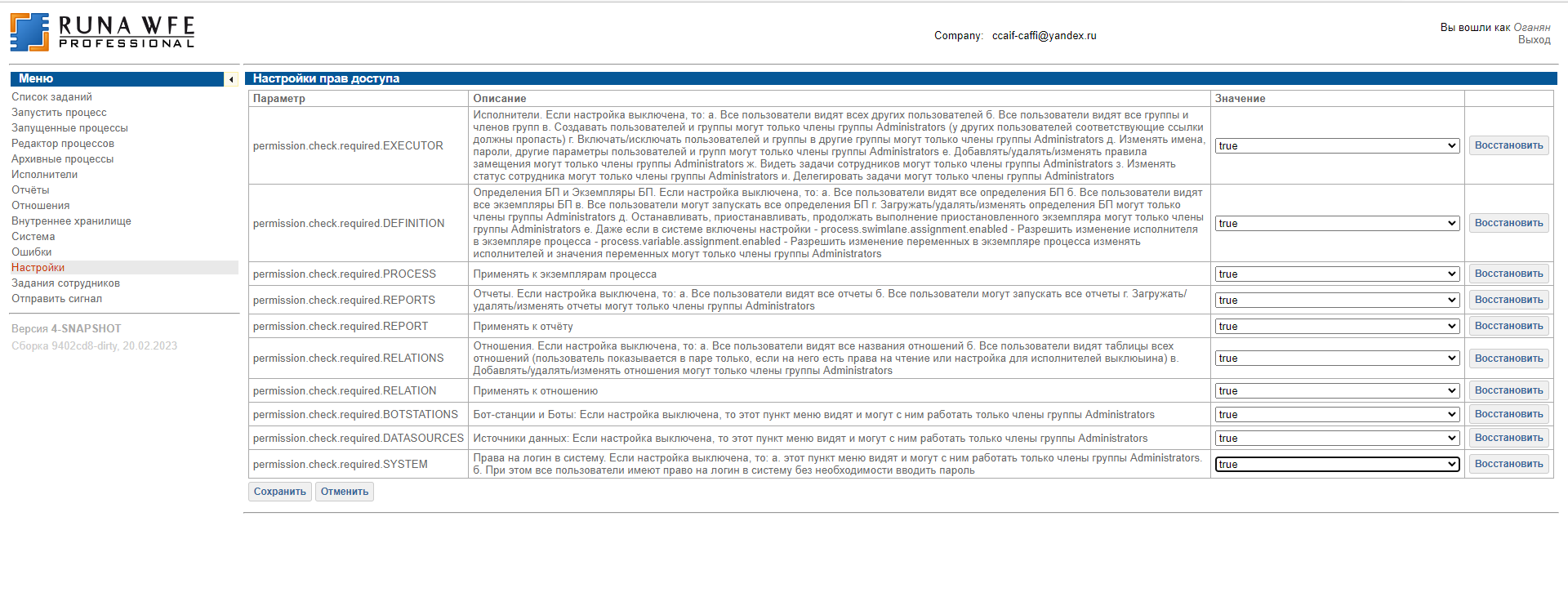 Перейдите к списку исполнителей, выбрав ссылку «Исполнители» в левой части экрана. Откроется список исполнителей (Рис.4.03): 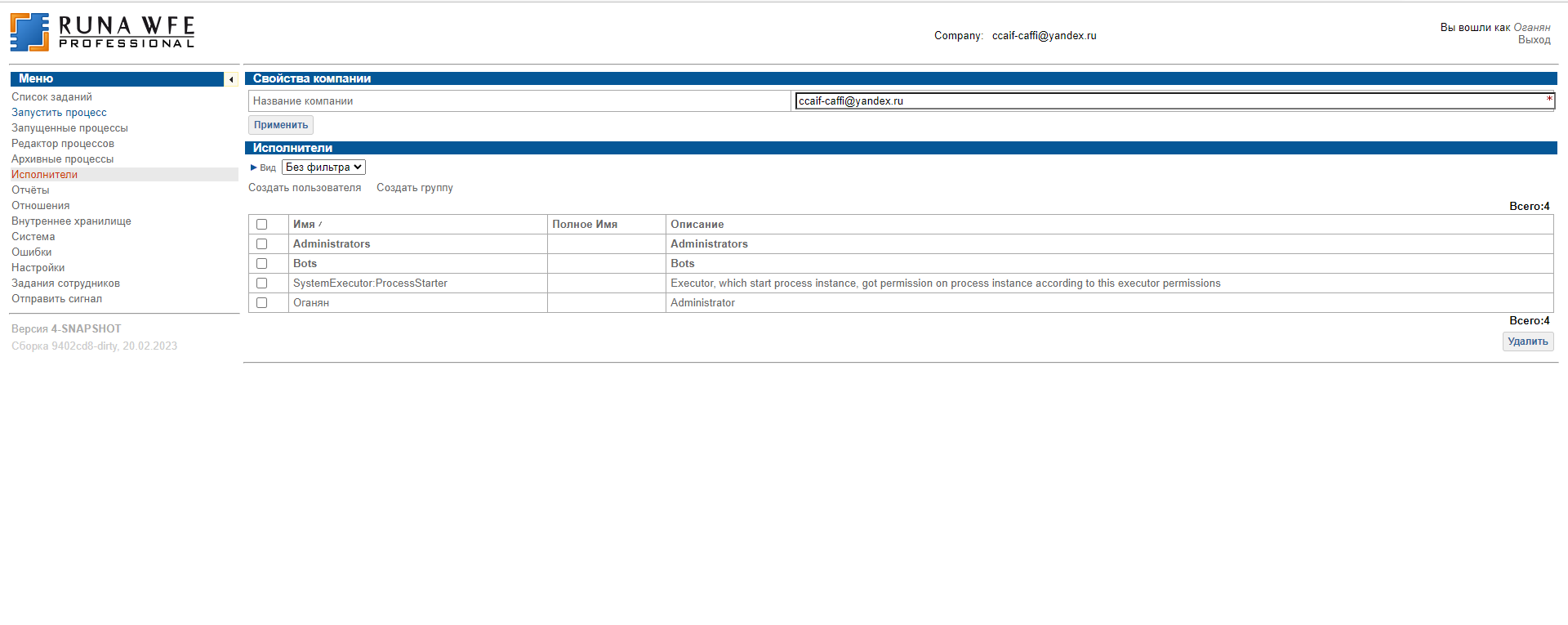 Создайте группу пользователей «Сотрудники». Для этого выберите ссылку «Создать группу». Откроется интерфейс создания группы (Рис.4.04). 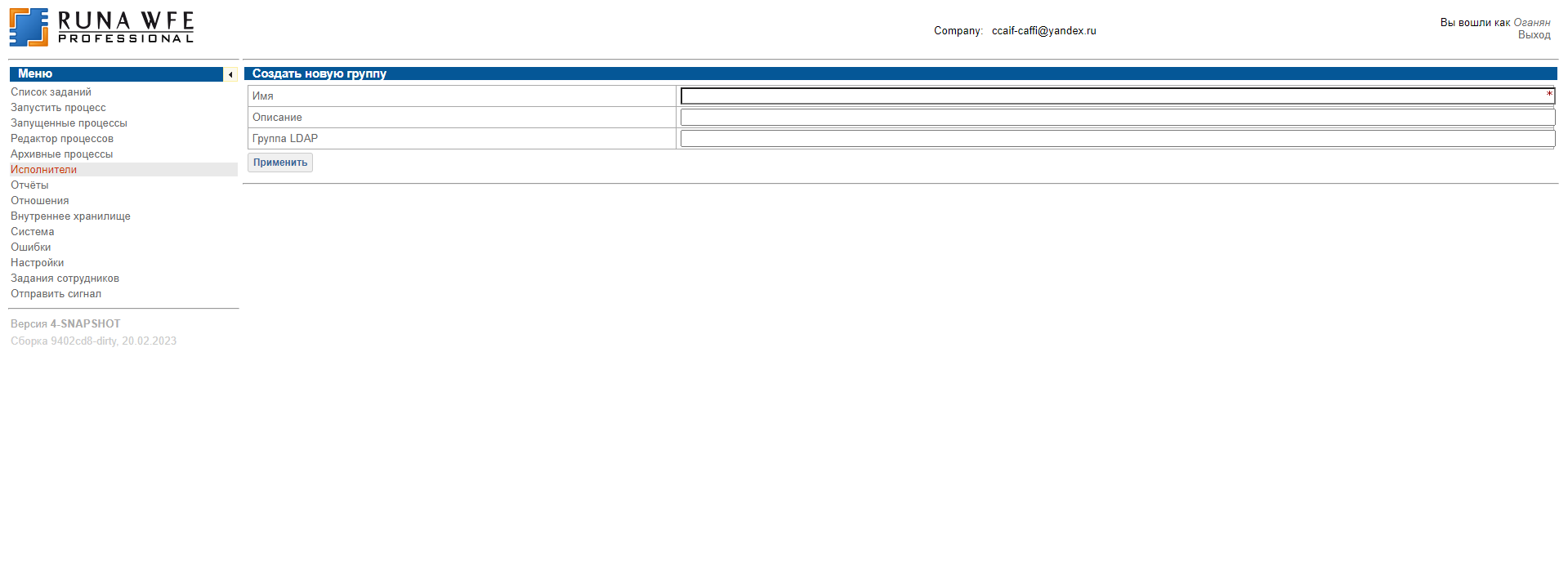 Введите в поле «Имя» слово «Сотрудники», также добавьте описание этой группы, например, «Все сотрудники предприятия», после чего нажмите кнопку «Применить» 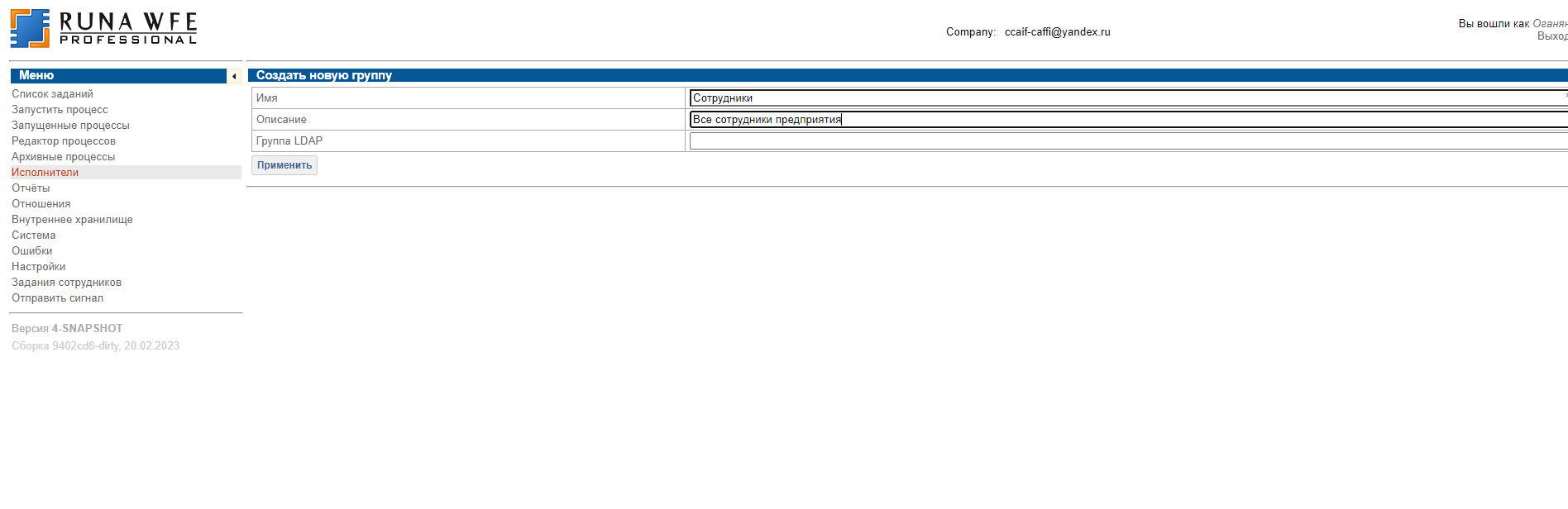 Далее откройте пункт «Система» в левой части экрана. Откроется интерфейс «Обладатели полномочий» (Рис.4.05) 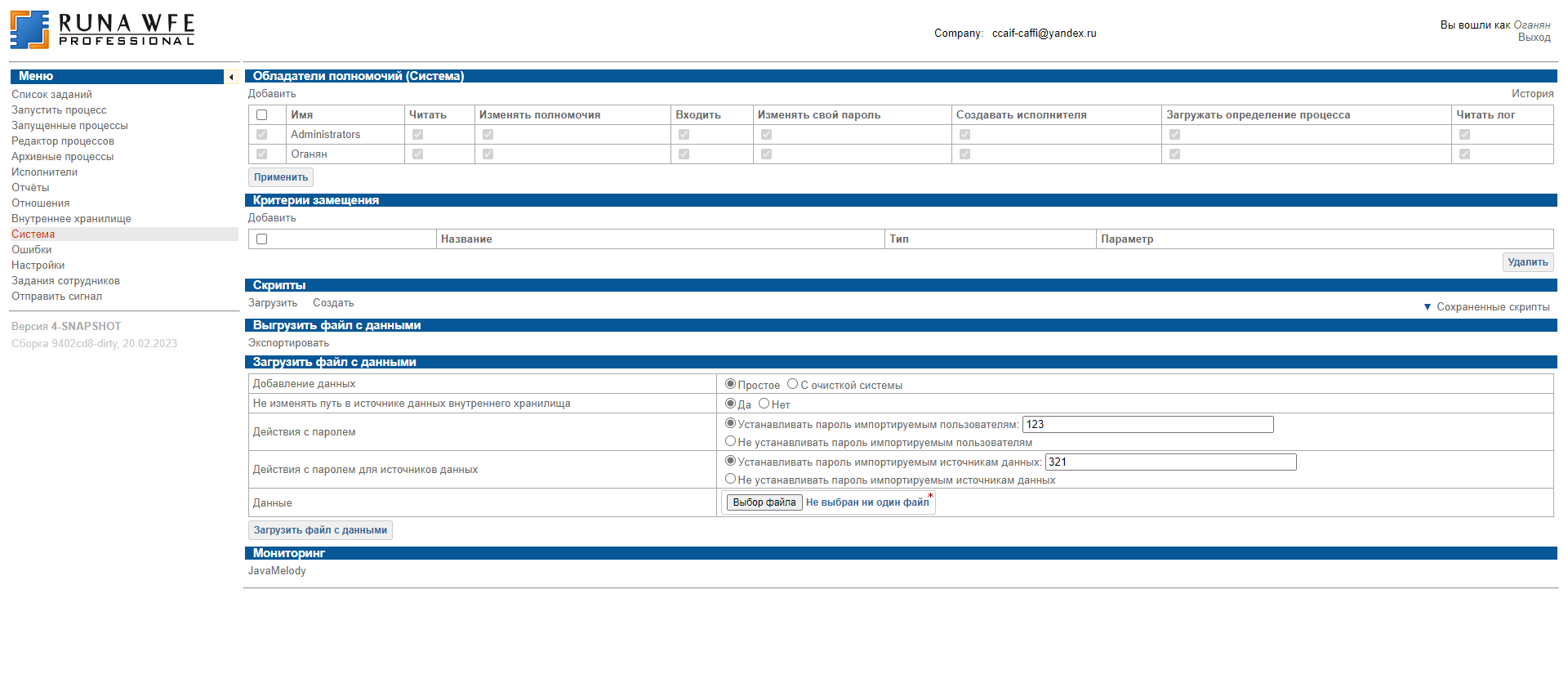 Добавьте созданную Вами группу в этот список. Для этого выберите расположенную перед списком ссылку «Добавить». Откроется список доступных исполнителей (Рис.4.06): 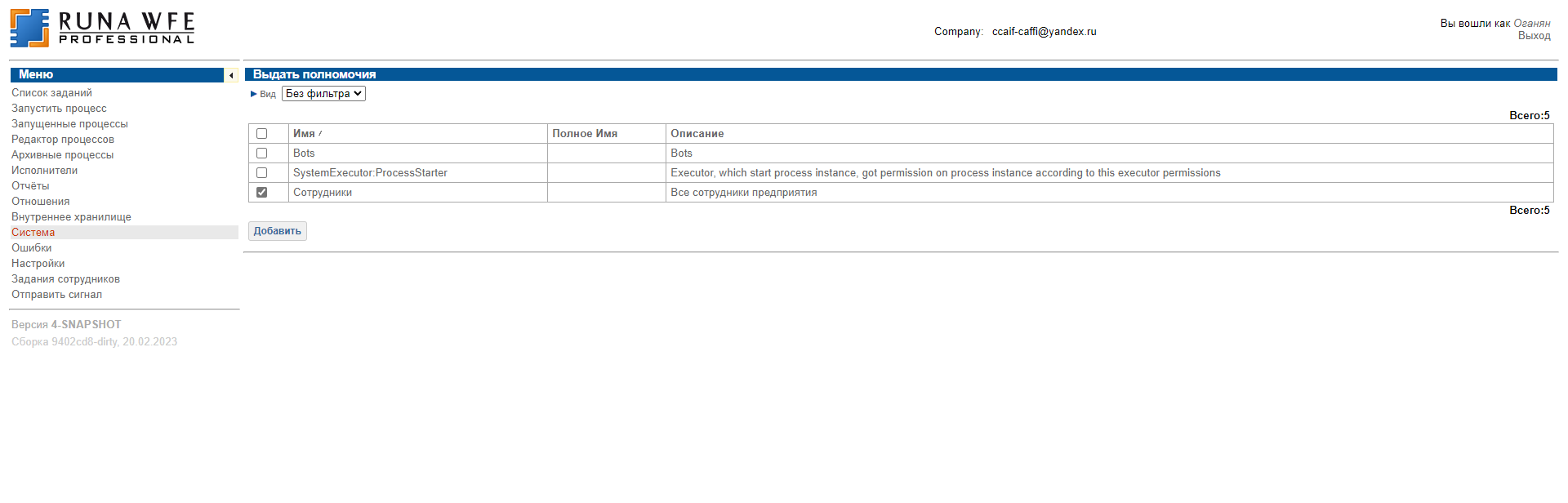 Теперь необходимо группе «Сотрудники» выдать полномочия. Для этого поставьте галочки в столбцах: «Читать», «Входить», «Загружать определение процесса», как показано на Рис.4.07, после чего нажмите кнопку «Применить». 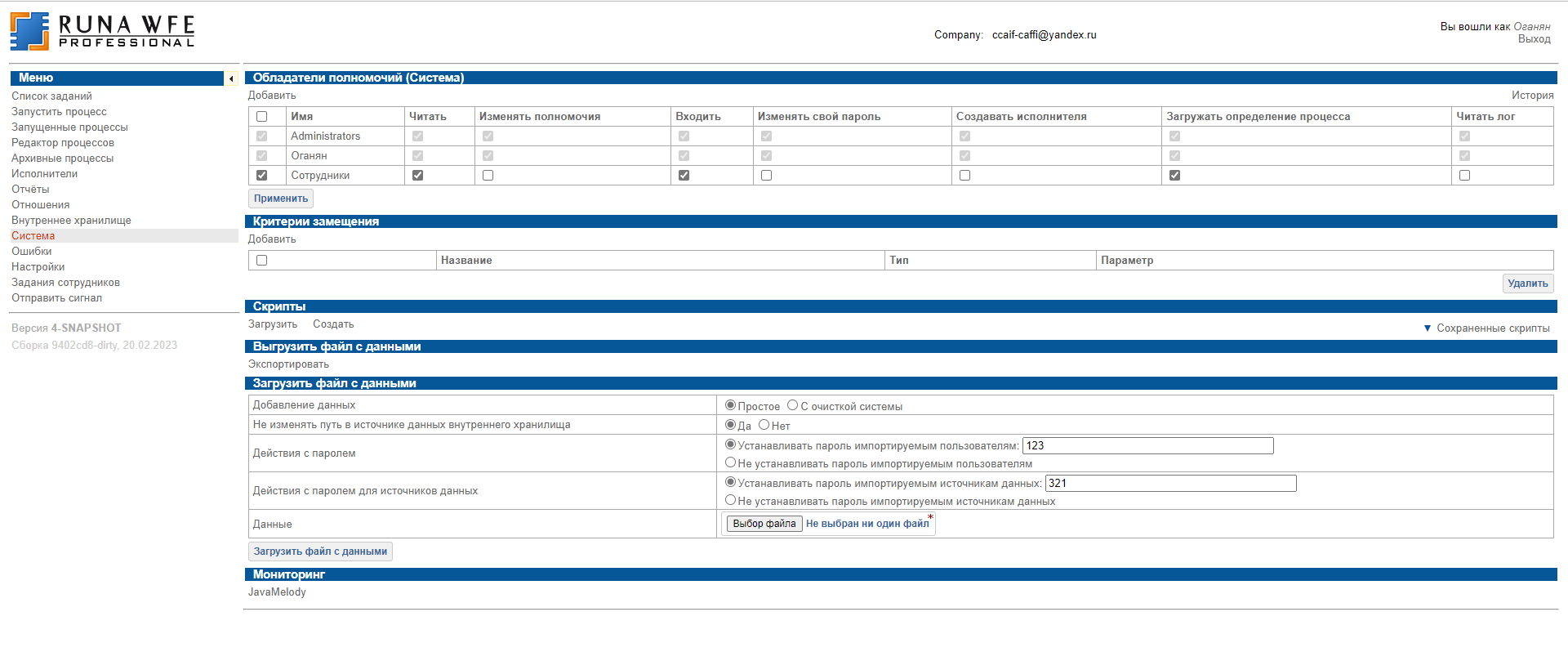 Создайте учетные записи пользователей «Сверчков» и «Паучков». Для создания учетной записи «Сверчков» откройте интерфейс «Исполнители» и выберите ссылку «Создать пользователя». Откроется форма для ввода данных пользователя (Рис.4.08). В поле «Имя» введите «Сверчков», в поле «Полное имя» введите «Сверчков Иван Иванович», остальные поля заполнять необязательно. 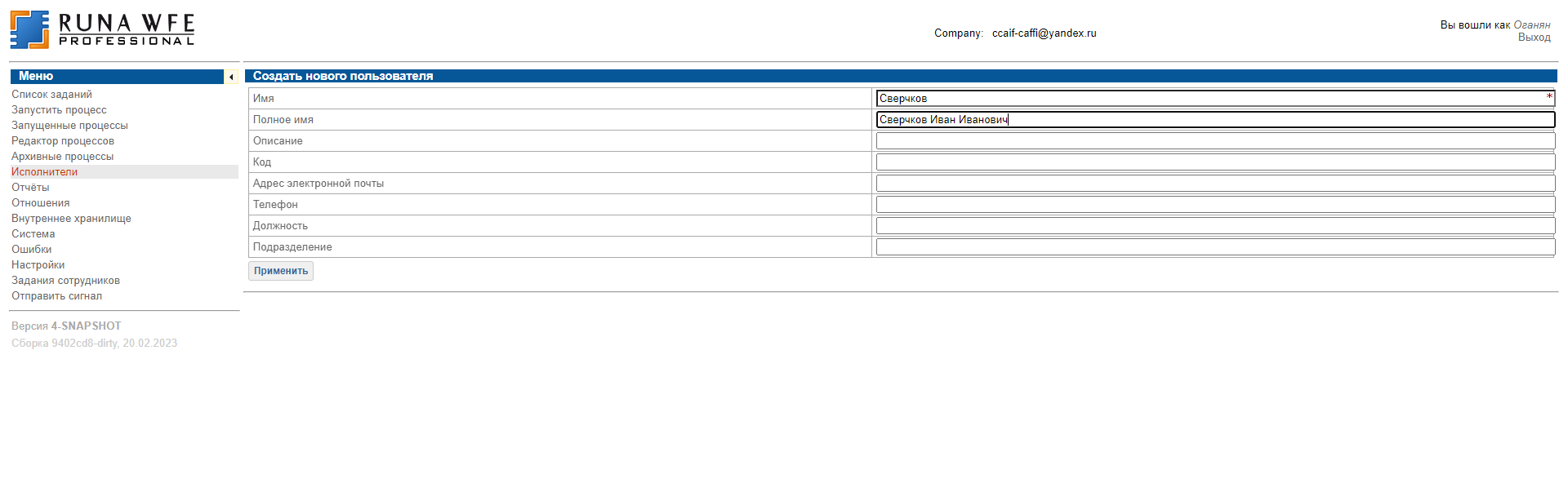 По окончании заполнения полей формы нажмите кнопку «Применить». Для правки учетной записи в таблице на странице «Исполнители» выберите исполнителя «Сверчков». Откроется расширенная форма редактирования учетной записи 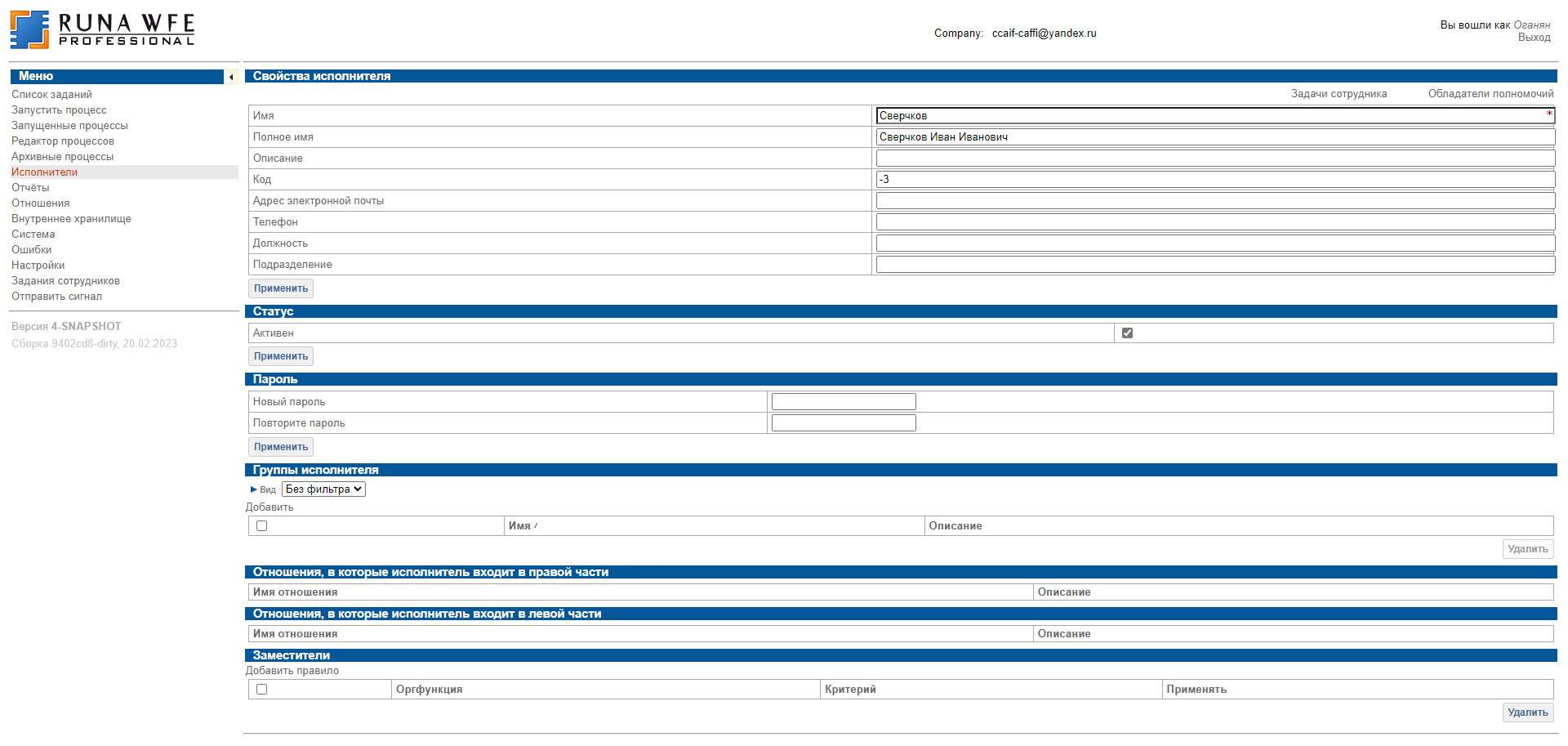 В разделе «Группы пользователя» выберите надпись «Добавить» и в открывшемся списке поставьте галочку напротив группы «Сотрудники», после чего нажмите кнопку «Добавить». 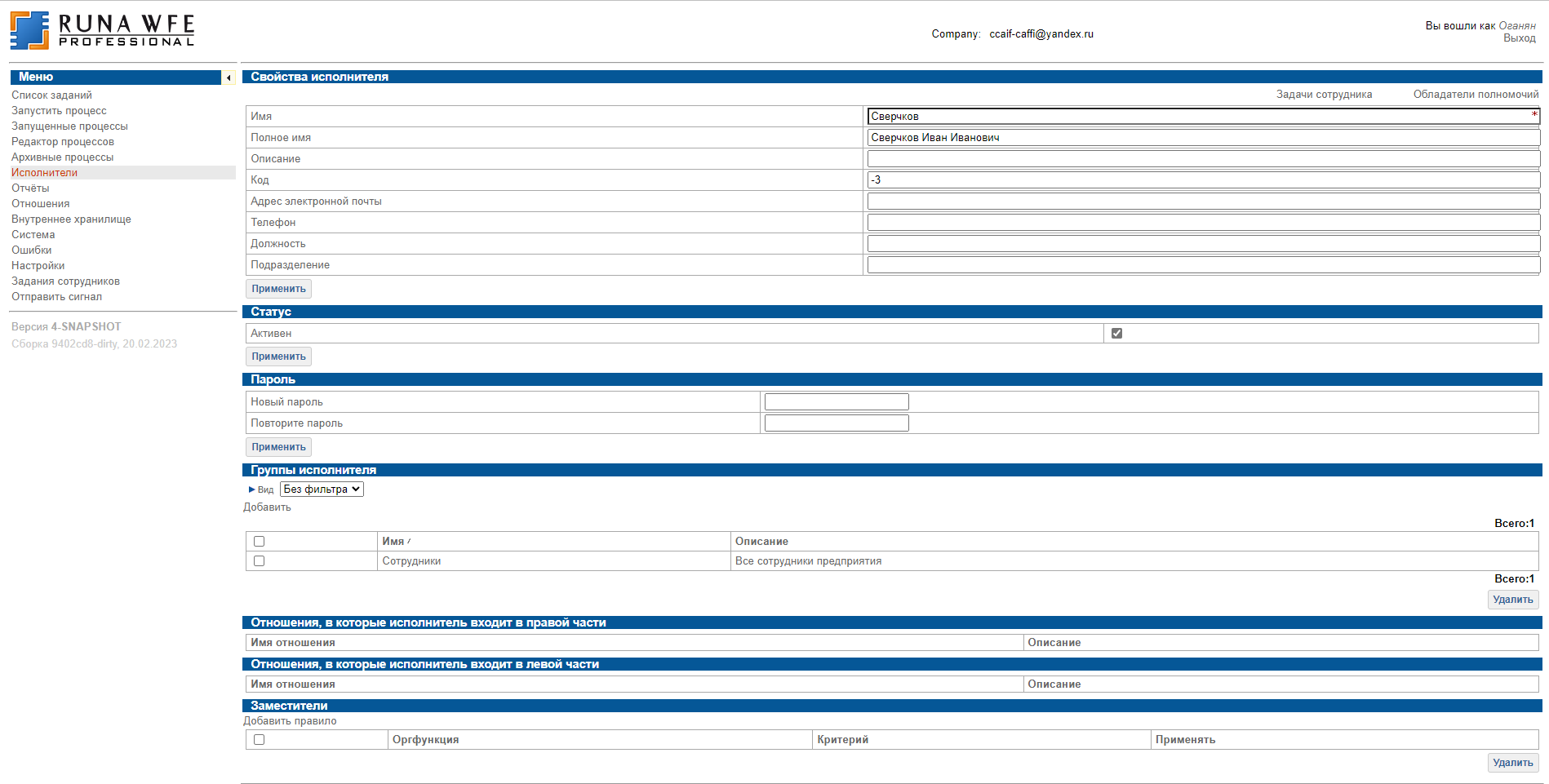 Выберите ссылку «Обладатели полномочий» в верхней части формы (Рис 4.10). 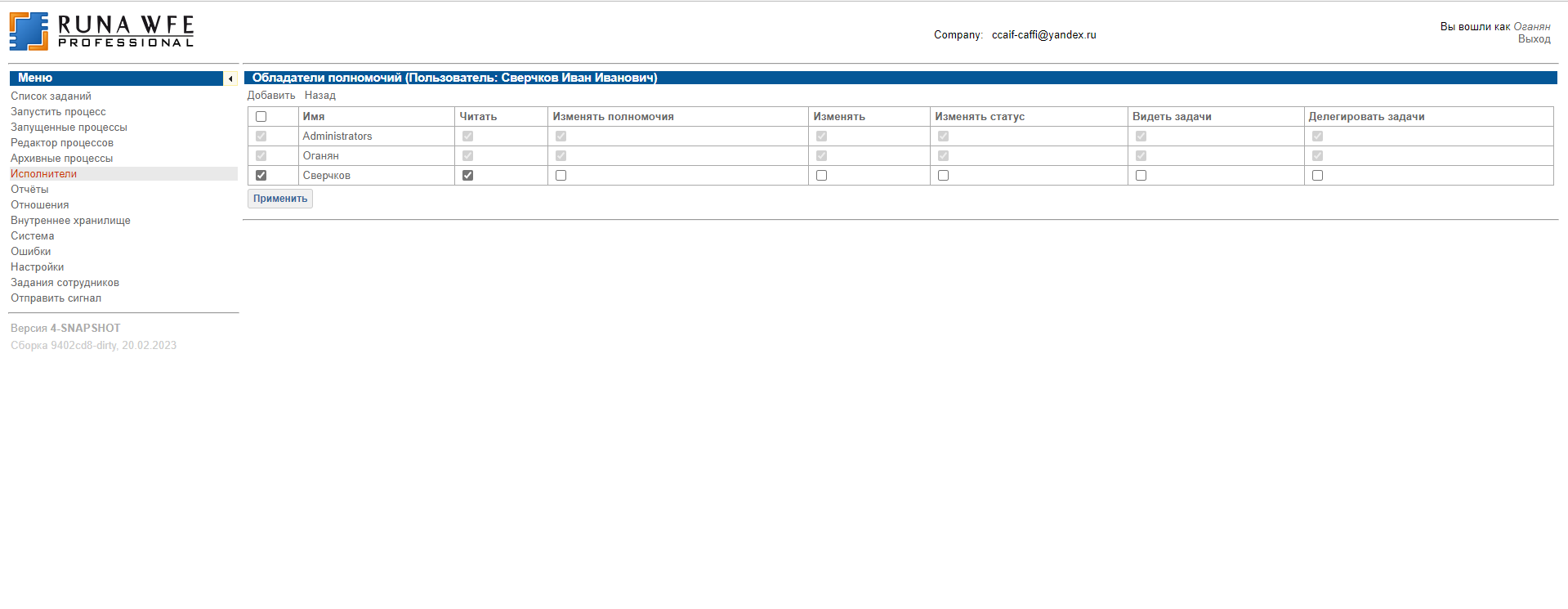 Добавьте в список обладателей полномочий группу «Сотрудники» с правами только на чтение (Рис 4.11)  Аналогичным образом создайте и настройте учетную запись «Паучков» (Паучков Петр Петрович). 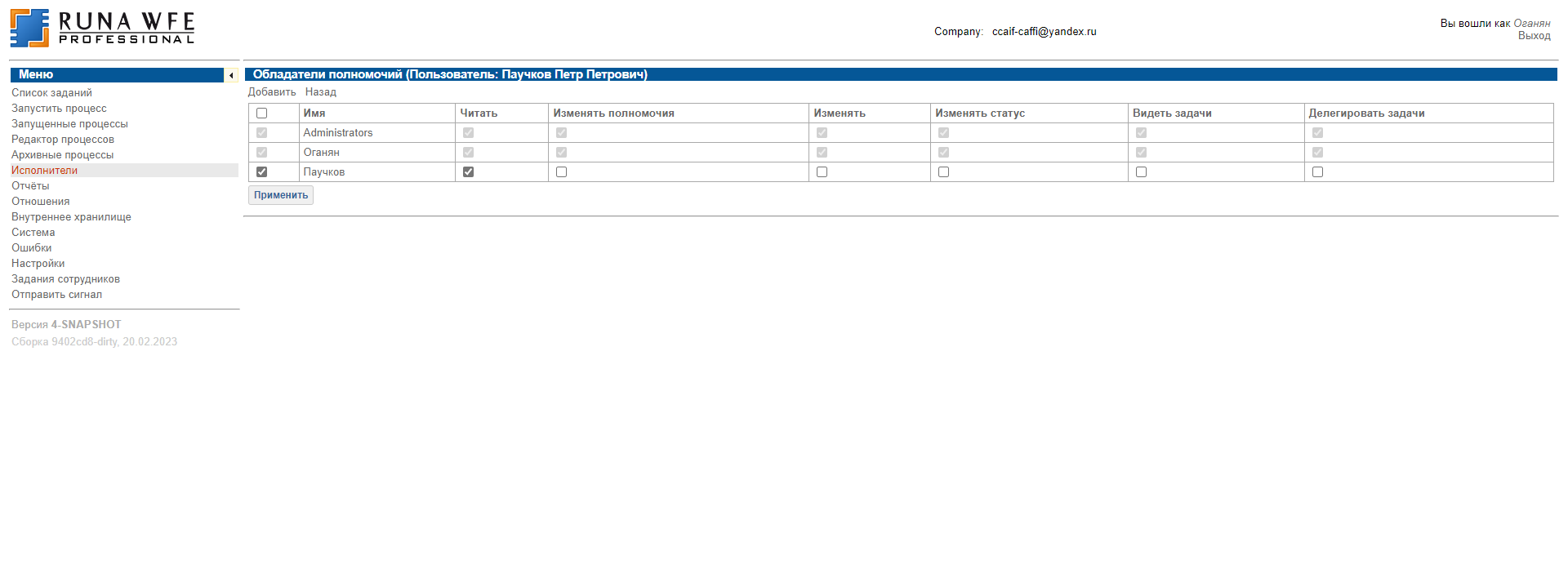 Перейдите на страницу «Редактор процессов», используя одноимённую ссылку в меню с левой строны экрана (Рис.4.12). 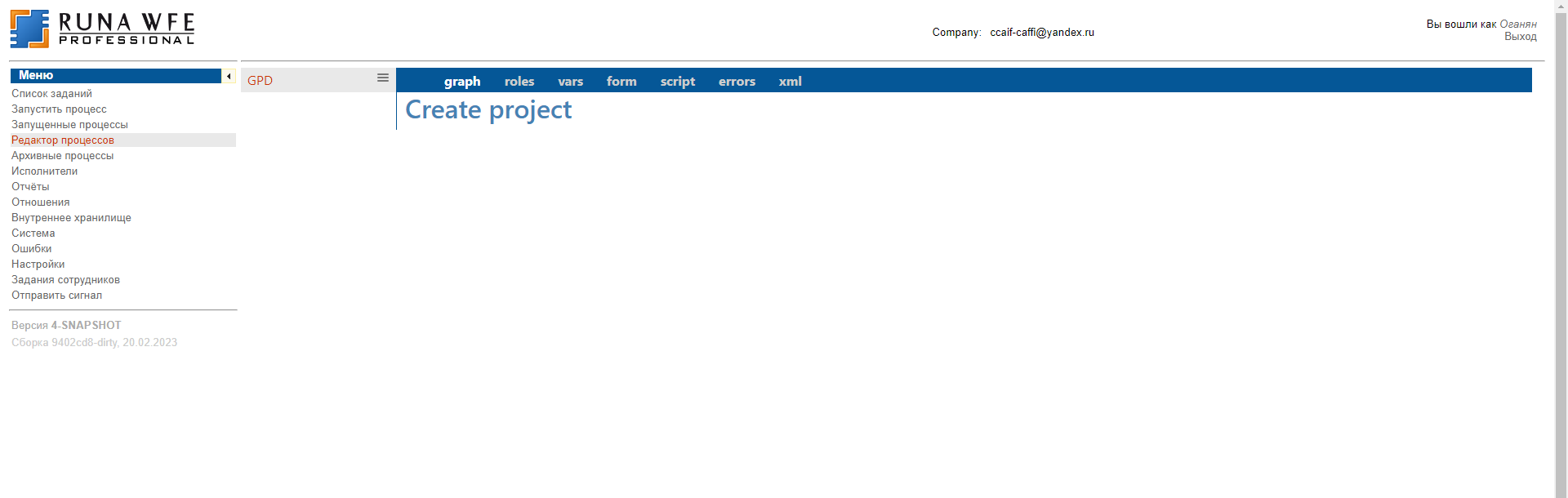 Создайте новый проект "Вводное занятие", выбрав ссылку «Create project» в середине страницы (Рис.4.12), оформленную большими голубыми буквами. Будет предложено ввести имя проекта. 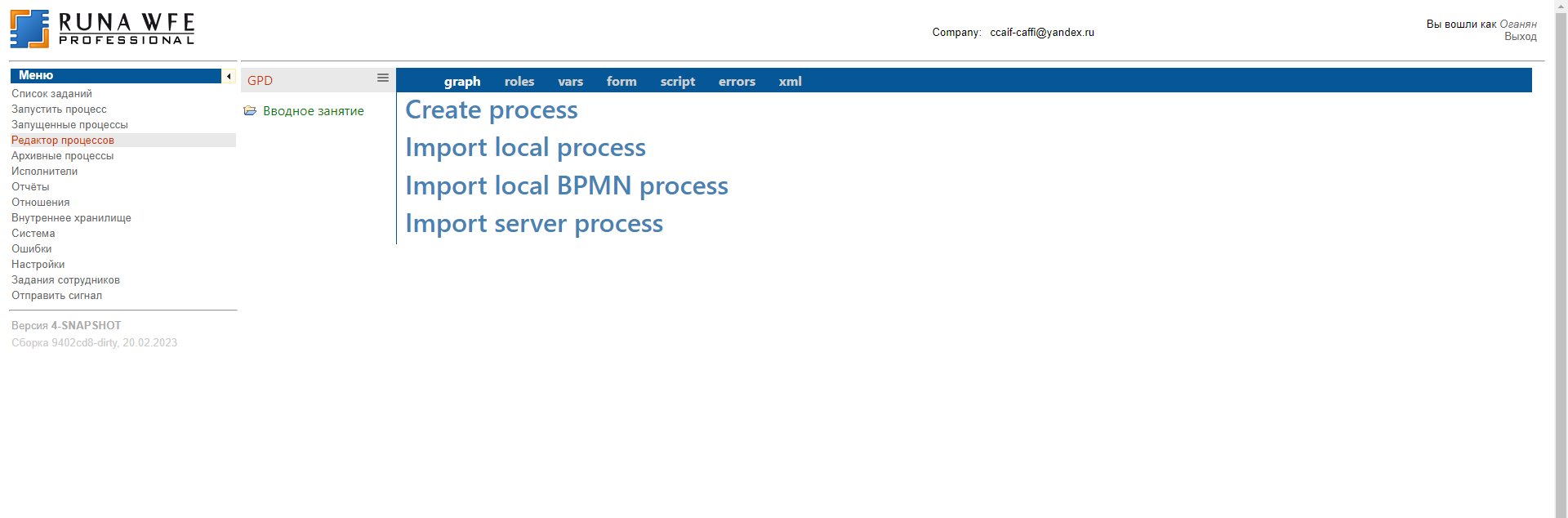 Создайте простейший бизнес-процесс. Для этого щёлкните правой кнопкой по имени проекта «Вводное занятие» и выберите из выпавшего списка пункт «New process». При создании первого процесса будет виден также дублирующий меню список на основной части экрана, оформленный большими голубыми буквами. 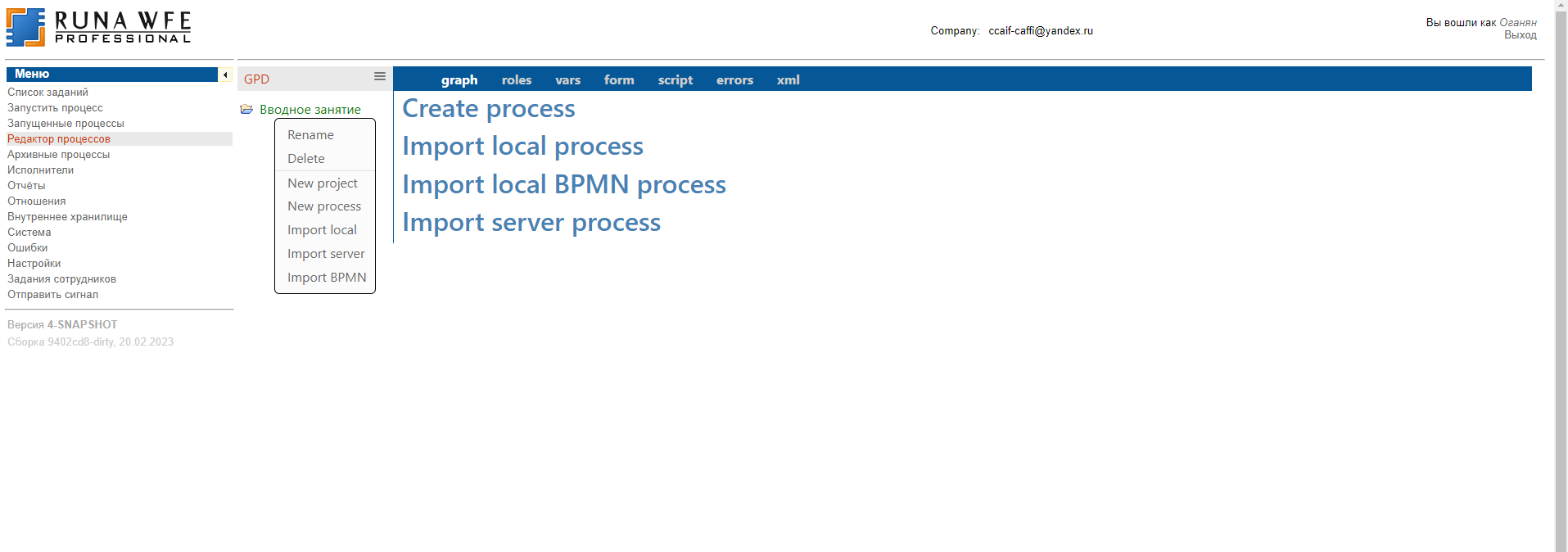 Введите имя нового процесса – "Процесс1" 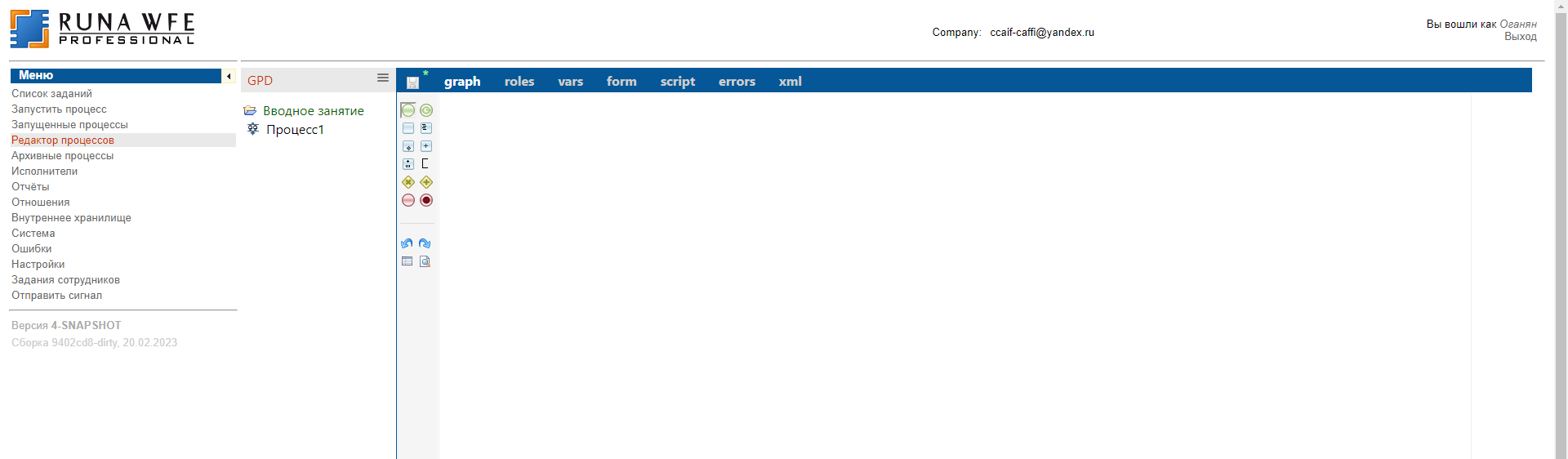 Наведите курсор мыши на элемент «start» в палитре элементов, нажмите левую кнопку и, не отпуская её, перетащите захваченный экземпляр элемента в нужное место поля схемы. Теперь наведите курсор на размещённый экземпляр элемента "start" (это можно проделывать и с экземплярами других элементов). Если экземпляр элемента при наведении на него курсора мыши автоматически очерчивается зелёной рамкой и курсор мыши в виде пальчика, то при дальнейшем движении курсора мыши из него будет вытягиваться стрелка линии перехода. При опускании кнопки мыши вблизи конца стрелки выпадает дополнительная палитра элементов. Щёлкнув по нужному элементу палитры, вы разместите его экземпляр на графе на конце только что созданной стрелки. В нашем случае выбираем элемент "Действие". Внимание! Для того, чтобы появилась зелёная обводка, надо навести курсор на центр элемента, иначе стрелка линии перехода из него не потянется, а сам элемент будет просто перемещён вместе с курсором! 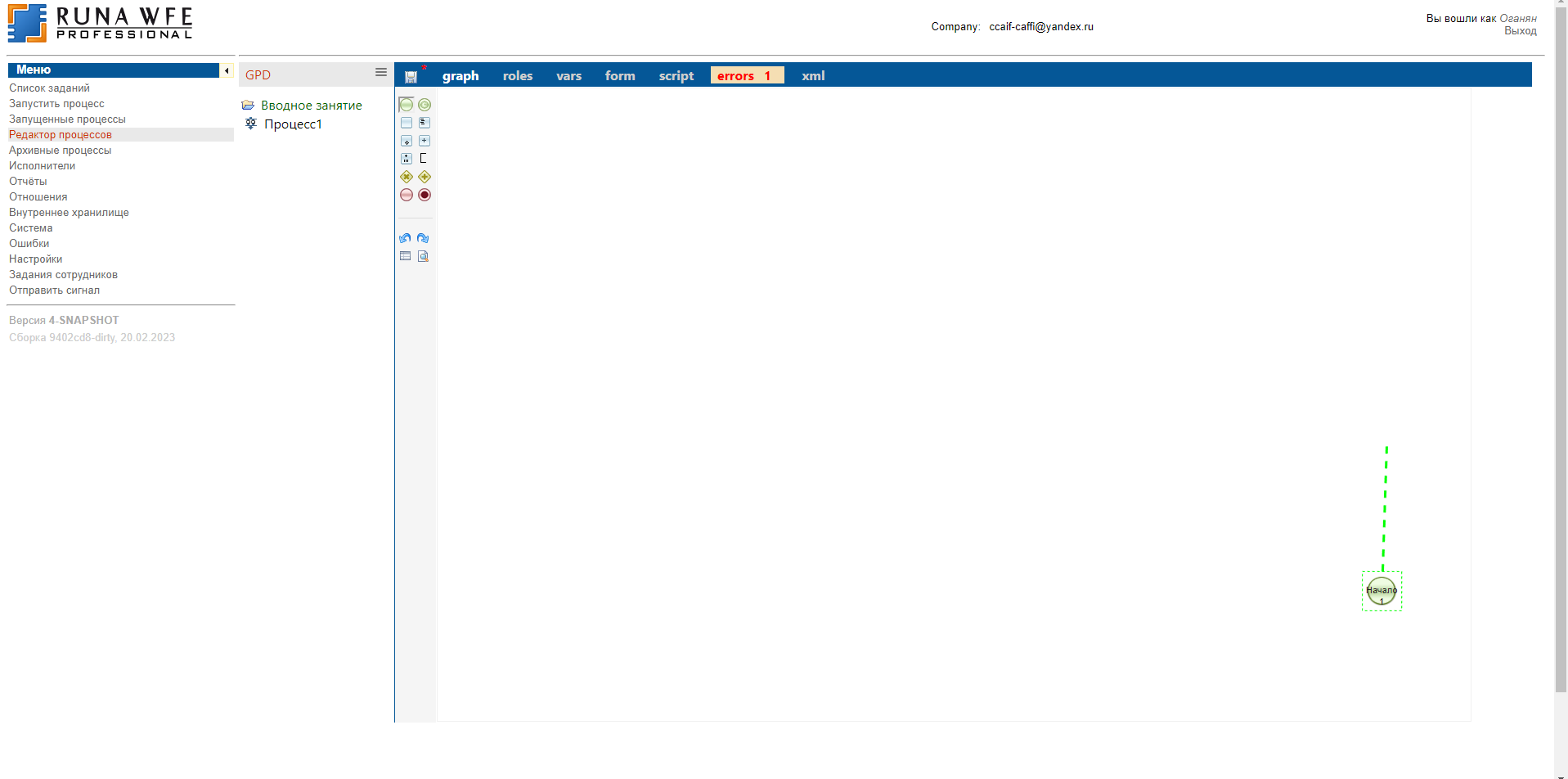 Поместите на вкладке "graph" на схему бизнес-процесса узел-начало бизнес-процесса, узел-действие и узел-окончание 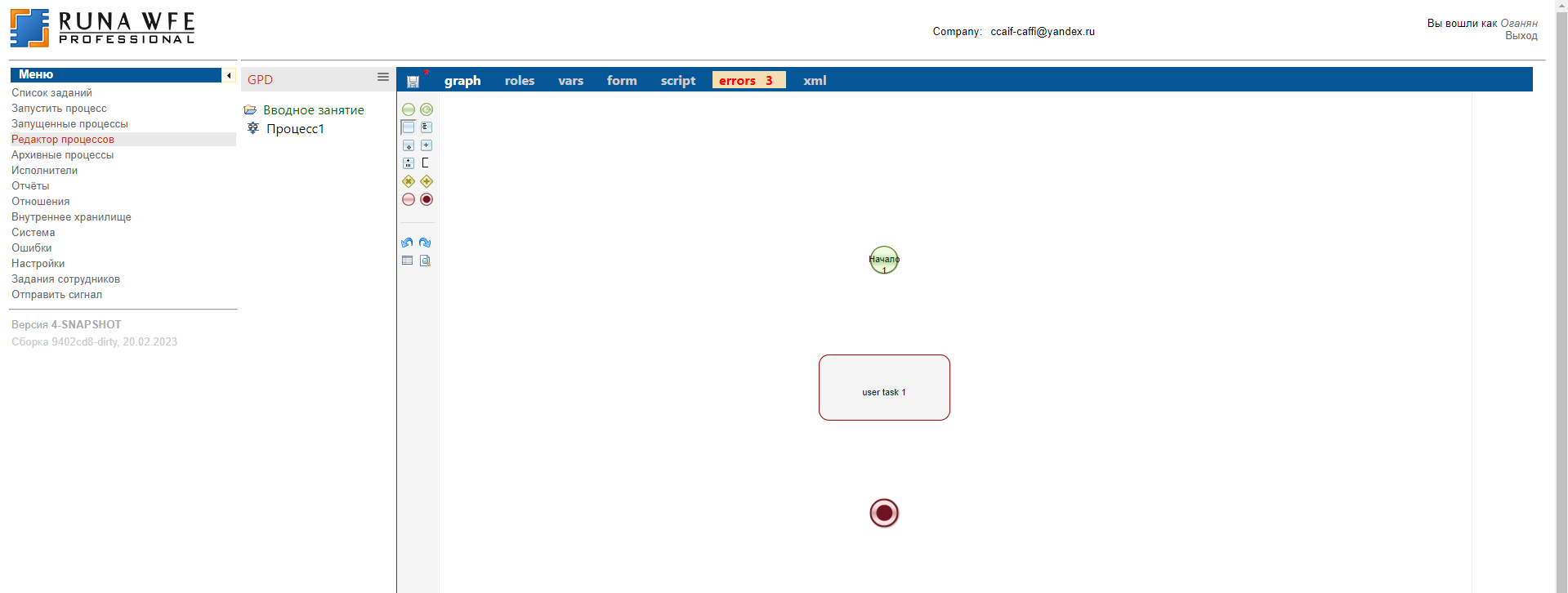 Поместите на схему бизнес-процесса линии-перехода, соединяющие узел-начало, узел-действие и узел-окончание. Для создания каждого перехода надо сначала поместить курсор в центр узла, в котором должен начаться переход (Рис 4.17). При этом вокруг узла появится ярко-зелёная рамка. Теперь надо нажать кнопку мыши и, удерживая её, довести курсор до узла, в котором этот переход должен закончиться. При этом рамка вокруг стартового узла исчезнет, а вокруг узла, с которым соединяем, появится. После отпускания кнопки мыши эти узлы окажутся связанными переходом. 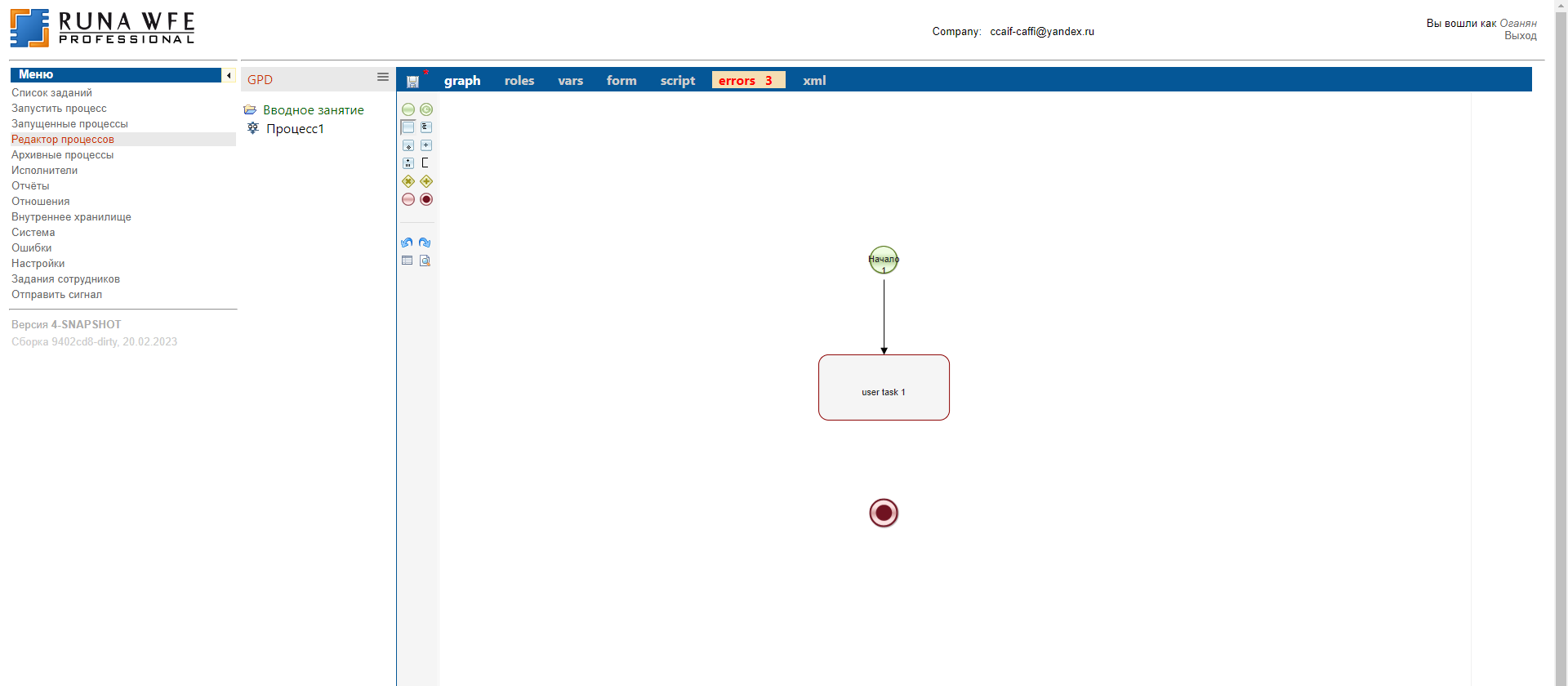 Переименуйте узел «user task 1» на «Действие 1». Для этого дважды щёлкните по нему. Название узла станет доступным для редактирования. Или по щелчку правой кнопи мыши откройте Свойства и переименуйте действие там 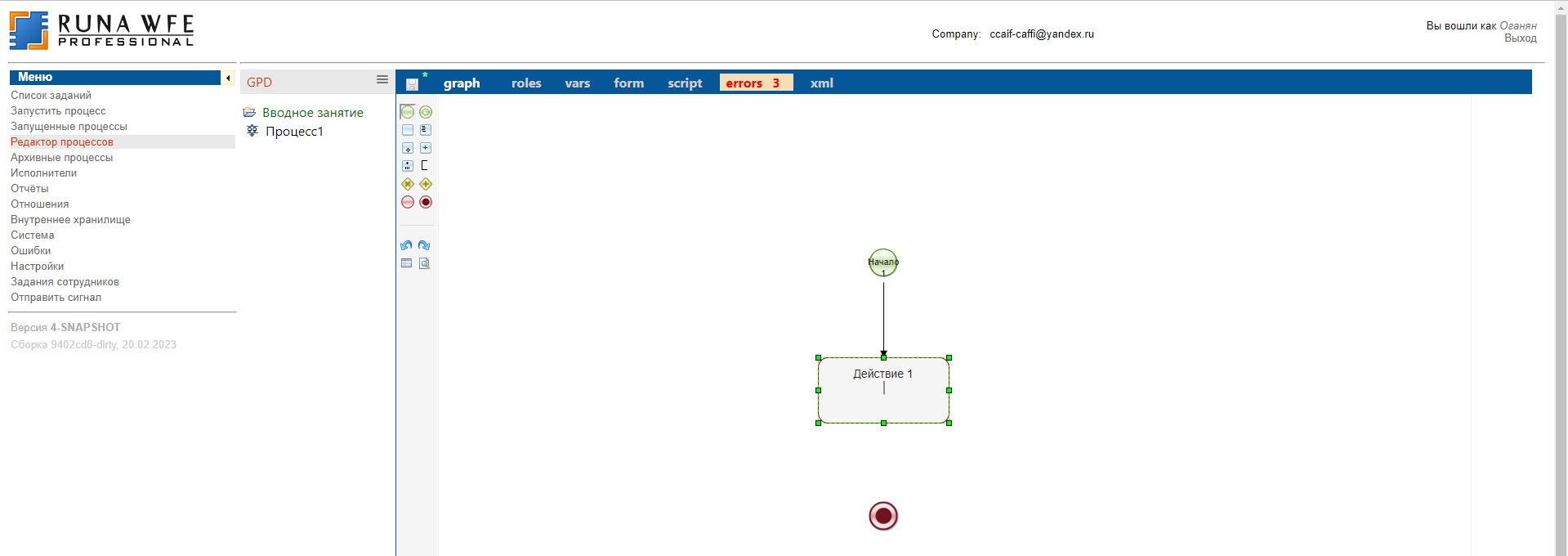 Создайте роль «Роль1» (которая будет в дальнейшем связана с узлом-началом и узлом «Действие 1»). Для этого на закладке roles выберите мышью кнопку «add new role» 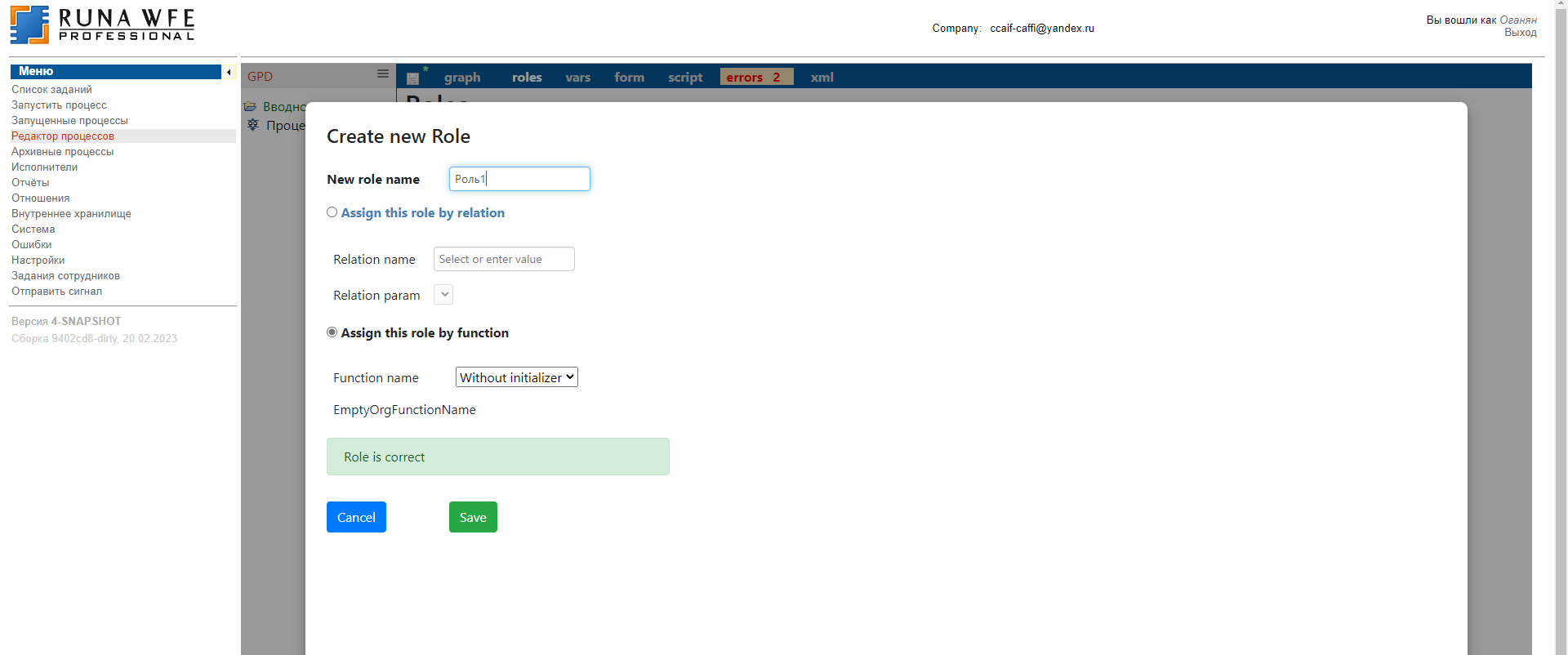 Свяжите роль «Роль1» с узлом-началом и с узлом «Действие 1». Для этого выберите последовательно каждый узел и выберите для каждого «Roles/Роль1» 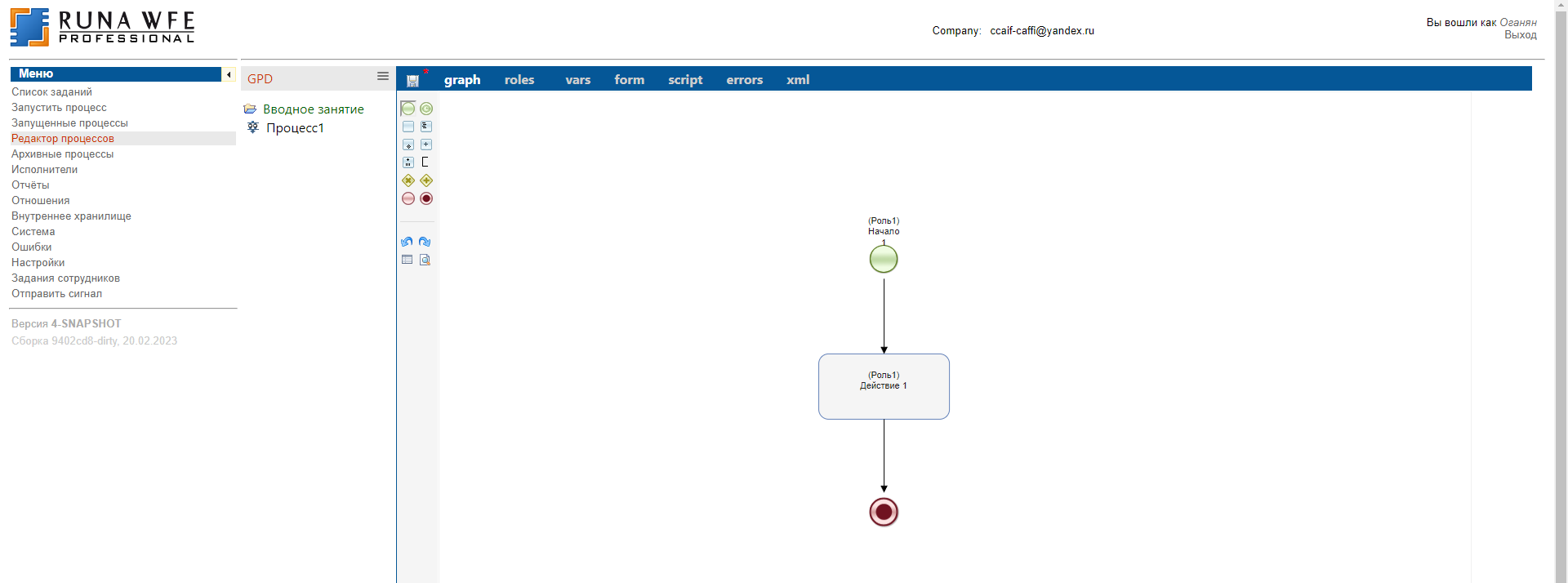 Простейший бизнес-процесс готов. Внимание! Проверьте, что в процессе нет ошибок - вкладка errors (ошибки) в редакторе! Если в процессе присутствуют ошибки, эта вкладка будет выделена красным цветом с указанием на ней количества обнаруженных ошибок. Указанные на вкладке ошибки надо исправить, иначе процесс не будет выполняться на сервере Альтернативный способ выгрузки процесса на сервер более удобен. Щёлкните на имени процесса правой кнопкой мыши и выберите пункт меню Deploy. Появится вслывающее окно, что деплой прошёл успешно. 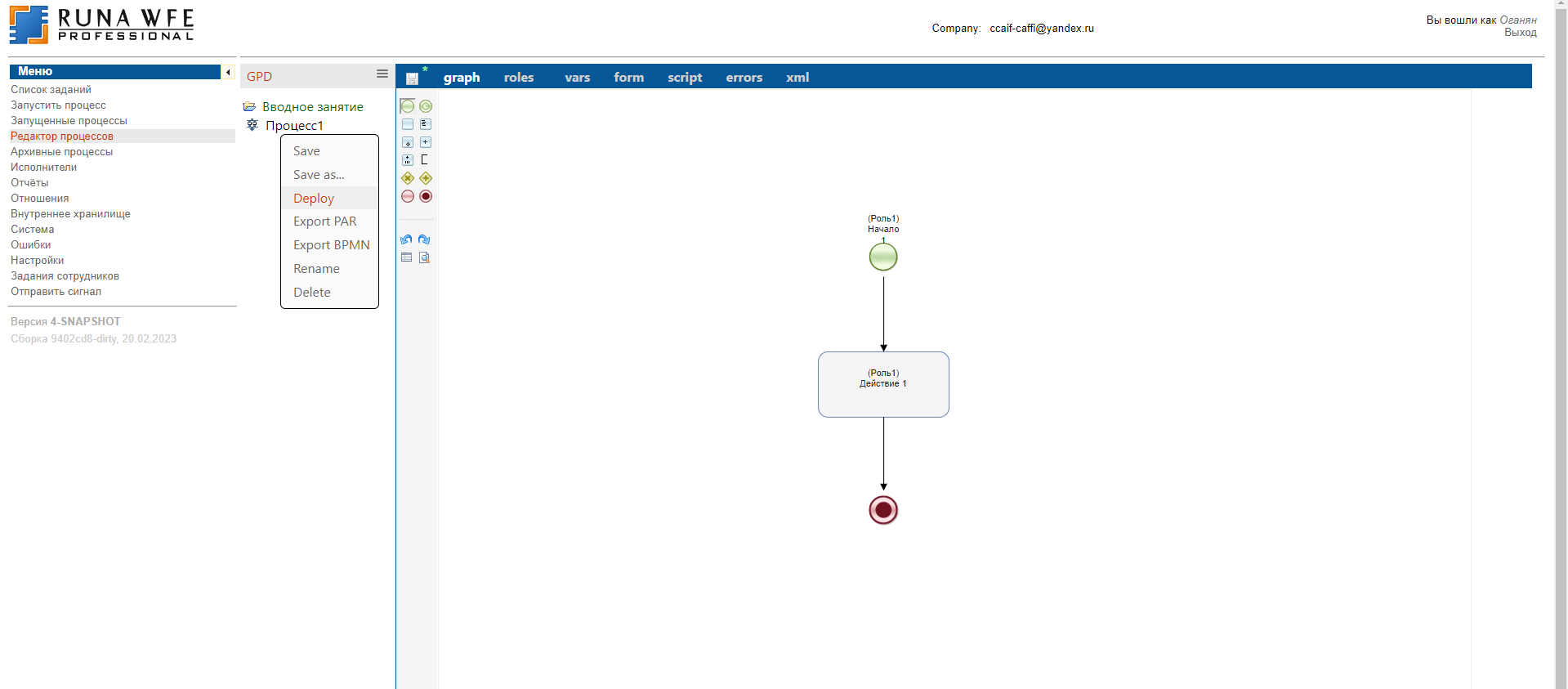 Для импорта процесса из файла, находясь на странице "Запустить процесс", выберите ссылку "Загрузить определение процесса". В результате откроется следующая форма 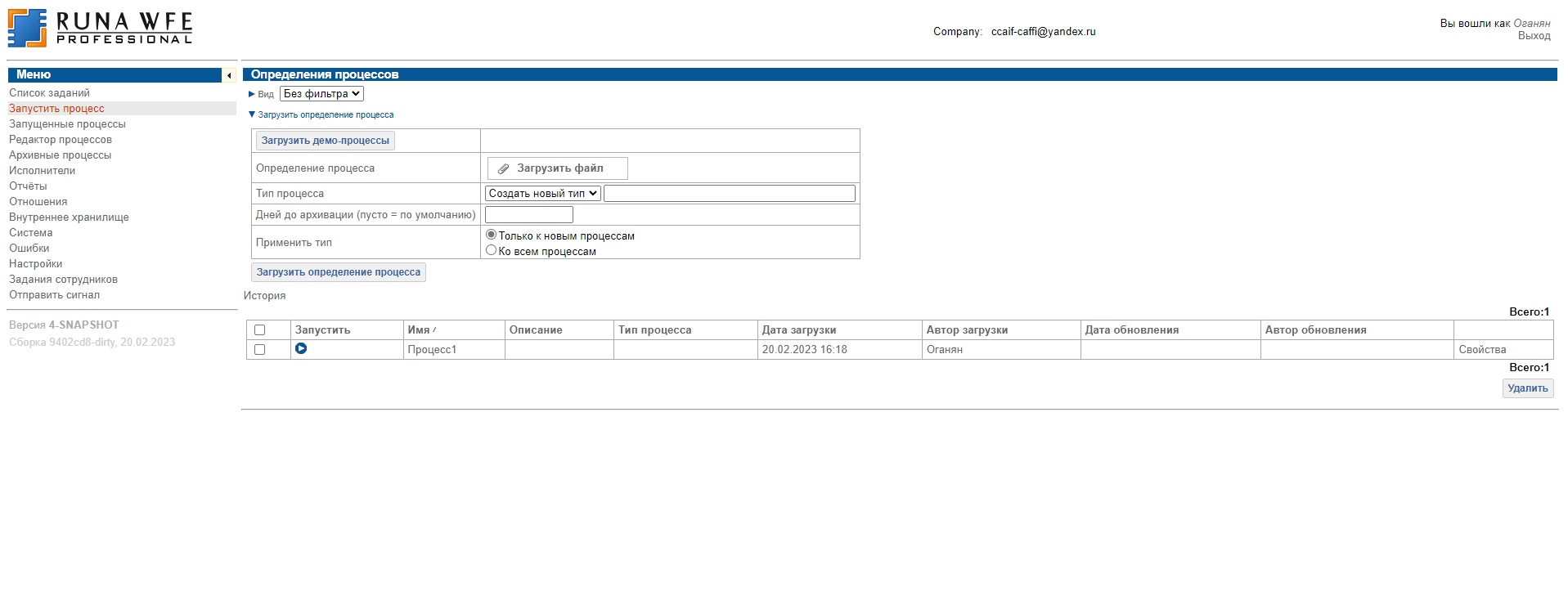 Зайдите в "Свойства" процесса "Процесс1" и, пройдя там по ссылке "Обладатели полномочий", добавьте Паучкова в таблицу правообладателей и поставьте галки для полномочий "Запускать процесс" и "Читать экземпляр" (Рис.4.28a) Зайдите в "Свойства" процесса "Процесс1" и, пройдя там по ссылке "Обладатели полномочий", добавьте Паучкова в таблицу правообладателей и поставьте галки для полномочий "Запускать процесс" и "Читать экземпляр" (Рис.4.28a)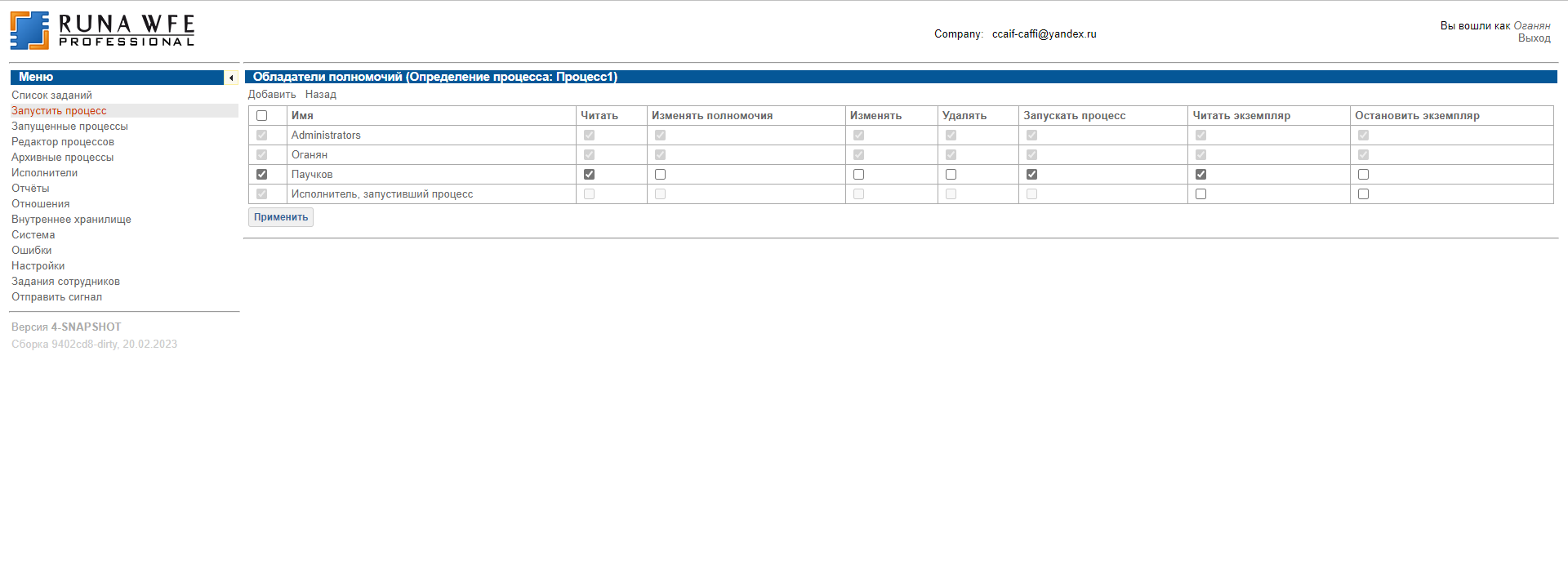 Для запуска бизнес-процесса «Процесс1» выберите мышью его иконку в поле «Запустить» или его имя. В верхней части экрана появится надпись "Экземпляр процесса запущен ХХХ", где ХХХ – текущий номер запущенного экземпляра бизнес-процесса 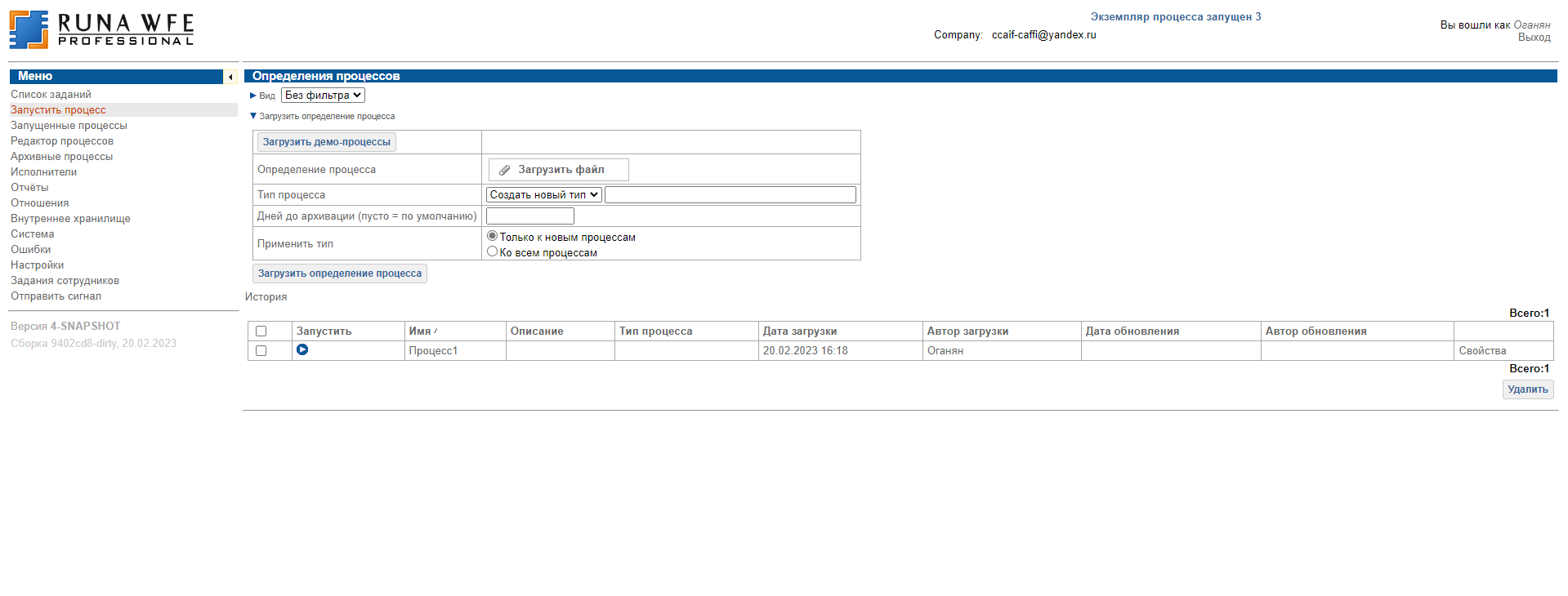 Зайдите в меню "Запущенные процессы" 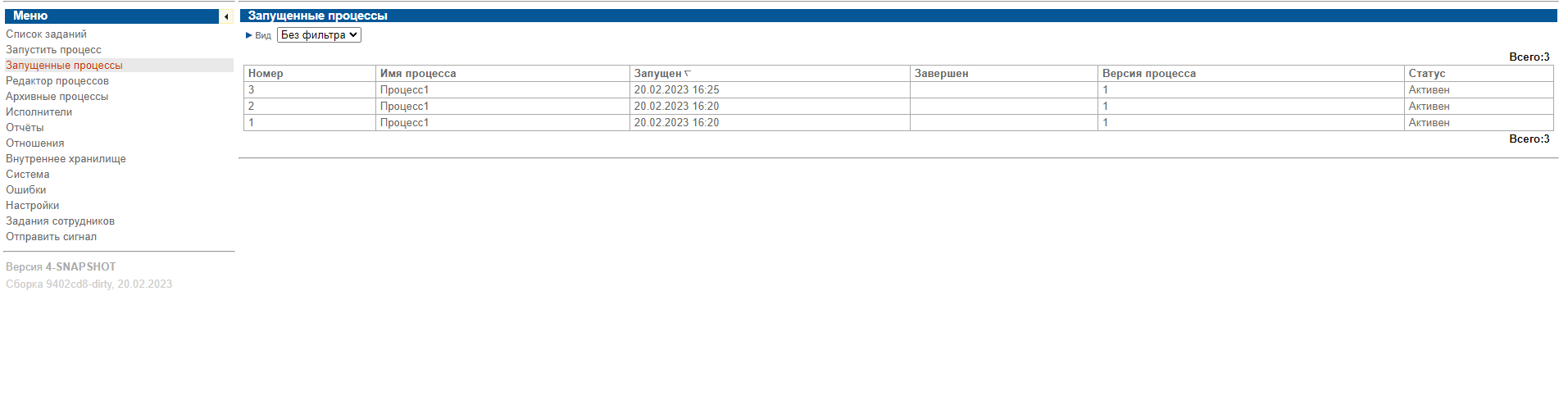 Выберите в этой строке мышью номер или имя бизнес-процесса. Откроется форма экземпляра бизнес-процесса. В этой форме будет показано, что в процессе есть единственная точка управления, которая находится в узле "Действие 1". Задание этого узла назначено пользователю "Паучков". Пользователь Паучков является исполнителем роли "Роль1" 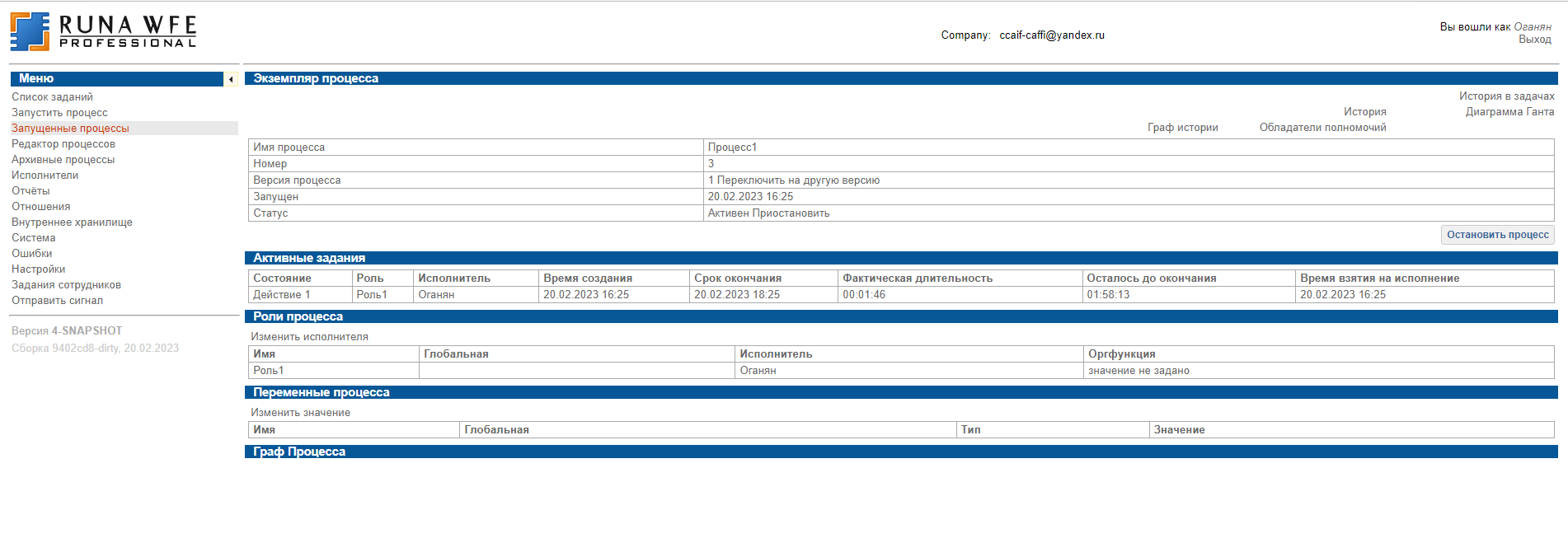 Форма также содержит схему (граф) экземпляра бизнес-процесса с отмеченными на ней маршрутами точек управления (Рис 4.32). Можно видеть, что переходы и узлы, по которым прошли точки управления, выделяются зелёным, а узлы-действия, в которых находятся текущие точки управления, выделяются чёрной жирной рамкой. Если же узел остановки точки управления содержит ошибку, проявившуюся при исполнении, или задание этого узла оказалось просроченным, то эта рамка будет красной. 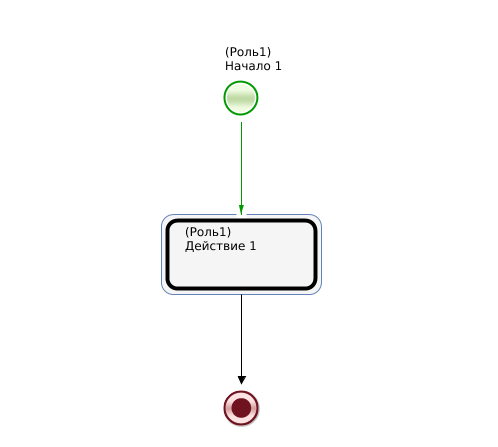 Выберите пункт меню "Список заданий". В появившейся форме найдите задание "Действие 1" 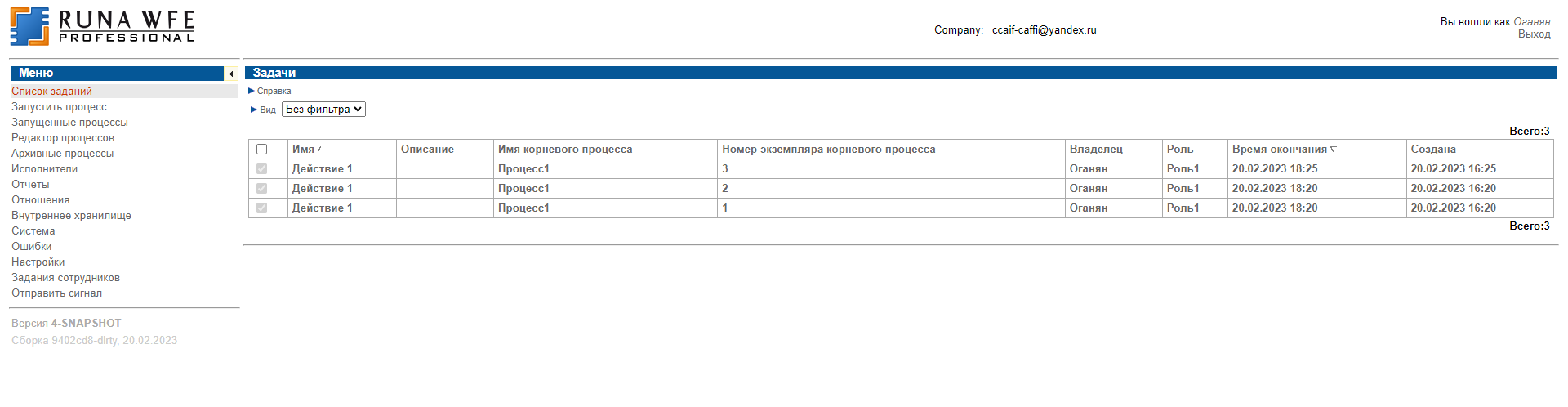 Выберите имя задания "Действие 1" в поле "Имя". Появится форма, содержащая сообщение "Форма задания не определена" (что означает, что для узла «Действие 1» не была определена графическая форма) 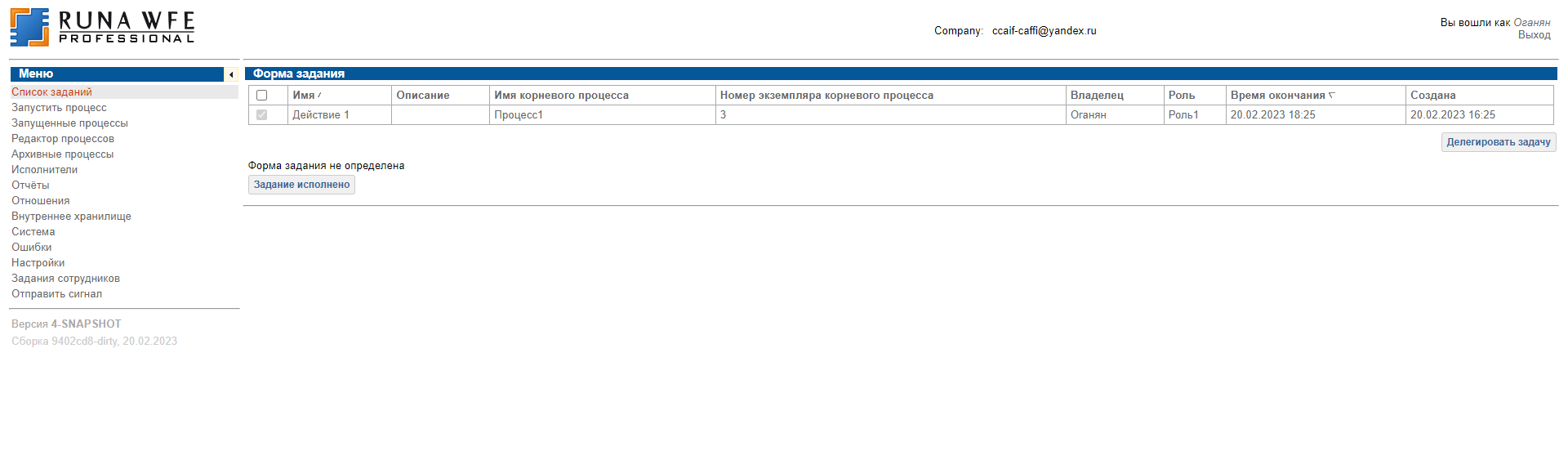 Выберите кнопку "Задание исполнено". В верхней части экрана появится сообщение "Задание выполнено" (Рис 4.35). После этого точка управления перейдет в конечный узел бизнес-процесса и экземпляр бизнес-процесса будет завершен 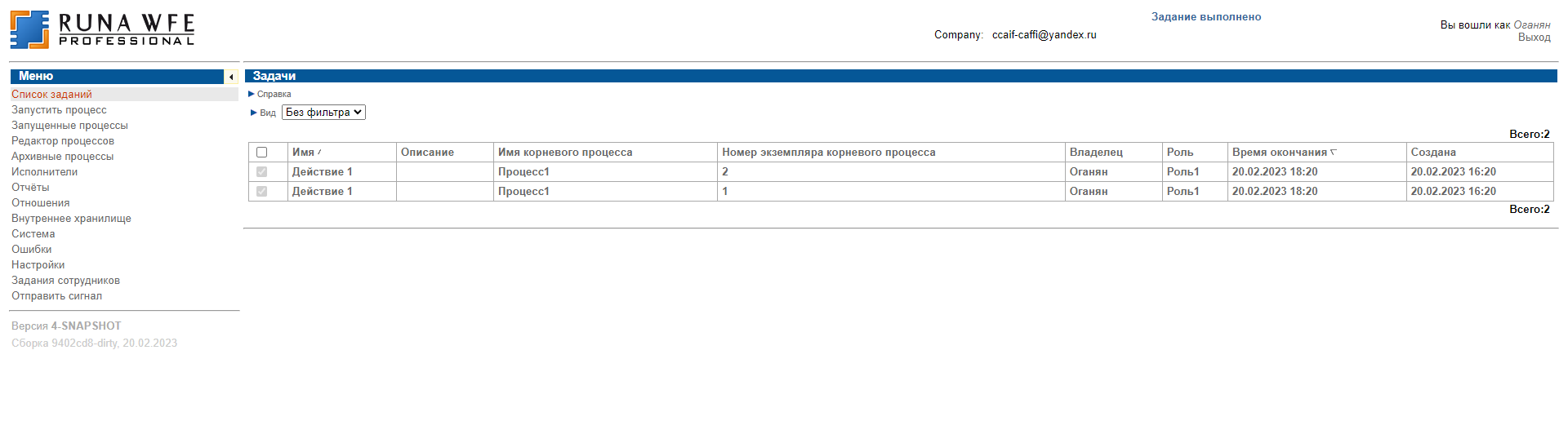 Войдите в меню "Запущенные процессы". Проверьте, что у экземпляра бизнес-процесса появилась дата завершения 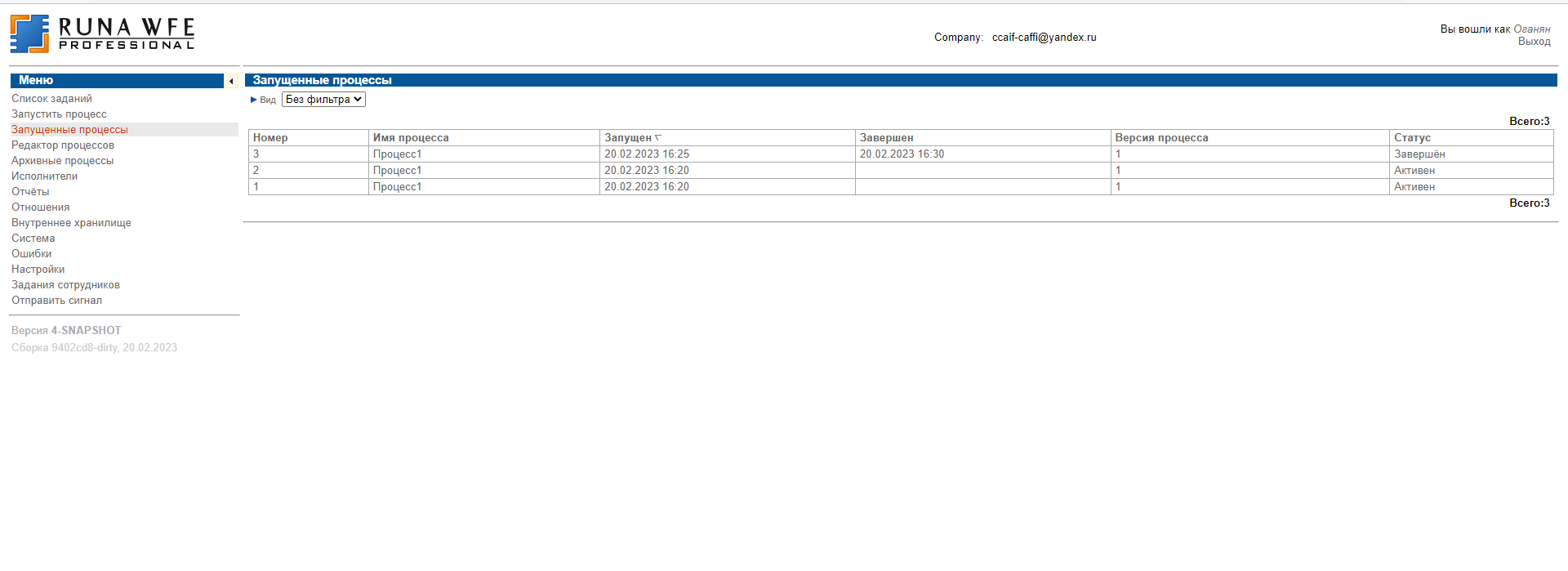 |
