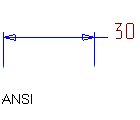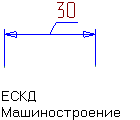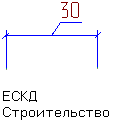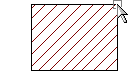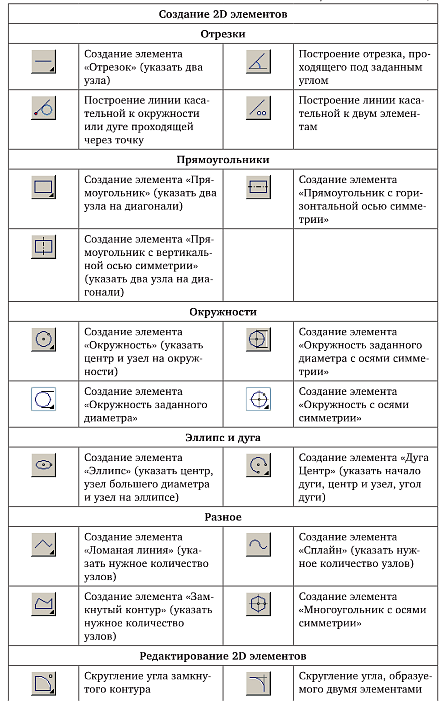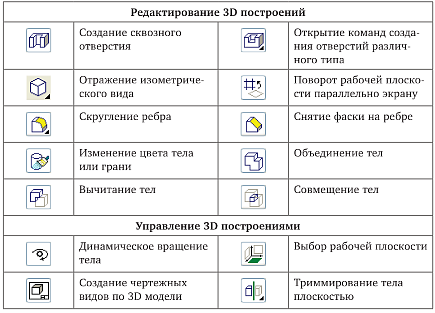фыввф. Занятие №1-CAD. Занятие 1. Структура экрана adem 905 и настройка окружения
 Скачать 3.08 Mb. Скачать 3.08 Mb.
|
|
ЗАНЯТИЕ №1. СТРУКТУРА ЭКРАНА ADEM 9/05 И НАСТРОЙКА ОКРУЖЕНИЯ Прежде, чем приступить к работе с системой, необходимо её установить на ПК. Программа имеет функцию автозапуска, просто вставьте диск с программой в устройство для чтения CD или DVD-дисков. Через несколько секунд программа установки заработает. В появившемся меню выберите пункт «Установка ADEM SLt». Далее следуйте указаниям появляющимся на экране. 1.1. Структура экрана Если программа установлена на ПК, то вход в систему осуществляется традиционно для системы Windows: Пуск, Программы, ADEM. После этого открывается экранное меню, так как нам предстоит работать с конструкторской частью системы, то открываем меню Модуль в верхней левой части экрана и выделяем Модуль CAD. На экране появляется поле для проектирования и панели управления для создания конструктивных объектов. Изучение системы начинается с рассмотрения структуры экрана, его общий вид для модуля СAD приведен ниже на рис. 1.1. Самая верхняя строка. Правая сторона содержит три кнопки традиционные для Windows: ЗАКРЫТЬ файл или окно, СВЕРНУТЬ – убрать временно изображение с экрана (при этом появляется обозначение документа в самой нижней строке экрана), ВОССТАНОВИТЬ – возвратить убранное с экрана изображение. Вторая строка сверху. ГЛАВНОЕ МЕНЮ (слева направо): Файл, Модуль, Вид, Режим, Общие, Расчет, Измерения, Параметризация, Сервис, Справка – команды главного меню содержат раскрывающиеся меню, их содержание приведено в Полном руководстве пользователя. Третья строка сверху. Содержит команды для работы с файлами – ОТКРЫТЬ, ЗАПИСЬ ДОКУМЕНТА, ПЕЧАТЬ. А также клавиши для создания 3D тел на основе профилей (Сфера, Проволока, Труба и др.) и 3D элементов (Отверстия и др.) на основе существующих 3D тел. Левая панель экрана. Включает команды для работы с элементами – УДАЛИТЬ, ПОВЕРНУТЬ, КОПИРОВАТЬ, ОБЪЕДИНИТЬ и черчение с 3D модели. Правая панель экрана. Содержит команды по округлению углов, созданию фасок, обрезке элементов, виды линий и штриховок. Нижняя часть экрана. Включает команды по управлению изображением – УМЕНЬШЕНИЕ, УВЕЛИЧЕНИЕ, ДИНАМИЧЕСКОЕ ПЕРЕМЕЩЕНИЕ, ВРАЩЕНИЕ, ПРИВЯЗКА, выбор рабочей плоскости. Для работы в графическом модуле системы необходимо усвоить некоторое количество команд управления с клавиатуры: Установить относительную систему координат О (лат.). Установить курсор в начало координат Home. Определение середины между узлами F9. Отметить точку N. 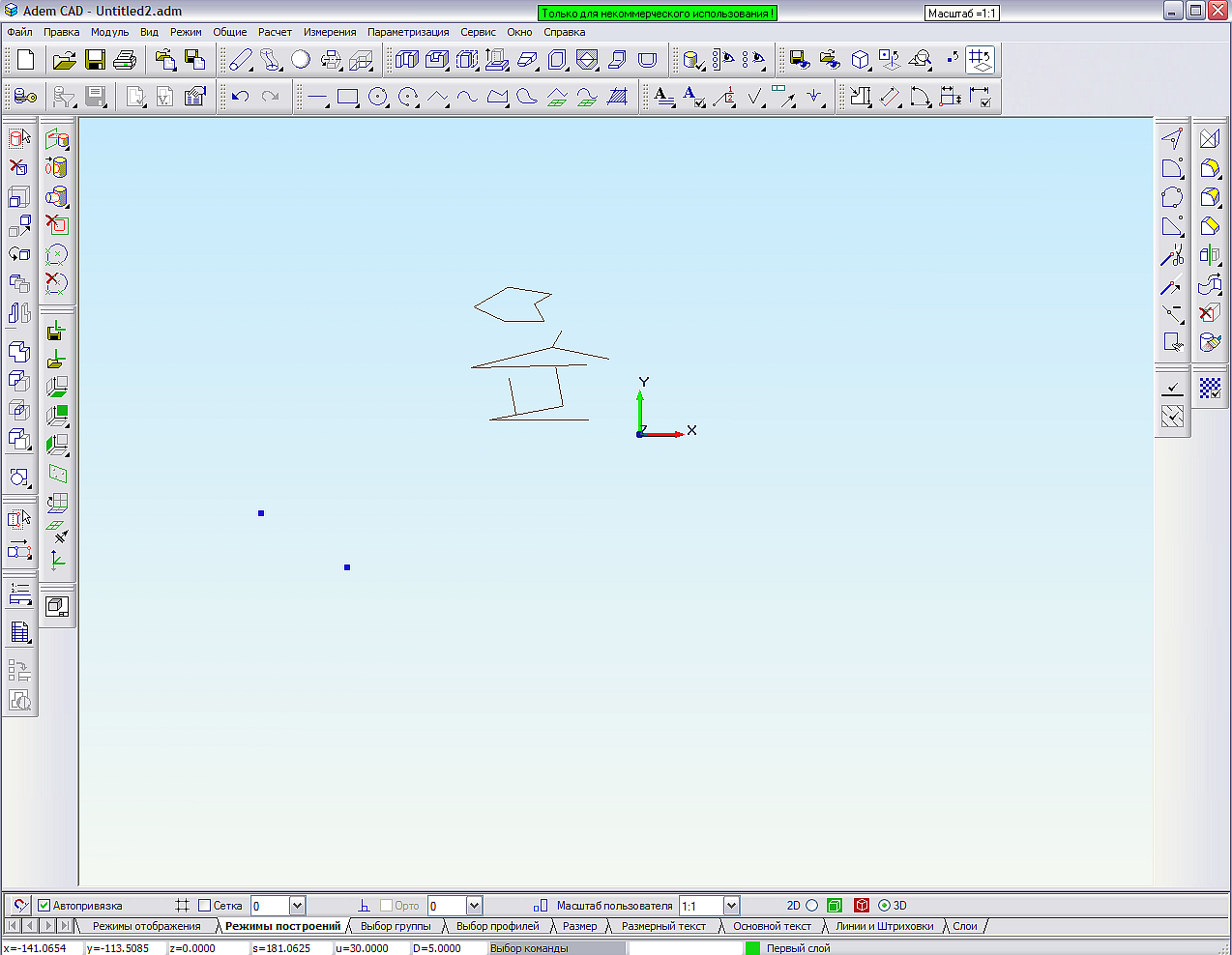 Рис.1.1. Структура экрана ADEM CAD. 1.2. Настройка окружения. Перед тем как приступить к созданию 2D - чертежа или 3D модели необходимо узнать, как настраивать рабочее окружение. Настройка включает в себя: установку формата листа, установку параметров курсора и т.д. Для 2D-чертежа надо установить формат листа, выбрать стандарт черчения и т.п. Для 3D моделирования полезно научится выбирать способ отображения модели. 1.2.1. Установка единиц измеренияПеред тем как приступить к созданию чертежа, Вы можете установить линейные и угловые единицы измерения, которые будут использоваться для значений, вводимых в диалоговых окнах, а также при простановке размеров. Вы также можете установить точность, с которой будут простанавливаться и отображаться размеры. Для установки линейных единиц измерения:В меню Режим выберите команду Единицы измерения Выберите единицы измерения миллиметры (мм) в группе Линейные единицы. Для установки угловых единиц измерения:В меню Режим выберите команду Единицы измерения. Выберите единицы измерения (град или град/мин/сек) в группе Угловые единицы. Задание точностиПараметр Точность определяет количество знаков после запятой в тексте линейных и угловых (Градусы десятичные) размеров. Форма записи текста размеров не влияет на точность построений. Для задания точности:В меню Режим выберите команду Единицы измерения. В поле Точность введите значение от 0 до 3. 1.2.2. Управление курсоромДля упрощения процесса создания элементов в ADEM Вы можете использовать параметры курсора. В ADEM Вы можете изменять типы курсоров, угол движения, шаг и радиус захвата курсора в любой момент, например, при создании и редактировании элементов. Перемещение курсора может осуществляться как с мыши, так и с клавиатуры. Перемещение курсора с заданным шагом и направлением осуществляется при помощи цифровой клавиатуры. Типы курсоровВ ADEM Вы можете изменять тип курсора в любой момент, например, при создании и редактировании элементов. ADEM поддерживает 3 различных типа курсора. Для переключения типа курсора используйте следующие комбинации клавиш:
Курсор типа "Кульман" представляет собой два перекрестия, одно из которых всегда ортогонально, а положение второго соответствует углу движения курсора. Задание шага движения курсораПеремещение курсора может осуществляться как с мыши, так и с клавиатуры. При помощи цифровой клавиатуры Вы можете перемещать курсор с заданной величиной шага. Вы можете изменять величину шага движения курсора в любой момент, например, при создании и редактировании элементов. Значение шага движения курсора отображается в строке состояния и по умолчанию установлено 5 миллиметров. Чтобы задать шаг движения курсора:Нажмите клавишу D на клавиатуре или щелкните левой кнопкой мыши на поле D в строке состояния. Внизу окна ADEM появится строка ввода значений. В поле Шаг введите новое значение шага курсора и нажмите кнопку OK или клавишу Enter. Задание радиуса захвата курсораОбласть захвата курсора - это окружность заданного радиуса вокруг конца стрелки курсора или перекрестия курсора. Размер области захвата важен при выборе элементов и привязке. Чтобы притянуться к точке, она должна находиться в радиусе захвата курсора. Чтобы выбрать элемент, одно из его ребер должно пересекать область захвата курсора. По умолчанию радиус захвата курсора равен 5 миллиметрам. ADEM автоматически изменяет радиус захвата курсора в зависимости от текущего масштаба изображения. 1.3. Настройка параметров чертежаПеред тем как приступить к созданию чертежа, Вам будет полезно узнать, как настраивать его параметры. Настройка параметров включает в себя: установку формата листа, выбор стандарта черчения и единиц измерения. Научившись задавать параметры чертежа до того, как вы начнете его создавать, вы сделаете процесс создания чертежа более простым и приятным. 1.3.1. Установка формата листаПо умолчанию формат листа соответствует текущей рабочей плоскости. ADEM поддерживает стандартные (ЕСКД, ANSI) и пользовательские форматы листа. Используя диалог "Формат листа" Вы можете выбирать стандартные, а также задавать пользовательские форматы. Чтобы выбрать стандартный форматВыберите команду Формат листа из меню Режим. Появится диалог "Формат листа". Выберите нужный формат листа из списка Размер. Чтобы отобразить границы листа:Выберите команду Формат листа из меню Режим. Появится диалог "Формат листа". Поставьте флажок Рисовать границу. 1.3.2. Выбор стандартаADEM позволяет проставлять на чертеже размеры в трех стандартах:
При переключении стандарта на чертеже видоизменяются все размеры в соответствии с выбранным стандартом черчения. Чтобы выбрать стандарт: 1. Выберите команду Стандарт из меню Режим. 2. Поставьте флажок на нужном виде стандарта. 1.4.Точные построения Команды создания и редактирования элементов предполагают простановку узлов или указание точек. Для простановки узла или указания точки необходимо поместить курсор в нужном месте рабочей области экрана и нажать левую кнопку мыши или клавишу Пробел на клавиатуре. При создании чертежей в соответствии с заданными размерами требуется точное позиционирование курсора при простановке узлов или указании точек. ADEM предоставляет следующие способы точного позиционирования курсора. 1.4.1. ПривязкиПривязка - это наиболее быстрый способ точного позиционирования курсора при указании точки на объекте. Например, с помощью привязки Вы можете построить отрезок, соединяющий центры двух окружностей, без построения вспомогательных линий или задания координат узлов отрезка. Вы можете использовать привязку во время выполнения любых команд. Курсор притягивается только к тем узлам, которые находятся в радиусе захвата курсора.
Режим автоматической привязкиРежим "Автоматическая привязка" Использование сеткиСетка позволяет чертить с размерами, кратными заданному шагу сетки. При включенной сетке курсор притягивается к ее пересечениям в случае ввода точек. Сетку можно включать и отключать при выполнении других команд. Сетка всегда связана с текущей рабочей плоскостью. Ее изображение закрывает изображение рабочей плоскости. ADEM показывает сетку как систему перекрещивающихся линий, частота которых зависит от заданного шага. Сетка также полезна для точного позиционирования объектов на листе чертежа. Чтобы установить шаг сетки:Нажмите кнопку Сетка Введите значение шага сетки и нажмите клавишу Enter. Чтобы отключить сетку:Нажмите кнопку Сетка Введите 0 и нажмите клавишу Enter. Чтобы включить или отключить отображение сетки, выполните одно из действий:
ЗАДАНИЕ К ЗАНЯТИЮ №1 . Изучение экранного меню, содержание команд файлов, назначение клавиш панелей управления. Порядок выполнения задания: - изучить теорию в занятии №1; - включить ПК, открыть программу ADEM 9.05, перемещая курсор по командам файлов и клавишам панелей управления, ознакомиться с комментариями к каждой клавише и команде, Приложение А, данные занести в отчет (в дальнейшем эти сведения используются как справочные при проектировании). - выполнить задание к занятию №, кратко оформить отчет, выложить на Moodle. Содержание отчета. 1.Перечислите команды из меню:
2.Содержание и порядок настройки параметров чертежа. 3. Какие единицы измерения устанавливаются и как они определяются? 4.Построение отрезков. Что означают условные обозначения на панели инструментов?
5.Построение прямоугольников. Что означают условные обозначения на панели инструментов?
6.Построение окружностей. Что означают условные обозначения на панели инструментов?
7.Построение дуги.
8. Что означают условные обозначения на панели инструментов?
8. Что означают «Горячие» клавиши (см презентацию к занятию №1)? F2 - Ctrl+F2 - F3 - F7 - ? - Backspace - Shift+1 - Shift+2 - Shift+0 - Home - F9 - F10 - G - T - I - F - ПРИЛОЖЕНИЕ аПользовательский интерфейс ADEM 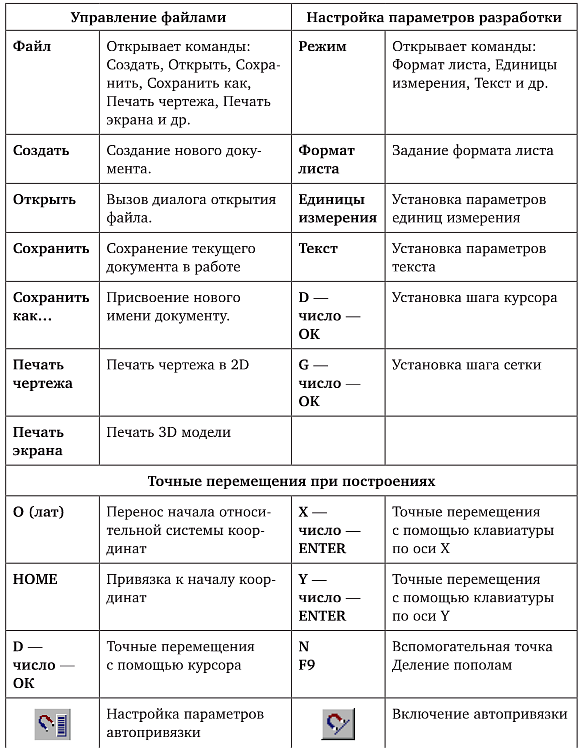 |