ПЗ №1 Настройка ОС Windows. Панель управления ОС Windows. Занятие 1 Тема Настройка ос windows. Панель управления ос windows
 Скачать 2.32 Mb. Скачать 2.32 Mb.
|
Практическое занятие №1Тема: «Настройка ОС Windows. Панель управления ОС Windows».Цель работы: научиться настраивать систему с помощью панели управления. Использование панели управления Основные настройки Windows сосредоточены в специальной папке, которая называется Панель управления (Control Panel). Чтобы открыть эту папку, следует выбрать одноименную команду в главном меню Windows. При этом внешний вид панели управления похож на Web-страницу. Переходя по ссылкам, вы выбираете группу настроек и находите нужную программу. 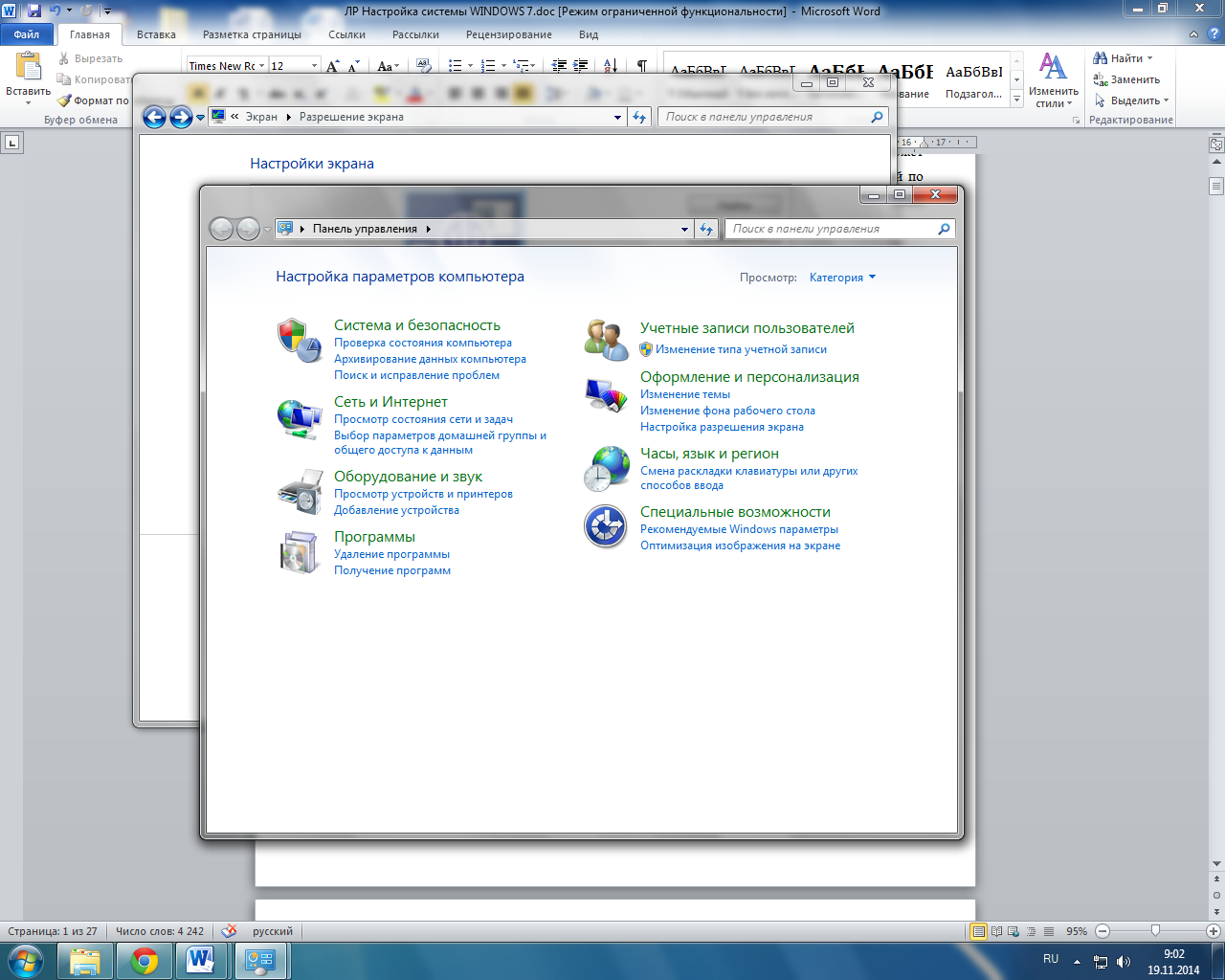 Рис.1 «Различный вид панели управления» Если панель управления отображается в классическом виде, выберите задачу Перейти в категории. Выберите в появившемся списке ссылку Оформление и персонализация, чтобы отобразить список настроек в данной группе. 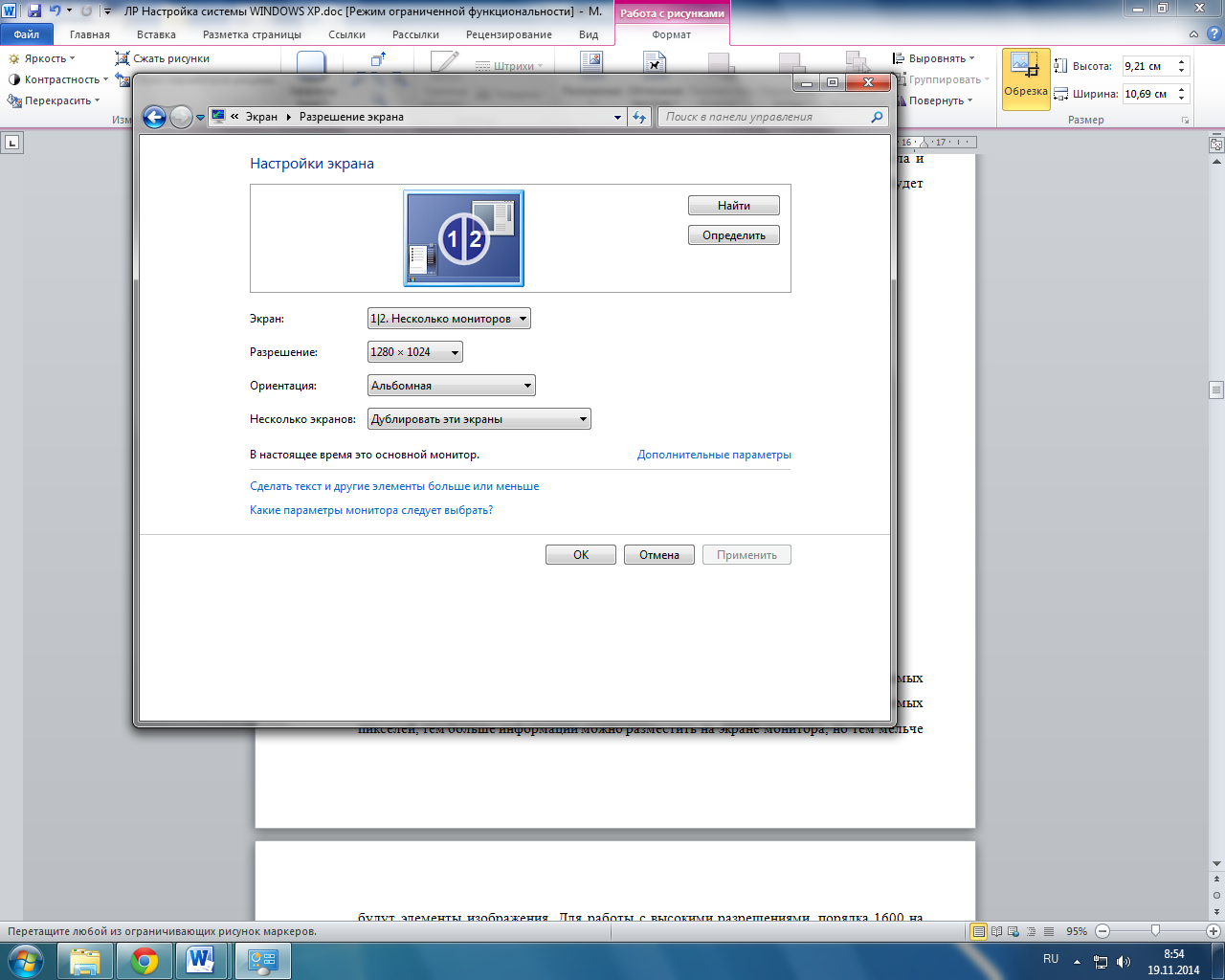 Рис.2 «Настройка параметров экрана» 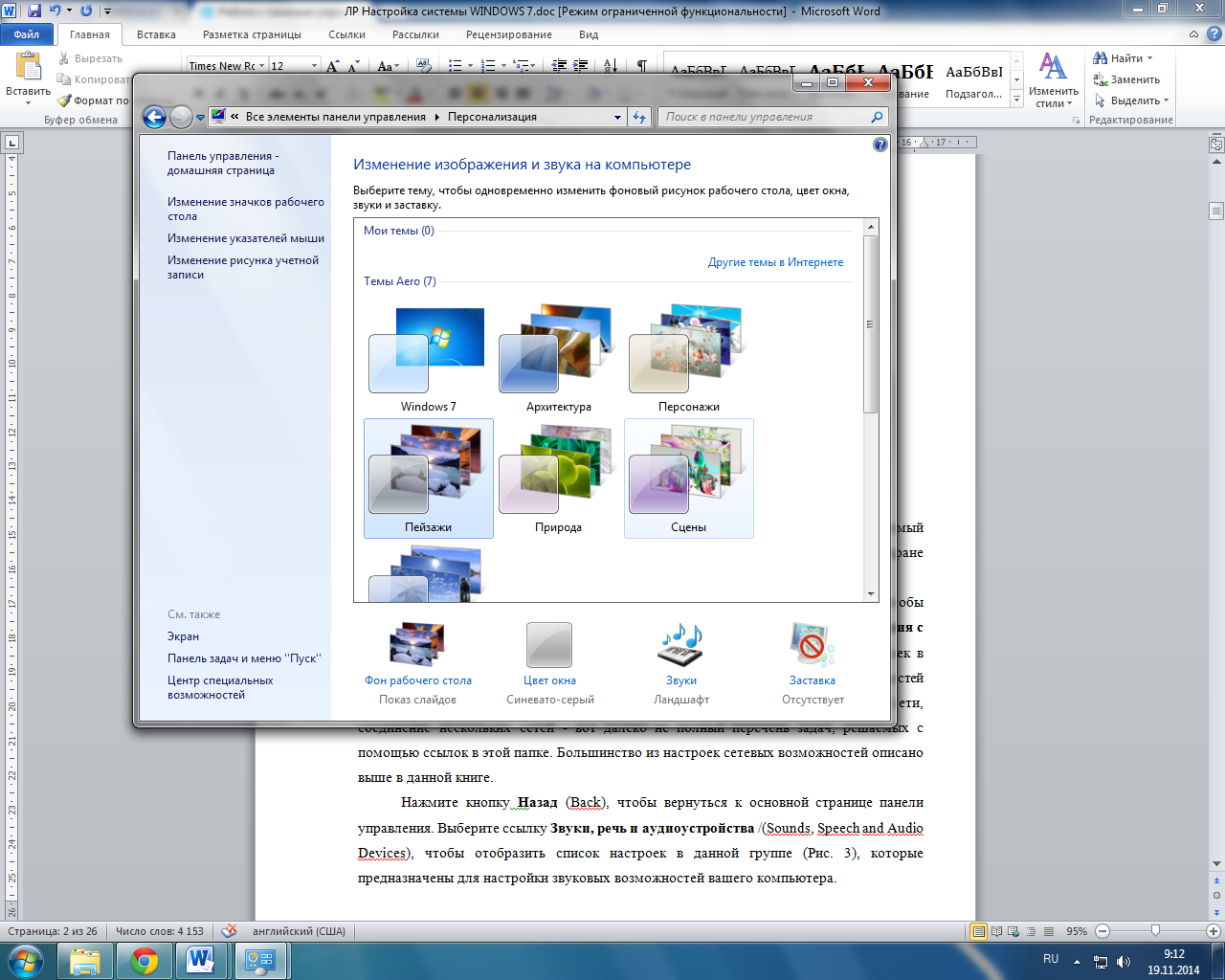 Рис.3 «Настройка и оформление рабочего стола» В данной группе можно выбрать вариант оформления рабочего стола, называемый темой, выбрать фоновый рисунок, заставку и изменить размер изображения на экране монитора. Нажмите кнопку Назад (Back) в панели инструментов проводника, чтобы вернуться к основной папке панели управления. Выберите ссылку Сеть и соединения с Интернетом (Network and Internet Connections), чтобы отобразить список настроек в данной группе. Данная папка предназначена для настройки сетевых возможностей Windows 8. Настройка соединения с Интернетом, создание и настройка домашней сети, соединение нескольких сетей. 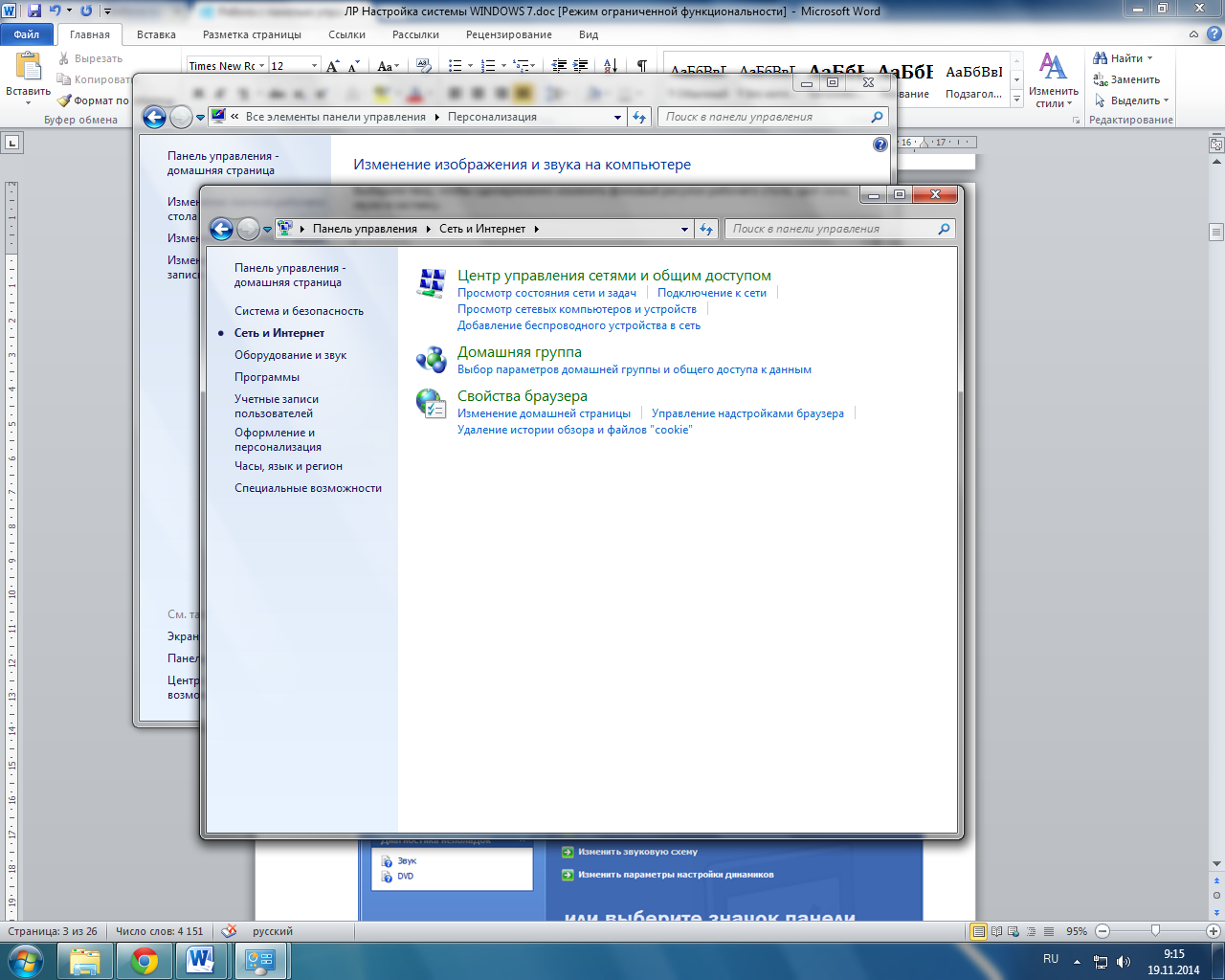 Рис. 4 Категория Сеть и Интернет» Нажмите кнопку Назад (Back), чтобы вернуться обратно. Выберите ссылку Оборудование и звук(Printers and other devices), чтобы отобразить список настроек в данной группе. 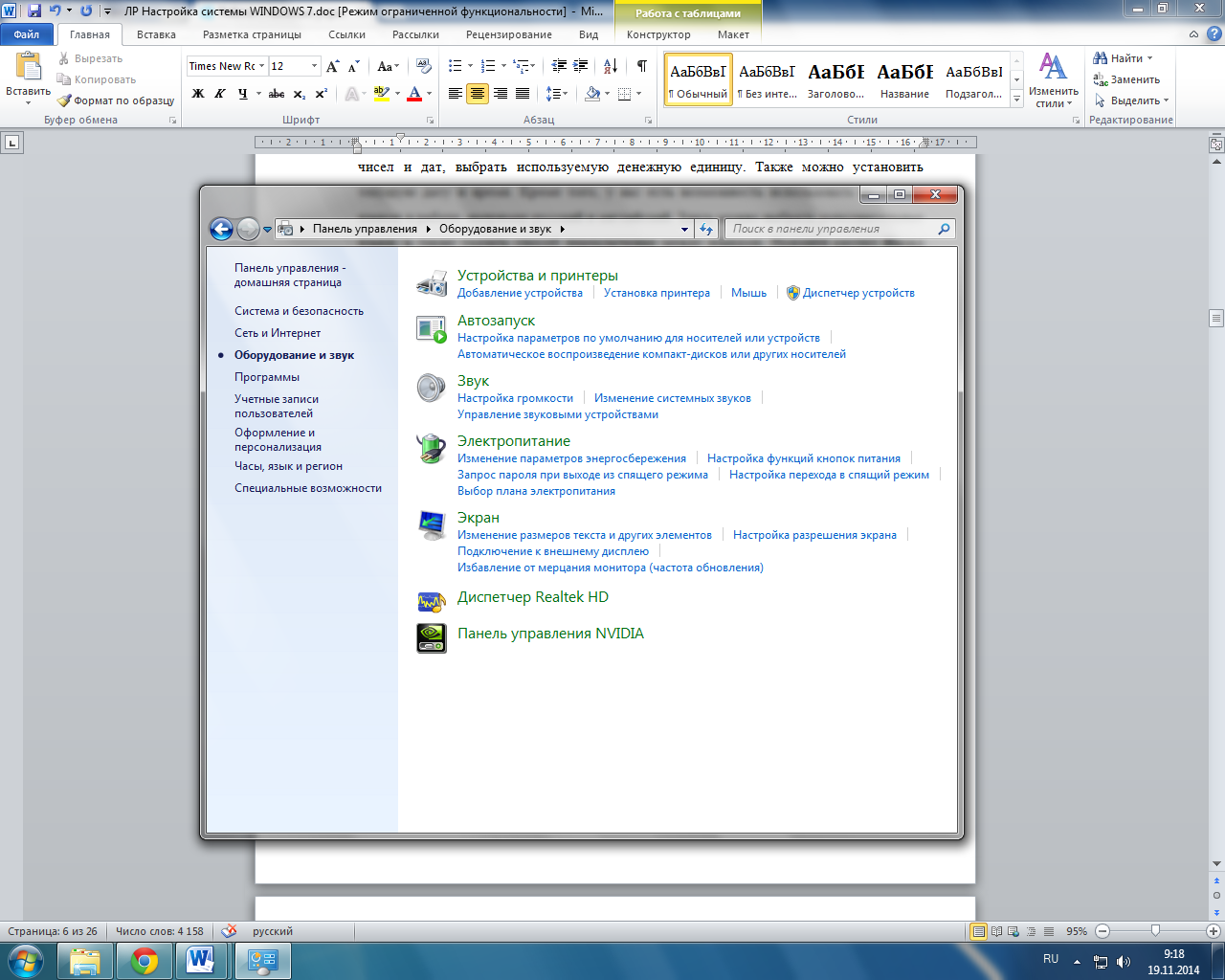 Рис. 5 «Настройка оборудования и звука» В этой папке можно настраивать параметры большинства подключенных к компьютеру устройств. В их число входит мышь, клавиатура, принтеры, модемы, сканеры и так далее. Для настройки конкретного устройства или группы устройств, следует выбрать нужную ссылку или дважды щелкнуть на нужном значке. Настройки звука предназначены для настройки звуковых возможностей вашего компьютера 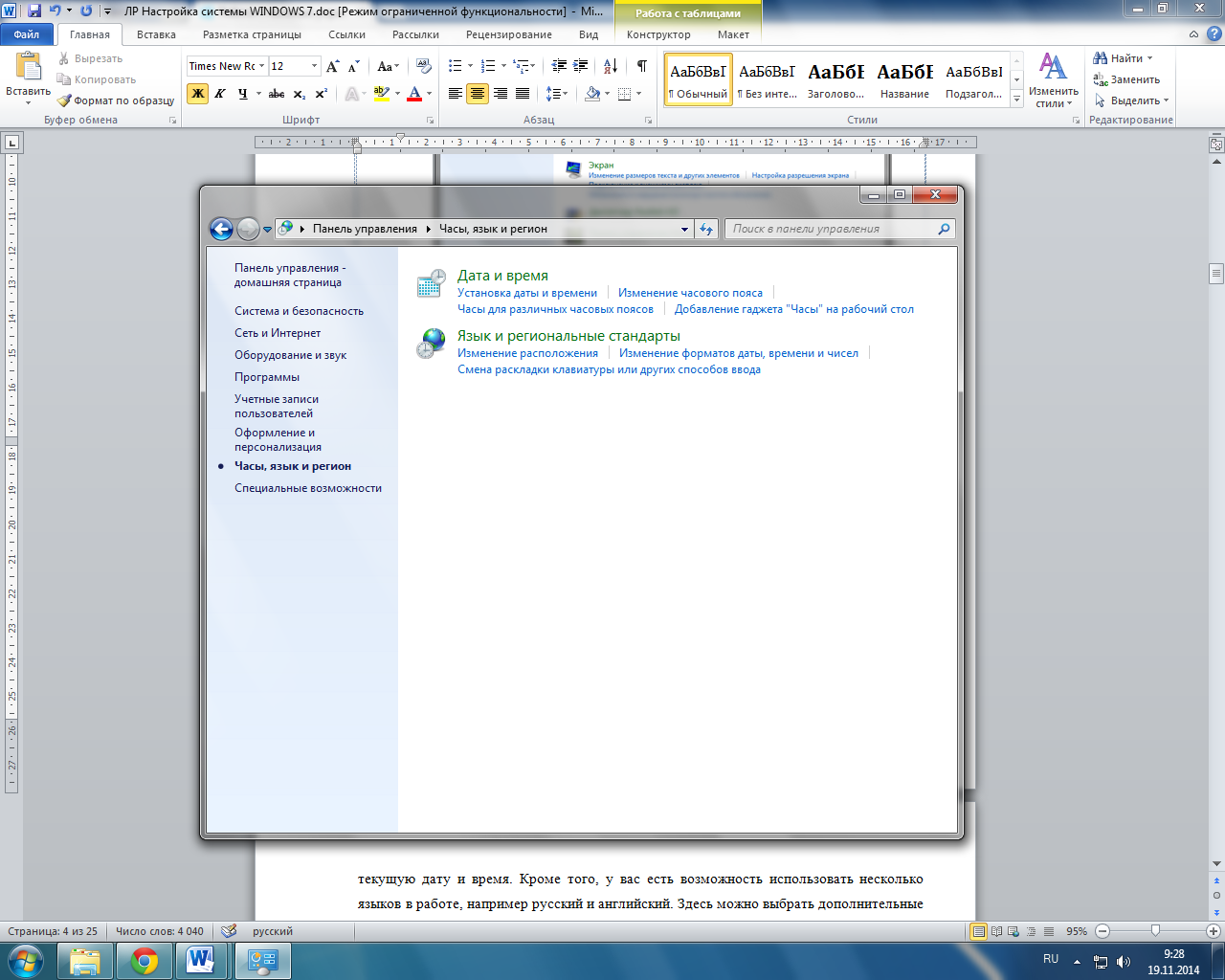 Рис. 6 «Настройка времени» Нажмите кнопку Назад (Back), чтобы вернуться к первой странице панели управления. Выберите ссылку Дата, время, язык и региональные настройки (Date, Time, Language and regional settings), чтобы отобразить список настроек в данной группе. В этой группе можно настроить некоторые параметры, которые связаны с особенностями языка и страны вашего проживания. Например, можно установить формат чисел и дат, выбрать используемую денежную единицу. Также можно установить текущую дату и время. Кроме того, у вас есть возможность использовать несколько языков в работе, например русский и английский. Здесь можно выбрать дополнительные языки, а также указать способ переключения между языками. Нажмите кнопку Назад (Back) в панели инструментов, чтобы вернуться к основной странице панели управления. Выберите ссылку Учетные записи пользователей (User Accounts), чтобы отобразить список настроек в данной группе. 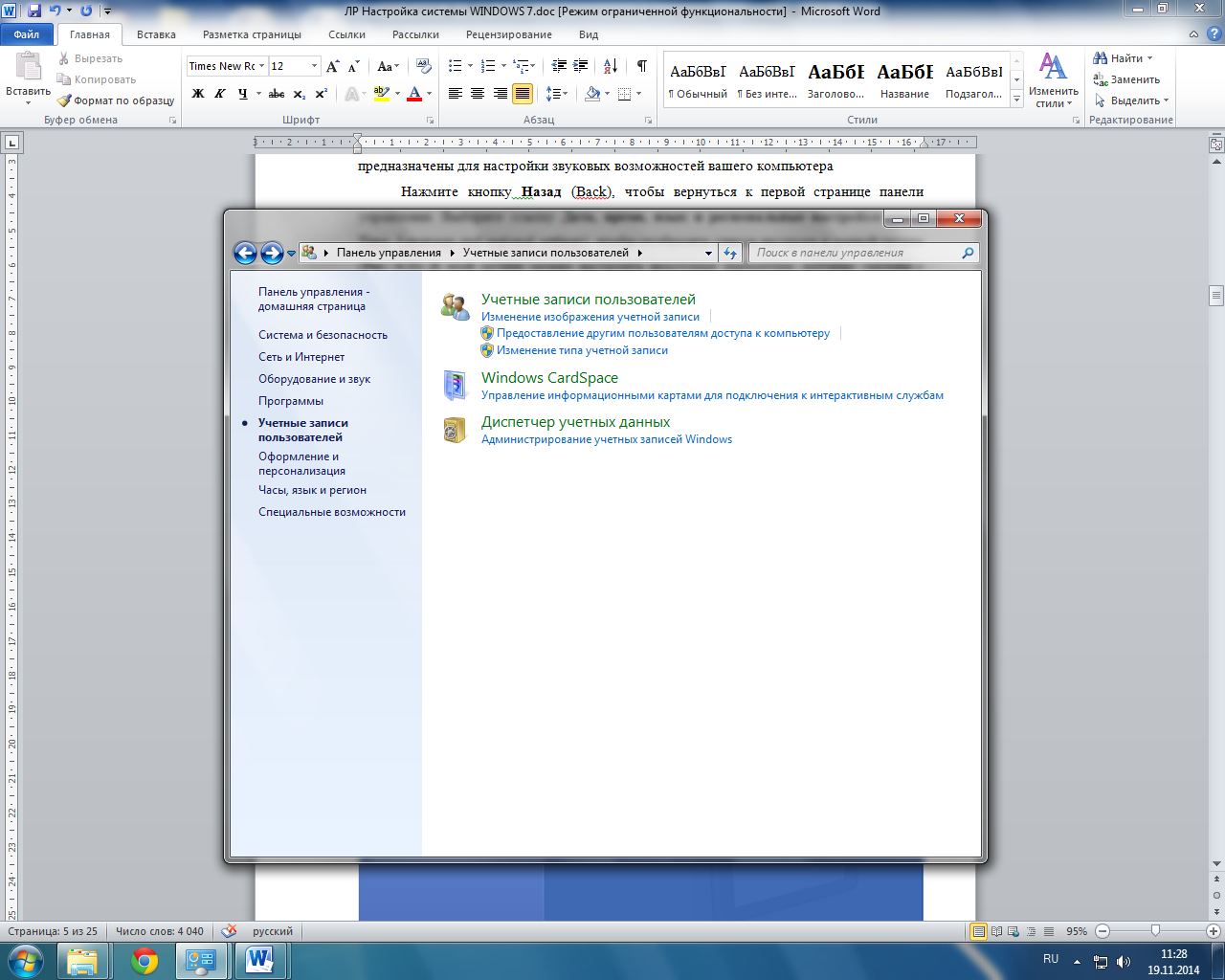 Рис. 7 «Учетные записи пользователей» 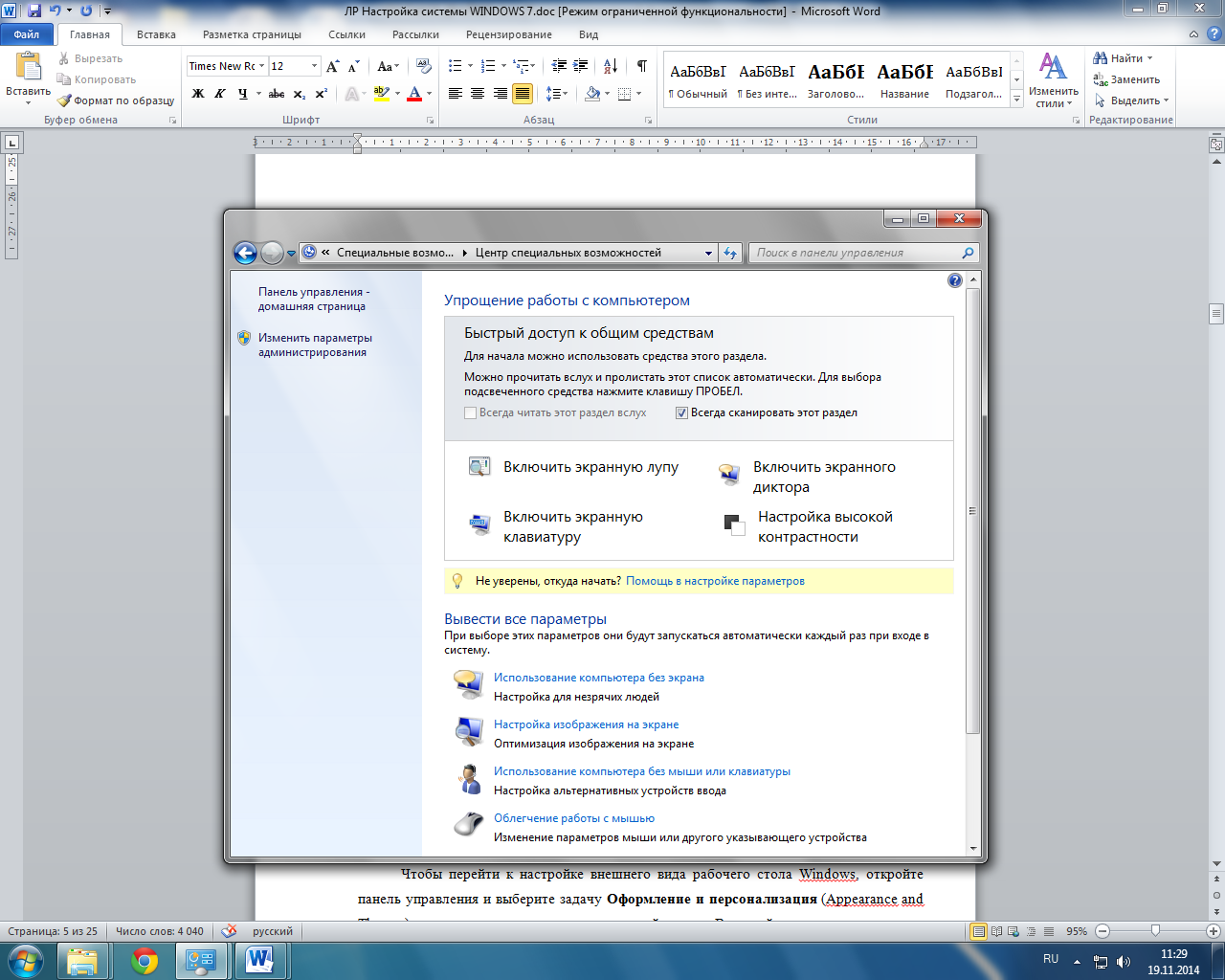 Рис. 8 «Работа с пользователями и специальные возможности» В данной группе настроек можно добавить нового пользователя, а также изменить настройки для уже существующих пользователей. Нажмите кнопку Назад (Back) в верхней части диалога, чтобы вернуться к первой странице панели управления. Выберите ссылку Специальные возможности (Accessibility Options), чтобы отобразить список настроек в данной группе. С их помощью Windows настраивается для людей с нарушениями зрения, слуха или подвижности рук. Можно выбрать крупный шрифт надписей, высокую контрастность изображения, звуковые эффекты, а также настроить экранную клавиатуру. Настройка ОС WindowsОсновным средством конфигурирования ОС Windows является Панель управления. При помощи этой программы можно изменять внешний вид экрана, указатель мыши, шрифты и т. д., а также внутреннее (невидимое) устройство операционной системы. Задание 1. Настройка интерфейса Примечание. Некоторые настройки могут быть системно отключены для пользователей с ограниченными правами, тогда такие пункты задания можно пропустить. Изменение Параметров экрана. Измените цветовое оформление Windows по Вашему вкусу. Выберите фоновое изображение (обои) и заставку Windows. Изменение параметров мыши. Измените скорость движения указателя мыши по экрану. Измените скорость отслеживания двойного щелчка мыши. Выберите внешний вид указателя мыши. Изменение параметров клавиатуры. Измените скорость мерцания курсора. Измените скорость повтора символа. Изменение даты и времени. Определите часовой пояс. Определите месяц, год, день, час. Установите точное время (сверьте с часами). Изменение внешнего вида окна. Откройте корневую папку рабочего диска, если панель инструментов окна папки видна, то отключите ее, а если не видна, то выведите ее на экран (изучите назначение всех кнопок). Выведите содержимое папки на экран последовательно в виде списка, а затем таблицы. Задание 2. Настройка и работа с объектами Создайте на Рабочем Столе папку под именем Работа. Создайте в корневой папке рабочего диска папку Документы. В папке Документы создайте папку Тексты. В папке Тексты создайте текстовый документ с именем Предметы.txt, в котором наберите изучаемые Вами предметы. Переместите файл Предметы.txt в папку Работа. Создайте в папке Документы ярлык с именем Текстовый процессор MS-WORD для программы Word (она может находиться в папке Program files\microsoft office\office12\winword.exe или воспользуйтесь поиском для точного определения места хранения). Используя созданный Вами ярлык, загрузите программу Word. Завершите работу программы Word. Измените значок (пиктограмму) у созданного ярлыка программы Word. В рамках одного действия скопируйте в папку Тексты первый и третий файлы из папки Help, вложенной в папку Windows. Измените стандартный вид папки Тексты, выбрав другой значок пиктограммы и фоновый рисунок папки, просмотреть который можно в режиме эскизов страниц. С помощью пункта Главного меню Поиск найдите на компьютере файл calc.exe. Сбросьте условия поиска и последовательно найдите на компьютере объекты, отвечающие условиям: в имени имеются символы «ab»; созданы или изменены за последнюю неделю; объекты, имена которых начинаются с символа «м»; размер файла не более 1 000 кбайт. Закройте окно поиска файлов. Просмотрите свойства Корзины и если требуется, отключите режим «Удалять файлы сразу, не помещая их в корзину». Удалите свои папки Работа и Тексты. Откройте папку Документы и покажите результат работы преподавателю. С помощью Корзины окончательно удалите папку Работа. Восстановите все объекты, находившиеся в папке Тексты (для этого, вероятно, потребуется сделать сортировку по дате удаления объектов). Закройте окно Корзины. Используя программу Проводник, откройте папку Документы и убедитесь, что удаленные Вами объекты, действительно восстановлены. 22. Покажите результат работы преподавателю. Удалите папку Документы и полностью очистите Корзину. Закройте все открытые окна. Обмен данными между приложениями ОС Windows Рис. 6. Окно настройки Главное меню ОС Windows можно настраивать по своему вкусу с помощью пункта меню Настройка Панель задач и меню «Пуск».Чтобы изменить состав групп меню, добавить новую программу в существующую или новую группу, или удалить программу или группу из Главного меню, необходимо выбрать вкладку «Меню Пуск», а далее пункт «Настроить». В появившемся окне настройки (рис. 6) можно выбрать одно из возможных действий, например, режим «Добавить». Далее пошагово выполняем инструкции по выбранному режиму. Например, для добавления ярлыка новой программы в нужную группу Главного меню необходимо выполнить два шага: указать полное имя программы для создания ярлыка и указать существующую или новую группу (папку) для его размещения в Главном меню. Задание для защиты практической работы. Выполнить настройку следующих компонентов: Оформление темы рабочего стола, окон и заставки. Управление питанием(спящий режим). Настройка мыши. Настройка звука. Настройка даты и времени windows. Сгруппируйте шрифты по разным видам. Установить специальные возможности: экранная лупа, экранная клавиатура. Контрольные вопросыЧто такое ОС? Как выполняется загрузка ОС Windows? Что такое графический интерфейс пользователя? Где находится кнопка Пуск и каковы ее функции и свойства? Какие виды объектов файловой системы Вы знаете? Как можно получить справку по работе в ОС Windows? Чем отличается ярлык от файла? Что такое пиктограмма (иконка)? Можно ли изменить пиктограмму? Куда помещаются данные после выполнения команды Вырезать? При удалении ярлыка будет ли удалена сама программа? Где находится строка меню и каково ее назначение? Где находится Панель задач? Как переключиться между задачами (окнами)? Могут ли два файла иметь одинаковые имена? Где и каким образом можно получить справку о программе? Что такое буфер обмена? Как скопировать содержимое экрана в буфер обмена? Как получить полную информацию о текущем диске? Каким образом можно осуществить поиск нужного файла? Как перейти в родительскую папку из текущей папки? Для чего предназначена кнопка панели инструментов «Назад»? Для чего нужна Панель управления? Можно ли изменить размер значков? Как поменять текущую дату и время? Как изменить раскладку клавиатуры, т. е. язык? Каким образом можно упорядочить окна программ на экране? Как просмотреть свойства папки? Можно ли заменить двойной щелчок мыши? Как определить версию ОС Windows на Вашем компьютере? |
