Практическое занятие 10 Создание оглавления и списка литературы.. Занятие 2 создание, организация и основные способы преобразования текста
 Скачать 2.4 Mb. Скачать 2.4 Mb.
|
Практическое занятие № 4.1.2 СОЗДАНИЕ, организация и основные способы преобразования текстаИнформационная частьДля того чтобы создать оглавление в Word, нам необходимо обозначить разделы и подразделы нашего будущего содержания, как заголовки. С их помощью мы сможем сделать оглавление в ворде 2016. Заголовки, которыми мы будем обозначать разделы и подразделы находятся во вкладке «ГЛАВНАЯ» в группе «Стили». 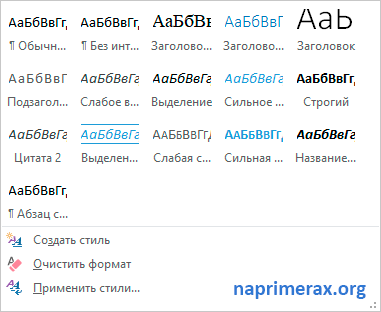 Оглавление в Word 2016 – Стили Сначала нам необходимо определиться со структурой нашего содержания в ворде. Обычно для разделов используют Заголовок 1, а для подразделов – Заголовок 2. Подготовительный этап создания оглавления в Word 2016 Итак, приступим к первому этапу создания оглавления. Выделяем текст названия раздела. 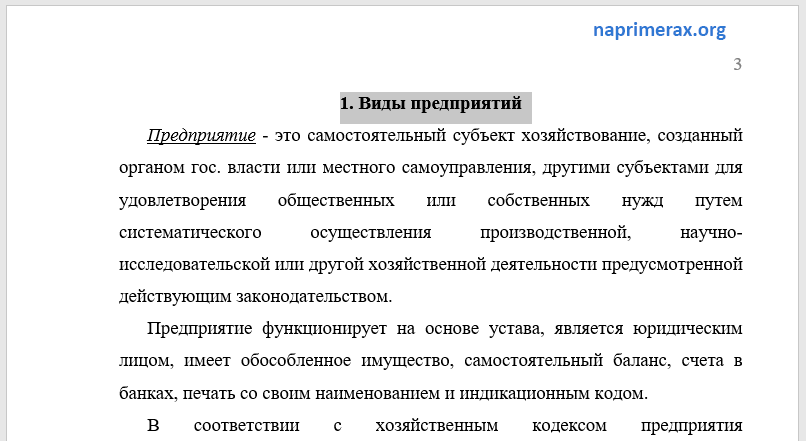 Оглавление в Word 2016 – Выделенный заголовок раздела Все заголовки имеют свой шрифт, цвет, размер, междустрочный интервал и т.д. Поэтому если название раздела уже имеет необходимое форматирование, то мы можем изменить формат заголовка в соответствии с форматированием наших разделов и подразделов будущего содержания. Для этого кликаем правой клавишей мыши по «Заголовок 1» в коллекции стилей и выбираем пункт «Обновить заголовок 1 в соответствии с выделенным фрагментом». 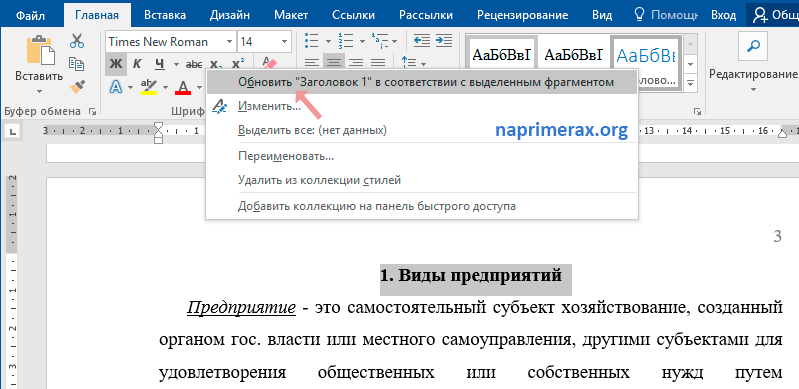 Оглавление в Word 2016 – Обновление Заголовка 1 Таким способом мы не только изменили форматирование Заголовка 1, но и назначили его выделенному названию раздела. Переходим к названию второго раздела. Теперь нам не нужно повторять действия описанные во втором пункте. Достаточно просто выделить текст второго раздела и выбрать «Заголовок 1». 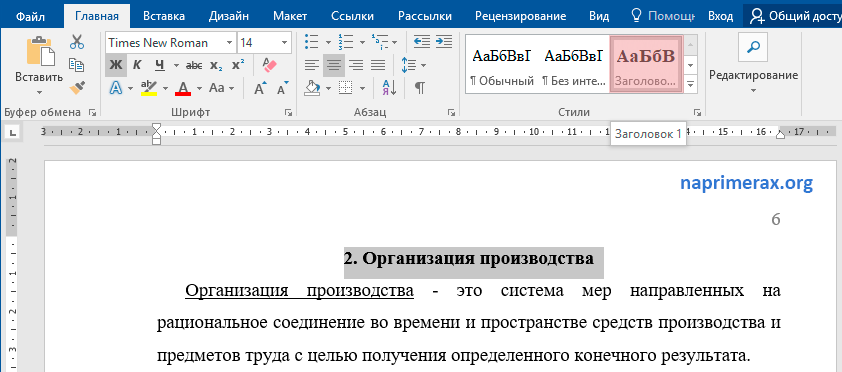 Оглавление в Word 2016 – Второй раздел с назначенным Заголовком 1 Аналогичные операции проделываем для подразделов, используя «Заголовок 2». Подготовительные работы проделаны, поэтому приступим к созданию автоматического оглавления. Создание автоматического оглавления в Word 2016 Ставим курсор, где должно быть содержание. Переходим вкладка «ССЫЛКИ» --> «Оглавление» --> «Автособираемое оглавление 1» 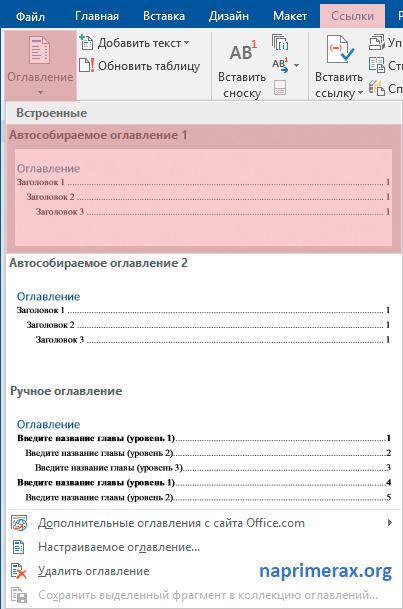 Оглавление в Word 2016 – Создание оглавления На месте курсора в документе MS Word появилось оглавление с указанием номеров страниц. Оформление оглавления в Word 2016 Перейдем к форматированию оглавления в ворде. Во вкладке «ССЫЛКИ» щелкаем «Оглавление» --> «Настраиваемое оглавление…». 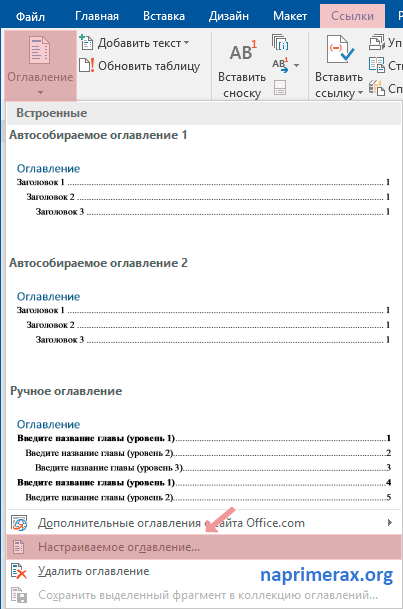 Оглавление в Word 2016 – Настраиваемое оглавление В окне «Оглавление», на вкладке «Оглавление» нажимаем «Изменить…». 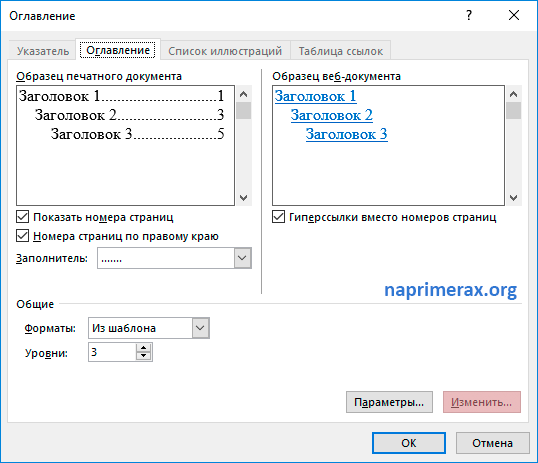 Оглавление в Word 2016 – Окно Оглавление, вкладка Оглавление В окне «Стиль» выбираем необходимый уровень и нажимаем «Изменить…» 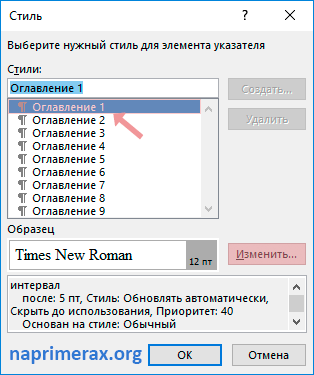 Оглавление в Word 2016 – Форматирование стиля оглавления В окне «Изменение стиля» указываем необходимое форматирование. В данном примере для нашего содержания мы используем следующее форматирование: 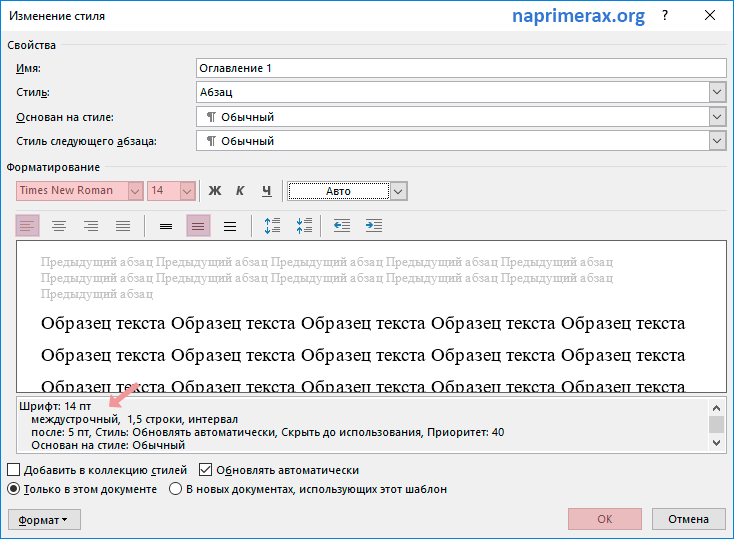 Оглавление в Word 2016 – Изменение форматирования содержания Проделываем так для каждого стиля. То есть стиль «Оглавление 1» отвечает за разделы, а «Оглавление 2» – за подразделы. Как обновить оглавление в Word 2016 Давайте разберем, как пользоваться готовым содержанием в ворде 2016. Каждый пункт оглавления ссылается на соответствующий раздел или подраздел. Для того чтобы быстро перейти к необходимому разделу, нужно, удерживая клавишу Ctrl, щелкнуть мышью по соответствующему пункту. Если ваш документ ворд был дополнен или измене, то нужно обновить содержание. Для этого щелкаем правой кнопкой мыши по оглавлению и выбираем в выпадающем меню пункт «Обновить поле». 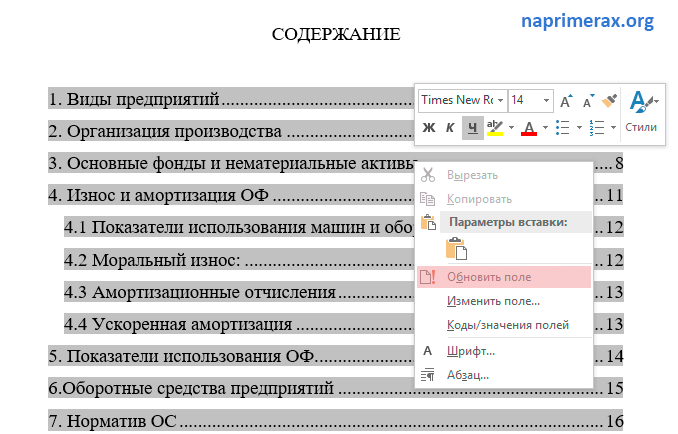 Оглавление в Word 2016 – Обновить оглавление В окне «Обновление оглавления» доступны два режима: обновить только номера страниц и обновить целиком. 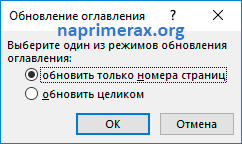 Оглавление в Word 2016 – Диалоговое окно Обновление оглавления обновить только номера страниц – используется, когда содержание названий разделов не было изменено; обновить целиком – используется, когда нужно полностью обновить оглавление. После нажатия клавиши «ОК» оглавление обновится. Исполнительная частьЗадание 1. Оформите текст реферата, согласно требований к оформлению учебной документации (см документ в навигаторе Студенту-Материалы для самостоятельной работы-Оформление уч.документации.docx) Методические указания по выполнению заданияТекстовые документы технической направленности оформляются согласно требований Единой конструкторской документации. Любая документация состоит из титульного листа и основного текстового документа. Для технических специальностей текстовый материал располагают в специальных рамках. Для юридических специальностей рамка только для титульного листа.
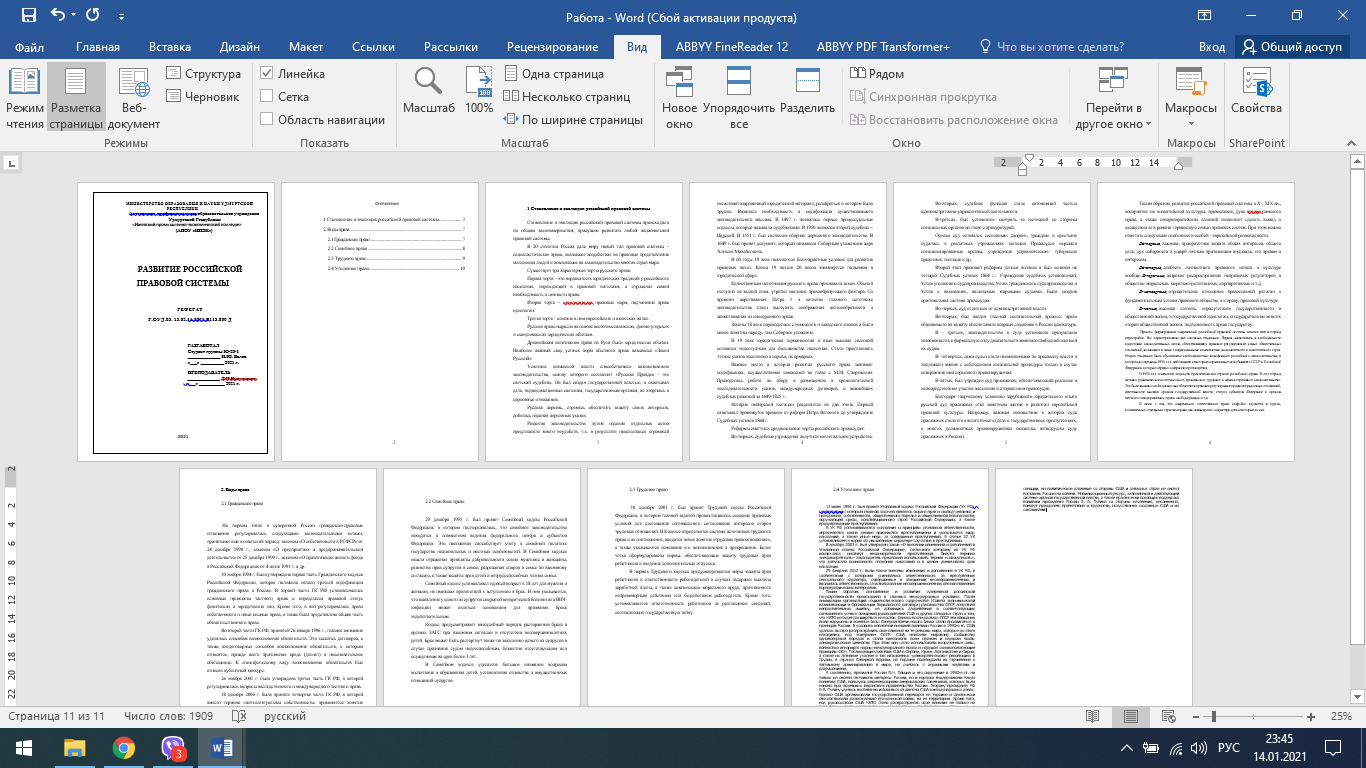 Это связано с тем, что рамки расположены в колонтитулах документа и они различны для содержания (оглавления) и текста . Создайте папку вашей группы в папке Документы Вашего компьютера. Скопируйте файлы Титульный лист Реферат.doc в созданную вами папку группы из папки Навигатор-материалы для самостоятельной работы- Рамки для текстов. ( При дистанционном обучении из файлов рассылки)   2 1 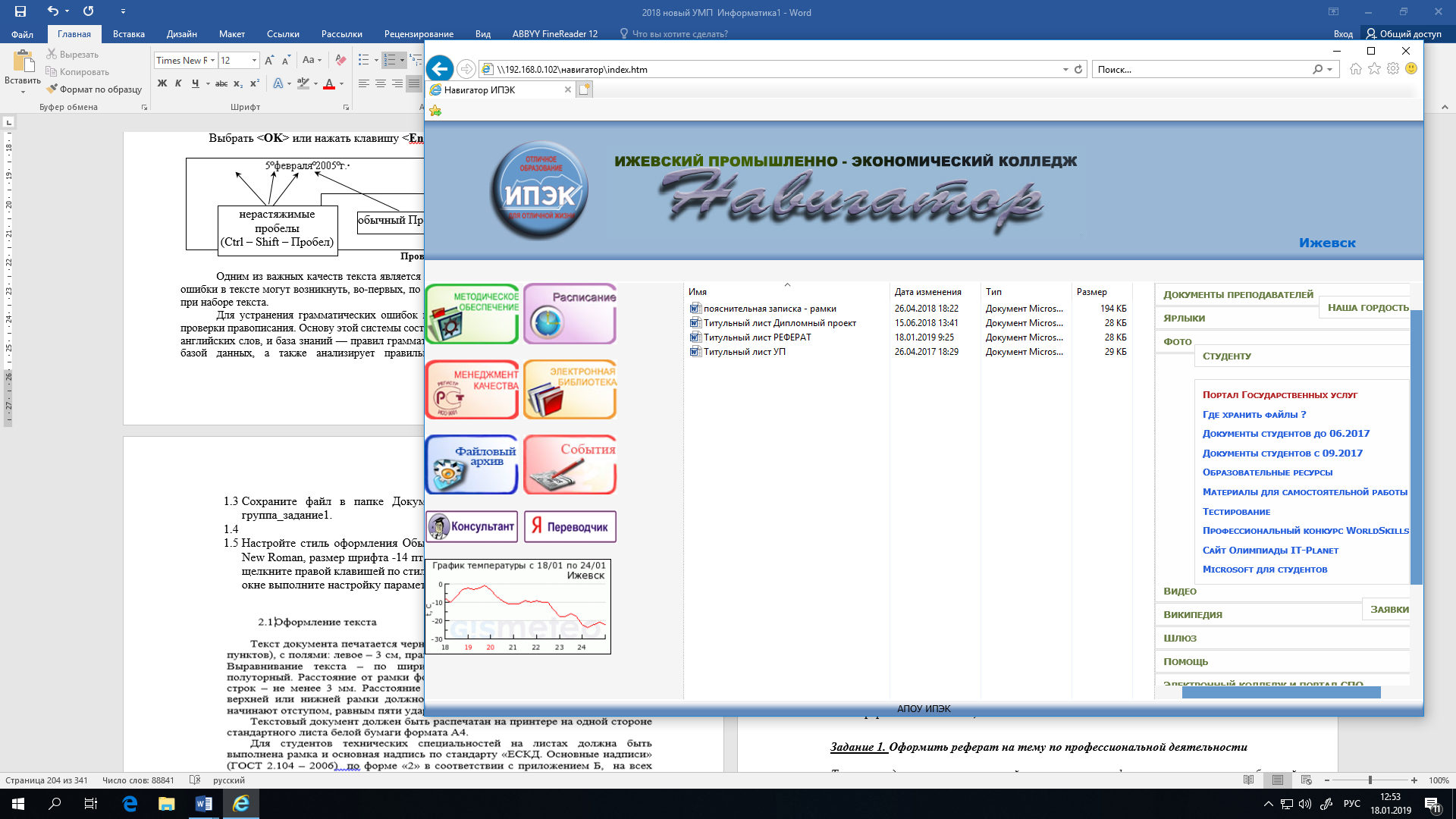 Рисунок 1 Переименуйте созданный файл в файл Ваша фамилия.docx Найдите информацию из интернета на одну из тем, представленных ниже Понятие юриспруденции и факторы, определяющие ее необходимость. Историческое развитие юриспруденции. Цели, задачи и функции юриспруденции. Современное состояние юриспруденции в России Юридическое образование в России: история и современность. Новые подходы к обучению студентов-юристов в России и за рубежом. Историческое развитие юридической науки в России. Современные проблемы юридической науки. Юристы в истории культуры России. Выдающиеся юристы дореволюционной эпохи: А.Ф. Кони, Ф.Н. Плевако. Выдающиеся юристы советского времени: Д.И. Курский, П.И. Стучка и др. Выдающиеся юристы современности. Юридические традиции в России. Российские ресурсы сети Интернет для юристов. Информационные технологии в политической практике. Органы государственной власти в российском Интернете. Информационные войны и защита от них в российском законодательстве. Концепция использования информационных технологий в деятельности федеральных органов государственной власти до 2020 г. Электронный документооборот. Электронная цифровая подпись. Законодательство о ноу-хау. Коммерческая тайна. Законодательство об информационных ресурсах. Сущность концепции правовой информатизации России. Цели, задачи, направления реализации. Глобальные компьютерные сети как среда и инструмент совершения компьютерных преступлений. Классификация компьютерных преступлений. Кодификатор Генерального секретариата Интерпола. Автоматизированные информационно-поисковые системы. Автоматизированные информационно-распознающие системы. Автоматизированные информационно-справочные системы. Автоматизированные информационные системы Министерства юстиции РФ. Автоматизированные системы управления в органах правопорядка. Безопасность: информационная, национальная, личная. Будущее информатизации в различных сфер юридической деятельности. Познакомьтесь с требованиями к оформлению текста к учебным документам. Откройте файл в Навигатор-Студенту-Материалы для самостоятельной работы-Оформление уч.документации-2018.docx На первой странице оформите титульный лист. Внесите изменения в шифр, с учетом ваших данных. Шифр документа состоит из нескольких составляющих, разделенных точкой (см. документ Оформление уч.документации) - Шифр документа (Р-Реферат, КП-Курсовой проект, СР- Самостоятельная работа и т.д ) 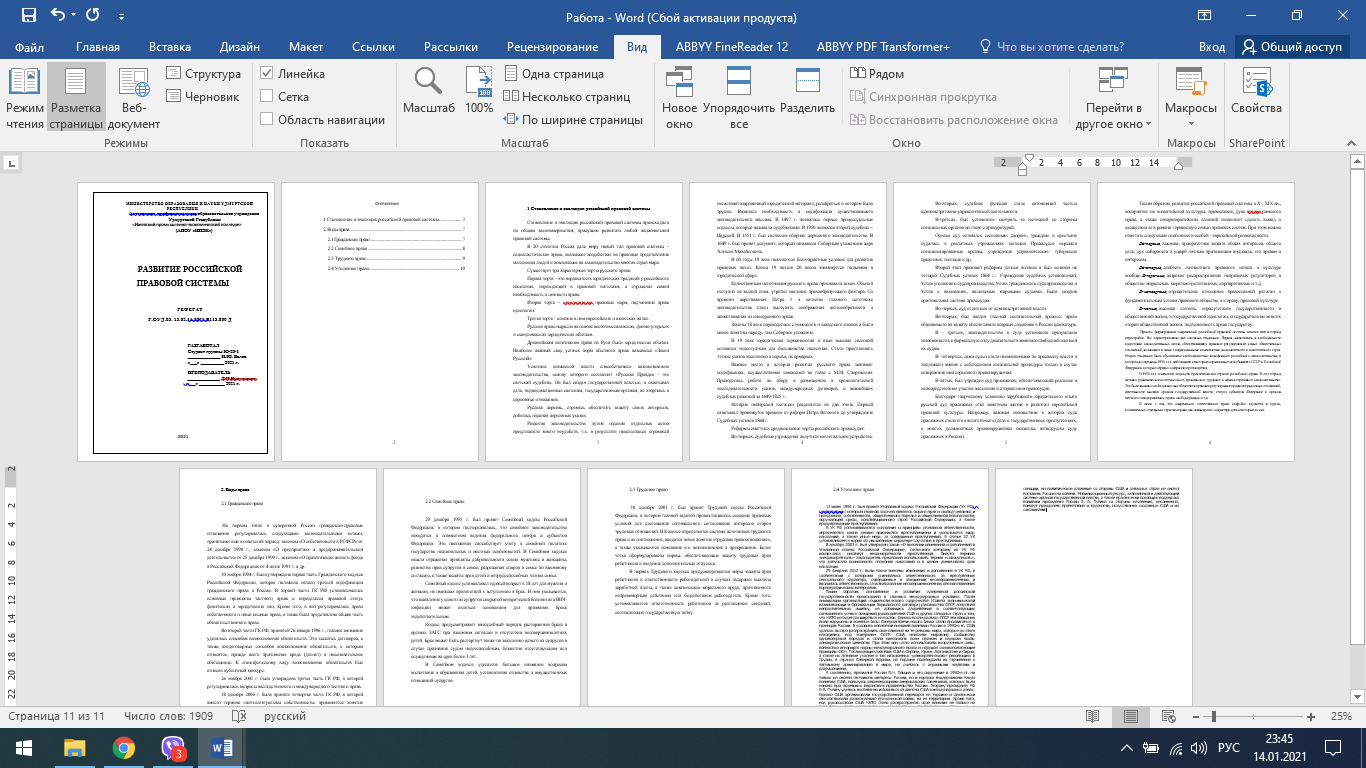 - Код дисциплины (берется из учебного плана, журнала. Для информатики это ПД.02 (Профильная дисциплина для специальностей 09.02.04 и 09.02.01, 10.02.03) - Код дисциплины (берется из учебного плана, журнала. Для информатики это ПД.02 (Профильная дисциплина для специальностей 09.02.04 и 09.02.01, 10.02.03)- код специальности - год выполнения работы - код студента (студенческий билет, зачетная книжка) - 000 Д - документ 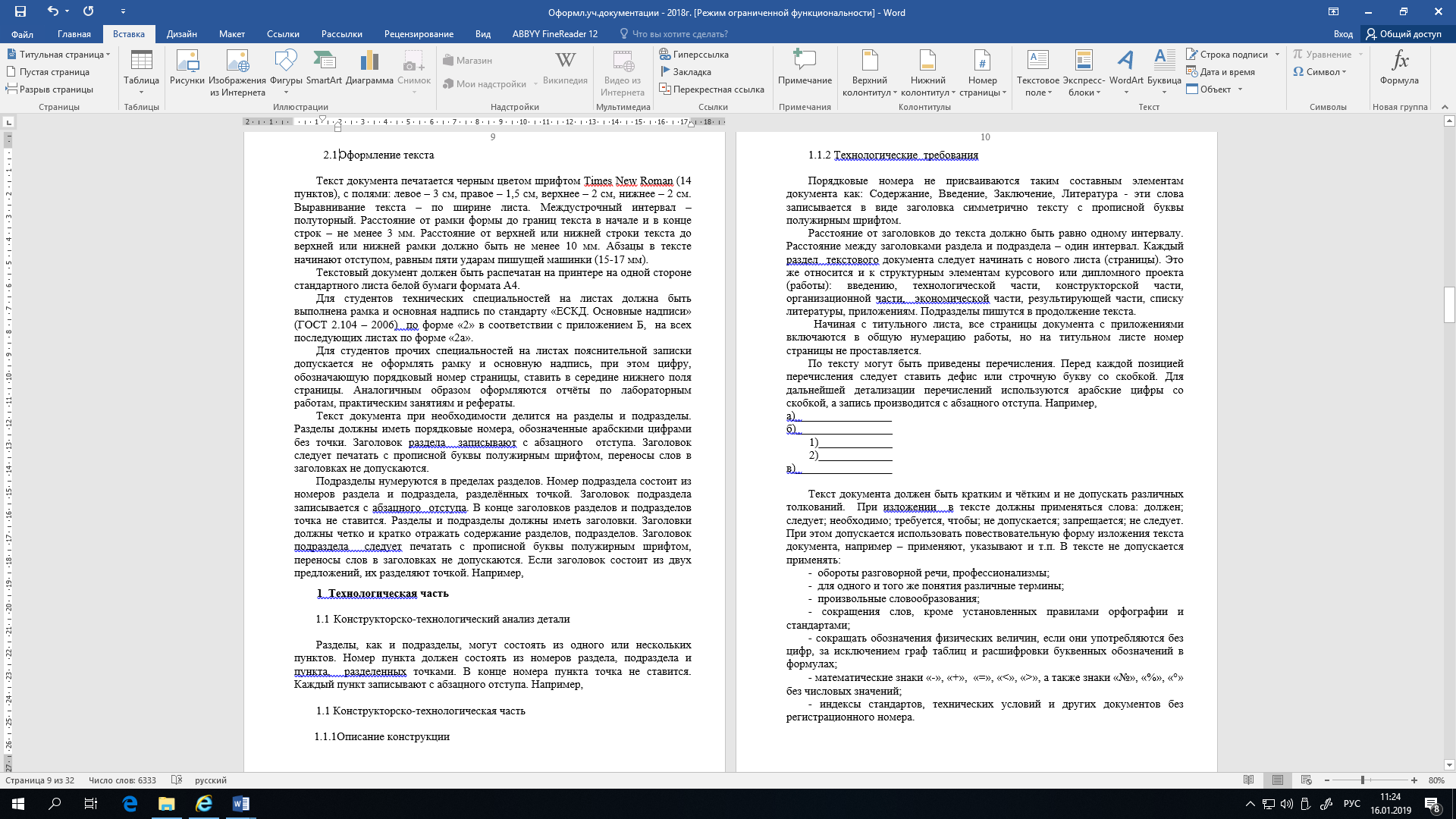 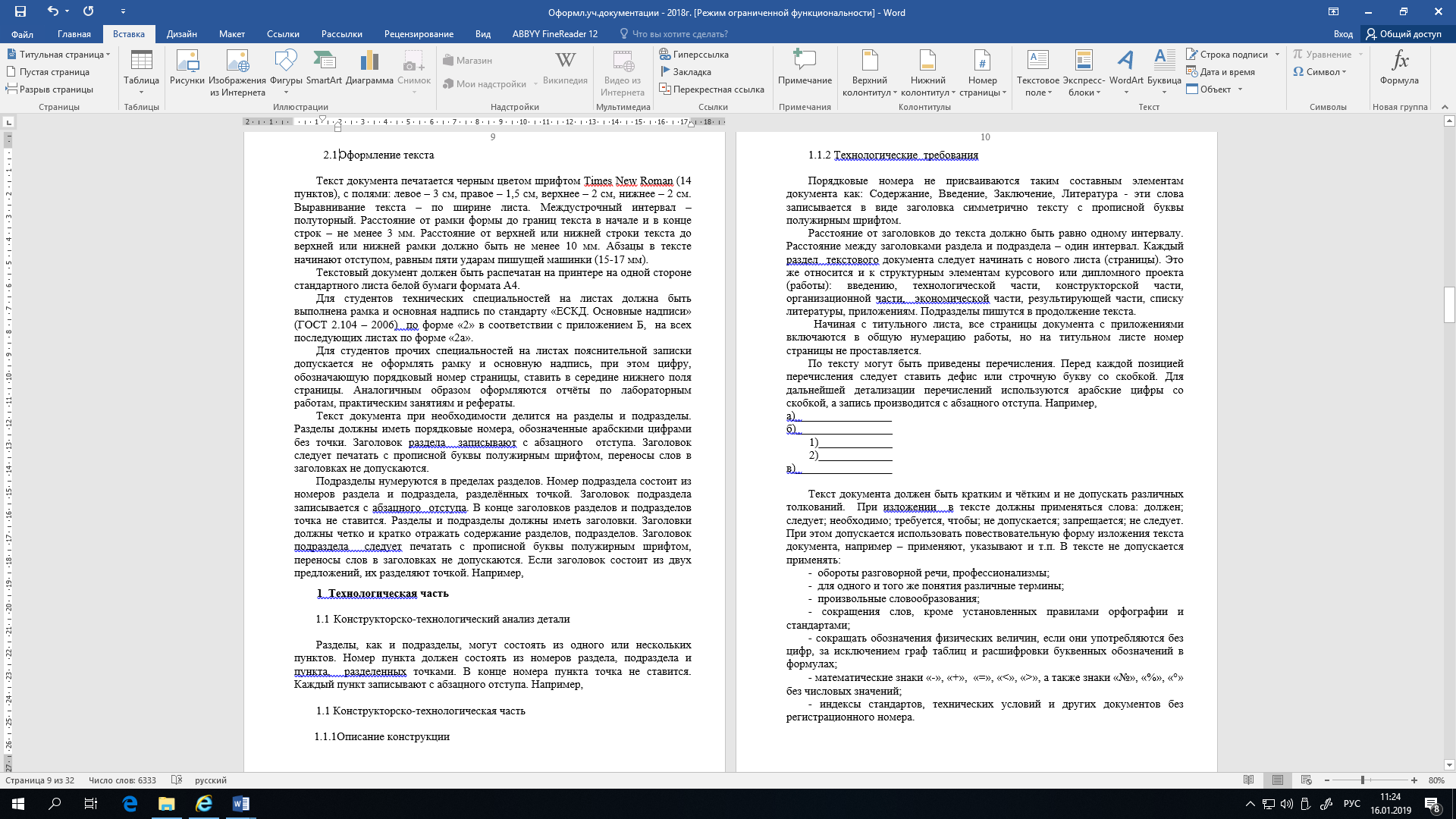 В документе обозначим несколько составляющих структуры это: обычный текст Заголовки (выделяют стили Заголовок 1 и Заголовок 2, которые выносятся в оглавление). Основной текст оформим с использованием стиля Обычный.Отформатируйте текст по требованиям, произведя настройку стилей для документа. Для этого:Настройте стиль оформления Обычный по следующим параметрам: Шрифт-TimesNewRoman, размер шрифта -14 пт. Для этого перейдите на вкладку Главная-Стили-щелкните правой клавишей по стилю Обычный- выберите Изменить. В открывшемся окне выполните настройку параметров форматирования. - ШрифтTimesNewRoman - Размер шрифта – 14 пт. - Межстрочный интервал – 1,5 - Отступ первой строки – 1,5 - Выравнивание- по ширине - Кнопка Формат-Абзац – Интервал до и после – 0  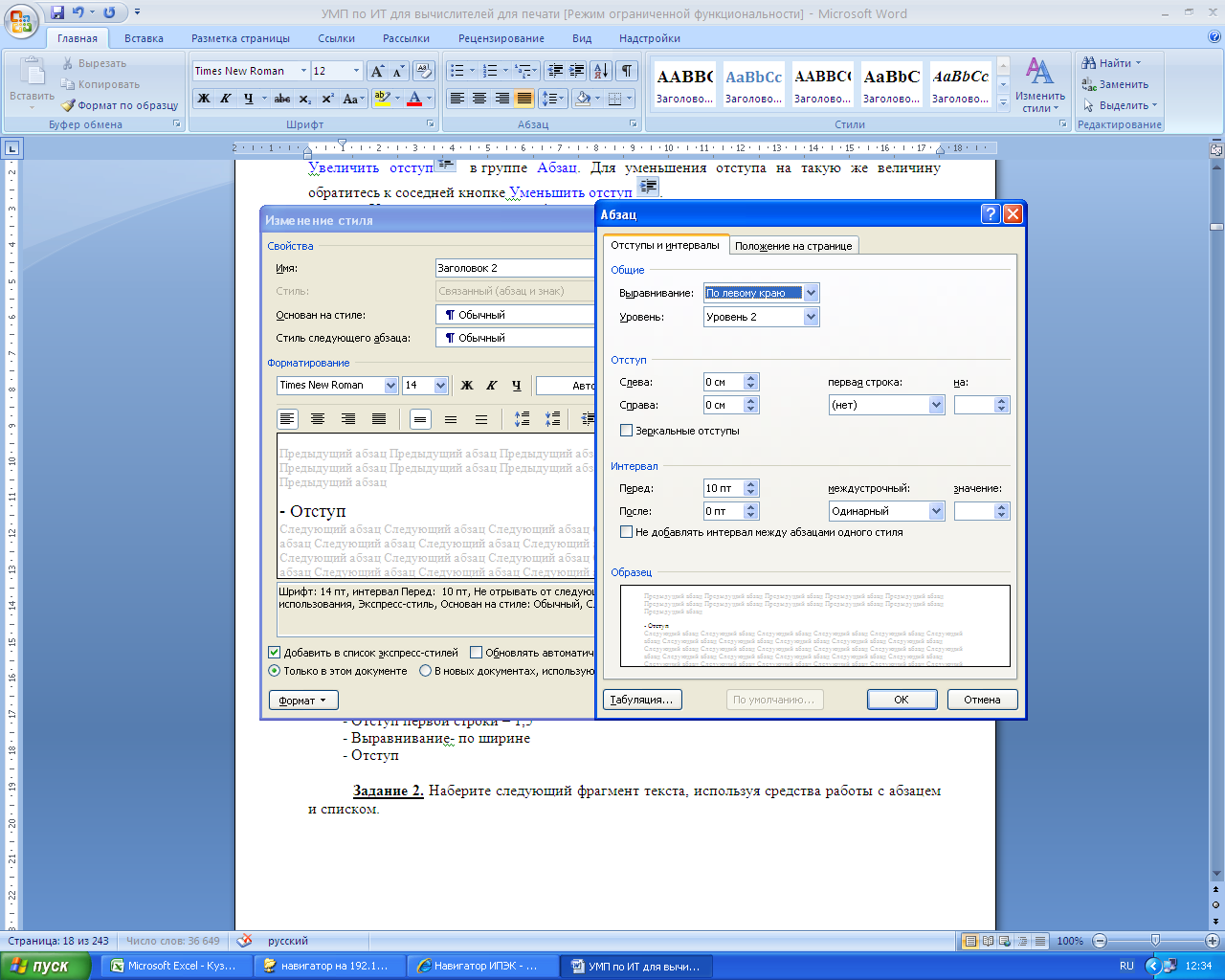 Рисунок 2- настройка стиля обычный 1.12 Изменение стиля Заголовок 1. Согласно требований по оформлению документации Заголовок первого уровня должен отвечать следующим требованиям - ШрифтTimesNewRoman - Выделенный - Ж - Размер шрифта – 14 пт. - Межстрочный интервал – 1,5 - Отступ первой строки – 0 - Выравнивание- по центру - Кнопка Формат-Абзац – Интервал до -0 и после – 28 пт. Поэтому выбираем на линейке Стили-Заголовок1- выполните вышеуказанные настройки 9.3 Измените стиль Заголовок2. Согласно требований по оформлению документации Заголовок второго уровня должен отвечать следующим требованиям - ШрифтTimesNewRoman - Размершрифта – 14 пт. - Межстрочный интервал – 1,5 - Отступ первой строки – 0 - Выравнивание- по левому краю - Кнопка Формат-Абзац – Интервал до -0 и после – 28 пт. Поэтому выбираем на линейке Стили -Заголовок 2 и выполняем вышеуказанные настройки. После настройки основных необходимых стилей в вашем документе выполните оформление текста реферата. Для этого выделите весь текст, выберите Главная- Стили- Обычный. Весь текст у вас примет настройки для текста (14 пт –размер шрифта, TimesNewRoman, выравнивание по ширине, первая строка -1,5 см, 1,5 –межстрочный интервал). Переведите курсор на заголовок, например, заголовок первого уровня (наименования Глав), выделите его и нажмите Главная-Стили-Заголовок1. Аналогично выполните форматирование заголовков второго уровня. Оформите графические элементы в тексте. На каждую страницу добавьте из интернета соответствующие тексту рисунки. Выполните выравнивание по центру рисунка. Подпишите рисунки. Для этого выделите рисунок, зайдите Ссылки- Вставить название- Рисунок. Подпись рисунка находится под ним. После того, как вы обозначили стилями Заголовок1 и Заголовок 2 соответствующие заголовки текста, перейдите на первый лист вашего документа и Выберите Ссылки- Оглавление и перейдите вниз и выберите настраиваемое оглавление 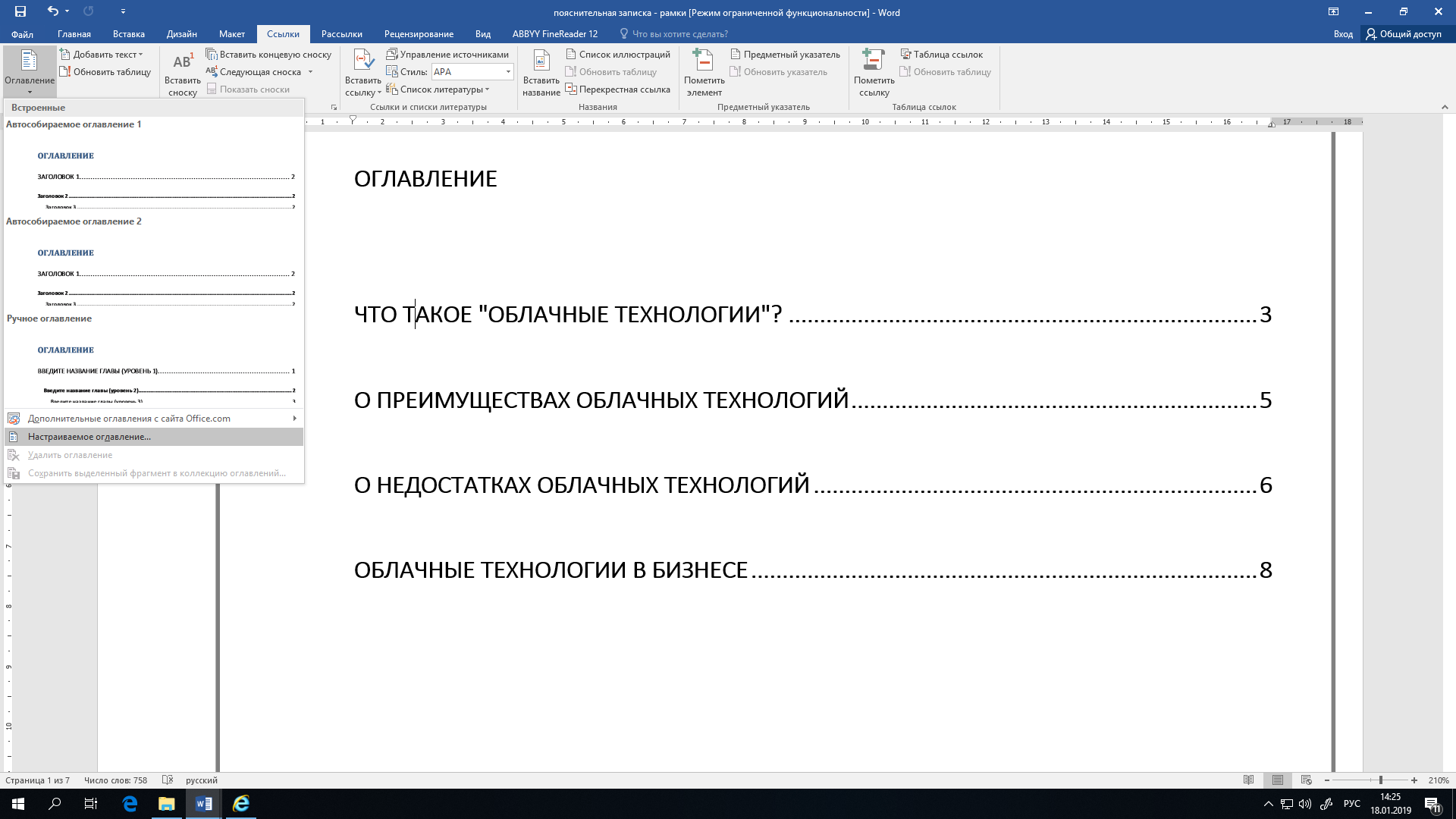 Рисунок 3-Оформление оглавления Выберите формат оглавления, Укажите количество уровней (у вас пока два). 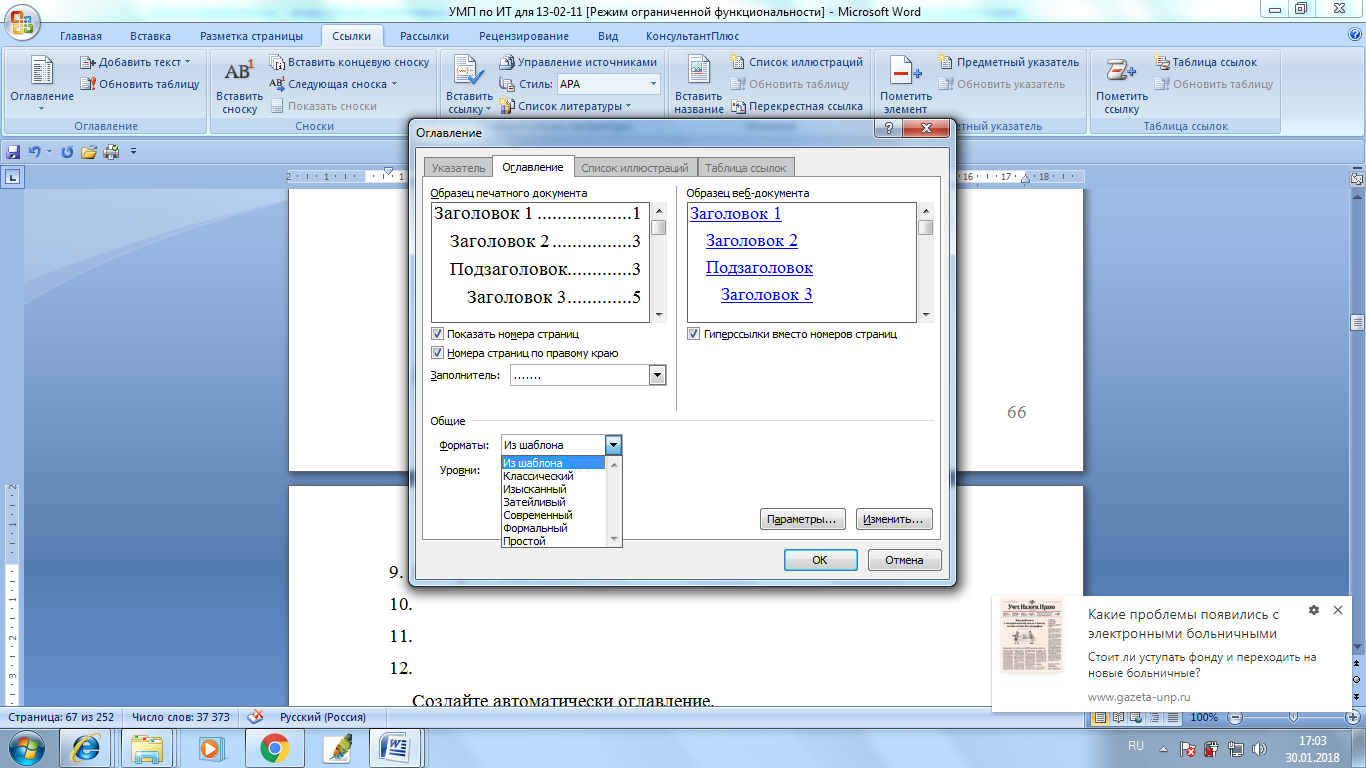 Рисунок 4- Настройка уровней оглавления Оформите оглавление вашего документа. Найдите в интернете правила оформления списка литературы, законспектируйте в тетрадь правила оформления списка литературы. Сделайте ссылки на литературу для вашего текста. Для этого Поместите курсор в конец текста, который хотите процитировать. Перейдите в раздел Ссылки > Стиль и выберите стиль ссылки. 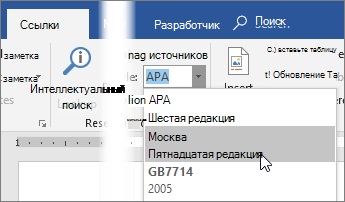 Рисунок 5- Оформление ссылки 10.3 Нажмите кнопку Вставить ссылку. 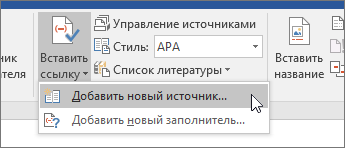 Рисунок 6- Вставка ссылки Выберите Добавить новый источник и введите сведения об источнике. После добавления источника в свой список, вы можете снова процитировать его: Поместите курсор в конец текста, который хотите процитировать. Перейдите в раздел Ссылки > Вставить ссылку и выберите источник, который вы цитируете. 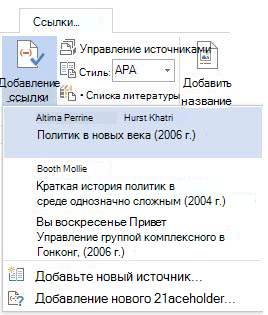 Чтобы добавить сведения, например номера страниц, если вы ссылались на книгу, выберите Параметры ссылки, а затем Изменить ссылку.  Создание списка литературы Если в документе есть ссылки на источники, вы можете создать библиографию. 12.1 Поместите курсор туда, куда нужно добавить список литературы. В конец вашего документа 12.2 Щелкните Ссылки > Список литературы и выберите формат. 13. Оформите для вашего реферата список литературы не менее пяти источников, по правилам оформления литературы. Пример ниже 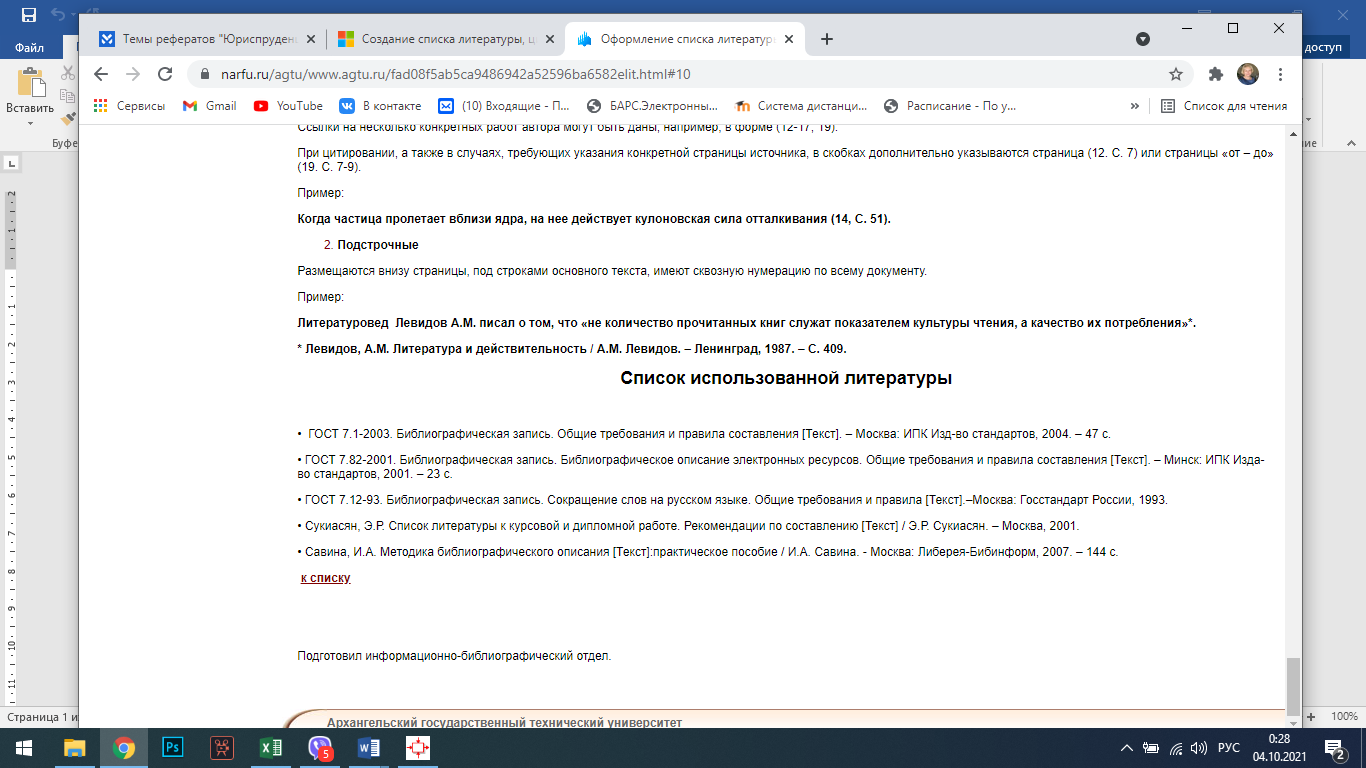 Рисунок 7- Пример оформления списка литературы 14. Сохраните и отправьте созданный вами реферат педагогу. Имя реферата Ваша группа-Ваша фамилия.docx Контрольные вопросы: Опишите алгоритм оформления Оглавления с использованием стилей Что такое стиль документа? Какие параметры могут быть изменены в стиле? Как оформляется список литературы? Какая последовательность элементов в списке? Какая последовательность при оформлении литературы? Как должен быть оформлен документ в списке литературы? Найдите ошибки в оформлении и приведите правильную запись: Реферат и аннотация ГОСТ 7.9 – 77. Изд-во стандартов:Москва:, 1981. – 6 с. Задания для самостоятельного выполнения:Оформите реферат не менее 10 страниц на тему по вашей специальности, соблюдая требования к оформлению учебной документации. |
