Защита конфиденциальной информации. Практическое занятие 2 (2). Занятие 2 Задание Настройка рабочего стола пользователя
 Скачать 1.17 Mb. Скачать 1.17 Mb.
|
Практическое занятие №2Задание 1.Настройка рабочего стола пользователя Каждый пользователь в системе имеет возможность настроить свой рабочий стол так, как считает необходимым (внешний вид, расположение элементов, некоторые особенности работы с клавиатурой и мышью). Однако часть настроек жестко задана администратором и недоступна обычному пользователю. Некоторые из возможностей могут быть реализованы при использовании утилит настройки через панель управления (утилита fly-admin-center) или непосредственно из меню «Пуск – Настройки». Категория «Рабочий стол» объединяет графические утилиты, большинство из которых может быть применено пользователем для настройки своего индивидуального рабочего стола. Изучите справочный материал по данному разделу (F1). Вставьте скриншот справочного материала. 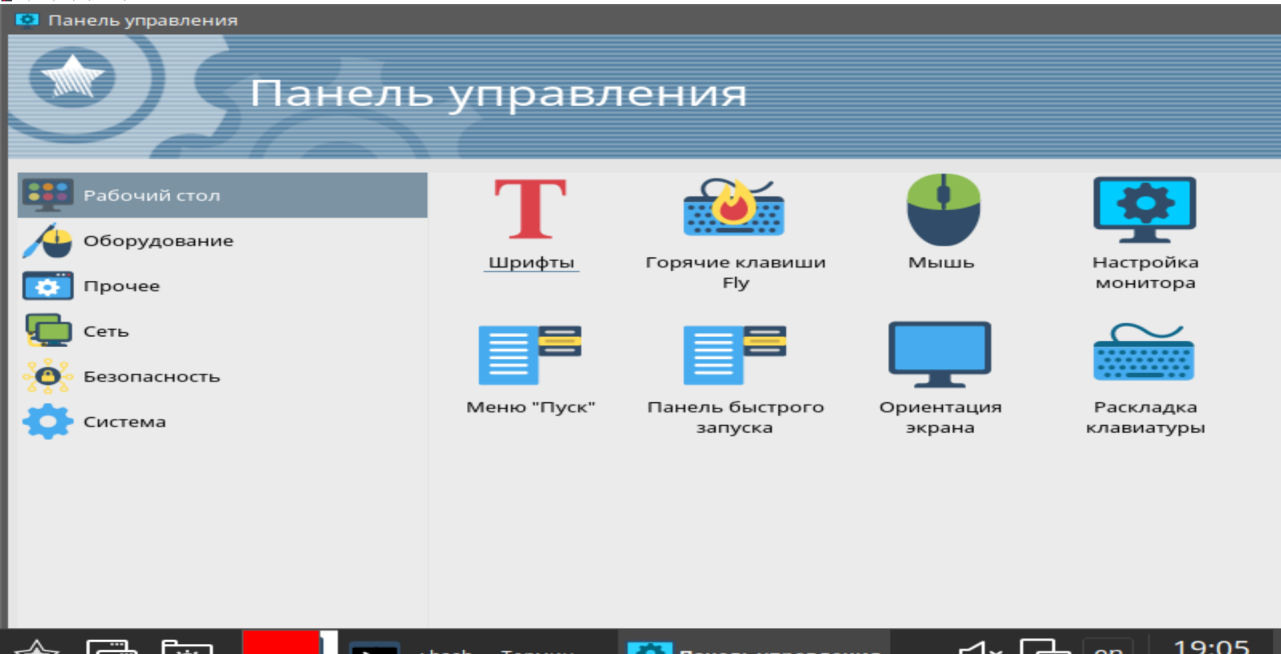 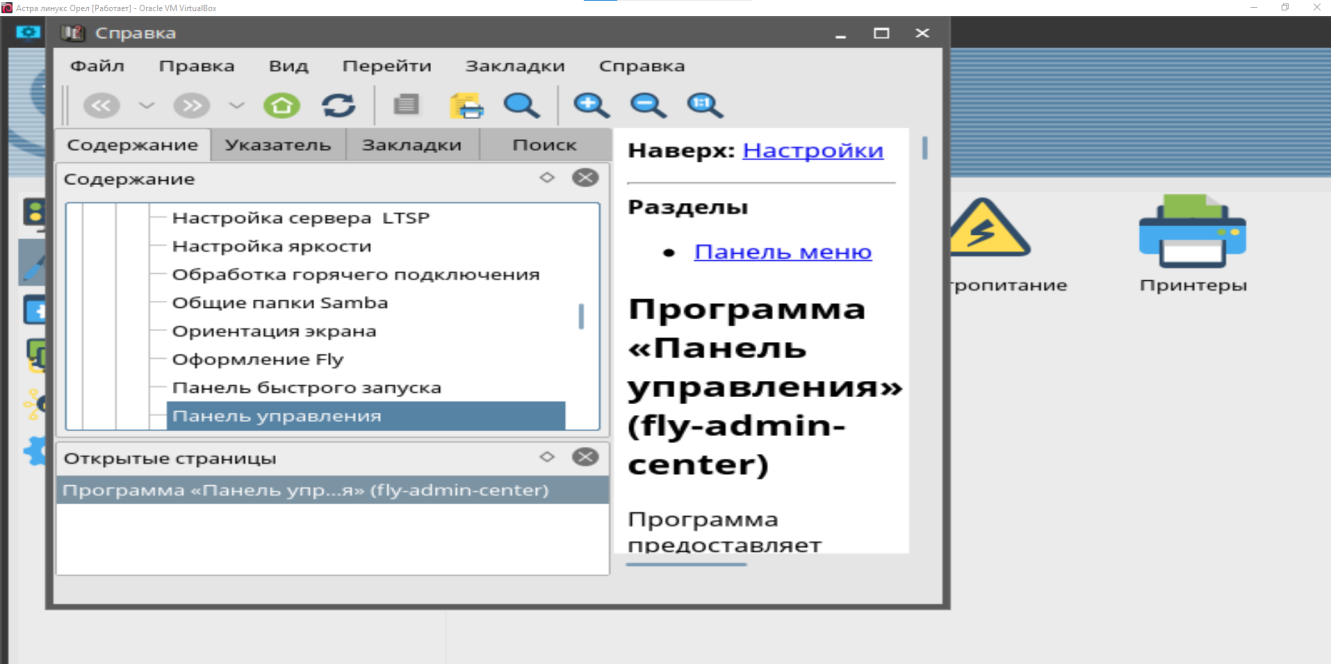 Произведите изменение настроек рабочего стола – вставьте скриншот. 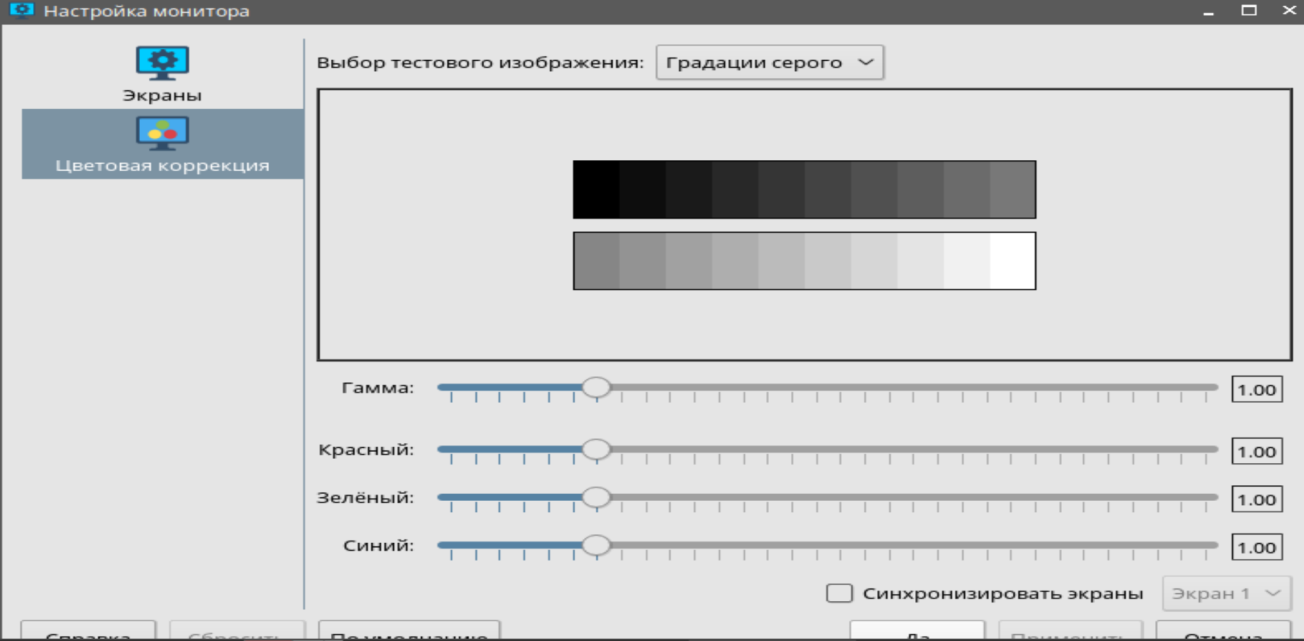 Задание 2.Утилита «Менеджер файлов» Утилита fly-fm («Менеджер файлов») предназначена для просмотра папок рабочего стола и элементов ФС и выполнения основных функций управления файлами. Позволяет подключать и отключать ФС носителей доступных устройств хранения данных, таких как локальные жесткие диски и их разделы, компакт- и DVD-диски, USB-накопители. Также позволяет обращаться к сетевым Samba-ресурсам, работать с архивами и выполнять кодирующее/раскодирующее преобразование. Опишите, как можно изменить внешний вид данной утилиты. Вставьте скриншот. 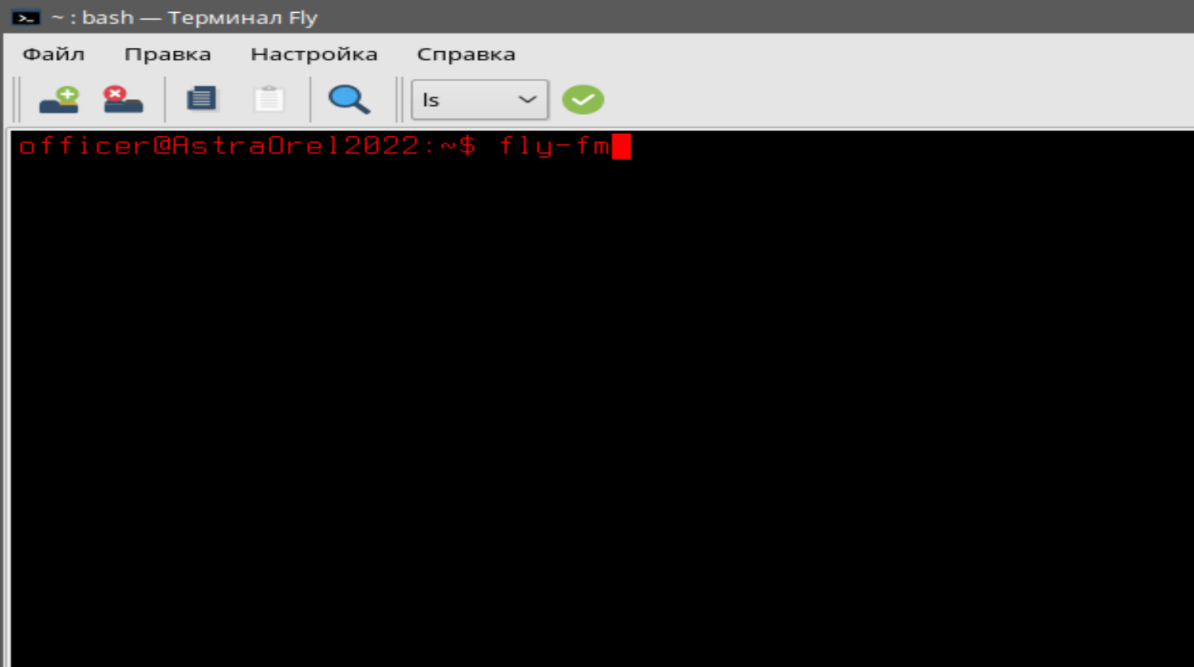 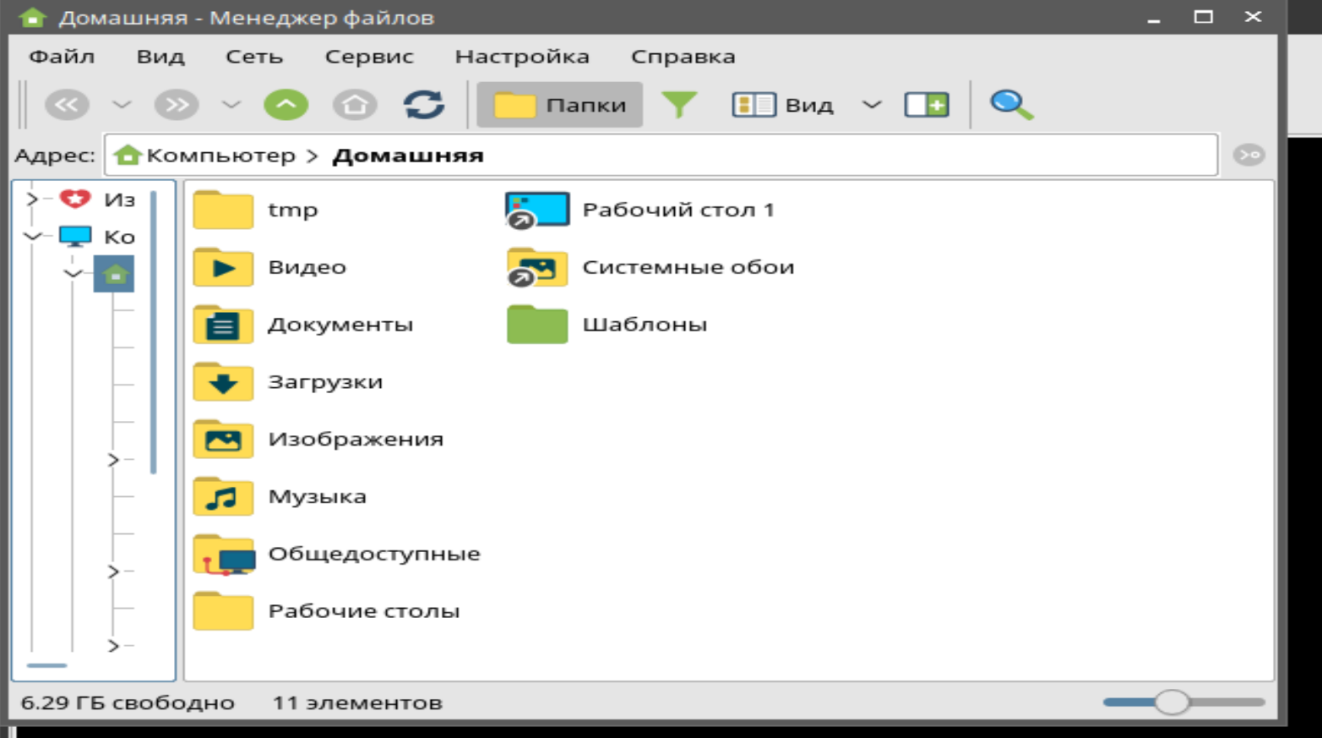 Произведите настройку менеджера файлов. Вставьте скриншот. Произведите настройку так, чтоб в окне менеджера файлов было отображено две панели и представление списком. Вставьте скриншот. 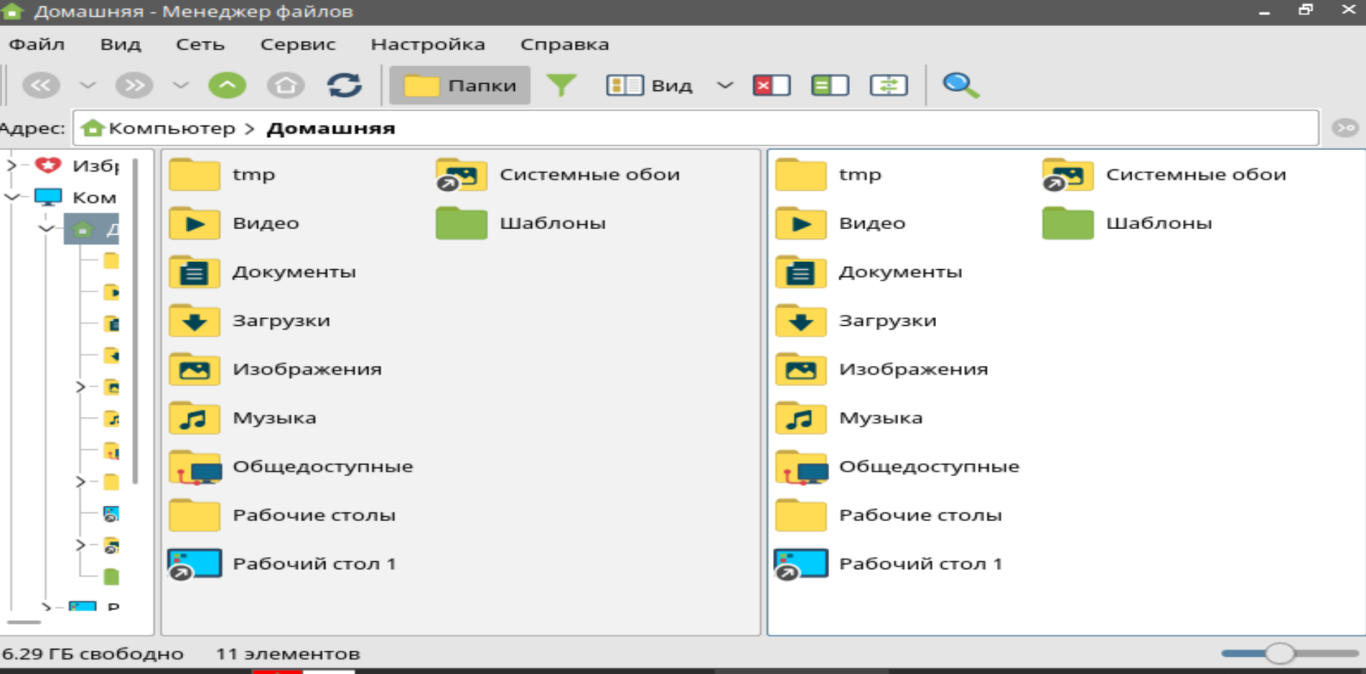 Задание 3.Панель управления Утилиты настройки, доступные пользователю собраны в Панели управления. Заполните таблицу
Вставьте скриншоты графических форм утилит. 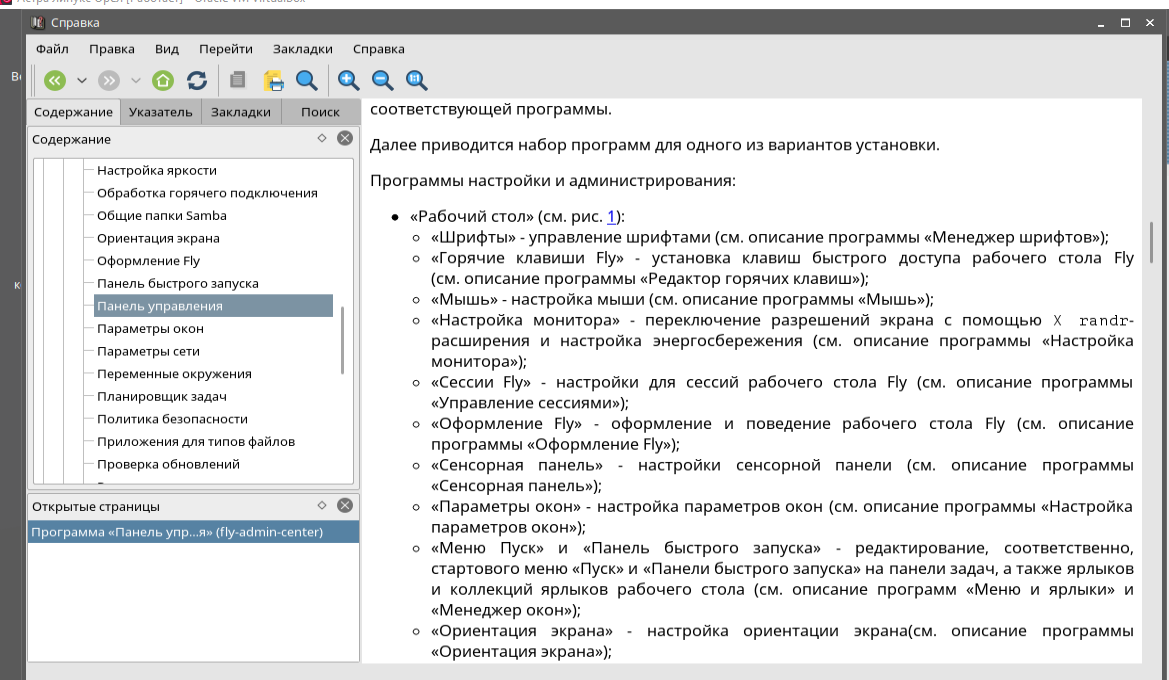 Задание 4.Безопасность Пуск Панель управление Безопасность Вставьте скриншот имеющихся инструментов. 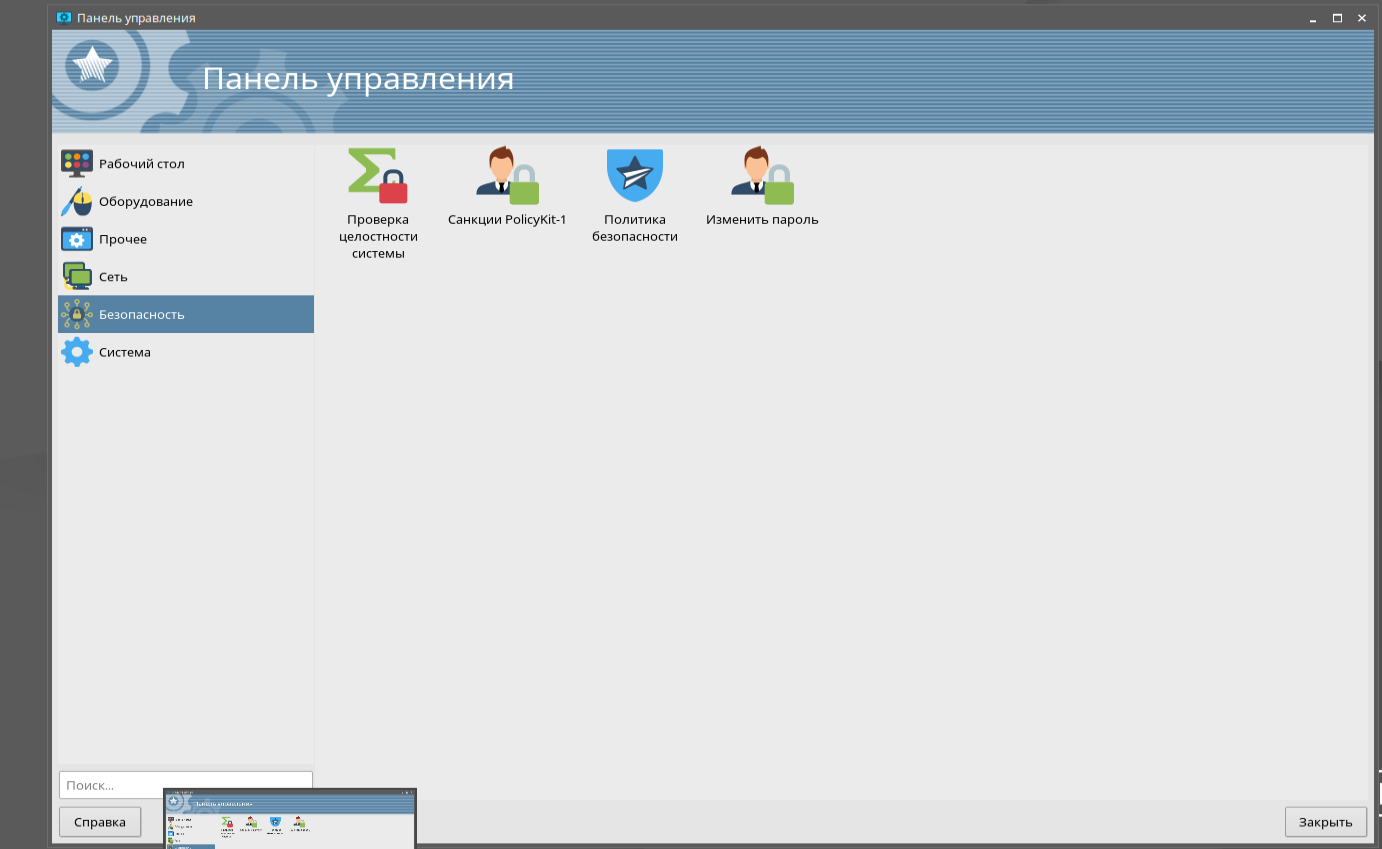 PolicyKit (часто используется также сокращение PolKit) - это набор программных средств с открытым исходным кодом для гибкого управления предоставлением системных привилегий в Unix-подобных операционных системах, например, в Linux. Он позволяет непривилегированным процессам запускать привилегированные, системные. Разработчик PolicyKit - David Zeuthen. Сайт проекта http://www.freedesktop.org/wiki/Software/polkit. Лицензия - LGPL. PolicyKit дополняет базовую модель разграничения прав доступа DAC (Discretionary Access Control), принятую в UNIX-подобных операционных системах. С небольшими упрощениями основную идею модели DAC можно изложить буквально в нескольких словах. Например, так: любой объект операционной системы является файлом и для каждого файла определены права на чтение, запись и выполнение отдельно для владельца, для членов группы и для всех остальных. Модель DAC проста и эффективна. Но надо понимать, что она разрабатывалась во времена майнфрэймов, когда пользователь и администратор системы на самом деле были разными людьми и имели полномочия разного уровня. Очевидно, что для операционной системы, установленной на персональном компьютере требуется более гибкая модель. Для пользователя персонального компьютера такие действия как установка системного времени или даты, подключение носителей, настройка сетевого соединения, монитора или клавиатуры являются обыденными. Но по своей сути - это системные операции и они требуют прав суперпользователя. Как правило, на персональном компьютере их выполняет пользователь, который скорее всего не имеет в этот момент нужных привилегий. Но, несмотря на это, если ему все же требуется выполнить подобную операцию, то это во многих случаях не должно быть связано с необходимостью ввода административного пароля. Ввод пароля в таких ситуациях наверняка будет восприниматься как помеха, даже как признак враждебного поведения системы. PolicyKit служит одним из способов временной и частичной передачи административных полномочий обычному, непривилегированному пользователю. Для похожих целей существуют и другие программные средства, например, sudo. Но, в отличие от sudo, PolicyKit не предоставляет администраторских полномочий на весь процесс, а следует принципу минимальных разрешений. Другими словами, он дает права суперпользователя только для выполнения конкретного действия. Работает это следующим образом. Любой запрос на выполнение действия в системном контексте, поступивший от работающего пользовательского процесса, отслеживается с помощью PolicyKit. В соответствии с имеющимися правилами PolicyKit принимает решение о том, может ли быть выполнено это действие, и, если может, то - при выполнении каких условий. Это решение - запрет, разрешение или разрешение с условием - передается системной программе, которая затем действует соответствующим образом. Другими словами, хотя непривилегированный пользовательский процесс (Subject) и привилегированный системный процесс (Mechanism) общаются между собой напрямую, решение принимает третья сторона - PolicyKit. Явные разрешения (Explicit privileges) относятся к конкретным пользователям или группам пользователей. При этом явные разрешения могут содержать ограничения. Например, ограничением может быть требование использовать только локальную консоль. Явные разрешения можно предоставлять или запрещать. Это похоже на всем известные списки доступа (ACL). Запрет имеет приоритет. Другими словами, если пользователю в одних политиках разрешено какое-либо действие, а в других оно запрещено, то выполнить это действие он не сможет. Неявные разрешения (Implicit privileges) определяются для пользовательской сессии в целом. Эти разрешения, в свою очередь, могут относится к активным или к неактивным сессиям. Активная сессия - это та, в которой пользователь работает в настоящий момент. Для принятия решения PolicyKit располагает информацией двух видов: описанием возможных действий и описанием правил для их выполнения. Список всех возможных действий содержится в файлах, которые находятся в каталоге /usr/share/polkit-1/actions. Эти файлы записаны в формате XML, что позволяет просматривать их в текстовом редакторе или даже в браузере. Имена файлов действий составлены из названия разработчика программного обеспечения (вендора), названия программы или группы действий и заканчиваются словом policy. Имя каждого файла вполне соответствует той группе действий, которые в нем перечислены. Средняя часть имени файла - название программы или группы действий - является в данном случае смысловой. Именно на нее надо обращать внимание, если требуется определить, в каком файле описано требуемое действие. Правильным методом изменения правил авторизации является использование файлов .rules, которые переопределяют правила по умолчанию из файлов действий .policy. Файлы .rules расположены в двух каталогах: /etc/polkit-1/rules.d - предполагается, что здесь располагаются некоторые файлы правил, подготовленные разработчиками дистрибутива и все файлы правил, подготовленные администратором системы. При персональной настройке правил располагать соответствующие файлы надо именно в этом каталоге. /usr/share/polkit-1/rules.d - данный каталог содержит файлы правил, которые написаны разработчиками приложений и дистрибутива. Размешать файлы со своими правилами здесь настоятельно не рекомендуется из-за того, что при обновлении программ сделанные изменения скорее всего пропадут. Настраивать правила можно как правкой существующих файлов .rules, так и созданием новых - в каталоге /etc/polkit-1/rules.d. Создание новых файлов .rules является более безопасным и надежным методом, т.к. он всегда позволяет быстро и без потерь вернуться к исходному варианту. В Интернете можно найти материалы, описывающие настройку правил PolicyKit с помощью pkla-файлов. Это больше не актуально. В новых версиях PolicyKit файлы правил .rules написаны на языке программирования JavaScript. http://rus-linux.net/MyLDP/sec/PolicyKit_pr1.html Посмотрите возможности. Сделайте скриншот. 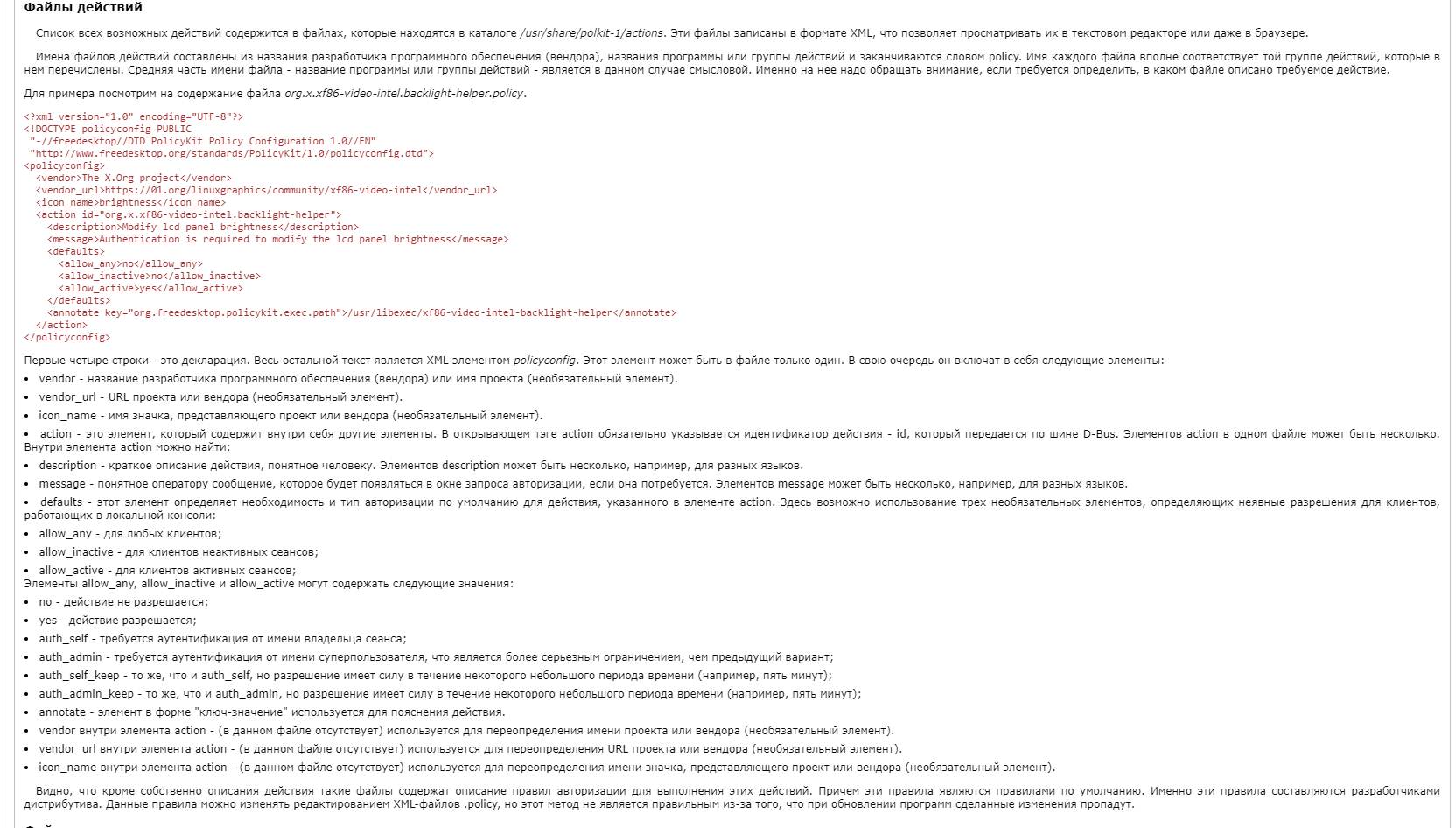 Задание 5. Системный монитор Расширяемый плагинами монитор задач и производительности для среды рабочего стола. Использует архитектуру клиент-сервер, что позволяет контролировать локальные и удаленные машины. Может запускаться в фоновом режиме. Предоставляет оперативную информацию о процессах и общей загрузке системы: ЦПУ, памяти, раздела подкачки и сети. Позволяет формировать собственную сводку данных о процессах и загрузке элементов системы (локальной и удаленных машин) с помощью так называемых датчиков состояния. Датчик возвращает данные о состоянии элемента системы в виде простых значений, записей, линий, таблиц. Данные отображаются на одном или нескольких графиках. Графики с данными от датчиков размещаются на вкладке. Вкладки с графиками могут создаваться, редактироваться и сохраняться независимо друг от друга. Главное окно программы содержит меню (Меню), предустановленные панели инструментов (Панели инструментов), панель c вкладками, рабочую панель и строку состояния (Строка состояния). Вид главного окна зависит от флагов, выставленных в пунктах меню, и значений параметров настройки, установленных из пунктов меню. По умолчанию загружаются две вкладки c предустановленными названиями и интервалами обновления: «Таблица процессов» (Вкладка «Общая загрузка системы») и «Общая загрузка системы»(Вкладка «Таблица процессов»). Остальные вкладки (вкладки с графиками) (Вкладки с графиками от датчиков) устанавливаются пользователем для размещения графиков с данными от датчиков. По умолчанию горячие клавиши для запуска программы (см. программу «Горячие клавиши Fly», клавиши для приложений): Меню программы содержит следующие пункты: «Файл»: «Создать вкладку» - появляется окно «Свойства вкладки» для установки структуры вкладки c графиками «Импорт вкладки из файла» - информация о виде вкладки (названии, структуре и установленных графиках) загружается из файла, и в главном окне отображается соответствующая вкладка; «Сохранить вкладку как...» (при наличии вкладок с графиками) - открывается диалоговое окно для установки имени файла. После подтверждения или отмены окно закрывается и информация о виде вкладки (названии, структуре и установленных графиках), соответственно, сохраняется или не сохраняется в установленном файле; «Закрыть вкладку» (при наличии вкладок с графиками) - активная вкладка закрывается; «Мониторинг удаленного узла...» (при наличии вкладок с графиками) - появляется окно «Соединение с компьютером Вставьте скриншот «Вид»: «Свойства вкладки» - появляется окно для установки структуры активной вкладки. Для вкладка с графиками - это окно «Свойства вкладки» (см. рис. 2). Для предустановленных вкладок «Таблица процессов» (Вкладка «Общая загрузка системы») и «Общая загрузка системы»(Вкладка «Таблица процессов») появляется окно для устанавки нового имени вкладки и интервал обновления данных; «Настройка»: флаги «Показать панель инструментов» и «Показать строку состояния» - включают показ соответствующих панелей; «Комбинация клавиш...» - появляется окно для настройки комбинации клавиш для управления программой, сохранения/импорта/экспорта схем комбинаций и их вывода на печать; «Панель инструментов...» - появляется окно для установки панелей инструментов; «Справка»: «Содержание» - вызов окна справки; «О программе...» - вызов окна с краткой информацией о программе. Вставьте скриншоты Во вкладке отображается список процессов в системе в виде таблицы (строка - название процесса, столбец - свойство) с панелью управления вверху. По умолчанию при наведении курсора на заголовок столбца появляется подсказка с описанием соответствующего свойства. Щелчком левой кнопки мыши на заголовке столбца открывается контекстное меню для управления отображением информации в столбце и для установки дополнительных столбцов (свойств) в таблице, а также для установки/отмены всплывающей подсказки. Вставьте скриншот. Во вкладке отображаются графики с историей загрузки ЦП, памяти и раздела подкачки и загрузке сети. Вставьте скриншот. Программа может вызываться в окне терминала. Справочную информацию об опциях и аргументах командной строки предоставляет команда: ksysguard --help |
