Практика6. Практика 6. Занятие 6 Моделирование носика и вибрисс 1 Горячие клавиши
 Скачать 1.16 Mb. Скачать 1.16 Mb.
|
|
Практическое занятие 6 Моделирование носика и вибрисс 1 Горячие клавиши В данной и последующих работах крайне рекомендуется использовать следующие горячие клавиши для ускорения и упрощения работы: Ctrl + N – Новый файл. Ctrl + O – Открыть файл. Ctrl + S – Сохранить файл. Ctrl + Z – Отменить последнее действие. Ctrl + Shift + Z – Вернуть отмену действия. X/Del – Удалить выделенный объект. / – Изолировать выбранные объекты. A – Выбрать всё. Alt + A – Снять выделение. Shift + D – Дублировать объект. G – Перемещение. R – Вращение. S – Масштабирование. N – Показать/скрыть боковую панель. G/R/S + X/Y/Z – Трансформация по выбранной оси. G/R/S + Shift + X/Y/Z – Исключения оси в трансформации. СКМ (Средняя Кнопка Мыши) – Вращение взгляда вокруг сцены. Shift + СКМ – Перемещение в плоскости экрана. Scroll СКМ – Приближение/отдаление (шагами). Ctrl + СКМ – Приближение/отдаление (плавное). Alt + СКМ – Вращение с привязкой к виду (взгляд будет прилипать к прямым проекциям осей XYZ). Numpad Dot – Приблизиться на выделенный объект. Shift + C – Возвращение в начало координат. Numpad 1 – Переключение на вид со стороны Y. Numpad 3 – Переключение на вид со стороны X. Numpad 7 – Переключение на вид со стороны Z. Numpad 5 – Переключение на перспективу/орто. Shift + A – Создать новый объект на сцене. Alt + Z – Включить прозрачность объектов (X-Ray). Tab – Режим полигонального редактирования. 1 – Переключить на вершины. 2 – Переключить на рёбра. 3 – Переключить на полигоны. E – Инструмент Extrude. Ctrl + B – Инструмент Bevel. Ctrl + R – Инструмент Loop Cut. Alt + E – Альтернативный Extrude. M – Соединить вершины. F – Заполнение отверстий полигонами. Ctrl + J – Соединить геометрию в один объект. GG – Перемещение вдоль рёбер. Ctrl + A – Меню сброса трансформации. Shift + ЛКМ – Добавление (исключение) объекта к выделенным (от выделенных). 2 Порядок работы Запустите Blender и загрузите результат прошлого практического занятия. Выберите коробку, которая должна стать носиком котика, и перейдите в режим моделирования (вкладка Modeling). Включите режим работы с полигонами и режим X-Ray. Выделите внутренний полигон и удалите его (X → Faces). Это необходимо, чтобы форму было проще сглаживать. Добавьте к коробке-носику модификатор Subdivision Surface. Установите настройки сглаживания таким же образом, каким это производилось ранее в аналогичных случаях. В режиме моделирования выберите ось X и измените передний полигон, отмасштабировав его (инструмент Scale). Результат данной операции показан на рисунке 1. Включите режим редактирования рёбер и выполните двойной клик ЛКМ по контуру (рёбрам) с краю. Отмасштабируйте носик по своему усмотрению. Отключите режим X-Ray и перейдите в режим редактирования полигонов. Активируйте инструмент Move. Потяните передний полигон по оси Z вверх. Перейдите в Layout. Сейчас необходимо на самом краю носика создать сферу. Удерживая Shift, нажмите ПКМ в нужном месте, чтобы установить там 3D-курсор. 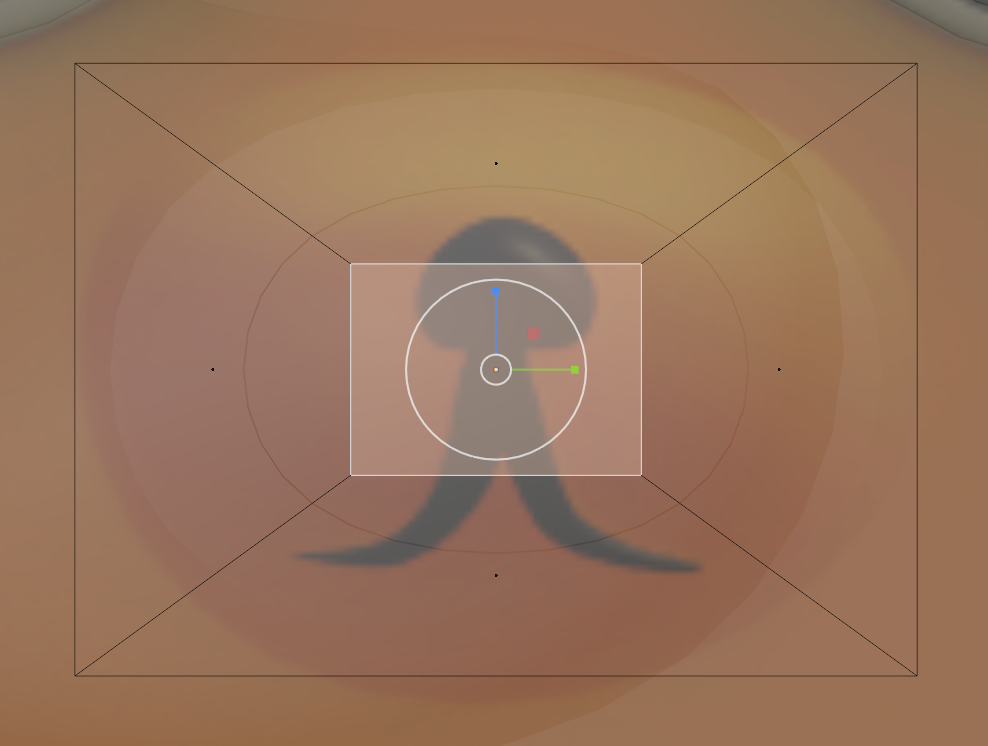 Рисунок 1 – Результат масштабирования переднего полигона Используя Shift+A → Mesh → UV Sphere, создайте сферу. При помощи инструмента Scale отмасштабируйте сферу. Включите режим X-Ray и, используя инструмент Move, переместите сферу по референсу (рисунок 2). 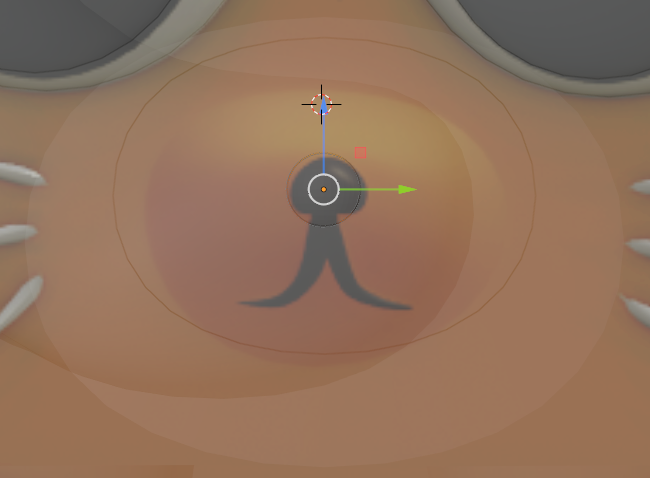 Рисунок 2 – Установка сферы по референсу Примените сглаживание к сфере. Поместите носик и рот котика таким образом, чтобы они выглядели максимально мило. Примерное расположение показано на рисунке 3. 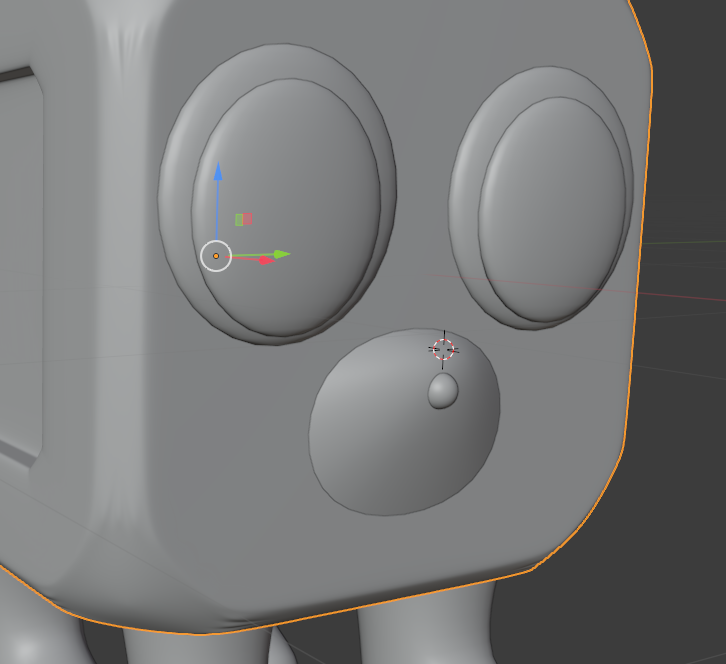 Рисунок 3 – Готовый носик При помощи комбинации Shift+A вызовите контекстное меню и выберите Curve → Bezier. В рабочую область будет добавлена кривая Безье. По сути, мы видим сплайн, то есть визуализацию функции, область определения которой разбита на конечное число отрезков. Сплайн состоит из вертексов или поинтов, которые находятся на краях этой линии. Поинты соединены сегментом, который представляет из себя некоторый отрезок между двумя точками (здесь под отрезком понимается некоторая линия, необязательно прямая). Нажимая E (функция выдавливания), можно наращивать сплайн, создавая столько рёбер, сколько необходимо. Сплайн не является трёхмерным телом. Это просто путь между точками, или контур. Но если взять два контура, например, окружность и путь, этот объект станет трёхмерным. Перейдите в Layout. Нажмите Shift+A и выберите кривую Безье. Перейдите в Modeling (при условии, что созданная кривая выделена, и выбран инструмент Draw). Необходимо включить функцию Surface. Теперь выберите прямую проекцию по оси X и включите режим X-Ray. Удерживая ЛКМ, нарисуйте вибриссы по их референсной форме. Примерный результат данных действий представлен на рисунке 4. 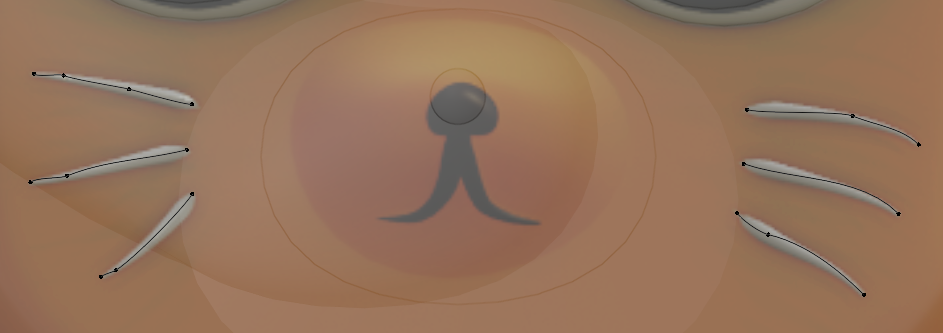 Рисунок 4 – Вибриссы, нарисованные кривыми Безье На рисунке 4 можно видеть, что в процессе рисования кривых было создано много лишних точек. Их необходимо удалить. Выберите функцию Move и, поочерёдно выбирая промежуточные точки, нажимайте X → Vertices, чтобы удалять их. Подгоните форму вибрисс под референс, если Вас не устраивает их кривизна. Усики после удаления лишних точек и выравнивания показаны на рисунке 5. 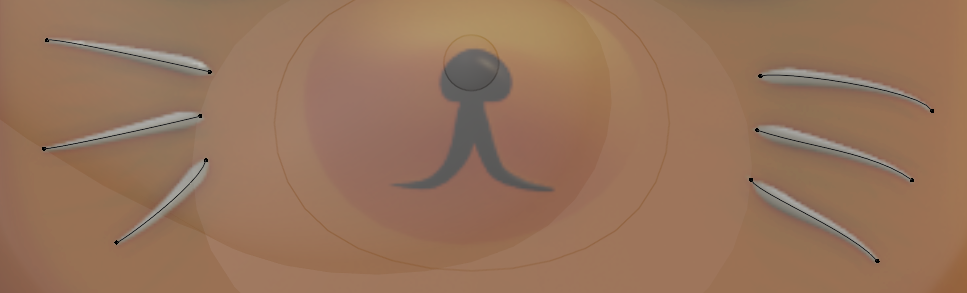 Рисунок 5 – Отредактированные вибриссы После того, как все вибриссы будут готовы, выделите все передние точки с обеих сторон. Перейдите к удобному виду и вытяните вибриссы вперёд. Теперь необходимо сделать объём для данных кривых. На панели инструментов справа выберите Object Data Properties ( По аналогии с вибриссами теперь необходимо сделать элементы рта. Для начала удалите объект-сплайн, созданный в начале работы над вибриссами (выделите объект в режиме моделирования при активном инструменте Move, нажмите X, выберите вариант Segments). Вернитесь в Layout, разместите 3D-курсор в ту точку, которая Вам удобна, и создайте описанным выше способом новую кривую Безье. Это делается повторно для того, чтобы объекты вибрисс и рта находились в разных мешах и при изменении одного объекта другой не был затронут. Перейдите в Modeling, включите инструмент Draw и, нажав N, в разделе Tool проверьте, что активирована функция Surface. Выберите прямой вид по оси X. Наведитесь на носик и изобразите две кривые, соответствующие референсу и исходящие примерно из одной точки. Они не должны быть одинаковыми, потому что кот – живое существо, поэтому его части имеют немного разную форму. Удалите получившиеся лишние точки описанным выше методом, который был использован при создании вибрисс. В результате описанных выше действий кривые потеряли требуемую форму, поэтому их нужно отредактировать. Редактирование выполняется аналогично случаю с редактированием вибрисс. Далее выберите прямой вид по оси Y и подгоните кривые таким образом, чтобы они практически лежали на модели кота. Теперь, если это ещё не сделано, добавьте рту толщину. Выделите два крайних вертекса и при помощи инструмента Radius подгоните объекты под референс. Удалите объект-сплайн, созданный в начале работы над ртом. Перейдите в Layout. Сделаем ушки более пушистыми. Выделите оба объекта и перейдите в Modeling. Выключите режим X-Ray. Выделите все задние полигоны ушек (4 штуки). Теперь можно просто переместить по горизонтальной оси сразу все полигоны. Ушки станут более пушистыми (рис. 6). Осталось подправить одно из ушек, чтобы они были со скосами в разные стороны. Перейдите к прямому виду по оси X. Включите режим X-Ray. 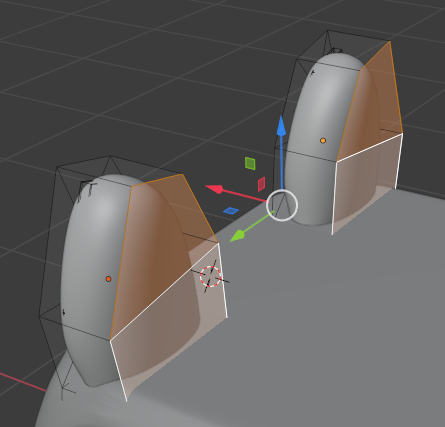 Рисунок 6 – Настройка толщины ушек Нажмите 1 для редактирования вертексов, и, используя инструмент Move, измените правое ушко, чтобы оно имело примерно симметричный левому скос. Модель котика готова. Сохраните результат работы. Примерный итоговый результат показан на рисунке 7.  Рисунок 7 – Готовая модель |
