Лабораторная №7. Занятие 7 Настройка политики безопасности Цель изучить процесс настройки политики безопасности на пк теоретические сведения
 Скачать 349.21 Kb. Скачать 349.21 Kb.
|
|
Лабораторное занятие № 7 Настройка политики безопасности Цель: изучить процесс настройки политики безопасности на ПК Теоретические сведения Конфигурирование политик безопасности Политика безопасности – это набор параметров, которые регулируют безопасность компьютера и управляются с помощью локального объекта GPO. Настраивать данные политики можно при помощи оснастки «Редактор локальной групповой политики» или оснастки «Локальная политика безопасности». Оснастка «Локальная политика безопасности» используется для изменения политики учетных записей и локальной политики на локальном компьютере, а политики учетных записей, привязанных к домену Active Directory можно настраивать при помощи оснастки «Редактор управления групповыми политиками». Перейти к локальным политикам безопасности, вы можете следующими способами: Нажмите на кнопку «Пуск» для открытия меню, в поле поиска введите Локальная политика безопасности и откройте приложение в найденных результатах; Воспользуйтесь комбинацией клавиш Откройте «Консоль управления MMC». Для этого нажмите на кнопку «Пуск», в поле поиска введите mmc, а затем нажмите на кнопку «Enter». Откроется пустая консоль MMC. В меню «Консоль» выберите команду «Добавить или удалить оснастку» или воспользуйтесь комбинацией клавиш Ctrl+M. В диалоге «Добавление и удаление оснасток» выберите оснастку «Редактор локальной групповой политики» и нажмите на кнопку «Добавить». В появившемся диалоге «Выбор объекта групповой политики» нажмите на кнопку «Обзор» для выбора компьютера или нажмите на кнопку «Готово» (по умолчанию установлен объект «Локальный компьютер»). В диалоге «Добавление или удаление оснасток» нажмите на кнопку «ОК». В оснастке «Редактор локальной групповой политики» перейдите в узел «Конфигурация компьютера», а затем откройте узел «Параметры безопасности». 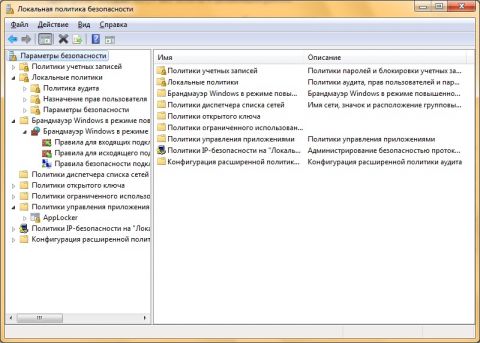 В том случае, если ваш компьютер подсоединен к домену Active Directory, политика безопасности определяется политикой домена или политикой подразделения, членом которого является компьютер. Применение политик безопасности для локального компьютера и для объекта групповой политики рабочей станции, подсоединенной к домену При помощи следующих примеров вы увидите разницу между применением политики безопасности для локального компьютера и для объекта групповой политики рабочего компьютера, присоединенного к домену Windows Server 2008 R2. Применение политики безопасности для локального компьютера Для успешного выполнения текущего примера, учетная запись, под которой выполняются данные действия, должна входить в группу «Администраторы» на локальном компьютере. Если компьютер подключен к домену, то эти действия могут выполнять только пользователи, которые являются членами группы «Администраторы домена» или групп, с разрешенными правами на редактирование политик. В этом примере мы переименуем гостевую учетную запись. Для этого выполните следующие действия: Откройте оснастку «Локальные политики безопасности» или перейдите в узел «Параметры безопасности» оснастки «Редактор локальной групповой политики»; Перейдите в узел «Локальные политики», а затем «Параметры безопасности»; Откройте параметр «Учетные записи: Переименование учетной записи гостя» дважды щелкнув на нем или нажав на клавишу Enter; В текстовом поле введите Гостевая запись и нажмите на кнопку «ОК»; 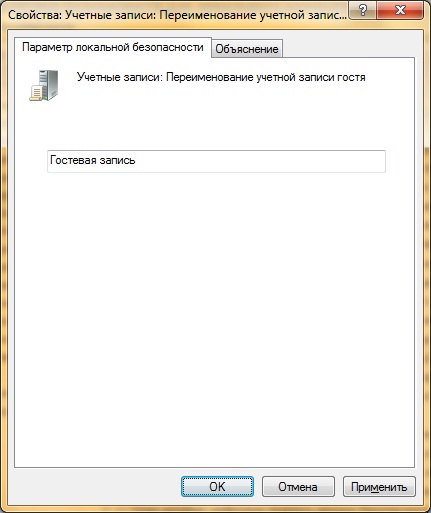 Перезагрузите компьютер. После перезагрузки компьютера для того чтобы проверить, применилась ли политика безопасности к вашему компьютеру, вам нужно открыть в панели управления компонент «Учетные записи пользователей» и перейти по ссылке «Управление другой учетной записью». В открывшемся окне вы увидите все учетные записи, созданные на вашем локальном компьютере, в том числе переименованную учетную запись гостя: 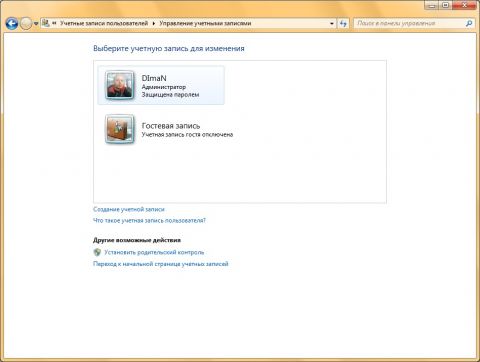 Увеличить рисунок Применение политики безопасности для объекта групповой политики рабочей компьютера, присоединенного к домену Windows Server 2008 R2 В этом примере мы запретим пользователю Test_ADUser изменять пароль для учетной записи на своем компьютере. Напомню, что для выполнения следующих действий вы должны входить в группу «Администраторы домена». Выполните следующие действия: Откройте «Консоль управления MMC». Для этого нажмите на кнопку «Пуск», в поле поиска введите mmc, а затем нажмите на кнопку «Enter»; В меню «Консоль» выберите команду «Добавить или удалить оснастку» или воспользуйтесь комбинацией клавиш Ctrl+M; В диалоге «Добавление и удаление оснасток» выберите оснастку «Редактор локальной групповой политики» и нажмите на кнопку «Добавить»; В появившемся диалоге «Выбор объекта групповой политики» нажмите на кнопку «Обзор» для выбора компьютера и выберите нужный компьютер, как показано на следующем скриншоте: 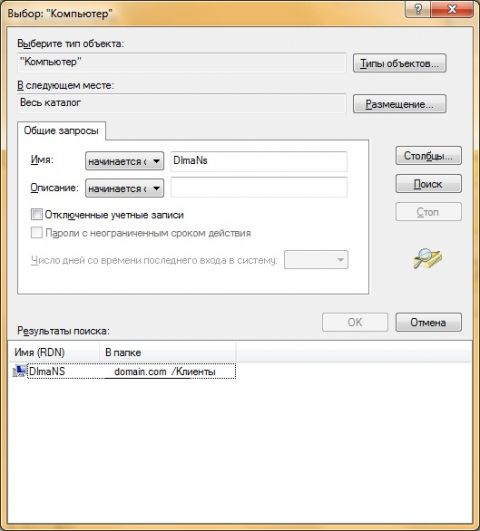 В диалоге «Выбор объекта групповой политики» убедитесь, что выбрали нужный компьютер и нажмите на кнопку «Готово»; 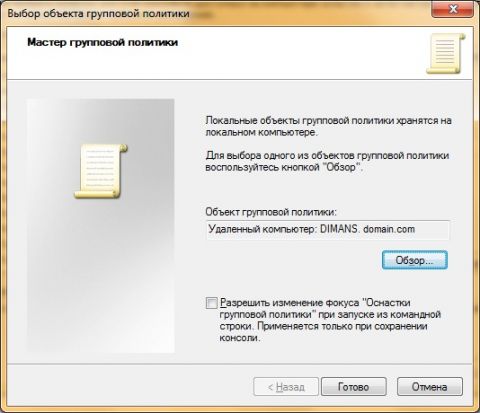 В диалоге «Добавление или удаление оснасток» нажмите на кнопку «ОК»; В оснастке «Редактор локальной групповой политики» перейдите в узел «Конфигурация компьютера», а затем откройте узел Параметры безопасности\Локальный компьютер\Параметры безопасности; Откройте параметр «Контроллер домена: Запретить изменение пароля учетных записей компьютера» дважды щелкнув на нем или нажав на клавишу Enter; В диалоге настроек параметра политики безопасности выберите опцию «Включить» и нажмите на кнопку «ОК»; Перезагрузите компьютер. После перезагрузки компьютера для того чтобы проверить, применилась ли политика безопасности, перейдите на компьютер, над которым проводились изменения и откройте консоль управления MMC. В ней добавьте оснастку «Локальные пользователи и группы» и попробуйте изменить пароль для своей доменной учетной записи. Применение политики безопасности для объекта групповой политики с контроллера домена Windows Server 2008 R2 При помощи этого примера, изменим число новых уникальных паролей, которые должны быть назначены учетной записи пользователя до повторного использования старого пароля. Эта политика позволяет вам улучшать безопасность, гарантируя, что старые пароли не будут повторно использоваться в течении нескольких раз. Войдите на контроллер домена или используйте средства администрирования удаленного сервера. Выполните следующие действия: Откройте консоль «Управление групповой политикой» - в диалоговом окне «Выполнить», в поле «Открыть» введите gpmc.msc и нажмите на кнопку «ОК»; В контейнере «Объекты групповой политики» щелкните правой кнопкой мыши и из контекстного меню выберите команду «Создать»; 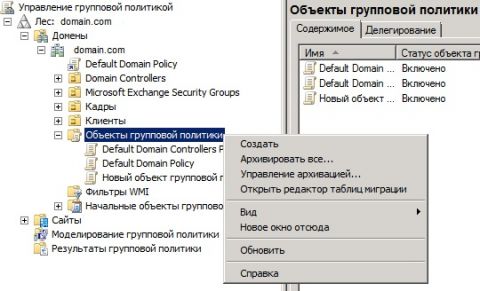 В поле «Имя» введите название объекта GPO, например «Объект политики, предназначенный для тестирования» и нажмите на кнопку «ОК»; 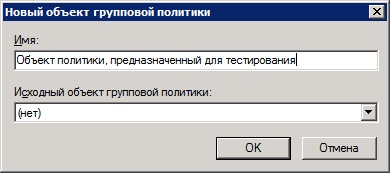 Щелкните правой кнопкой мыши на созданном объекте и из контекстного меню выберите команду «Изменить»; 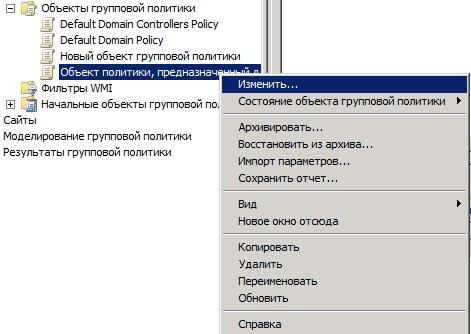 В окне «Редактор управления групповыми политиками» разверните узел Конфигурация компьютера\Политики\Конфигурация Windows\Параметры безопасности\Политики учетных записей\Политика паролей; Откройте параметр «Вести журнал паролей» дважды щелкнув на нем или нажав на клавишу Enter; В диалоге настройки параметра политики установите флажок на опции «Определить следующий параметр политики», в тестовом поле введите 5 и нажмите на кнопку «ОК»; Закройте оснастку «Редактор управления групповыми политиками». В консоли «Управление групповой политикой» нажмите правой кнопкой мыши на группе безопасности, для которой будут применяться изменения, и из контекстного меню выберите команду «Связать существующий объект групповой политики…». В диалоге «Выбор объекта групповой политики» выберите созданный вами объект, как показано на следующем скриншоте: 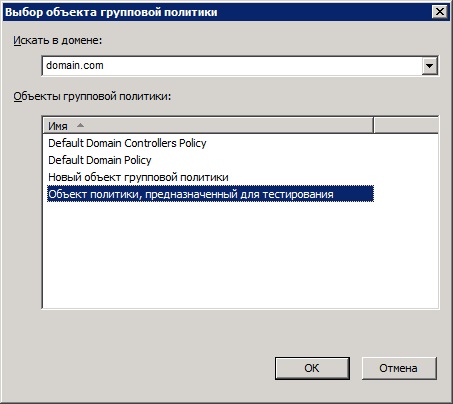 В фильтрах безопасности объекта политики выберите пользователя или группу, на которых будет распространяться указанные настройки. 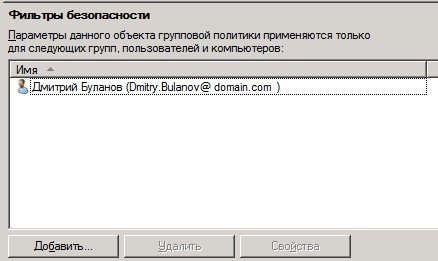 Обновите параметры политики на клиентском компьютере при помощи команды gpupdate. Задание Описать процесс настройки политики безопасности на ПК Описать настройку Параметров безопасности на своем ПК Контрольные вопросы Перечислите этапы настройки политики безопасности Где производится настройка политики безопасности системы? Что такое политика безопасности? В чем достоинства дискреционной политики безопасности? В чем недостатки мандатной политики безопасности? Кто определяет права доступа к папкам, файлам, принтерам при использовании дискреционной политики безопасности? В чем отличие определения прав на доступ к файлам по сравнению с определением прав на доступ к папкам? В чем отличие определения прав на доступ к принтерам по сравнению с определением прав на доступ к папкам и файлам? В чем отличие определения прав на доступ к разделам реестра по сравнению с определением прав на доступ к папкам и файлам? Содержание отчета Отчет должен быть выполнен в соответствии с Общими требованиями к оформлению документов учебной деятельности обучающихся. Отчет должен содержать следующие разделы: 1. Наименование работы. 2. Цель работы. 3. Конечные результаты выполненной работы в виде скриншотов. 4. Ответы на контрольные вопросы. 5. Вывод. |
