Практическая работа 8. Занятие 8 Тема. Оформление многостраничных текстовых документов. Цель
 Скачать 0.55 Mb. Скачать 0.55 Mb.
|
Разметка страницыНа вкладке Разметка страницы ленты инструментов присутствуют группы Темы, Параметры страницы, Фон страницы, Абзац и Упорядочить. Темы — с помощью тем вы можете задать цветовую гамму, шрифты для всего документа. Это полезно, если вы хотите привести в соответствие один документ другому. При этом вы выбираете цвета темы с помощью Создать новые цвета темы, а шрифты с помощью команды Создать новые шрифты темы. Далее вы можете сохранить полученную тему с помощью кнопки Темы\Сохранить текущую тему. Загрузка темы осуществляется с помощью команд Темы\Поиск тем. При работе с документом необходимо указывать ориентацию страницы (книжная или альбомная). По умолчанию в Word 2010 при открытии документа ориентация страницы книжная. Если Вам необходимо изменить ориентацию страницы выполните команды Разметка страницы\Параметры страницы\Ориентация. Аналогичным образом можно изменить величину полей Разметка страницы\Параметры страницы\Поля. Вам будет предложено несколько вариантов на выбор, а если ни один из них вас не устроит — нажмите Настраиваемые поля и перед вами появится диалоговое окно Параметры страницы, где Вы можете задать величину полей, Размер бумаги и Источник. В группе Параметры страницы присутствует также пункт меню Колонки, который позволяет представить текст в виде колонок. Для этого необходимо выполнить последовательность команд Разметка страницы\Параметры страницы\Колонки. Также как и в случае с полями, если вам нужно вручную настроить количество и ширину колонок, то нажав кнопку Колонки\Другие колонки и в открывшемся диалоговом окне задайте параметры . Разрывы — принудительный переход к следующей странице или колонке. Здесь же Вы можете ввести разрывы разделов. Номера строк — здесь вы задаете необходимый вам режим добавления номеров строк (полезно при приведении текстов компьютерных программ). Расстановка переносов — при необходимости можно переносить длинные слова по слогам на следующую строку или можно делать это вручную. По умолчанию этот режим отключен, но, щелкнув по кнопке, Расстановка переносов, вы сможете выбрать по своему желанию. С помощью команды Главная\Разметка страницы\Фон страницы\Границы страницы во вкладке Поля диалогового окна Границы и заливка выберите Тип обрамления, Ширину линий и цвет Вы можете повести дополнительное оформление документа. Проверка правописанияНа вкладке Рецензирование ленты инструментов присутствуют группы Правописание, Язык, Примечания, Запись исправлений, Изменения, Сравнение и Защита. Приложение Word 2010 способно проверять грамматику и стилистику текста документа. Для проверки правописания необходимо открыть вкладку Рецензирование\Правописание, содержащее все обнаруженные ошибки и позволяющее внести необходимые изменения. Параметр «Язык словаря» позволяет искать слова на других языках, чтобы проверить корректность написания или использования. СтилиСтилем в Word 2010 принято называть совокупность характеристик абзаца (к которым относятся вид шрифта, выравнивание, отступы и интервалы) или текста (к которым, в свою очередь, причислены такие параметры, как гарнитура и размер шрифта, способ начертания). Например, присвоив какому-либо абзацу стиль Заголовок 1, вы укажете, что данный абзац на самом деле является заголовком первого уровня (как правило, это названия глав или основных разделов, из которых состоит текстовый документ). Если Вы зададите Обычный, то укажете, что данный текст является обычным текстом, а не каким-то там заголовком и т.п. Заданная с помощью стилей структура позволяет быстро создавать автоматические оглавления, а также удобно следить за структурой документа и осуществлять навигацию по нему. Структуру документа можно отобразить в левой части окна Word. Для этого на ленте инструментов перейдите на вкладку Вид и установите флажок Область навигации и выберете на появившейся панели режим Просмотр заголовков — самая левая иконка. Кроме того, изменив настройки какого-то стиля, вы автоматически измените, внешний вид ВСЕХ фрагментов текста, которым данный стиль был присвоен. В Word 2010 есть набор стандартных стилей, которые могут использоваться в большинстве случаев. Для использования заранее созданных стилей необходимо: Установить текстовый курсор внутри абзаца, которому вы хотите присвоить стиль. Если стиль должен быть присвоен сразу нескольким абзацам, то они должны быть выделены. Перейти на вкладку Главная ленты инструментов и в группе Стили щелкнуть мышкой по названию нужного стиля. Название стиля выглядит так, как будет выглядеть текст, которому вы присвоите стиль. 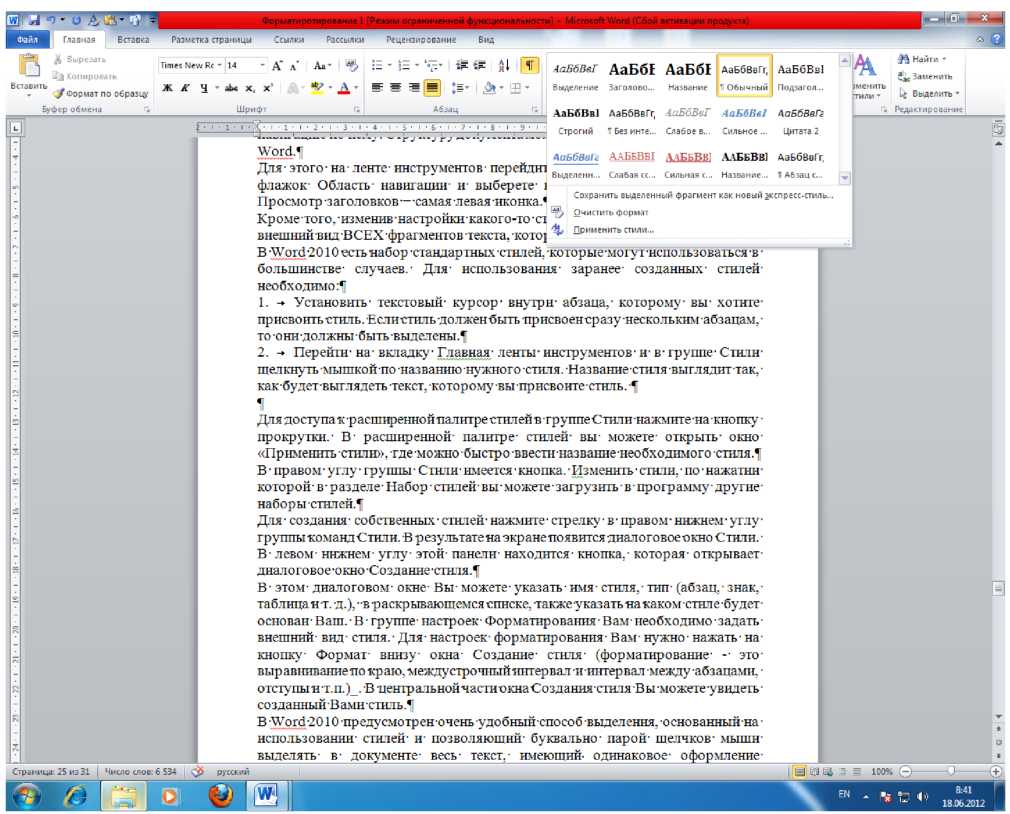 Рис. 10. Диалоговое окно группы Стили Для доступа к расширенной палитре стилей в группе Стили нажмите на кнопку прокрутки. В расширенной палитре стилей вы можете открыть окно «Применить стили», где можно быстро ввести название необходимого стиля. В правом углу группы Стили имеется кнопка. Изменить стили, по нажатии которой в разделе Набор стилей вы можете загрузить в программу другие наборы стилей. Для создания собственных стилей нажмите стрелку в правом нижнем углу группы команд Стили. В результате на экране появится диалоговое окно Стили. В левом нижнем углу этой панели находится кнопка, которая открывает диалоговое окно Создание стиля. В этом диалоговом окне Вы можете указать имя стиля, тип (абзац, знак, таблица и т. д.), в раскрывающемся списке, также указать на каком стиле будет основан Ваш. В группе настроек Форматирования Вам необходимо задать внешний вид стиля. Для настроек форматирования Вам нужно нажать на кнопку Формат внизу окна Создание стиля (форматирование — это выравнивание по краю, междустрочный интервал и интервал между абзацами, отступы и т.п.)_. В центральной части окна Создания стиля Вы можете увидеть созданный Вами стиль. В Word 2010 предусмотрен очень удобный способ выделения, основанный на использовании стилей и позволяющий буквально парой щелчков мыши выделять в документе весь текст, имеющий одинаковое оформление (одинаковый формат). Для этого вам нужно лишь выделить небольшой фрагмент текста в произвольном месте документа, щелкнуть по нему правой кнопкой мыши и в появившемся контекстном меню выбрать Стили Выделить текст, имеющий такой же формат. Помимо стандартной методики создания своих стилей, в Word 2010 предусмотрен также и экспресс-метод. Если у вас в тексте есть фрагмент текста, оформление которого вы хотели бы закрепить в виде стиля и использовать для других текстовых фрагментов, то вам достаточно выделить фрагмент, щелкнуть по нему правой кнопкой мыши и в появившемся контекстном меню выбрать Стили ^ Сохранить выделенный фрагмент как новый экспресс-стиль. В результате на экране появится мини-версия окна Создание стиля, в котором вам нужно будет лишь ввести название стиля. Для создания автоматического оглавления Вам необходимо подставить название глав одним стилем (как правило, Заголовок 1), названиям основных разделов в главах — другой стиль (обычно это Заголовок 2), подразделов в разделах — свой (Заголовок 3) и т.д., тексту обычно присваивается стиль Обычный или Нормальный. Чтобы сделать оглавление, установите текстовый курсор в то место документа, где оно должно будет находиться. Перейдите на вкладку Ссылки ленты инструментов. Первая группа этой вкладки называется Оглавление. Нажмите на кнопку Оглавление. Вам будет предложено два заранее предусмотренных варианта автоматического оглавления 1 и 2, а также ручной способ создания оглавления. При выборе одного из автоматических вариантов все будет сделано буквально в считанные секунды, практически без каких-либо дополнительных действий с вашей стороны. Но в этом случае в документе должны использоваться стандартные названия стилей (Заголовок 1, Заголовок 2 и т.д.). Если же вы хотите использовать созданные Вами стили, нужно непосредственно указать, абзацы с каким именно стилем должны восприниматься как заголовки того или иного уровня. По умолчанию уровню 1 оглавления соответствует стиль «Заголовок 1» и т.д. Оформление — стандартное. Если потребуется что-то вручную задать (указать, какие стили соответствуют каким заголовкам, как должно быть оформлено оглавление и т.п.), то, нажав кнопку Оглавление внизу раскрывшейся палитры, выберите пункт Оглавление. В результате на экране появится диалоговое окно Оглавление, нажав кнопку Параметры, вы перейдете в следующее окно, в котором сможете указать, какие именно стили должны участвовать в оглавлении. При этом рядом с названием того или иного стиля вы просто ставите значение уровня, который должен иметь заголовок с данным стилем. Напоминаю, что обычно первый уровень устанавливается для названий глав или основных разделов документа. Остальным заголовкам устанавливаются более низкие уровни. В самом же окне Оглавление вы можете настроить следующее: Показать номера страниц — установив или убрав данный флажок, вы соответственно укажете, должны ли в оглавлении приводиться номера страниц рядом с названиями заголовков. Номера страниц по правому краю — данный флажок указывает, чтобы номера страниц приводились по правому краю страницы. В раскрывающемся списке Заполнитель можно выбрать, каким образом должно заполняться свободное пространство между окончанием названия заголовка и номером соответствующей страницы (если выбрано расположение номеров по правому краю). По умолчанию в качестве заполнителя используются точки, но вы можете выбрать и какой-либо другой. В поле Уровни указывается количество уровней заголовков, которые должны учитываться при составлении оглавления. Например, установив в данном поле значение 1, вы получите оглавление, представляющее собой только перечень глав (заголовков первого уровня) документа. В раскрывающемся списке Формат можно выбрать один из предустановленных вариантов оформления оглавления. После создания оглавления по всем правилам у вас появляется много дополнительных возможностей. Вы можете с легкостью осуществлять навигацию по большому документу, щелкая мышью при нажатой клавише «Сtrl» по названию нужного вам пункта в оглавлении. При этом происходит мгновенное перемещение к соответствующему месту в документе. При переименовании/изменении заголовков, входящих в оглавление, автоматическое изменение их в созданном оглавлении не происходит. Для этого действия вам следует щелкнуть Правой кнопкой мыши по оглавлению и в контекстном меню выбрать пункт Обновить поле. После чего вам будет предложено обновить только номера страниц или обновить все оглавление целиком. Аналогичного эффекта можно добиться, нажав на кнопку Обновить таблицу в группе Оглавление вкладки Ссылки на ленте инструментов. При создании списка либо выступает специальный стиль, выбранный вами и присвоенный подрисуночным подписям в документе, либо вы можете задать подписи к вашим рисункам в документе, используя встроенные средства Word 2010. Этим средством является кнопка Вставить название в группе Названия раздела Ссылки, по нажатии которой вы вводите название, которое будет фигурировать в подписи и в создаваемом списке иллюстраций. Для создания стиля подрисуночных надписей выполните команду Названия\Список иллюстраций\Параметры. Для обновления списка установите в него текстовый курсор и нажмите на кнопку Обновить таблицу в группе Названия или щелкните правой кнопкой мыши по списку иллюстраций, и выберите в контекстном меню пункт Обновить поле. При этом вам необходимо указать, хотите ли вы обновить только номера страниц или хотите обновить весь список. |
