#000075. Теперь можно создавать новое изображение. Размер по желанию, мной взят высота 400, ширина 700
 Скачать 1.65 Mb. Скачать 1.65 Mb.
|
|
Вот такую картинку мы получим в конце урока. 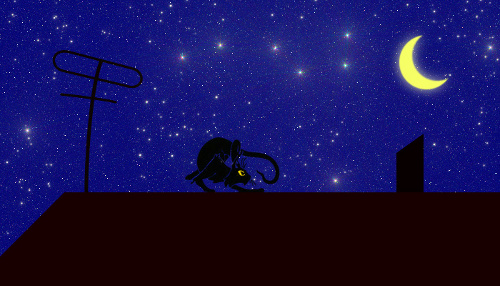 Чтобы свести наши манипуляции к минимуму, начнем с того, что выберем цвет неба, и назначим его в качестве цвета фона. Пускай это будет цвет #000075. Теперь можно создавать новое изображение. Размер по желанию, мной взят - высота:400, ширина: 700, а в качестве цвета фона укажем Цвет переднего плана. 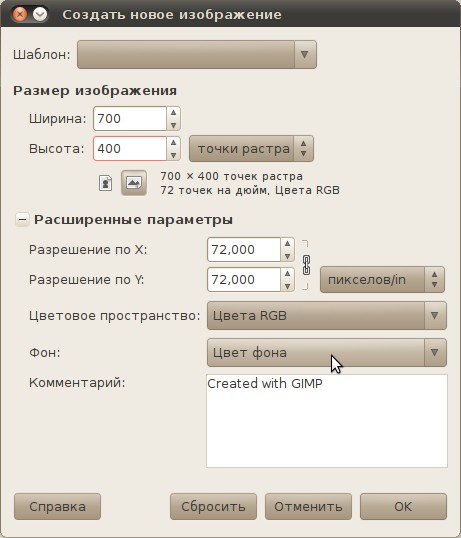 Создаем новый слой, но на этот раз с прознанным фоном. Назовем его "Звезды". На нем будем создавать звездное небо, но начнем с одной звездочки. Для этого идем в Фильтры - Свет и тень - Сверхновая. Далее играем с настройками. Центр можно выбрать в любом месте. Радиус зависит от того, насколько насыщенным звездами небо вы хотите получить. Чем больше радиус, тем звезднее (Например 10-12). На насыщенность неба также влияет цвет. Сам цвет роли не играет, вы можете брать любой из спектра, а вот его яркость значение имеет. Чем светлее он будет, тем больше звезд вы уведете. (Например #5059e5). Ну а тон и количество лучей особой роли не играют: 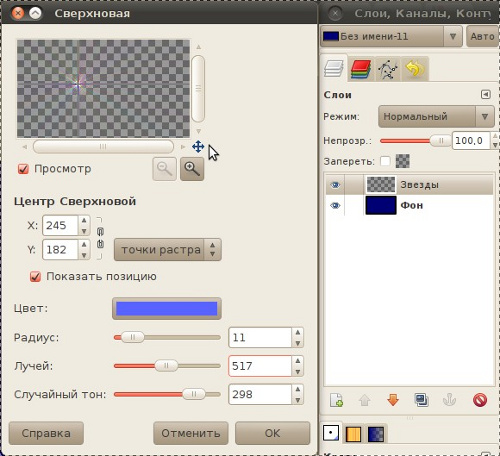 Получили такую звезду. 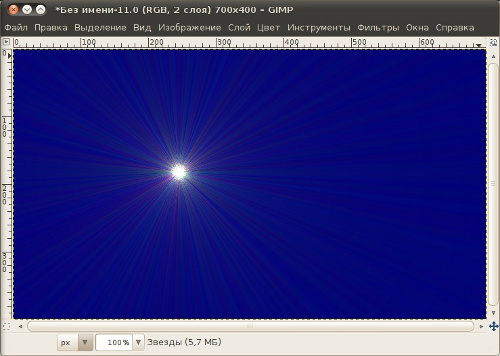 Одна звезда еще не небо, идем дальше: Фильтры - Карта - Фрактальный след. Значения можно поставить приблизительно следующие: 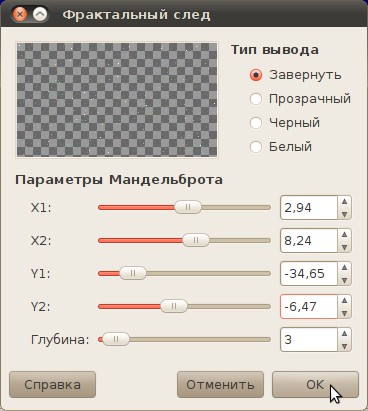 В результате вы получите кучу звездочек. 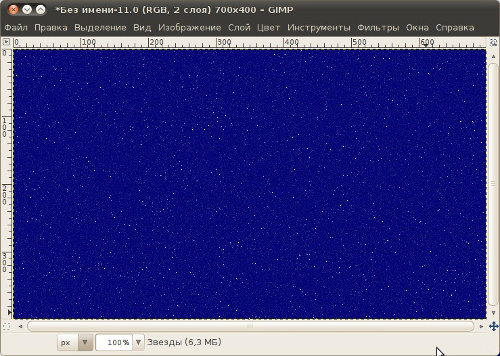 Над реалистичностью мы поработаем попозже, а сейчас внесем декорации. Создаем новый прозрачный слой. Назовем его "Крыша". Выбираем инструмент Свободное выделение 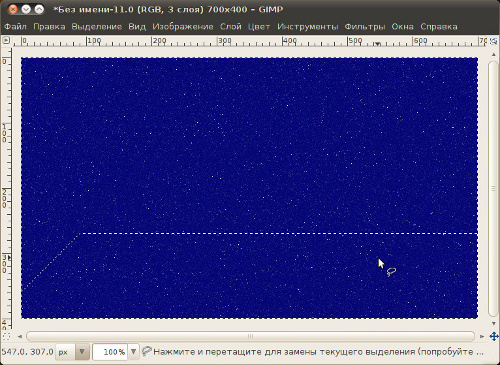 Заливаем  Чтобы залить выделение основным цветом, достаточно в любой момент нажать клавиши Ctrl+<, а фоновым цветом - Ctrl+>. Чтобы залить выделение основным цветом, достаточно в любой момент нажать клавиши Ctrl+<, а фоновым цветом - Ctrl+>.Снимаем выделение: Выделение - Снять. Можно украсить крышу печной трубой и антенной. Трубу рисуем таким же образом, как и крышу. Антенну можно нарисовать кистью, но лучше поупражняться с инструментом Контуры 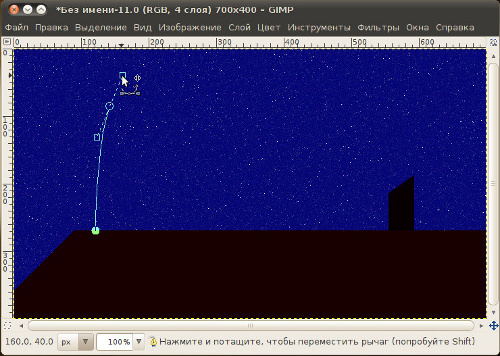 По умолчанию нарисованный контур невидим, чтобы сделать его видимым, перейдите к диалогу Контуры, и кликните на значок видимости контура.  Теперь рисуем остальные элементы антенны. Можете рисовать всю антенну одним контуром, а можете мачту оставить отдельным контуром, что даст возможность сделать мачту и элементы на ней разной толщины. Итак, сначала рисуем прямоугольник, просто проставив точки по углам. Когда дойдем до начальной точки, кликните по ней удерживая клавишу Ctrl, и контур замкнется. Получится так: 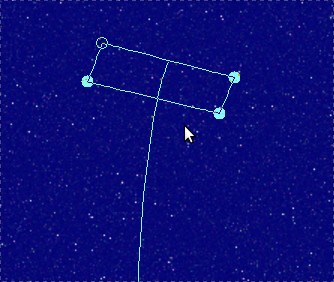 Теперь, не меняя инструмента, потяните за боковую грань прямоугольника в сторону. Прямая линия изогнется в дугу. 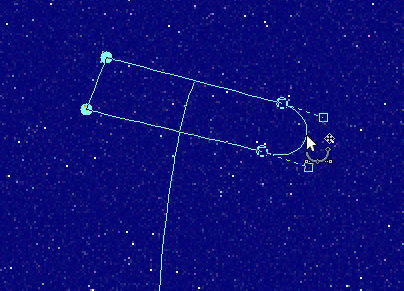 Тоже сделайте с другой стороны. И еще на мачте добавим одну перекладину ниже. 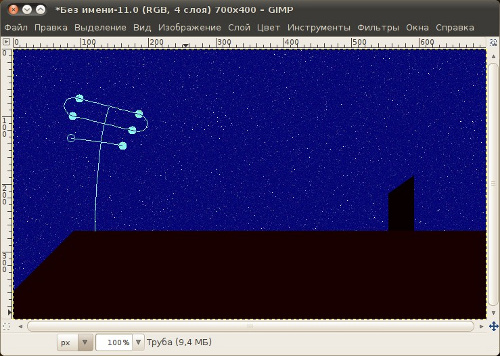 Теперь нарисованные контуры нужно обвести линиями. Это можно сделать либо через меню, либо специально для этого придуманной кнопкой под списком контуров 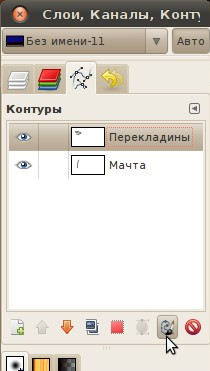 Вот настройки стиля обводки. Тут мы выбрали только толщину линии, и сделали концы линий закругленными.  Для мачты толщину линии можно сделать больше. После обводки, сами контуры снова сделаем невидимым, чтобы не мешали. 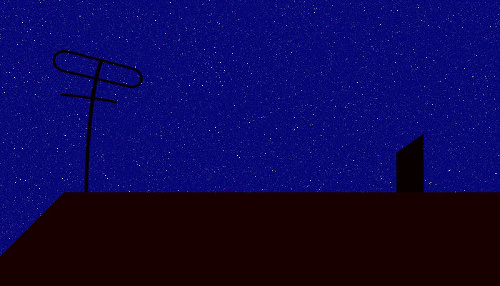 Настала пора доработать небо. Добавим в него луну и еще немного звезд. Вернемся в диалог Слои, создадим новый прозрачный слой, назовем его "Луна". Берем инструмент Эллиптическое выделение  Чтобы края были не очень острые, мы сразу в настройках выделения поставили небольшую растушевку краев. Заливаем выделение желтым цветом на ваш вкус. Лучше всего смотрятся бледно- желтые и голубые цвета. А еще лучше залить не сплошным цветом, а какой-нибудь подходящей текстурой, но я решила не усложнять. При необходимости луну можно передвинуть или повернуть. Делается это с помощью инструментов Перемещение Теперь луне добавим лунного свечения. Фильтры - Свет и тень - Отбрасываемая тень. Пусть название вас не смущает, по сути свет и тень - это одно и тоже, разница лишь в цвете. А его лучше выбрать каким-нибудь светлым и бледным, как у луны. 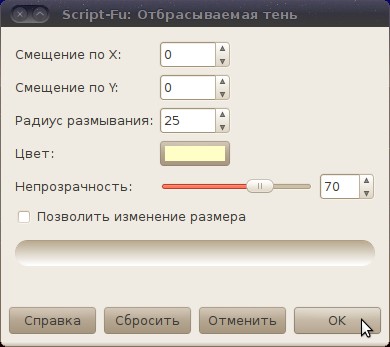 Непрозрачность нашей светлой тени поставим Медведица'>70-90%. Теперь для колорита попробуем нарисовать Большую Медведицу. Создадим для нее новый прозрачный слой Медведица. Идем в Фильтры - Свет и тень - Сверхновая. Настройки в фильтре остались те, которые мы ставили, когда создавали звезду в начале урока. Меняем в них только радиус на 1 и координаты. Чтобы звезду было лучше заметно в окне предпросмотра, можете кликнуть там правой кнопкой мыши и выбрать в качестве фона черный цвет. 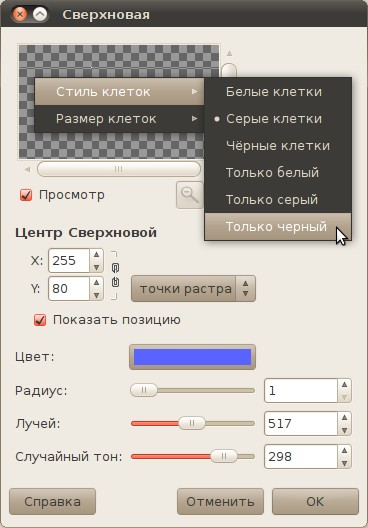 Неудобство фильтра в том, что за один раз мы можем поставить только одну звезду, поэтому придется использовать его столько раз, сколько звезд нам потребуется. Для удобства можно увеличить поле предпосмотра, когда вы будете рисовать созвездие. Чтобы быстро вызывать фильтр Сверхновая, не обращая каждый раз к меню, используйте комбинацию клавиш Ctrl+Shift+F. Когда мы закончим рисовать звезды в созвездии Большой Медведицы, у нас должна быть где-то такая картина: 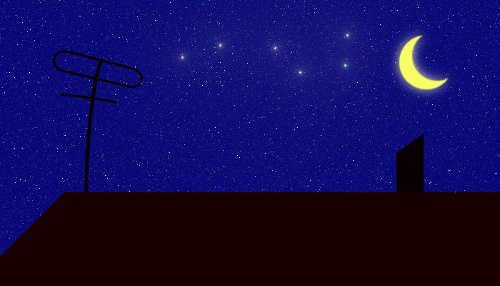 Если созвездие вам показалось не выразительным, можете один или несколько раз дублировать Рисование созвездий с помощью фильтра Сверхновая мы уже освоили. Дело оказалось нехитрое, но довольно нудное. А теперь пришло время освоить еще один способ рисования созвездий и галактик. Начинаем настоящую магию! Создайте еще один новый прозрачный слой, назовите его, например, Млечный путь. Уже привычным способом создайте на нем еще одну Сверхновую с теми же настройками, как в последний раз, только где-нибудь по середине изображения. Теперь эллиптическим выделением 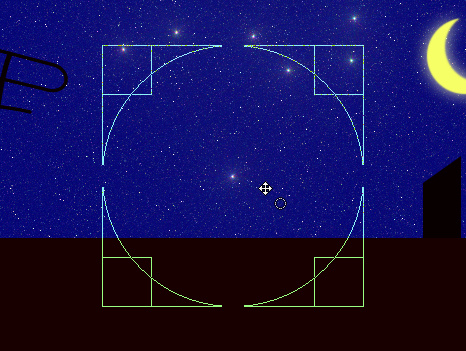 Теперь скопируйте выделенное, и можете отменить последние 2 действия (Выделение и Сверхновая), они нам уже не нужны. Должен остаться только чистый слой Млечный путь. Теперь выбираем инструмент Кисть  Теперь проведите кистью по небу, и посмотрите что получается. На небосводе тут и там должны появляться новые звезды разного размера. Кисть с такими настройками называется динамической кистью, т. к. её параметры меняются во время движения. Подберите значения диаметра кисти и её дрожания на свое усмотрение. Для разнообразия можно добавить еще несколько больших звездочек, как в созвездии медведицы. Получается где-то так: 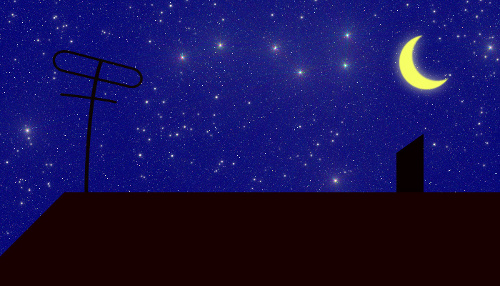 Осталось добавить главного героя. Вот такого кота: 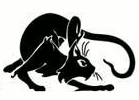 Добавляем его в изображение - Файл - Открыть как слои или Ctrl + Alt + O. На картинке кот находится на белом фоне, от которого нам нужно избавится. В нашем случае это легко можно сделать так: выберите в меню Цвет - Цвет в альфа-канал, в качестве удаляемого цвета выберите белый. В окошке предпросмотра вы тут же увидите, что белый фон исчез.  Теперь инструментом Перемещение Удаляя белый фон, мы случайно оставили кота без глаза, поэтому глаз вернем на место, а заодно и цвет подберем более подходящий. Выберите цвет для глаз кота, потом возьмите какую-нибудь небольшую жесткую Кисть  Теперь просто закрасьте глаз. Ну вот, в общих чертах, и все. Можете добавить свои детали, если вам кажется, что чего-то не хватает. Например, если добавить подпись, то получится неплохая открытка. Последний штрих - сохранение изображения в нужном формате, например JPG. Готово 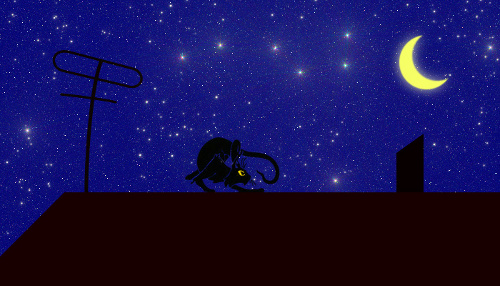 |
