Практика. Отчет. 09. 03. 02 Информационные системы и технологии Лободанов Денис Владимирович
 Скачать 3.14 Mb. Скачать 3.14 Mb.
|
|
ОТЧЕТ О ПРОХОЖДЕНИИ ПРАКТИКИ Ознакомительная практика (Учебная практика). 09.03.02 Информационные системы и технологии Лободанов Денис Владимирович
Содержание: 1 Введение 2 Устройство компьютера 3 Сборка компьютера 4 Техника безопасности 5 Заключение 6 Список используемой литературы 7 Приложения 1 Введение Сегодня, в век информатизации и компьютеризации информация является таким же ресурсом, как трудовые, материальные и энергетические. Информация (informatio) — разъяснение, осведомленность, изложение. Информация — ценнейший ресурс наряду с такими традиционными видами ресурсов, как нефть, газ, полезные ископаемые и др., а значит, процесс ее переработки по аналогии с процессами переработки материальных ресурсов можно воспринимать как технологию. Информационные технологии (ИТ) — это процессы, использующие совокупность средств и методов сбора, обработки и передачи данных (первичной информации) для получения информации нового качества о состоянии объекта, процесса или явления (информационного продукта). Информационная технология является процессом, состоящим из четко регламентированных правил выполнения операций, действий, этапов разной степени сложности над данными, хранящимися в компьютерах. Информационная система (ИС) — это организационно-упорядоченная взаимосвязанная совокупность средств и методов ИТ, а также используемых для хранения, обработки и выдачи информации в интересах достижения поставленной цели. Такое понимание информационной системы предполагает использование в качестве основного технического средства переработки информации ЭВМ и средств связи, реализующих информационные процессы и выдачу информации, необходимой для принятия решений задач из любой области. ИС является средой, составляющими элементами которой являются компьютеры, компьютерные сети, программные продукты, БД, люди, различного рода технические и программные средства связи и т. д. Хотя сама идея ИС и некоторые принципы их организации возникли задолго до появления компьютеров, однако компьютеризация в десятки и сотни раз повысила эффективность ИС и расширила сферы их применения. Реализация функций ИС невозможна без знания ориентированной на нее ИТ. ИТ может существовать и вне сферы ИС. Таким образом, ИТ является более емким понятием, отражающим современное представление о процессах преобразования информации в информационном обществе. В зависимости от конкретной области применения ИС могут очень сильно различаться по своим функциям, архитектуре, реализации. «Синергия» была основана как «Московский финансово-промышленный институт» (МФПИ), получив лицензию Минобрнауки в 1995 году, а в начале 1999 года — пройдя государственную аккредитацию. С 2001 года магистерские программы бизнес-школы университета имеют аккредитацию AMBA[1][2], всего аккредитация была пройдена шесть раз, актуальный сертификат получен в 2016 году. В 2003 году вуз стал членом Европейского фонда развития менеджмента под англоязычным названием «Sinerghia», однако в 2017 году был исключён из членов фонда. В 2005 году МФПИ меняет название на «Московская финансово-промышленная академия» (МФПА), а в 2011 году — на «Московский финансово-промышленный университет „Синергия“». Полное название — Негосударственное образовательное частное учреждение высшего образования «Московский финансово-промышленный университет „Синергия“». В феврале 2012 года университет «Синергия» стал фигурантом скандала, связанного с некачественным образованием, после нескольких новостных репортажей в передаче «Вести недели». Тем не менее, по итогам мониторинга качества высшего образования, проведенного Минобрнауки в декабре 2012 года, университет был признан «эффективно работающим» вузом, а также повторно — в октябре 2013 года. В феврале 2016 года в «Синергию» была переведена часть студентов из лишившегося госакредитации Московского технологического института. В июле 2016 года Рособрнадзор частично приостановил аккредитацию «Синергии» — по направлению «Образование и педагогика», в 2017 году аккредитация была восстановлена. С момента основания ректором является доктор экономических наук, профессор, член-корреспондент Российской академии образования Юрий Борисович Рубин. Университет является организатором ежегодного SGF («Synergy Global Forum») — форума для предпринимателей и топ-менеджеров, в числе спикеров которого в Нью-Йорке в 2017 году присутствовали Ричард Брэнсон, Джордан Бэлфорт и основатель Википедии Джимми Уэллс. Также форум проводится в Москве и Казахстане. С 2015 года является сопродюсером и генеральным партнером Недели российского кино в Великобритании. В 2016 году реализовал культурно-гуманитарный проект «Русские гуманитарные экспедиции» под эгидой Россотрудничества с целью продвижения русского языка и культуры. Проект прошёл в Греции, Сербии, Чехии, Португалии и др. В 2016 году университет выступил организатором военно-исторической реконструкции «Брусиловский прорыв» в подмосковной Кубинке в честь 100-летнего юбилея военной операции времен Первой мировой войны[18], в 2017 году там же — реконструкции «Штурм Берлина» (мероприятие было отмечено международной премией Eventex), а в 2018 году — реконструкции «Взятие Парижа», посвящённой финальной стадии войны 1812 года. С 2016 года проводит Synergy Insight Forum, на котором выступают предприниматели, общественные деятели, актёры, телеведущие, бизнес-спикеры и др. Выступивший на прошедшем в 2018 году форуме Константин Хабенский перечислил свой гонорар в собственный фонд, помогающий детям, больным раком. 29-30 сентября 2017 года университет и школа бизнеса «Синергия» стали партнёром образовательного форума «Трансформация», организованного Правительством Москвы. Мероприятие собрало около 20 тысяч столичных предпринимателей, форум открывал мэр Москвы Сергей Собянин. При проведении образовательного форума «Трансформация-2. Выход за рубеж», организованного Правительством Москвы, который состоялся 19-20 февраля 2018 года, а также форума «Трансформация-3. Цифровая экономика» в мае 2018 года, университет и школа бизнеса «Синергия» также стали их партнерами. 27 марта университет провёл Synergy Women Forum, на котором выступили женщины, добившиеся значительных успехов в различных сферах: официальный представитель МИД РФ Мария Захарова, известный бизнес-тренер и общественный деятель Ирина Хакамада, актриса Ингеборга Дапкунайте и другие. 19-20 мая 2018 года провел в Манеже Synergy Art Forum, на нем выступили известные представители современного искусства, галеристы, работники сферы искусства из бизнес-сообщества. 20-21 мая провел в Москве Synergy Digital Forum, на котором выступили лидеры мировой цифровой индустрии: сооснователь Skype Йонас Кьеллберг, мировой эксперт в области веб-аналитики Авинаш Кошик и другие. Ещё у учебного заведения есть бизнес-школа и филиалы в Омске, Черкесске и Элисте. Также «Синергия» развивает технологии обучения через интернет и активно пропагандирует перевод студентов из других вузов, в том числе потерявших аккредитацию, зачастую с повышением стоимости обучения. В 2013 году открыт филиал в Дубае (ОАЭ), являющийся единственной российской образовательной организацией, в котором проводится обучение бакалавров и магистров по специальностям «экономика», «менеджмент», «юриспруденция» и «информационные технологии». В университете работает Центр подготовки волонтеров для спортивных соревнований, в числе проведенных мероприятий Олимпийские Игры в Сочи 2014 года и Чемпионат Мира по футболу 2018 года. 2 Устройство компьютера Корпуса В корпусе (case) размещаются все внутренние компоненты компьютера: блок питания, жесткий диск, накопитель флоппи – дисков, накопитель компакт – (или DVD) дисков, материнская плата, процессор, оперативная память, а также прочие компоненты. Все эти компликтующие вместе называються системным блоком. Desktop - это настольный блок, предназначенный находится на столе под монитором. Корпуса типа Tower (башни) – это вертикальные блоки, они же являются и самыми распространенными. Приставка «Mini-», «Midi-», «Big-» означает размер корпуса по вертикали. (прил 2) Блок питания Блок питания преобразует переменное напряжение электросети в постоянное напряжение различной полярности и величины, необходимое для питания системной платы и внутренних устройств. Основной характеристикой БП является мощность. Стандартная мощность блока питания современного компьютера составляет 300 Вт или 500 Вт. Блок питания содержит вентилятор, создающий циркулирующие потоки воздуха для охлаждения системного блока. Электропитание из единого блока питания подводится ко всем схемам и устройствам системного блока. (прил 3) Жесткий диск Жесткий диск, винчестер (HDD) - устройство, предназначенное для хранения больших объемов информации компьютера. Именно на жестком диске хранится операционная система и все программы, установленные на компьютере. Жесткий диск представляет собой металлический корпус небольших размеров, внутри которого расположено один или несколько очень быстро вращающихся дисков. Считывание информации с дисков и запись на них производятся посредством специальных магнитных головок, которые могут перемещаться над поверхностью диска. (прил 4) Материнская плата Материнская плата, системная плата (mainboard, motherboard) - плата больших размеров с установленными на ней микросхемами и разъемами для подключения процессора, оперативной памяти и остальных компонентов компьютера. Размер платы(Форм Фактор). Материнская плата должна иметь тот же форм фактор, что и корпус, в который она будет установлена. Форм факторы бывают следующих типов: ATX (Advanced Technology eXtended) - формат материнской платы для домашнего ПК. Его размеры 30.5 × 24.4 см, формат имеет семь слотов расширения, один разъем питания и 20 контактов. SSI EEB (Server Standards Infrastructure Entry Electronics Bay) - формат материнской платы для серверов. Его размеры 30.5 × 33.0 см. Имеются разъемы для блока питания, плюс 24+8 контактов. (прил 5) Процессор Процессор, центральный процессор (CPU) - главная микросхема в компьютере. Именно он занимается выполнением всех программ, которые запущены на компьютере, и именно от него главным образом зависит производительность всей системы. Частота процессора измеряемая в мегагерцах (МГц), тем выше скорость работы всех программ, выполняемых на персональном компьютере с таким процессором. Кроме того, скорость работы центрального процессора определяется еще и его типом. Основой любого процессора является ядро, которое состоит из миллионов транзисторов, расположенных на кристалле кремния. (прил 6) Оперативная память Если Вы работаете исключительно с элементарными документами, Вам абсолютно не нужна большая оперативная память, но если вы желаете не только работать за ПК то вам нужен более большой оббьем ОЗУ. (прил 7) Внешние компоненты – компоненты которые размещаются вне корпуса компьютера и подключаются к нему через различные интерфейсные разъемы. (прил 8) Монитор Монитор (дисплей) компьютера – это устройство, предназначенное для вывода на экран текстовой и графической информации. Конечно, монитор - важная часть персонального компьютера, но важна она имено для человека, а не для работы самого компьютера. (прил 9) Самые распространенные: ЭЛТ - на основе электронно-лучевой трубки ЖК - жидкокристаллические мониторы. Принтер Это периферийное устройство предназначено для вывода на печать различной текстовой и графической информации: фотографий, рисунков, набранных текстов, графиков, чертежей и т. п. (прил 9) По возможности отображения цвета подразделяются на: Цветные с возможностью печати не только цветных картинок, но и полноценных фотографий (фотопринтеры); Чёрно-белые, печатающие простые тексты и графику с оттенками серого цвета, но без возможности вывода цвета. Конструктивно, существующие на сегодняшний день печатающие устройства можно разделить на: Матричные, где печатающая головка содержит «иголки» удар которых, через красящую ленту по бумаге и формирует знаки и изображение. Разрешение таких принтеров может достигать 300 точек на дюйм (dpi), а количество иголок в головке 9 и 24 штуки. Недостаток – невысокая скорость печати и повышенный шум, но при этом у таких устройств самая низкая стоимость отпечатка и возможность печати через копирку; Струйные, само название которых, говорит само за себя – печать осуществляется за счёт управляемой струйки чернил при помощи сопел в печатающей головке. Струйные принтеры выпускаются как чёрно-белые, так и цветные, причём цветные струйные принтеры отлично подходят для печати фотографий благодаря высокому разрешению (600-900 dpi) и отличным характеристикам цветопередачи. Скорость печати достигает 10-20 страниц в минуту. Основным недостатком таких устройств является тот факт, что, если принтером долго не пользоваться, то печатающая головка быстро приходит в негодность (забиваются сопла), причём стоимость её замены сравнима со стоимостью принтера; Лазерные где формирование изображение на бумаге происходит методом ксерографии. Изображение переносится на бумагу при помощи лазерного луча и специального порошка, который засыпается в специальный картридж. Характеризуются лазерные принтеры высоким разрешением (до 1200 dpi для чёрно-белых и до 2400 для цветных), высокой скоростью печати (до 60 страниц в минуту), достаточно низкой стоимостью отпечатка, простотой обслуживания и содержания (они не «засыхают», как струйные), возможностью цветной печати в цветных моделях этих устройств. Благодаря тому, что в последнее годы стоимость этих устройств значительно снизилась, они все чаще применяются и простыми пользователями в домашних условиях. Плотер Это устройство хотя практически и не распространено у домашних пользователей ПК, но оказывается весьма ценным для тех, кто постоянно работает с чертежами или рисунками больших форматов. Подобно принтеру, плоттер способен выводить на бумагу выполненные на компьютере изображения – чертежи и рисунки очень больших форматов (вплоть до формата «А0»). Такими устройствами снабжаются конструкторские и архитектурные бюро, они незаменимы при печати больших, демонстрационных диаграмм, схем и рисунков для различных презентаций. (прил 11) Первые модели плоттера отличались от принтера тем, что они не смешивали цвета – конструктивно они чертили заправленными каждый своим цветом «рапидографами». Можно было подбирать толщину линий, но вот цвет всегда оставался одним из установленного в плоттере набора. Сегодня, последние модели полностью лишены этого недостатка. Сканер Как и принтер, сканер является на сегодняшний день одним из самых популярных устройств, практически у всех пользователей ПК, как офисных и производственных, так и домашних. Предназначен он для сканирования (снятия визуальной копии) любых изображений и сохранения их в цифровом виде на каком-либо носителе для хранения данных. Сегодняшние сканеры, пройдя путь от медленных и примитивных устройств, сегодня являются образцом производственных технологий и научных достижений. (прил 12) Конструктивно, все сканеры делятся на: Ручные. Изображение сканируется при проведении по нему сканером; Планшетные. Отлично подходят для домашнего и офисного использования при сканировании как фотографий, так и любых, других типов изображений; Листопротяжные. Сканирование осуществляется при протягивании листа через специальное считывающее устройство. По параметрам схожи со сканерами планшетного типа; Барабанные, применяются исключительно в полиграфических целях, так как обладают высокопрофессиональными параметрами и очень дороги. МФУ Сегодня данные устройства очень популярны у офисных и домашних пользователей ПК, так как это периферийное устройство представляет собой два (а в большинстве случаев) три устройства «в одном флаконе» — принтер, сканер и копир. Конечно, это очень удобно – на столе сильно экономится место, да и стоимость такого агрегата значительно ниже суммы этих двух или трёх устройств. (прил 13) Устройства звуковоспроизведения Уже много лет все производитель материнских плат включают в их состав звуковую карту. То есть практически все ПК способны воспроизводить звуковые и музыкальные файлы, прослушивать музыку и смотреть видеофильмы со звуком. Кроме этого, как правило, на материнской плате имеются и звуковые входы для подключения внешних устройств – микрофона, магнитофона, внешнего CD и DVD проигрывателя, других звуковоспроизводящих устройств. (прил 14) Для того, чтобы в полной мере использовать данную техническую возможность необходимо для воспроизведения звука иметь либо активную акустическую систему, либо наушники. Активная акустическая система представляет собой пару акустических излучателей (колонок) со встроенным или внешним усилителем звука. Большинство современных моделей имеют встроенный усилитель прямо в корпусе одной из колонок, что с одной стороны удобно – экономиться рабочее пространство, с другой стороны, такая конструкция, конечно, имеет достаточно посредственные характеристики звучания перед высококачественными моделями, у которых усилитель, как правило, всегда внешний. Но следует чётко понимать, что встроенный в материнскую плату «штатный» звуковой кодек также не блещет выдающимися параметрами, поэтому в большинстве случаев применение подобных акустических систем вполне оправданно. Если же акустической системой предполагается пользоваться самым минимальным образом, (например, для проведения конференций в Интернете через «Скайп», работы с приложениями и т. п.) то, конечно, в целях экономии можно купить и небольшую пару колонок, имеющую, лишь одну, широкую полосу воспроизведения. В этом случае можно также задуматься о приобретении наушников, причём в комплекте с микрофоном. Микрофоны для записи или передачи голоса также доступны для приобретения в отдельном порядке. Моделей существует большое множество – от настольных, до имеющих крепление на монитор. WEB-камера Одно из популярных ныне периферийных устройств, предназначенное для ввода видеоданных в ПК и последующей их обработки – сохранения, передачи и т. д. (прил 15) Основные параметры, определяющие качество этого устройства: Разрешение. Определяется в пикселях. Чем выше разрешение устройства, тем качественнее картинка будет получаться при вводе в ПК. Неплохим разрешением может считаться размер 640х480, дорогие модели имеют значение этого показателя – 1024х960 и выше; Чувствительность матрицы. Очень важный параметр, который характеризует возможность выдавать качественное изображение при низком уровне освещения. Справедливости ради следует заметить, что даже самые дорогие модели тоже имеют помехи при съёмке в плохо освещённых местах; Количество кадров в секунду (fps). Чем больше этот параметр, тем чётче изображение, особенно если производится съёмка быстроизменяющихся сцен. Хорошим параметром считается значение от 30 кадров и выше. Большинство последних моделей веб-камер имеют в качестве дополнительных функций наличие встроенного микрофона, автофокус, подсветку. При этом аудиоданные передаются по тому же интерфейсу, что и видеоданные, что очень удобно – уменьшается количество соединений с ПК, освобождается микрофонный вход, который можно использовать для подключения профессионального микрофона в случае необходимости. Подключается веб-камера к ПК через USB-порт, при этом для получения качественного изображения, версия USB-порта должны быть не ниже 2.0. Модем Модемы уже много лет используются пользователями персональных компьютеров для выхода в интернет. Раньше подключение шло посредством Dial-Up модемов, скорость связи через которые, как и качество оставляло желать лучшего. Реальная скорость передачи данных, как правило, не превышала 33.6 кБит/сек., а постоянные разрывы затрудняли передачу или приём файлов большого объёма. Телефонная линия при этом также была занята. (прил 16) Появление хDSL-технологии, в корне изменила преставления о передачи данных через медную пару, позволив пользователям осуществлять надёжное соединение на скоростях до 24 МБит/сек. в сторону абонента и до 1 Мбит/сек от него. Реализуется это при помощи такого периферийного устройства - типового ADSL модема. При этом использование телефонного номера можно осуществлять одновременно с работой ПК через модем. Появилась возможность приёма и передачи файлов большого размера, проведения видеоконференций в реальном времени, осуществления групповой видеотрансляции широкому кругу пользователей (цифровое телевидение). Подключается такое устройство к персональному компьютеру посредством Ethernet или USB-порта. Игровые манипуляторы К устройствам компьютерной периферии относятся и игровые манипуляторы – джойстики, игровые комплекты – «руль-педали», и другие приспособления. Подключаются они к порту USB ПК и предназначены для имитации реальных приборов управления в игровых приложениях. (прил 17) Сетевое перо Устройство выполняется в виде обычного карандаша или ручки, которая удобно ложится в руку и связана с ПК проводным или беспроводным способом. Она в точности копирует все движения пользователя по специальному коврику или экрану монитора, позволяя, таким образом, выполнять рисунок привычным способом – рисуя. Кроме этого, «световое перо» может с успехом играть и роль манипулятора наподобие компьютерной «мыши». (прил 18) Для сравнения, манипулятор «мышь» не позволяет выполнить рисунок традиционным образом, так как его движения трудно координировать. Световое перо полностью лишено этого недостатка. Сегодня это устройство постепенно потеряло свою актуальность, так как появление тачпадов – панелей чувствительных к прикосновениям, сделали возможным делать то же самое, но уже без специальных устройств, подключаемых к ПК. Компьютерные рисунки же, оказалось удобнее выполнять на другом устройстве – «дигитайзере». Дигитайзер Представляет собой графический планшет, подключаемый к персональному компьютеру и предназначенный для ввода графических данных, которые пользователь пишет или рисует на его поверхности. (прил 19) Большая точность современных моделей и удобство пользования, обеспечила этим устройством большую популярность у создателей анимационной графики – создателей современных мультфильмов, компьютерных игр, архитекторов и дизайнеров, компьютерных художников. Клавиатура Клавиатура это клавишное устройство управления персональным компьютером. (прил 20) Служит для ввода алфавитно-цифровых (знаковых) данных, а также команд управления. Клавиатура относится к стандартным средствам персонального компьютера. Ее основные функции не нуждаются в поддержке специальными системными программами (драйверами). Необходимое программное обеспечение для начала работы с компьютером уже имеется в микросхеме ПЗУ в составе базовой системы ввода-вывода (BIOS), и потому компьютер реагирует на нажатия клавиш сразу после включения. Стандартная клавиатура имеет более 100 клавиш, функционально распределенных по нескольким группам. Мышь Мышь это устройство управления манипуляторного типа. (прил 21) Перемещение мыши по плоской поверхности синхронизировано с перемещением графического объекта (указателя мыши) на экране монитора. В отличие от рассмотренной ранее клавиатуры, мышь не является стандартным органом управления, и персональный компьютер не имеет для нее выделенного порта. Для мыши нет и постоянного выделенного прерывания, а базовые средства ввода и вывода (BIOS) компьютера, размещенные в постоянном запоминающем устройстве (ПЗУ), не содержат программных средств для обработки прерываний мыши. В связи с этим в первый момент после включения компьютера мышь не работает. Она нуждается в поддержке специальной системной программы – драйвера мыши. Видеоадаптер Видеоадаптер нужен для корректного функционирования 3D элементов. Что для игр так и для программ. (прил 22) Видеокарта, GPU графический адаптер - устройство компьютера, предназначенное для обработки и вывода видео сигнала на устройство отображения информации (монитор, ТВ). Имеет необходимые порты для вывода изображения. К примеру VGA, DVI. Подготовленные данные (OpenGL, DirectX) от центрального процессора, которые нужно обработать, попадают в видео память и видеопроцессор начинает обрабатывать их.Видеопамять является также и буфером кадров, для более плавной картинки. 3 Сборка компьютера Для полноценного функционирования системного блока необходимо приобрести следующие устройства: материнскую плату, центральный процессор, кулер, оперативную память, жесткий диск или твердотельный накопитель, видеокарту (если у ЦП или материнской платы нет встроенного графического ядра), блок питания и корпус. К дополнительным комплектующим можно отнести оптический привод, а также всевозможные дискретные устройства: сетевые и звуковые карты, дополнительное охлаждение. Установка процессора и оперативной памяти В руководстве пользователя материнской платы всегда присутствует описание установки всех основных компонентов и разъемов. Новички, держите эту книжку при себе. Последовательность выполнения шагов по сборке системного блока может меняться в зависимости от типа комплектующих. Например, иногда процессорный кулер лучше установить сразу же, а иногда — в предпоследнюю или последнюю очередь. Еще до закрепления материнской платы в корпусе следует установить центральный процессор и оперативную память в соответствующие гнезда. Установка центрального процессора AMD Ryzen в гнездо AM4 Чипы AMD устанавливаются очень просто: поднимаем рычаг, кладем процессор на пластиковую подложку, опускаем рычаг. (прил 23) Обратите внимание, что все центральные процессоры и материнские платы оснащены указателями и так называемой защитой от дурака. В принципе, вы не сможете установить чип в гнездо иным способом, поэтому при сборке компьютера НИКОГДА не применяйте силу. Защитой от неправильного подключения оснащены все элементы в системном блоке. Помимо центрального процессора, вы не сможете подключить каким-то иным образом кабели блока питания, корпусные разъемы, вентиляторы, дискретные устройства, накопители и оперативную память. Точнее, сможете, но для этого потребуется приложить максимум усилий. Думаю, о последствиях неправильной установки компонентов ПК лишний раз говорить не стоит. Установка оперативной памяти После центрального процессора в слоты DIMM, расположенные обычно с правой стороны от центрального процессора, я устанавливаю оперативную память. MSI X370 GAMING PRO CARBON поддерживает ОЗУ стандарта DDR4, на печатной плате распаяно сразу четыре порта. В некоторых материнках их может быть всего два (чаще всего это либо самые дешевые устройства, либо решения форм-фактора mini-ITX, либо необычные эксперименты от производителей), в моделях для платформ LGA2011 и LGA2011-v3 — восемь. Обычно на текстолите все слоты DIMM промаркированы. Большинство современных процессоров AMD и Intel имеют двухканальные контроллеры оперативной памяти. Поэтому в материнских платах и используется либо два, либо четыре слота DIMM. Поэтому же оптимальной считается установка либо двух, либо четырех модулей ОЗУ. В первом случае оперативная память устанавливается через один разъем. На некоторых материнских платах предусмотрены специальные указатели. Платы оперативной памяти фиксируются при помощи защелок, расположенных по краям слотов DIMM. В некоторых материнских платах такие защелки расположены только на одной стороне разъемов. Это сделано для того, чтобы пользователь мог беспрепятственно менять модули ОЗУ, не снимая, например, при этом видеокарту. (прил 24) Установка боксовых кулеров После установки ЦП и ОЗУ вы можете сразу же установить процессорный кулер, но только если в его конструкции используется радиатор небольшого размера. Кулеры для платформ AMD AM3+ и FM2+ крепятся при помощи пластиковых «ушей» — за них цепляется специальная металлическая скоба с проушинами. Боксовое охлаждение для чипов Ryzen устанавливается иначе, здесь придется поработать отверткой: сначала снять пластиковое крепление, а затем прикрутить радиатор к бекплейту. Кулер для процессоров Intel крепится при помощи пластмассовых клипс: устанавливаете радиатор на ЦП и нажимаете на защелку, пока не услышите характерный щелчек. В общем, в случае с установкой боксовых систем охлаждения проблем даже у новичков возникнуть не должно. На подошву некоторых кулеров уже нанесена термопаста — ее применение заметно увеличивает эффективность отвода тепла от CPU. Большинство устройств оснащены универсальными крепежными механизмами, которые подходят как для процессоров AMD, так и для Intel. Коннекторы для подключения вентиляторов Вентиляторы кулера и корпуса подключаются к материнской плате при помощи 3- и 4-контактных разъемов. У MSI X370 GAMING PRO CARBON подобных элементов распаяно сразу шесть штук, что очень удобно. Количество таких портов никак не регламентируется, но минимум два разъема на плате должны присутствовать: для подключения вентилятора CPU-кулера и для системной (корпусной) крыльчатки. Разъем с тремя контактами не позволяет регулировать обороты подключенного к нему вентилятора. А вот 4-пиновый порт обладает такой возможностью, причем современные материнские платы умеют регулировать частоту вращения «вертушек» как с широтно-импульсной модуляцией, так и без нее. Установка материнской платы и подключение разъемов корпуса Теперь, когда центральный процессор и оперативная память подключены к материнской плате, пора начинать работать с корпусом. В конструкции Cooler Master MasterBox 5 MSI Edition предусмотрена небольшая корзина с салазками, в которой помещаются два 3,5-дюймовых жестких диска. Более компактные 2,5-дюймовые накопители крепятся на заградительной стенке. Установка материнской платы начинается с закрепления заглушки I/O-панели в специально отведенном для этого прямоугольном отверстии. Никаких сложностей у вас не возникнет. Заглушка всегда идет в комплекте вместе с материнской платой. (прил 27) Крепежные принадлежности всегда поставляются в комплекте с корпусом. (прил 28) В других корпусах вариантов крепежа может быть больше. В некоторых моделях винты-стойки, необходимые для установки материнской платы, уже вкручены в соответствующие резьбовые отверстия на заградительной стенке. Итак, корпус поддерживает установку материнских плат форм-факторов mini-ITX, mATX, ATX и даже E-ATX. На стенке присутствуют условные обозначения. Так как в сборке используется плата форм-фактора ATX, то необходимо вкрутить все восемь винтов-стоек в резьбовые отверстия, помеченные буквой «А». Однако не все материнки, относящиеся к данному типоразмеру, соответствуют параметрам длины и ширины 305 × 244 мм. Например, MSI Z270A-PRO уже MSI X370 GAMING PRO CARBON на 19 мм, поэтому ее невозможно закрепить в корпусе по правому краю. Следовательно, при подключении проводов от блока питания или монтаже модулей памяти в слоты DIMM текстолит будет прогибаться. Аккуратнее устанавливайте эти элементы в подобных случаях. Подключение органов управления и разъемов корпуса к материнской плате После того как материнская плата закреплена, сразу же подключают органы управления и разъемы фронтальной панели корпуса. На переднюю стенку выведены два порта USB 3.0 А-типа, два 3,5-мм мини-джека для наушников и микрофона, а также клавиши включения системы и принудительной перезагрузки. Сложности могут возникнуть только при подключении органов управления. Кроме того, среди внутренних разъемов на материнской плате могут присутствовать контактные площадки для подключения портов USB 3.1 и USB 2.0, RGB-лент, модуля TPM, FP-аудио и спикера. Установка и подключение накопителей Современные платформы AMD и Intel позволяют установить несколько типов накопителей. В продаже вы легко найдете SSD с интерфейсами SATA 6 Гбит/с и PCI Express. Жесткие диски форм-фактора 3,5’’ в Cooler Master MasterBox 5 MSI Edition удобно устанавливать в корзину. Пластиковые салазки оснащены системой безвинтового крепления, а также имеют антивибрационные шайбы. Сюда же могут быть помещены и 2,5-дюймовые запоминающие устройства, но в таком случае придется дополнительно поработать отверткой. (прил 29) SSD с разъемом SATA 6 Гбит/с и компактные HDD, подключаемые к материнской плате при помощи гибкого кабеля, крепятся в том числе и к разделительной стенке. Выглядит подобное решение весьма привлекательно. На каждый накопитель приходится по четыре винта. Подключение SATA-кабелей к накопителям и материнской плате SSD формата M.2 удобны тем, что к ним не нужно подключать провода. А вот к «обычным» накопителям необходимо тянуть и кабели питания, и кабели передачи данных. Впрочем, ничего сложного в этом нет. Гибкие провода SATA 6 Гбит/с идут в комплекте с системной платой. Только учтите, что вместе с дешевыми «мамами» кладут всего парочку кабелей. 4 Техника безопасности Во время работы с компьютерными комплектующими всегда следует придерживаться определенных правил безопасности. Этих правил не так уж много, и они достаточно просты, однако их несоблюдение может привести к повреждению компонентов компьютера. Одной из главных опасностей для компонентов является статический электрический заряд, который при определенных условиях может сборка компьютера; правила безопасности накапливаться в человеческом теле, а также в различных предметах. При достаточно большой его величине случайное прикосновение к контактам микросхемы или устройства вызовет электрический разряд, способный вывести из строя хрупкие электронные компоненты компьютера. Особенно «восприимчивы» к статическому электричеству модули оперативной памяти, поэтому будьте предельно осторожны при работе с ними. Наиболее распространенными факторами, благоприятствующими накоплению статического заряда на вас, являются: - синтетическая и шерстяная одежда (она хорошо электризуется, поэтому лучше ее не надевать); - ковровое покрытие из аналогичных материалов (отличной защитой служит любая обувь с резиновой подошвой), а также другие легко электризующиеся предметы, например стул, на котором вы сидите во время работы, или ваши собственные волосы (просто поправив прическу, вы рискуете создать значительный статический заряд); - сухой воздух в комнате (неприятностей можно избежать, если хорошо проветрить помещение); - контакт с заряженными предметами, например с корпусом какого-нибудь бытового электроприбора. Важно позаботиться о снятии статического заряда перед началом работ. Проще всего это сделать тем, у кого розетки электропитания заземлены. В этом случае достаточно подключить посредством шнура питания пустой корпус к розетке и прикоснуться к любой его металлической (неокрашенной) части. Если корпус изготовлен не из металла, следует прикоснуться к размещенному в нем блоку питания. Когда электрические розетки не заземлены, для снятия статического заряда можно использовать металлические трубы системы водопровода или отопления. Как и в случае с корпусом, прикасаться следует только к неокрашенной металлической поверхности, иначе желаемый эффект не будет достигнут. Не исключено что в процессе работы статический заряд начнет накапливаться снова, поэтому процедуру снятия заряда желательно повторять через определенные промежутки времени (например, каждые полчаса). Источником статического заряда можете быть не только вы, но и окружающие предметы и поверхности. Помните об этом, когда будете извлекать из системного блока те или иные компоненты, ведь их придется где-нибудь временно хранить. Обязательно используйте для них подстилку из материала, не проводящего электрический ток. Не забывайте также, что практически все компоненты компьютера довольно хрупки и их легко повредить при неаккуратном обращении. Падение устройства даже со сравнительно небольшой высоты способно нанести ему непоправимый вред, особенно ненадежными в этом отношении являются жесткие диски и аналогичные им устройства. Многие электронные платы содержат выступающие элементы, которые легко повредить, просто случайно задев. Для установки и удаления устройств не рекомендуется использовать какие-либо вспомогательные инструменты, за исключением тех случаев, когда речь идет об откручивании или закручивании крепежных винтов с помощью отвертки. Важно подобрать отвертку с наконечником подходящего размера - при работе с винтами она не должна «проскакивать», иначе вам придется прикладывать дополнительные усилия, в результате чего повысится вероятность соскальзывания отвертки и повреждения ею компонентов компьютера. Прежде чем устанавливать устройство или подключать кабель, убедитесь в соответствии размеров и формы разъемов. А перед тем как пытаться вытащить устройство или кабель из разъема, проверьте, нет ли там каких-либо фиксирующих защелок или задвижек. Чтобы избежать повреждений при отсоединении кабеля или шлейфа, следует браться не за него, а непосредственно за штекер на его конце. Если же разъем оказался довольно тугим и никак не хочет отсоединяться, попробуйте «расшатать» его, поочередно подтягивая с разных сторон. 5 Заключениеблок процессор заряд Я провел большую работу для раскрытия данной темы. Мы рассмотрели, как собрать ПК “от болтика до системного блока” изучили строение системного блока и его особенности. Работа была сложной, но интересной. Проведя эту работу я понял что достиг своей цели, которую я ставил перед собой, когда начинал делать работу. Я полностью с нуля собрал персональный компьютер для работ с мультимидийным программным обеспечением. Исходя из выполненной мной работы можно сказать, что работа сделана полностью и правильно. Вложено много сил, труда и времени для выполнения работы. Все нужное ПО было успешно установлено на ПК. Персональный компьютер был полностью готов для работы. 6 Список используемой литературы 1. Михаил Кутузов, Андрей Преображенский Выбор и модернизация компьютера, 2007. 2. Леонтьев В.П. Новейшая энциклопедия персонального компьютера, 2006. 3. Сайт https://geeksus.ru/hot/kompyuter-svoimi-rukami/ 4. Сайт https://3dnews.ru/953452 5. Гузенко Е.Н., Сурядный А.С. — Персональный компьютер, 2011 6. Лаптев Д. — Современный компьютер. Сборка и модернизация, 2006 7. Сайт http://e-biblio.ru/book/bib/01_informatika/informatika 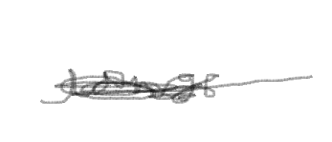 подпись Приложения Прил1  Прил2   Прил3  Прил4  Прил5  Прил6  Прил7  Прил8  Прил9  Прил10  Прил11  Прил12  Прил13  Прил14    Прил15  Прил16  Прил17  Прил18  Прил19  Прил20  Прил21  Прил22  Прил23  Прил24  Прил25  Прил26  Прил27  Прил28  Прил29  |
