Лекция_2_прогр СКЛАДСКОЙ УЧЕТ И ТОРГОВЛЯ. 5. Переоценка товарноматериальных ценностей на складе
 Скачать 1.28 Mb. Скачать 1.28 Mb.
|
|
5. Переоценка товарно-материальных ценностей на складе Многие предприятия время от времени проводят переоценку числящихся на складе товарно-материальных ценностей. Смысл данной операции заключается в том, чтобы привести учетную цену товарно-материальных ценностей в соответствие с текущими реалиями. Например, если на какие-то продукты питания в скором времени истекает срок годности, то можно провести их уценку, чтобы привлечь покупателей и тем самым поспособствовать скорейшей их реализации. Или, если на рынке цена на какой-то товар резко поднялись, можно сделать его дооценку. Возможности программы «Складской учет и торговля» предусматривают проведение переоценки товарно-материальных ценностей как в ручном, так и в автоматическом режиме. Для перехода в соответствующий режим работы выполните команду главного меню Торговля→Переоценка товаров – в результате на экране откроется окно, изображенное на рис. 2.23. 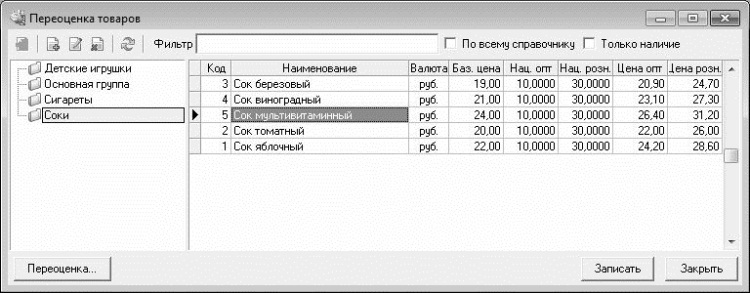 Рис. 2.23. Переоценка товарно-материальных ценностей Как видно на рисунке, окно переоценки товаров разделено на две части. В левой части отображается список товарных групп, в правой части показано содержимое текущей группы. Например, на рис. 2.23 в справочнике показаны товары, включенные в товарную группу Соки. Как нетрудно заметить, содержимое данного окна по своей структуре напоминает справочник номенклатуры (см. рис. 2.4). В поле Фильтр можно установить фильтр на отображаемые в списке данные – для этого введите с клавиатуры условие фильтра и нажмите Enter. Например, если список включает в себя большой ассортимент соков, пива и газированных напитков, а вам нужно получить список только соков, то введите в поле Фильтр значение Сок и нажмите Enter. Чтобы вернуться к работе с полным списком номенклатурных позиций, очистите поле Фильтр и нажмите Enter. Возможность фильтрации особенно удобно использовать при работе с большими объемами данных. Если установить флажок Только наличие, то в списке будут представлены только те позиции, по которым есть остаток на складе. Для каждой позиции правой части окна в соответствующих колонках показывается следующая информация: код позиции, ее полное наименование, валюта цены, базовая цена, процент оптовой и розничной наценок, оптовая цена и розничная цена. Чтобы выполнить переоценку вручную, нужно дважды щелкнуть мышью на той ячейке таблицы, значение которой нужно изменить. Можно изменять значение следующих полей: Валюта, Баз. цена, Нац. опт и Нац. розн. Значение поля Валюта выбирается из раскрывающегося списка, а значения остальных полей вводятся с клавиатуры. Значение поля Цена опт формируется автоматически на основании значений полей Баз. цена и Нац. опт. Значение поля Цена розн также формируется программой автоматически – на основании значений полей Баз. цена и Нац. розн. ВНИМАНИЕ Все изменения, выполненные в режиме переоценки товарно-материальных ценностей, вступают в силу только после нажатия в данном окне кнопки Записать, которая находится справа внизу окна (это относится и к ручной, и к автоматической переоценке). Кнопка Закрыть предназначена для выхода из данного режима без сохранения выполненных изменений. Чтобы выполнить переоценку товарно-материальных ценностей автоматически, нажмите кнопку Переоценка, которая расположена слева внизу окна. При этом на экране откроется окно, изображенное на рис. 2.24. 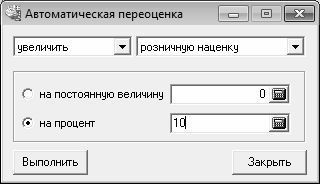 Рис. 2.24. Настройка автоматической переоценки В данном окне осуществляется настройка параметров автоматической переоценки. Слева вверху находится раскрывающийся список, в котором нужно указать тип переоценки – дооценка (в данном случае нужно выбрать значение увеличить; оно используется по умолчанию, см. рис. 2.24), или уценка (в данном случае нужно выбрать значение уменьшить). Затем в расположенном справа поле укажите, какой именно параметр следует изменить. Требуемое значение выбирается из раскрывающегося списка, возможные варианты – учетную цену, оптовую наценку или розничную наценку (последнее значение используется в программе по умолчанию). Затем с помощью переключателя нужно определить, каким образом будет произведена переоценка: путем увеличения постоянного значения (например, цену или наценку всех номенклатурных позиций увеличить на 10), либо увеличения на какой-то процент. В первом случае нужно установить переключатель в положение на постоянную величину, во втором – в положение на процент. И в первом, и во втором случае размер увеличения указывается в расположенном справа поле с клавиатуры либо с помощью календаря, открываемого по кнопке выбора. Выполненные настройки вступят в силу после нажатия в данном окне кнопки Выполнить. Через некоторое время программа выдаст информационное сообщение об успешном завершении операции. В окне переоценки товаров можно выполнять те же действия, что и в окне справочника номенклатуры: добавлять новые номенклатурные позиции и товарные группы, а также редактировать и удалить имеющиеся. Для этого используйте соответствующие команды контекстного меню или кнопки инструментальной панели, которая расположена слева вверху окна. 6. Работа с журналами документов Как уже неоднократно отмечалось выше, все созданные в программе документы, которые были сохранены нажатием кнопки Записать, хранятся в соответствующих журналах документов: приходные накладные – в журнале приходных накладных, акты списания – в журнале актов списания, и т. д. Это позволяет при необходимости в любой момент вернуться к любому созданному ранее документу. Для доступа к журналам документов предназначены соответствующие команды меню Журналы документов. Работа со всеми журналами документов построена по одинаковому принципу. Поэтому здесь мы не будем приводить подробное описание каждого журнала, а рассмотрим для примера лишь один из них – журнал расходных накладных. Научившись работать с данным журналом, вы легко сможете работать и с другими журналами программы. Для перехода в режим работы с журналом расходных накладных предназначена команда главного меню Журналы документов→Журнал расходных накладных. При активизации данной команды на экране открывается окно журнала, изображенное на рис. 2.25. 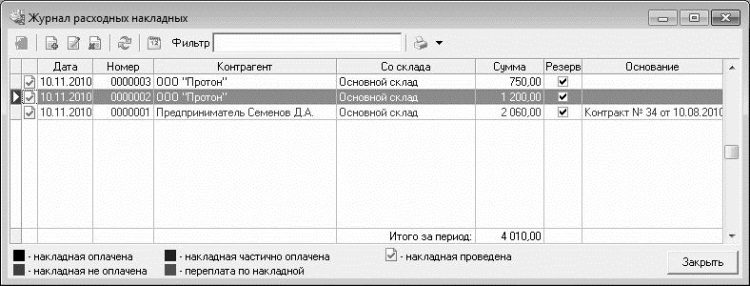 Рис. 2.25. Журнал расходных накладных В данном окне представлен перечень введенных ранее документов. Для каждой позиции списка в соответствующих колонках представлена следующая информация. * Крайняя слева колонка (без названия) – признак проведенного документа. На рис. 2.25 все документы проведены. * Дата – здесь отображается дата формирования документа. * Номер – отображается номер документа. * Контрагент – в данном поле показано наименование контрагента по данному документу (т. е. получателя товарно-материальных ценностей). * Со склада – здесь содержится название или номер склада, с которого были списаны товарно-материальные ценности по данному документу. * Сумма – отображается сумма расходной накладной (т. е. общая сумма отпущенных товарно-материальных ценностей). * Резерв – здесь отображается признак резервирования товара. * Основание – в данном поле указывается, на основании чего был произведен отпуск товарно-материальных ценностей по данному документу. Под списком документов показывается общая сумма всех расходных накладных, включенных в список. Для отображения позиций списка расходных накладных в программе может использоваться три цвета. Черным цветом отображаются полностью оплаченные документы, красным - полностью не оплаченные, бордовым – частично оплаченные. Можно формировать новые расходные накладные непосредственно в журнале документов. Чтобы ввести новый документ, выполните команду контекстного меню Добавить либо нажмите клавишу Insert (также можно воспользоваться кнопкой Добавить расходную накладную, расположенную в инструментальной панели). В результате выполнения любого из перечисленных действий на экране открывается окно ввода расходной накладной (см. рис. 2.12), описание которого приведено выше, в разделе «Формирование расходных документов». Можно создавать новые расходные накладные путем копирования введенных ранее накладных. Для этого нужно выделить в списке курсором требуемый документ и выполнить команду контекстного меню Создать копию. В результате на экране откроется окно редактирования расходной накладной (оно полностью соответствует окну ввода, см. рис. 2.12), все параметры которого будут соответствовать параметрам накладной-источника (исключением являются лишь поля № и от – их значения программа создаст заново). Изменив требуемые параметры, вы быстро получаете новый документ. Эту возможность особенно удобно использовать при формировании большого количества однотипных накладных, у которых большинство параметров являются одинаковыми. Чтобы перейти в режим редактирования расходной накладной, выделите ее в списке курсором и выполните команду контекстного меню Изменить либо нажмите клавишу Enter (можно также воспользоваться кнопкой Изменить накладную, которая расположена в инструментальной панели). При выполнении любого из перечисленных действий на экране открывается окно редактирования накладной, в котором выполняются необходимые действия. Чтобы удалить накладную из журнала документов, выделите ее в списке курсором и выполните команду контекстного меню Удалить либо нажмите в инструментальной панели кнопку Удалить накладную. В результате на экране откроется окно редактирования документа, в котором вместо кнопки Записать будет кнопка Удалить. Для подтверждения удаления нужно нажать эту кнопку. Вы можете экспортировать содержимое журнала документов во внешний файл для просмотра и распечатки. Возможности программы предусматривают экспорт списка документов в файлы следующих форматов: Excel, RTF, TXT и HTML. Чтобы экспортировать данные, выберите требуемый формат в подменю Экспорт списка, которое находится в контекстном меню. При выборе любого варианта на экране открывается окно, в котором по обычным правилам работы с приложениями Windows нужно указать путь для сохранения и имя файла. Чтобы вывести содержимое журнала документов на печать, выполните команду контекстного меню Печать списка. При необходимости можно установить фильтр на отображаемые в списке данные. Для этого в контекстном меню выберите требуемый способ фильтрации: Фильтр по дате, Фильтр по контрагенту или Фильтр по складу. При этом в качестве условия фильтрации будет использоваться соответствующий параметр документа, на котором в списке установлен курсор. Чтобы вернуться к работе с полным списком документов, выполните в контекстном меню команду Очистить фильтр. |
