Лекция_2_прогр СКЛАДСКОЙ УЧЕТ И ТОРГОВЛЯ. 5. Переоценка товарноматериальных ценностей на складе
 Скачать 1.28 Mb. Скачать 1.28 Mb.
|
|
7. Работа со складскими остатками В процессе ведения складского учета постоянно приходится иметь дело со складскими остатками. Сведения о складских остатках могут потребоваться как на определенную дату (например, на начало месяца), так и по состоянию на текущий момент. Возможности программы «Складской учет и торговля» предусматривают формирование и вывод на печать разнообразной информации о складских остатках товарно-материальных ценностей. Отчет о наличии товара Чтобы просмотреть информацию о наличии товара на складах предприятия, выполните команду главного меню Отчеты→Наличие товара. При активизации данной команды на экране отображается окно, которое показано на рис. 2.26. 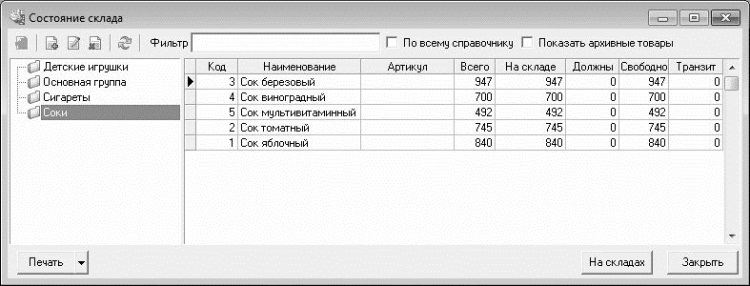 Рис. 2.26. Наличие товара На рисунке видно, что окно отчета состоит из двух частей: левой и правой. В левой части представлен перечень товарных групп, в правой – содержимое группы, на которой установлен курсор. На рис. 2.26 показан остаток товаров группы Соки. В данном окне можно выполнять те же действия, что и в окне справочника номенклатуры: добавлять новые номенклатурные позиции и товарные группы, а также редактировать и удалить имеющиеся. Для этого используйте соответствующие команды контекстного меню или кнопки инструментальной панели, которая расположена слева вверху окна. В поле Фильтр можно установить фильтр на отображаемые в списке данные – для этого введите с клавиатуры условие фильтра и нажмите Enter. Например, если список включает в себя большой ассортимент кондитерских изделий, а вам нужно получить список только шоколада, то введите в поле Фильтр значение Шоколад и нажмите Enter. Чтобы вернуться к работе с полным списком номенклатурных позиций, очистите поле Фильтр и нажмите Enter. Данный механизм особенно удобно использовать при работе с большим списком товаров. По каждой номенклатурной позиции можно просмотреть подробный отчет, который выводится в карточке товара. Для этого нужно выделить требуемый товар в списке курсором и нажать кнопку На складах, которая находится справа внизу окна. При этом на экране откроется окно Карточка товара, изображенное на рис. 2.27.  Рис. 2.27. Карточка товара Данное окно включает в себя четыре области: На складах, Перемещения, Расход и Приход, предназначенных для отображения соответствующей информации. В области На складах показывается остаток данной товарно-материальной ценности на разных складах предприятия (по каждому складу остаток выводится в отдельной позиции). На рис. 2.27 товар присутствует только на складе Основной склад в количестве 492 единиц. В области Перемещения отображается информация о перемещениях товара внутри предприятия. Для каждого перемещения указывается номер накладной на внутреннее перемещение, название склада-источника, название склада-приемника и количество перемещенных единиц товара. В области Расход содержатся сведения об отпуске данного товара на сторону. Для каждой расходной операции отображается номер расходной накладной, наименование контрагента – получателя товара и количество отпущенных единиц товара. В области Приход содержатся сведения о поступлении данного товара на склад. Для каждой приходной операции отображается номер приходной накладной, наименование поставщика товара и количество полученных единиц товара. Чтобы вывести информацию о наличии товаров на печать, нажмите маленький черный треугольник, расположенный справа от кнопки Печать (см. рис. 2.26). При этом откроется меню, в котором нужно выбрать подходящий режим печати. - Печать текущей группы – при активизации данной команды будут распечатаны остатки товаров текущей группы (т. е. группы, на которой установлен курсор). - Печать всех групп – в данном случае будут распечатаны остатки товарно-материальных ценностей по всем товарным группам. - Печать отфильтрованного списка – выбирать данный режим печати имеет смысл только в том случае, когда применен фильтр на отображаемые данные. В этом случае на печать будут выведены только те данные, которые отвечают условиям фильтра. Если нажать кнопку Печать, то будут распечатаны остатки только по текущей группе (рис. 2.28). 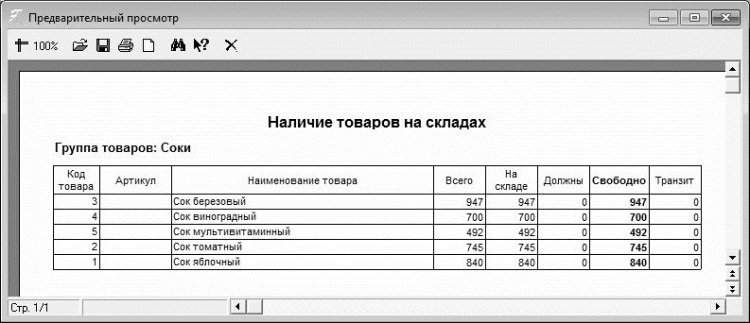 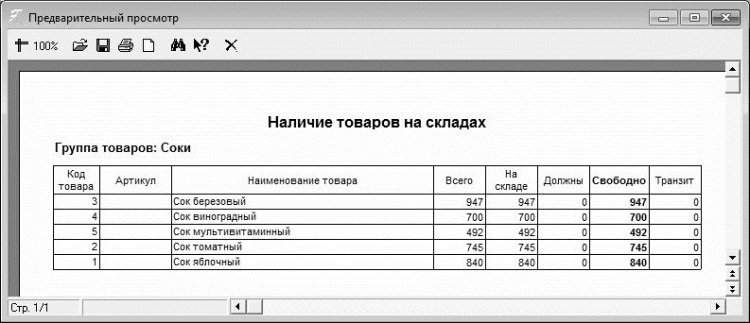 Рис. 2.28. Остаток товаров по группе Соки Рис. 2.28. Остаток товаров по группе СокиЧтобы отправить ведомость остатков на печать, нажмите в инструментальной панели окна отчета кнопку Печать отчета. Можно сохранить ведомость остатков в отдельном файле - для этого нажмите в инструментальной панели кнопку Сохранить отчет в файле, после чего в открывшемся окне по обычным правилам Windows укажите путь для сохранения и имя файла отчета. Отметим, что названия кнопок инструментальной панели отображаются в виде всплывающих подсказок при подведении к ним указателя мыши. Отчет об остатках товаров в разрезе складов Часто бывает необходимо получить информацию не только об общих остатках товарно-материальных ценностей на всех складах предприятия, но и о том, сколько каждого товара хранится на каждом складе, иначе говоря – получить отчет об остатках товаров в разрезе складов предприятия. На основании этой информации можно принимать решения – например, о целесообразности внутреннего перемещения тех либо иных товаров (например, на одном складе какого-то товара очень много, а на другом его совсем нет), либо о месте отгрузки товара покупателям (если на одном складе товара почти нет, а на другом его очень много, то отгрузку целесообразней производить оттуда, где товара больше), и т. д. Чтобы сформировать отчет об остатках товаров в разрезе складов средствами программы «Складской учет и торговля», выполните команду главного меню Отчеты→Товар на складах. При активизации данной команды на экране откроется окно, которое представлено на рис. 2.29. 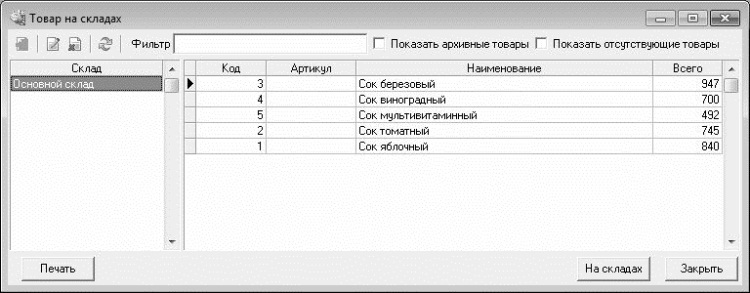 Рис. 2.29. Остатки товаров в разрезе складов В левой части данного окна отображается список всех складов предприятия, которые ранее были введены в справочник складов. Чтобы просмотреть остаток товаров по конкретному складу, нужно установить на него курсор – результат отобразится в правой части окна. На рис. 2.29 показаны остатки товаров по складу Основной склад. С помощью кнопки На складах можно сформировать карточку товара по номенклатурной позиции, на которой в списке установлен курсор. О том, что представляет собой карточка товара и как с ней работать, рассказано выше (см. рис. 2.27). Чтобы сформировать печатную форму ведомости остатков по текущему складу, нажмите кнопку Печать. Ведомость остатков показана на рис. 2.30.  Рис. 2.30. Ведомость остатков по складу На данном рисунке показана ведомость остатков по складу Основной склад (это те же остатки, которые представлены на рис. 2.29). Ведомость остатков товаров на определенную дату В отчетах об остатках товаров, с которыми мы познакомились выше, информация представлена на текущую дату. Однако в процессе работы часто возникает необходимость получить сведения о товарных остатках не на текущую, а на какую-то другую дату (например, на начало месяца, или на начало года, или на середину месяца, и т. д.). Чтобы в программе «Складской учет и торговля» сформировать ведомость остатков товаров на указанную дату, выполните команду главного меню Отчеты→Остатки товаров – в результате на экране откроется окно, изображенное нар рис. 2.31.  |
