задание 3 отчет. Этапы выполнения работы Выполнение практической части контрольной работы состоит из следующих этапов
 Скачать 290.89 Kb. Скачать 290.89 Kb.
|
|
Этапы выполнения работы Выполнение практической части контрольной работы состоит из следующих этапов: Проектирование БД Создание БД средствами MS ACCESS Создание формы для ввода данных Создание схемы данных (связывание таблиц) Заполнение таблиц данными Организация запросов к базе данных Создание отчетов средствами MS ACCESS Последовательность и содержание каждого этапа Этап 1. Проектирование БД На первом этапе проектирования базы данных необходимо определить назначение базы данных, как она будет использоваться, и какие сведения она должна содержать. Зная это, можно определить, какие сведения будут храниться в таблицах (темы) и в полях таблиц (подробности по темам). Проектирование базы данных целесообразно начать с разработки эскиза объектов, которые потребуются для получения результата. Затем необходимо определить связи между объектами. При разработке эскиза необходимо определиться по следующим вопросам: Какими данными мы располагаем? Какие таблицы необходимо создать? Какой тип данных должны иметь поля таблиц? Как эти таблицы будут связаны друг с другом? Какую информацию необходимо получить из форм и отчетов? Какие запросы необходимы для создания форм и отчетов? Нужны ли в запросах вычисляемые поля? Для проектирования таблиц не обязательно использовать Microsoft Access. Сначала лучше разработать структуру на бумаге. При разработке таблиц рекомендуется руководствоваться следующими основными принципами: Все строки таблицы должны быть уникальны, т. е. не может быть строк с одинаковыми первичными ключами. В таблице не должно быть столбцов с повторяющимися именами. Все строки одной таблицы должны иметь одну структуру, соответствующую именам и типам столбцов. Имена столбцов таблицы должны быть различны, а значения их простыми, т. е. недопустима группа значений в одном столбце одной строки. Порядок размещения строк в таблице может быть произвольным. Законченный план должен содержать подробное описание каждого отчета, формы, таблицы и запроса, а также связей между ними. Этап 2. Создание БД средствами MS ACCESS; Подготовка к работе Запустите программу Microsoft Access. Создайте новую базу данных с именем «Персонал фирмы». Создание структур таблиц Прежде чем создавать таблицы непосредственно в СУБД, необходимо их проанализировать и определить типы данных, содержащихся в каждом поле Для создания структуры таблицы в СУБД ACCESS на вкладке Создание нужно выбрать кнопку Конструктор таблиц.   Далее необходимо ввести имя каждого поля и выбрать из раскрывающегося списка соответствующий тип данных. Кроме того, в каждой таблице необходимо определить, какое поле является ключевым. Для этого нужно установить курсор в строку этого поля и в контекстном меню выбрать Ключевое поле (или на вкладке с инструментами нажать кнопку  Структура таблицы - справочника
Созданную структуру таблицы нужно сохранить. Для этого при закрытии таблицы на предложение сохранить изменения нужно ответить положительно. В следующем диалоговом окне задайте имя таблицы в базе данных. Ниже представлены структуры остальных таблиц базы данных «Персонал» и указаны ключевые поля в каждой таблице. Структура таблицы Персонал
Структура таблицы - справочника Отделы
Структура таблицы – справочника за вредность
Этап 3. Создание формы для ввода данных Создание формы с помощью Мастера форм. (вкладка Создание – Другие формы – Мастер форм) С помощью Мастера можно создавать формы, в которых выводятся все поля и записи базовой таблицы или запроса. Если выбранный источник записей имеет связанные таблицы или запросы, то в форме также будут присутствовать все поля и записи этих источников записей. Выберите таблицу или запрос, содержащие данные, на которых нужно основать форму. Выполните шаги Мастера, нажимая кнопку Далее. Нажмите кнопку Готово. Этап 4. Создание схемы данных (связывание таблиц); После создания структуры таблиц в базе данных Microsoft Access таблицы нужно связать для того, чтобы иметь возможность корректной выборки данных из нескольких таблиц. Связь устанавливается между двумя полями (столбцами) двух таблиц, при этом поля должны иметь одинаковый тип данных. Для того, чтобы установить связи между таблицами, необходимо открыть вкладку Работа с базами данных/Схема данных. Затем выделить и добавить в схему данных все таблицы. Для установления связи нужно с помощью мыши перетащить ключевое поле из одной таблицы на соответствующее поле другой таблицы. Включите признак Обеспечение целостности данных. Если наложены условия целостности данных, в связанную таблицу нельзя будет добавлять записи, для которых нет соответствующих записей в главной таблице. И наоборот, нельзя удалить или изменить записи в главной таблице, для которых есть соответствующие в связанной таблице. Установите флажок Каскадное обновление связанных полей, тогда любое изменение значения в главной таблице (там, где признак связи «один-») приведет к автоматическому изменению соответствующих значений в связанных таблицах (признак связи «-ко-многим»), поэтому целостность данных не будет нарушена. Закройте окно Схема данных, сохранив изменения. 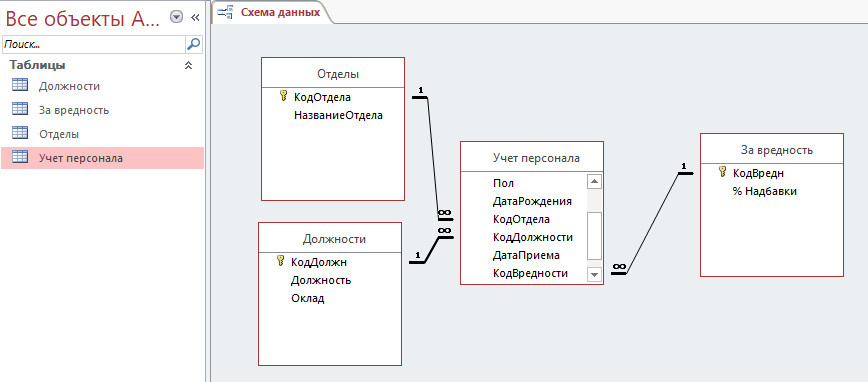 Этап 5. Заполнение таблиц данными Заполните таблицы данными в соответствии с заданием. Для того чтобы перейти в режим ввода данных, достаточно нажать кнопку Вид на вкладке Главная. Данные для таблицы «Персонал»:
Данные для таблицы – справочника «за вредность»
Этап 6. Формирование запросов Перейдите на вкладку Создание и создайте запрос в режиме Конструктора. В диалоговом окне Добавление таблицы выделите необходимые таблицы и нажмите кнопку Добавить. Закройте диалоговое окно. Заполните бланк запроса, перетаскивая имена необходимых полей с помощью мыши из таблиц в бланк запроса. Определите в запросе условие отбора. Запрос 1. Выборка с условием отбора. Составить список сотрудников, не имеющих загранпаспорта, по отделам. Структура запроса (вид запроса в Конструкторе)  Выполнение запроса. Для просмотра результата выполнения запроса следует нажать кнопку  (выполнить) на вкладке Конструктор. (выполнить) на вкладке Конструктор.Результат выполнения Запроса 1: 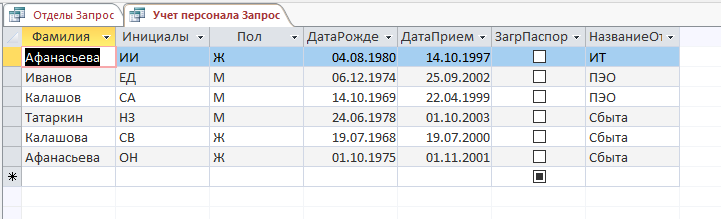 Запрос 2. Создание вычисляемого поля. Рассчитать заработную плату сотрудников с учетом надбавки за вредность. Для создания вычисляемых выражений в запросах удобно пользоваться построителем выражений (далее ПВ). Общие сведения о построителе выражений можно получить из справочной системы. Построитель выражений может быть запущен из ячеек Поле и Условие отбора в режиме конструктора запроса, а также из столбца Условие в окне макроса. Сформируйте бланк запроса, выбрав из таблиц необходимые поля. Установите курсор в пустую ячейку в строке поле для создания нового поля, которое образуется в результате создания вычисляемого поля. В контекстном меню выберите команду Построить или нажмите кнопку В нижней части окна ПВ двойным щелчком раскройте папку Таблицы, далее укажите курсором на имя таблицы Должность, в средней части окна выберите имя поля Оклад и двойным щелчком перенесите его в область для создания выражения. Знак умножения * можно найти в строке «кнопки операторов». Таким же образом помещаем поле КоэфНадбавки. Перед полученной формулой введите имя нового поля Сумма:. Вид запроса в режиме конструктора:  Результат выполнения запроса:  Запрос 3. Запрос с итоговыми вычислениями. Посчитать количество сотрудников, не имеющих загранпаспорта, по отделам. Конструирование запроса. Такой запрос потребует не только задать условия отбора данных из соответствующих таблиц, но и выполнить расчеты итоговых значений. Для этого воспользуемся групповыми операциями. Под групповой операцией понимается обработка и обобщение значений некоторого поля при помощи определенной функции. После того, как создадите запрос, нажмите кнопку Σ (Групповые операции) на панели инструментов. В бланке запроса (внизу) появится строка Групповая операция. Для каждого поля в бланке запроса в этой строке выберите значение: Группировка – если по данному полю производится группировка значений. Одну из статистических функций:
Условие – если данное поле используется в запросе для отбора записей. Выражение – если поле является вычисляемым и определяется с помощью выражения, которое включает одну или несколько статистических функций. В нашем примере для определения числа элементов выбираем функцию Count. Вид запроса в режиме конструктора:  Результат выполнения запроса: 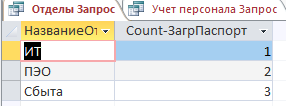 | ||||||||||||||||||||||||||||||||||||||||||||||||||||||||||||||||||||||||||||||||||||||||||||||||||||||||||||||||||||||||||||||||||||||||||||||||||||||||||||||||||||||||||||||||||||||||||||||||||||||||||||||||||||||||||||||||||||||||||||||||||||||||||||||||||||||||||||||||||||||||||||||||||||||||||||||||||||||||||||||||||||||||||||||||||
